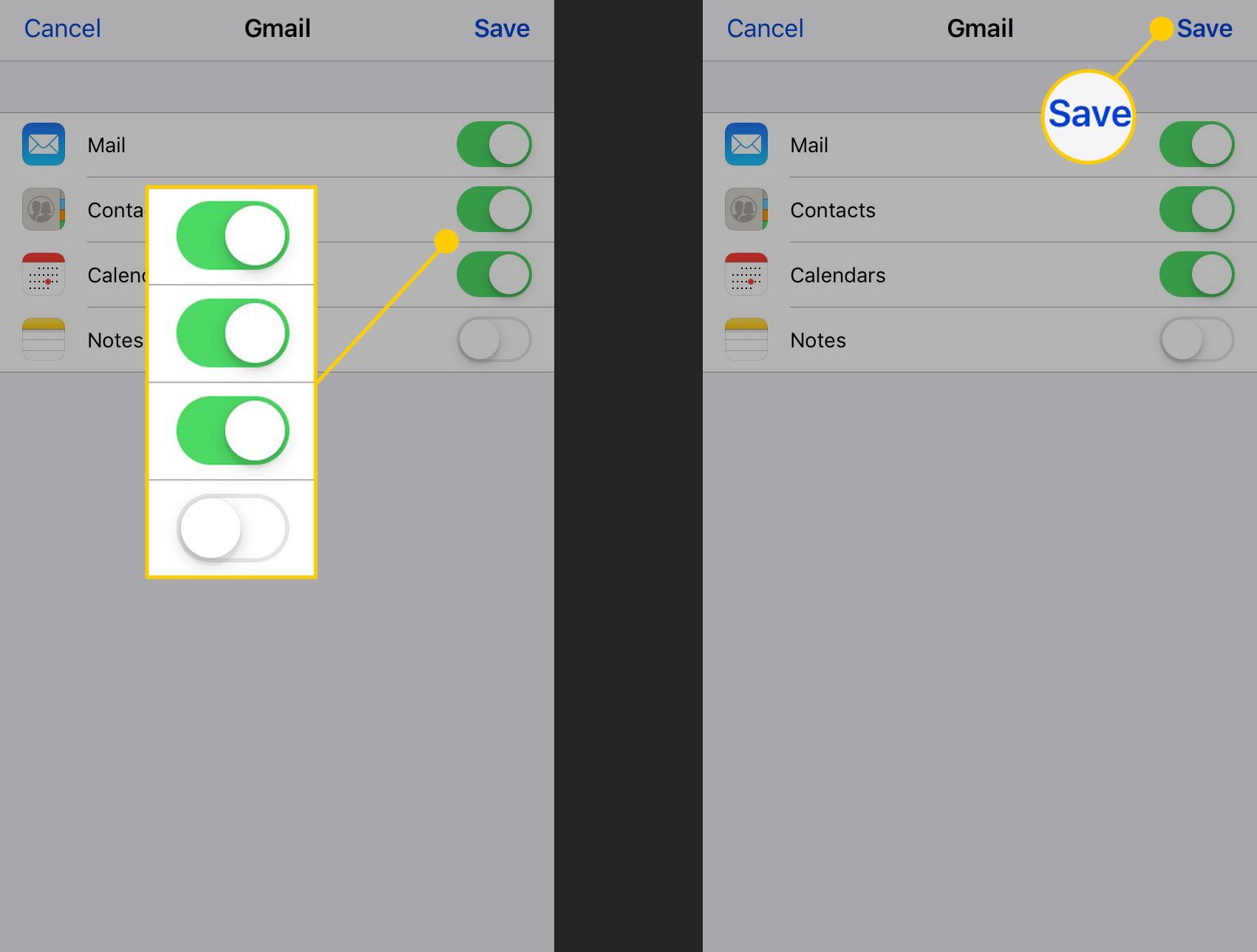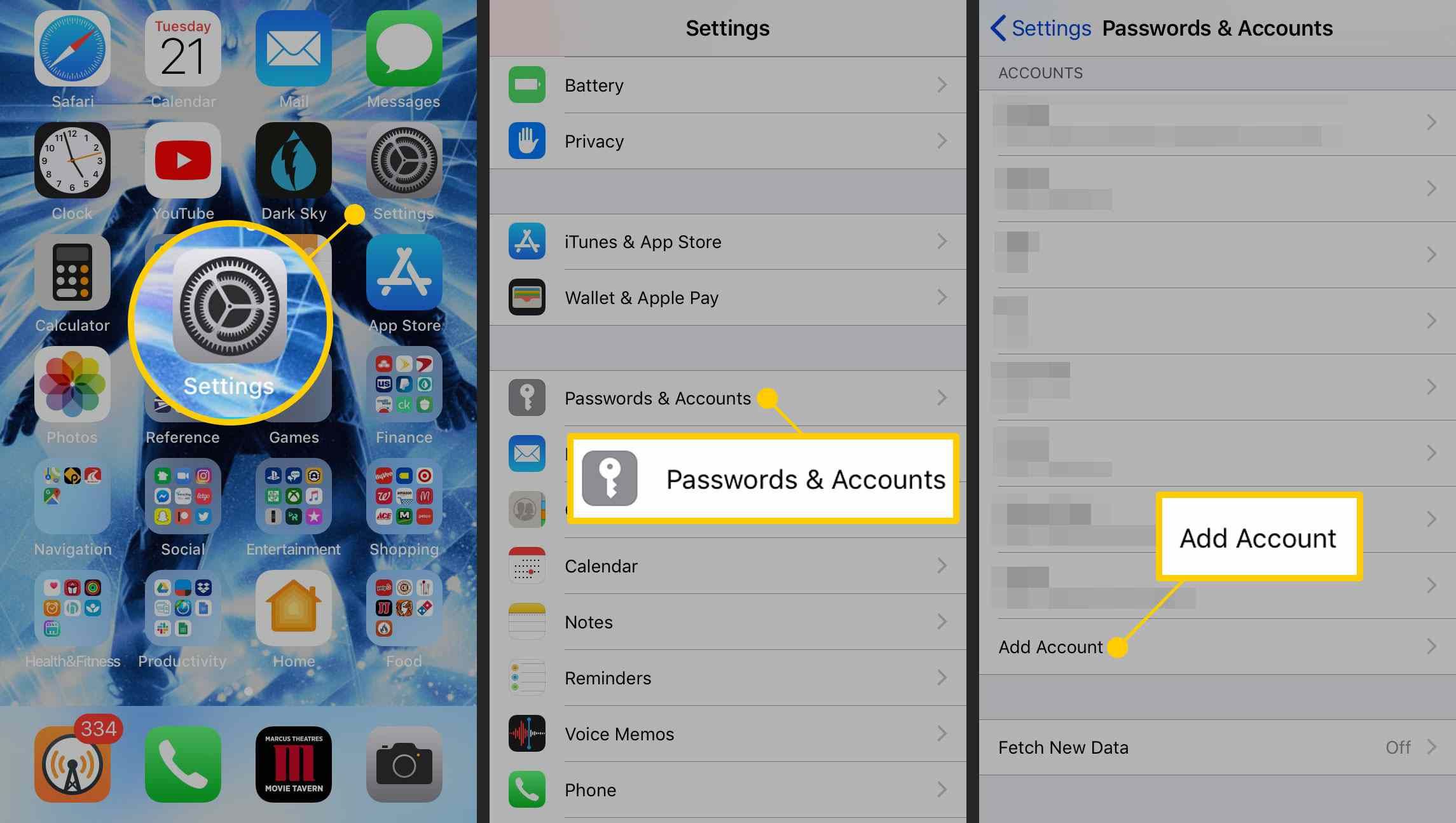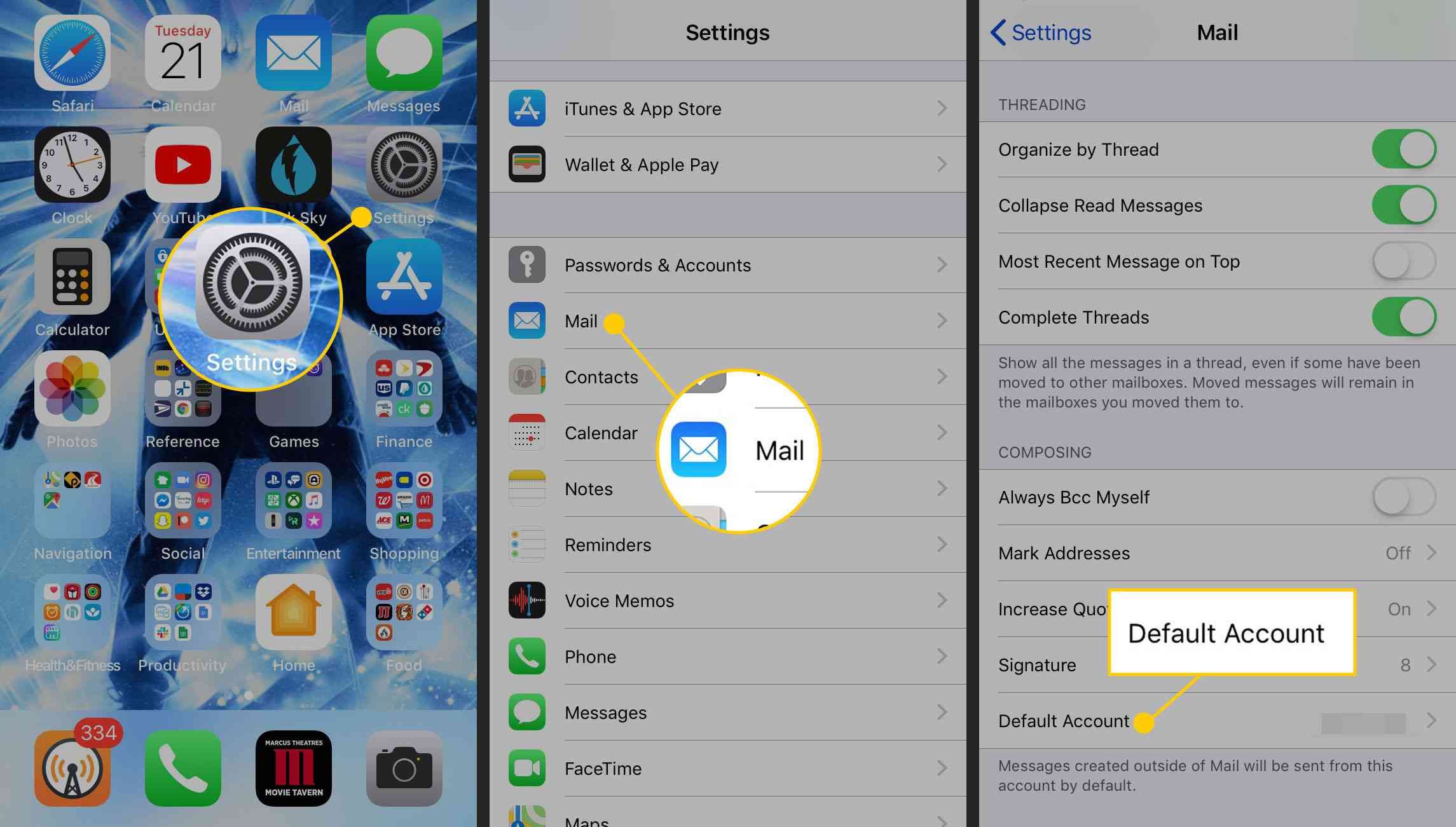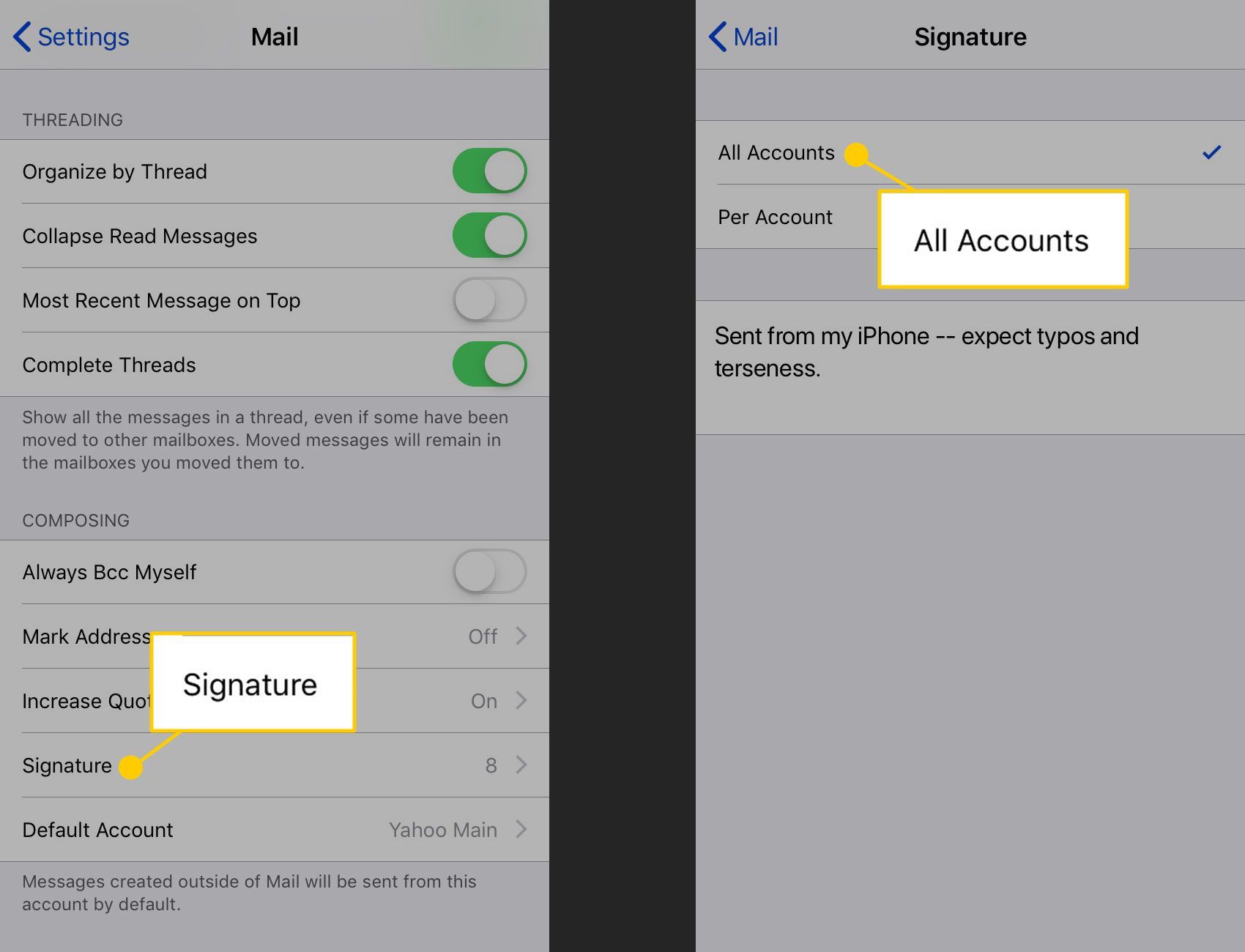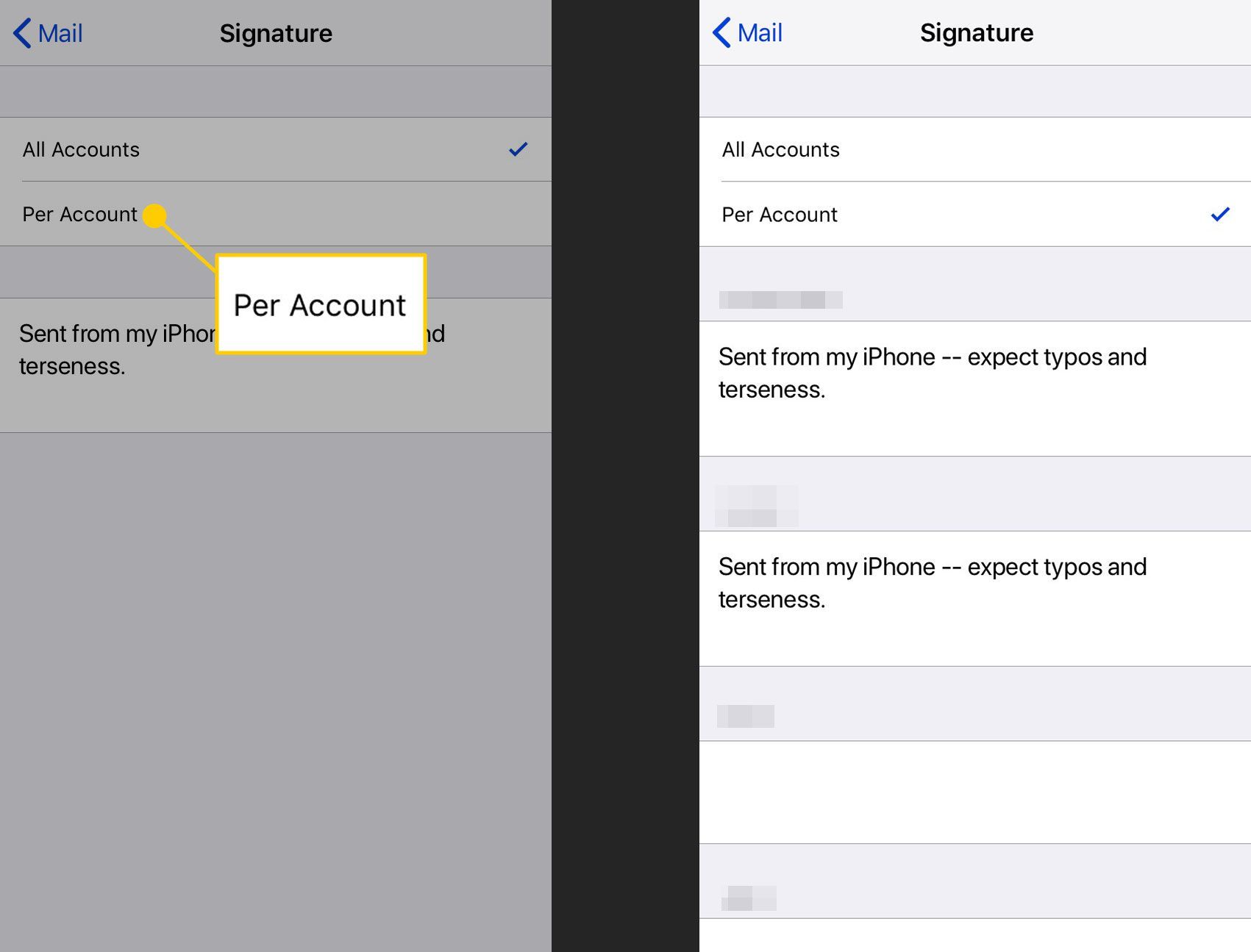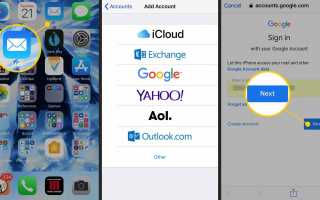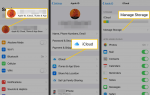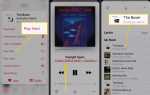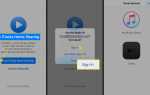Содержание
Приложение «Почта», предварительно установленное на каждом iPhone, позволяет оставаться на связи с друзьями, родными и деловыми контактами по электронной почте. Вы можете добавить адрес электронной почты (или несколько адресов электронной почты) на вашем iPhone, чтобы оставаться на связи. Вот как настроить электронную почту на iPhone.
Инструкции в этой статье относятся к любому устройству под управлением iOS 12, которое совместимо с iPhone 5s и новее.
Как настроить электронную почту на iPhone
Если у вас есть готовый адрес электронной почты (или если вы хотите использовать учетную запись iCloud), выполните следующие действия:
Открыть почта приложением, затем нажмите на имя вашего провайдера электронной почты. Выберите из распространенных, таких как Exchange, Yahoo, Gmail и AOL. Чтобы выбрать другого поставщика электронной почты, нажмите Другие.
Следуйте инструкциям на экране. Действия по настройке электронной почты зависят от типа учетной записи. Вам может быть предложено ввести свое имя, адрес электронной почты и пароль, который вы создали для учетной записи.
Нажмите следующий.

IPhone автоматически проверяет вашу учетную запись электронной почты, чтобы убедиться, что введена правильная информация. Если это так, рядом с каждым элементом появляются галочки, и появляется следующий экран. Если нет, то будет указано, какую информацию необходимо исправить.
Чтобы синхронизировать календари и заметки с электронной почтой, включите Календари а также Примечания тумблеры Затем нажмите Сохранить.

Сообщения будут загружаться из вашей учетной записи в приложение Почта.
Как добавить больше учетных записей электронной почты на ваш iPhone
Если вы уже настроили хотя бы одну учетную запись электронной почты на своем телефоне и хотите добавить другую, выполните следующие действия:
На Главная коснитесь настройки приложение.
Нажмите учетные записи Пароли отобразить список учетных записей, которые были настроены на телефоне
Нажмите Добавить аккаунт.

Следуйте процессу, чтобы добавить новую учетную запись. Выберите поставщика услуг электронной почты, введите адрес электронной почты и пароль, а также синхронизируйте свои заметки и календарь.
Раньше можно было синхронизировать конфигурации адресов электронной почты с настольного компьютера на iPhone с помощью iTunes. Эта опция была удалена из iTunes и iPhone. Процесс, описанный выше, теперь является единственным способом настройки новых учетных записей электронной почты на iPhone.
Как выбрать учетную запись по умолчанию
Если на вашем iPhone настроено несколько учетных записей электронной почты, выберите ту, которую вы хотите использовать по умолчанию для отправки исходящих сообщений. Сделать это:
открыто настройки, нажмите почта, затем нажмите Аккаунт по умолчанию.

Нажмите на учетную запись, которую вы хотите использовать по умолчанию. IPhone сохраняет эту настройку автоматически.
Эти две настройки — только некоторые из имеющихся у вас вариантов. Чтобы узнать все о настройках электронной почты iPhone, прочитайте, что делают настройки электронной почты iPhone.
Как изменить подпись электронной почты iPhone и другие настройки
После настройки учетных записей электронной почты несколько настроек помогут вам настроить их использование. Одним из таких параметров является ваша подпись электронной почты. По умолчанию электронное письмо, отправляемое с вашего iPhone, содержит «Отправлено с моего iPhone» в качестве подписи в конце каждого сообщения. Но вы можете изменить это.
Открыть настройки приложение и нажмите почта.
в почта экран настроек, нажмите Подпись.
На Подпись экран, выберите Все аккаунты установить единую подпись для каждого адреса электронной почты на вашем телефоне.

Или выберите За счет установить уникальную подпись (или ни одной вообще) для каждого адреса электронной почты на вашем телефоне.
Установите разные подписи для каждой учетной записи, если вы используете учетную запись для работы и нуждаетесь в профессиональном выходе или хотите включить информацию веб-сайта или учетные записи в социальных сетях.

Введите текст подписи.
IPhone сохраняет эти изменения автоматически.