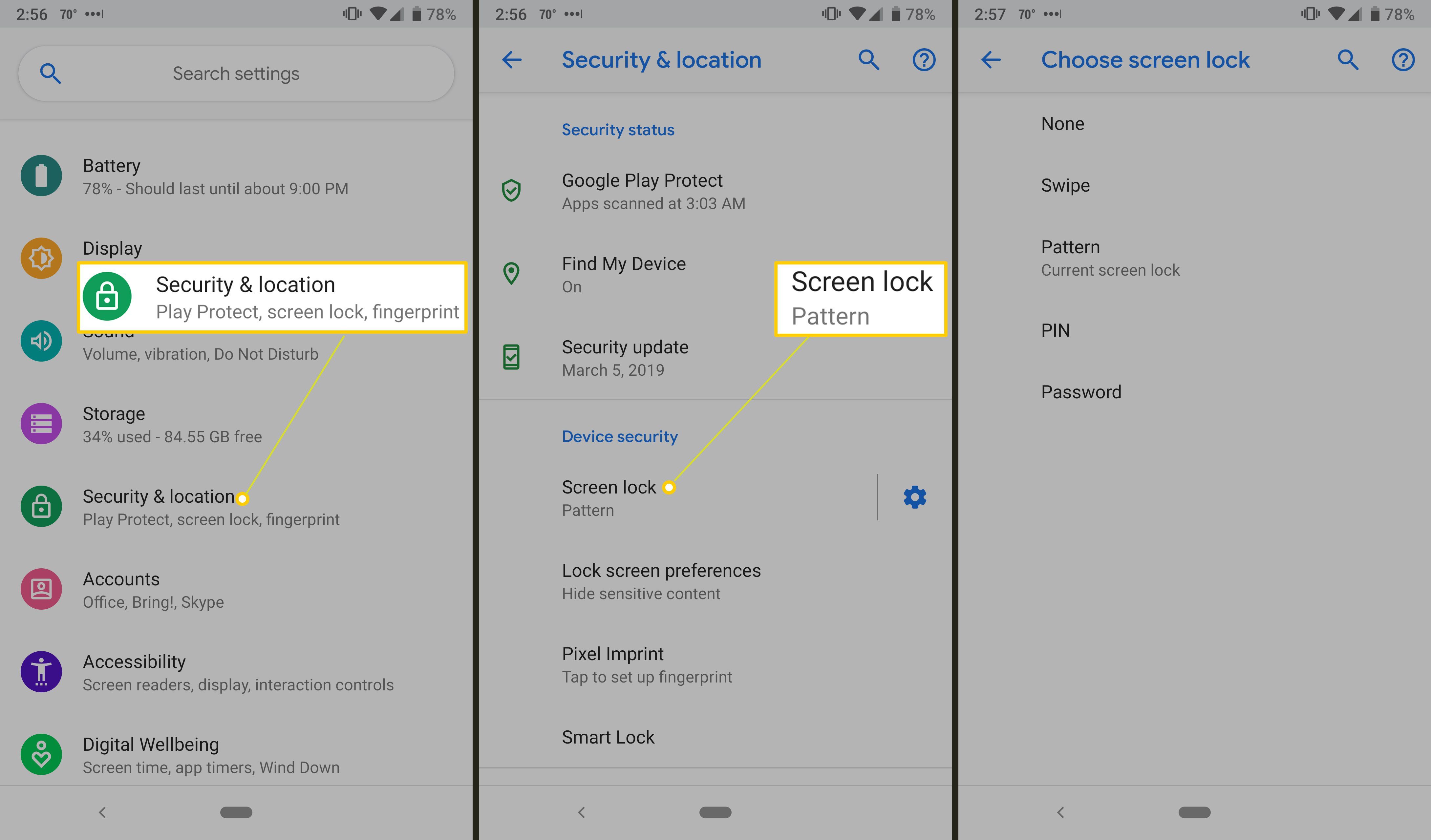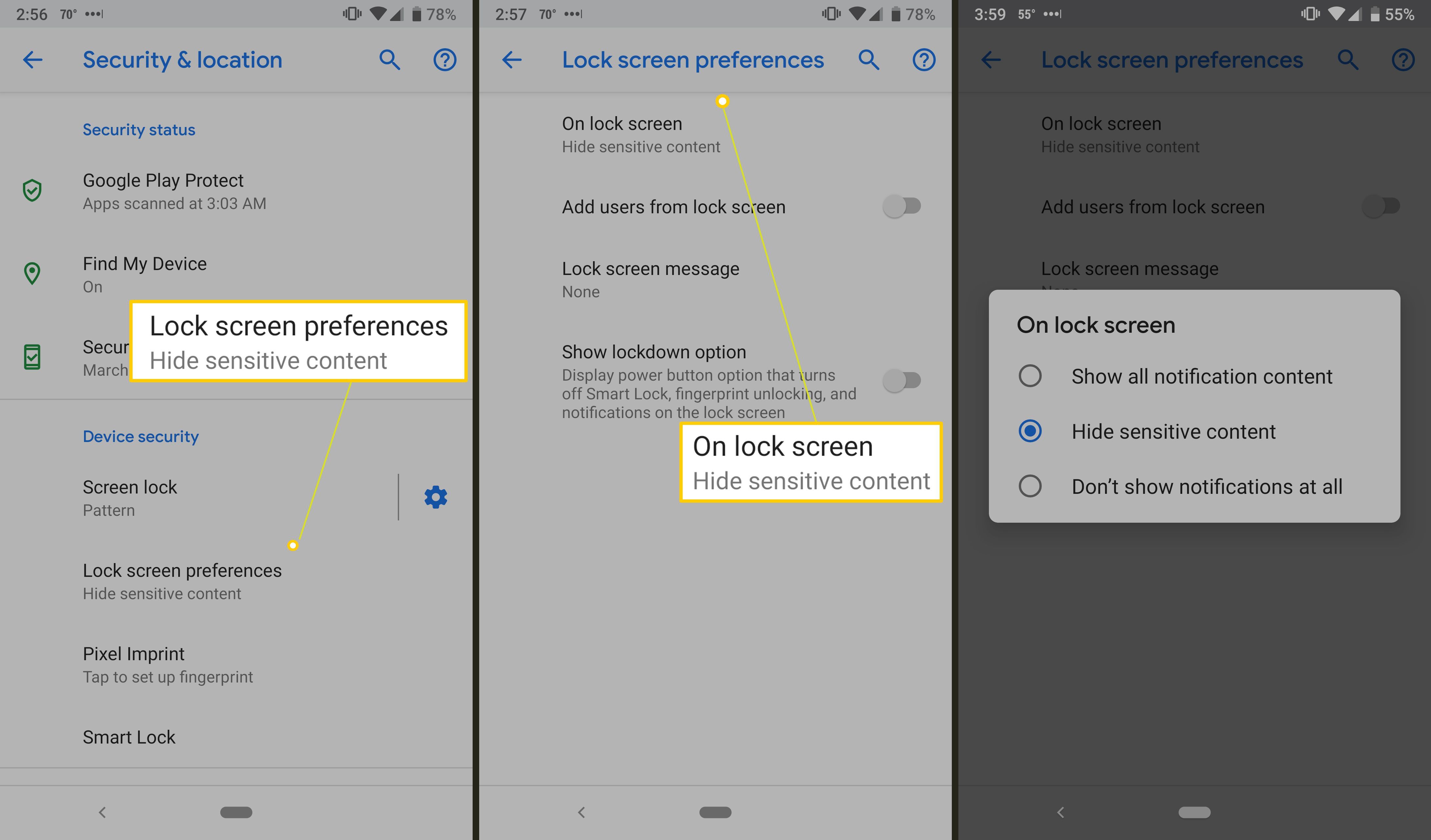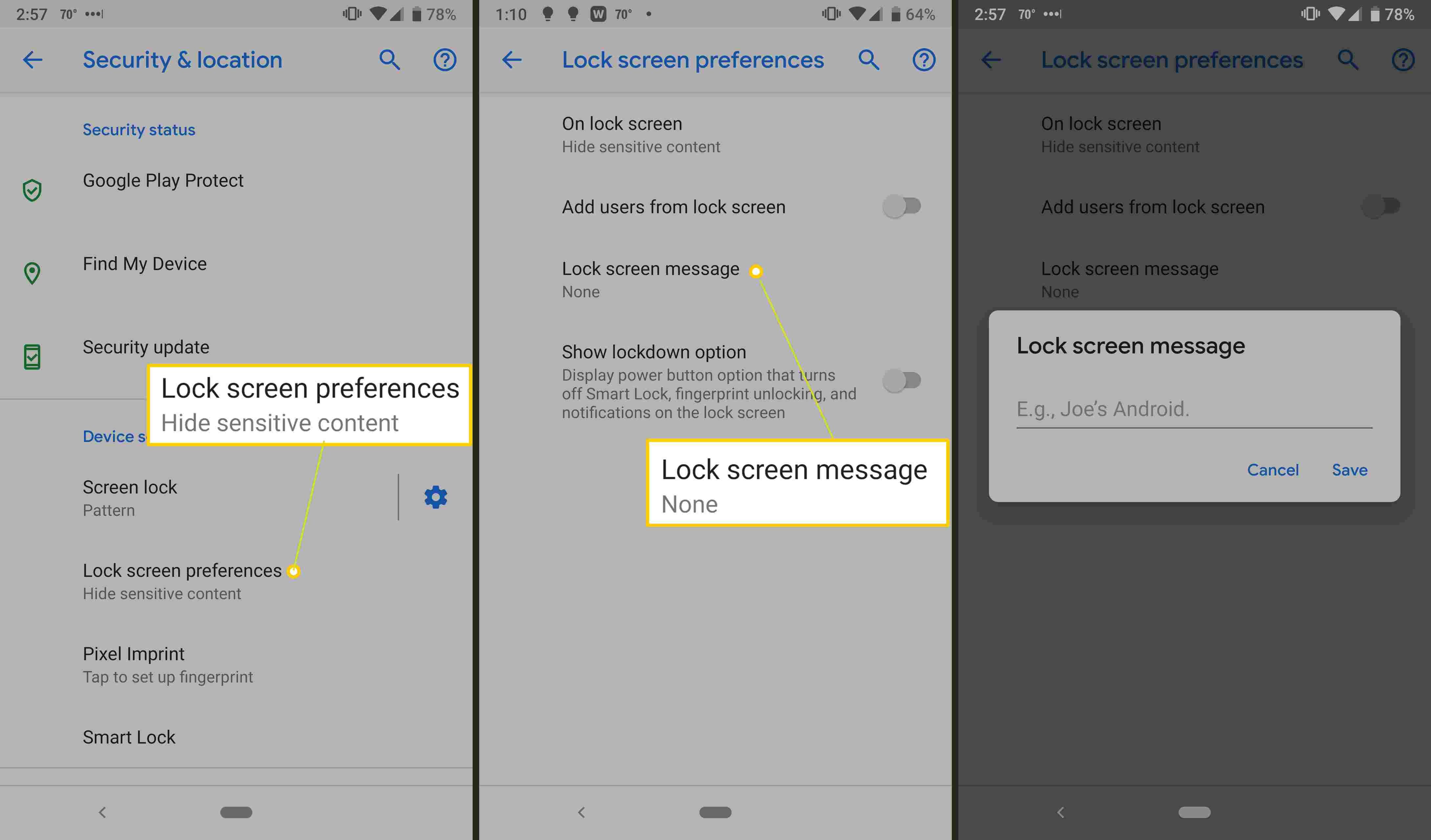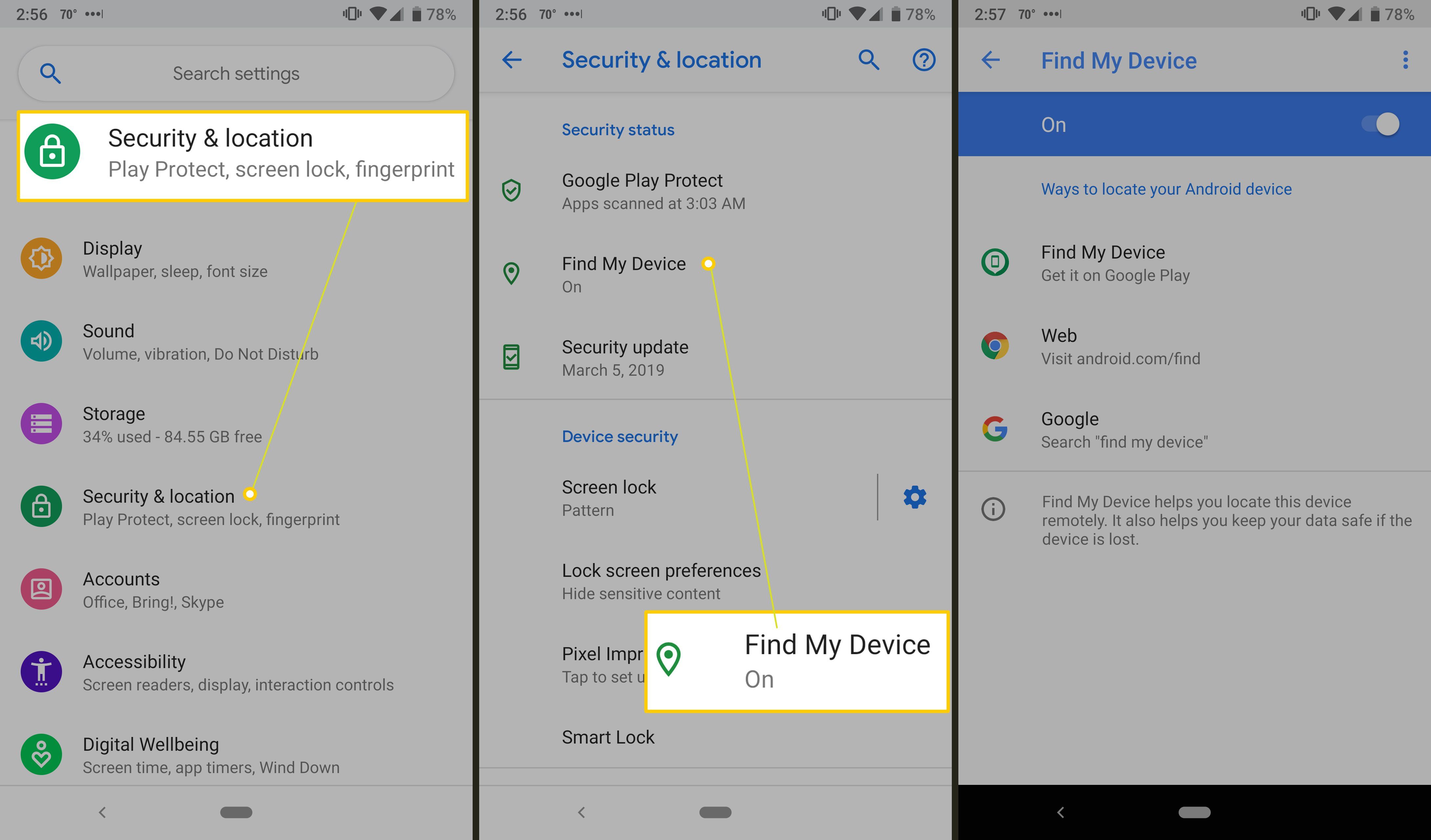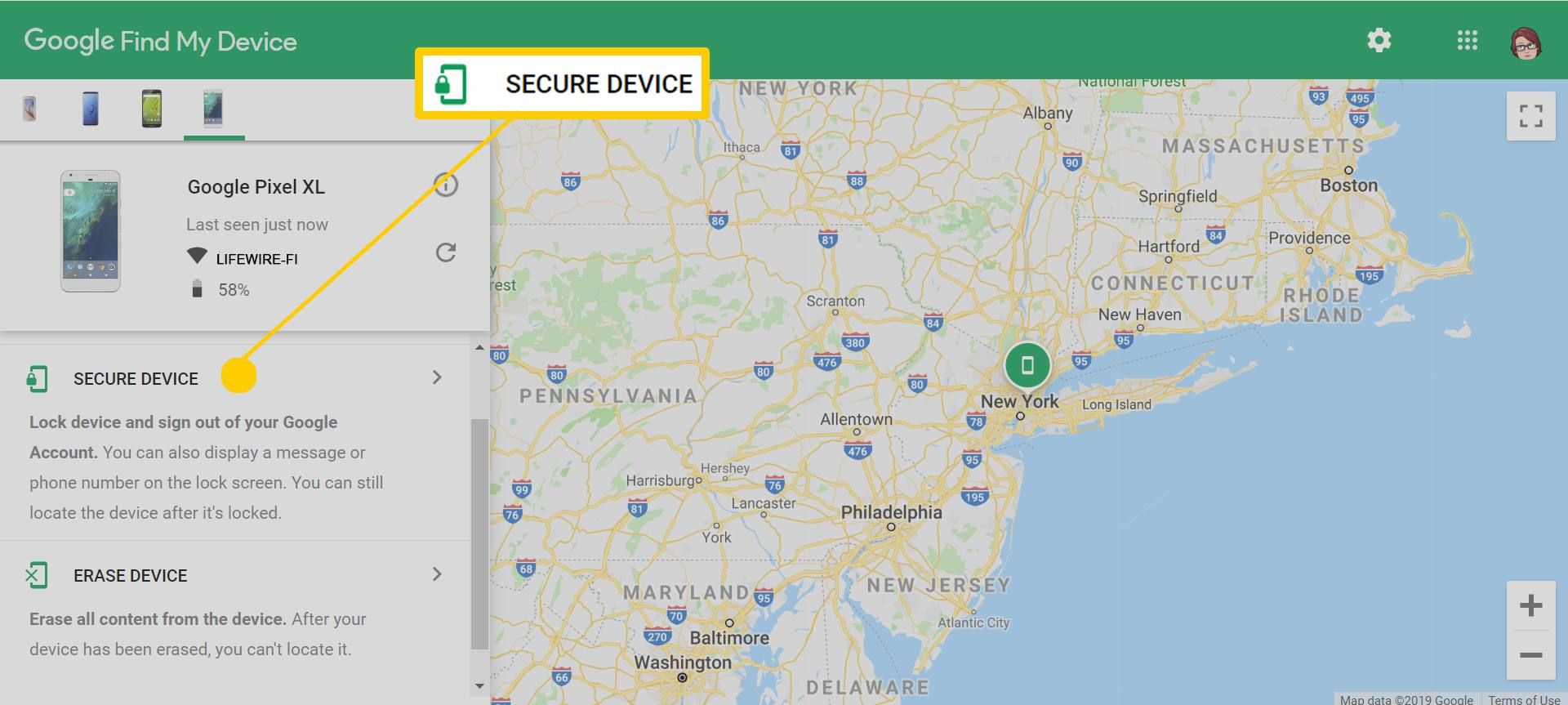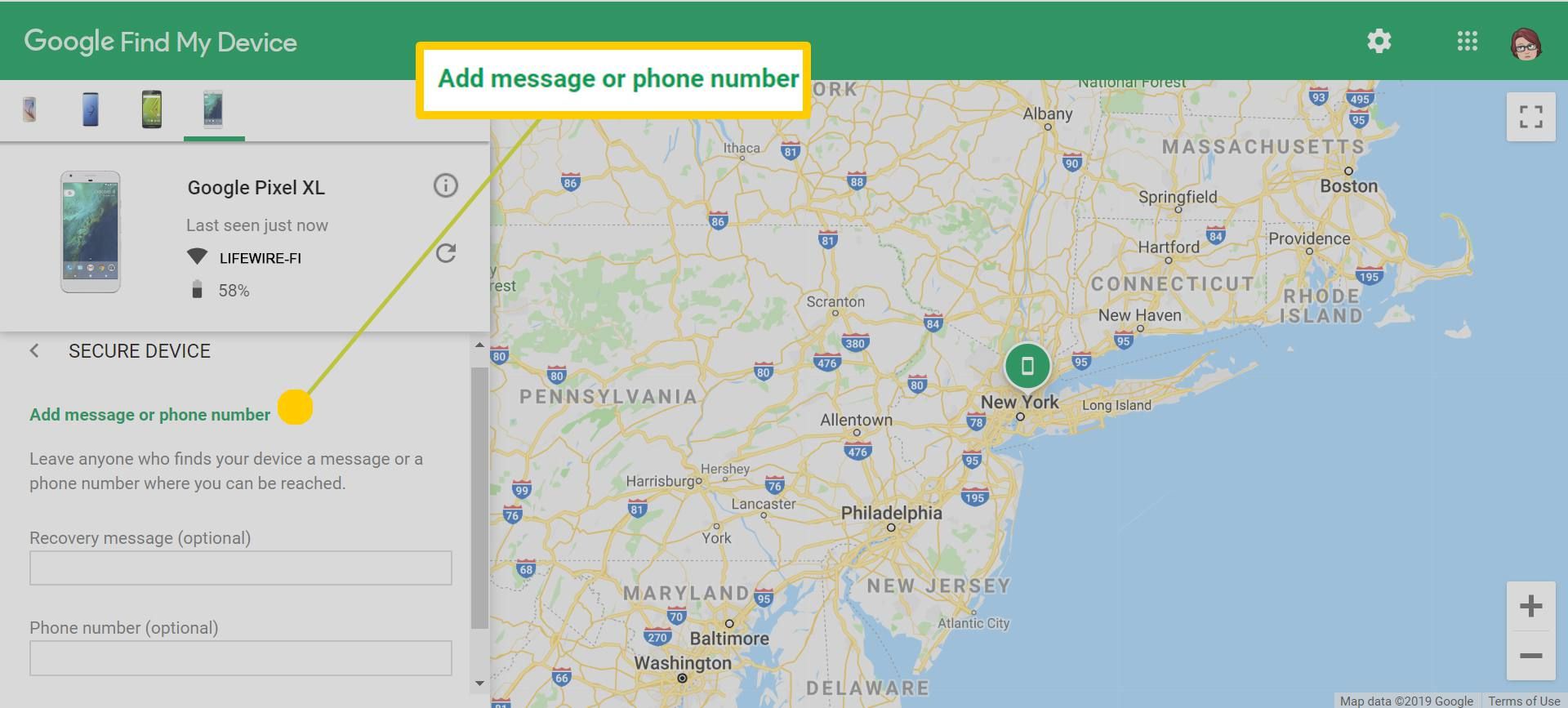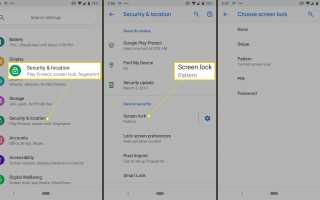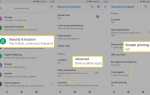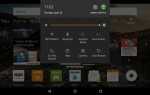Содержание
Экран блокировки вашего смартфона — это то, что вы используете бесчисленное количество раз каждый день, и если оно настроено правильно, это способ не дать любопытным друзьям, членам семьи и коллегам — не говоря уже о потенциальных хакерах — вторгаться в вашу личную информацию. В большинстве Android-смартфонов вы можете разблокировать их, проводя пальцем по экрану, обводя точки по точкам или вводя PIN-код или пароль. Вы также можете отказаться от блокировки экрана вообще, хотя это подвергает вас риску.
Приведенные ниже инструкции должны применяться независимо от того, кто сделал ваш телефон Android: Samsung, Google, Huawei, Xiaomi и т. Д.
Выберите метод разблокировки и параметры блокировки экрана
У смартфонов Android есть несколько вариантов разблокировки. Чтобы установить или изменить экран блокировки:
Перейти к настройки.
Нажмите Безопасность Место нахождения > Блокировка экрана.
На некоторых устройствах Android Безопасность место нахождения называется Безопасность Конфиденциальность.
Подтвердите свой текущий PIN-код, пароль или шаблон, если он у вас есть. Затем выберите красть, шаблон, ШТЫРЬ, или же пароль.

в Безопасность Место нахождения настройки, нажмите Настройки экрана блокировки.
Нажмите На экране блокировки и выберите один из трех вариантов:
- Показать все содержимое уведомлений
- Скрыть конфиденциальный контент
- Не показывать уведомления вообще

Скрытие конфиденциального содержимого означает, что вы увидите, например, что у вас есть новое сообщение, но не кто его написал или какой-либо другой текст, пока вы не разблокируете.
Перейти к Настройки экрана блокировки > Сообщение на экране блокировки добавить текст на экран блокировки, например контактную информацию, если вы потеряете свой телефон.

Если на вашем смартфоне есть сканер отпечатков пальцев, используйте его для разблокировки устройства. В зависимости от устройства у вас может быть возможность добавить несколько отпечатков пальцев, чтобы доверенные лица могли также открыть ваш телефон.
Блокировка телефона с помощью Google Find My Device
Включение Google Find My Device (ранее Android Device Manager) — разумный шаг. Если ваш телефон потерян или украден, вы можете отследить его, позвонить, заблокировать или стереть.
Перейти к настройки.
Нажмите Безопасность место нахождения > Найти мое устройство.
Включите Найти мое устройство Переключить переключатель.

Чтобы найти потерянный телефон, службы определения местоположения должны быть включены до потери телефона.
Чтобы удаленно заблокировать телефон или планшет, откройте веб-браузер на рабочем столе и перейдите на страницу google.com/android или выполните поиск Google Find My Device.
Нажмите Безопасное устройство.

При желании добавьте сообщение и кнопку для вызова указанного номера телефона.

Если вы заблокируете телефон удаленно и у вас не будет настроен PIN-код, пароль или шаблон, используйте пароль, который вы установили в Find My Device.
Использовать сторонний экран блокировки
Если встроенных опций недостаточно, есть много сторонних приложений, таких как Solo Locker. Подобные приложения предлагают альтернативные способы блокировки и разблокировки телефона, просмотра уведомлений и возможность настройки фоновых изображений и тем. Solo Locker может использовать ваши фотографии в качестве пароля, и вы можете создать интерфейс экрана блокировки.
Если вы загружаете приложение экрана блокировки, отключите экран блокировки Android в настройках безопасности для устройства. Если вы удалите одно из этих приложений, снова включите экран блокировки Android.