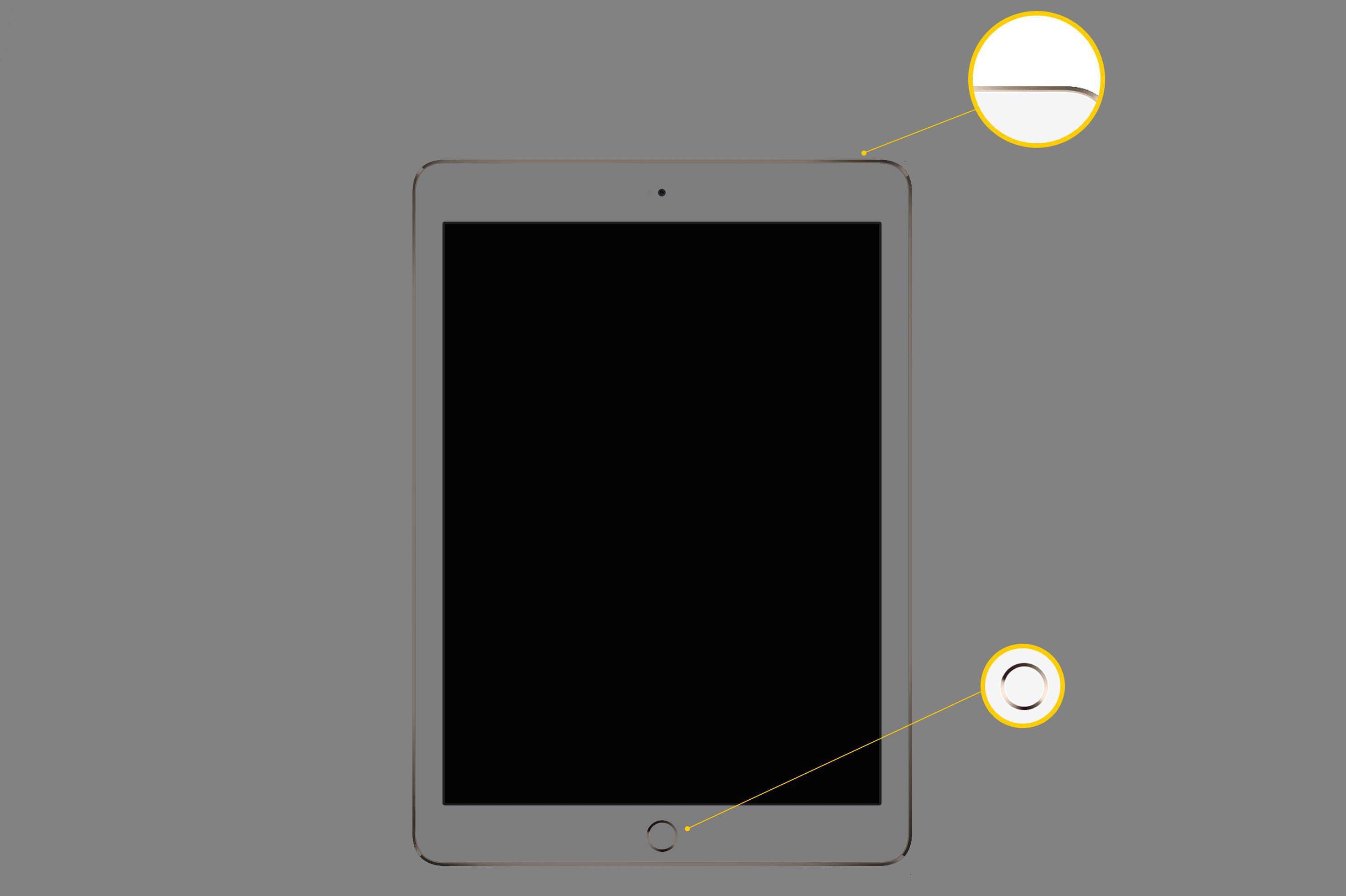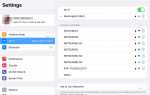Процесс настройки iPad для использования в первый раз прост, теперь, когда Apple отрезала шнур от компьютера к устройству iOS, позволив выполнить настройку, не подключая ваше устройство к ПК.
Вам нужно будет знать пароль вашей сети Wi-Fi, если у вас есть защищенная сеть. Благодаря этой информации вы сможете запустить и запустить новый iPad в течение пяти минут.
Эти инструкции относятся к устройствам под управлением iOS 12 и более поздних версий.
Как настроить свой новый iPad
Ваш новый iPad выйдет из коробки с полностью заряженным аккумулятором, поэтому вам не нужно будет использовать входящий в комплект кабель для зарядки перед первой настройкой.
Вот как настроить свой iPad в первый раз.
Нажмите и удерживайте кнопка питания включить iPad. Он находится сверху устройства, напротив кнопки «Домой».

На первом экране вы увидите «Привет». Либо нажмите Главная кнопку или проведите пальцем вверх по экрану, чтобы продолжить.
Ваша первая настройка будет язык. Язык, который вы выберете, будет тем, который iPad использует для всего текста и указаний. Английский язык по умолчанию, но нажмите, если вы предпочитаете другой вариант, если это не так.
Затем iPad должен знать страну, в которой вы находитесь, чтобы подключиться к правильной версии Apple App Store. Не все приложения доступны во всех странах.
Нажмите на свою страну или регион, чтобы продолжить.
Если у вас есть другое устройство, например iPhone, на котором установлена iOS 11 или более поздняя версия, вы можете использовать Быстрый старт на следующем экране, чтобы легко импортировать ваши настройки и автоматически войти в свой Apple ID.
Поместите другое устройство рядом с iPad, который вы настраиваете для использования Quick Start, или нажмите Настроить вручную продолжать.
Следующим шагом будет выбор языка, который вы хотите использовать для клавиатуры на вашем iPad. Он сгенерирует настройки по умолчанию, основанные на ваших настройках языка и страны, но вы можете выбрать другой, если хотите.
Сделайте свой выбор, а затем нажмите следующий.
На следующем экране отображается список всех доступных сетей Wi-Fi.. Нажмите на свое имя, а затем введите свой пароль.
Если Wi-Fi недоступен, нажмите Подключиться к iTunes и завершите настройку на своем компьютере.
Прочитайте Данные Конфиденциальность заявление на следующем экране, а затем нажмите Продолжить продолжать.
На следующем экране вы можете выбрать Touch ID, который защищает ваш iPad от отпечатков пальцев. Нажмите Продолжить сделать это сейчас или выберите Настройте Touch ID позже пропустить этот шаг.
Если вы решите настроить Touch ID сейчас, iPad проведет вас через процесс регистрации вашего отпечатка пальца.
Вам не нужно создавать пароль для использования iPad, но вы сможете сделать это дальше. Код доступа обеспечивает дополнительный уровень безопасности и позволяет одобренным пользователям использовать ваш iPad, не используя ваш отпечаток пальца, чтобы разблокировать его.
Введите шестизначный пароль и подтвердите его, чтобы продолжить.
Нажмите Параметры пароля создать более длинный или короткий код или пропустить этот шаг.
На следующем экране вы можете настроить iPad как новый или восстановить резервную копию с другого устройства.
Если это ваш первый iPad, выберите Установить как новый iPad. В противном случае вы можете импортировать все приложения и настройки с другого устройства, будь то на вашем компьютере или в службе Apple iCloud.
Если вы восстанавливаете из резервной копии, iPad запросит ваше имя пользователя и пароль iCloud и какую резервную копию вы хотите использовать.
Вы также можете импортировать контакты и другую информацию со своего телефона или планшета Android, нажав Переместить данные из Android.
Если вы используете другое устройство Apple, например iPod или iPhone, или загружаете музыку с помощью iTunes, у вас уже есть Apple ID. Вы можете использовать тот же Apple ID для входа в iPad, что означает, что вы можете загружать музыку и приложения на iPad, не покупая их снова.
Если вы впервые пользуетесь устройством Apple, вам необходимо создать идентификатор Apple ID. Вы также можете установить iTunes на свой компьютер. Даже если iPad больше не требует этого, наличие iTunes может сделать вашу жизнь проще и фактически улучшить то, что вы можете делать с iPad. Если у вас уже есть Apple ID, введите имя пользователя (обычно ваш адрес электронной почты) и пароль.
Затем вам нужно будет согласиться с Условиями, и как только вы это сделаете, iPad предоставит вам диалоговое окно, подтверждающее ваше согласие. Вы также можете получить условия и положения по электронной почте, нажав кнопку в верхней части экрана.
Следующий экран дает вам возможность принять Экспресс Настройки для некоторых других опций, таких как Siri, Location Services и Analytic Data.
Касание Продолжить включит все эти настройки. Нажмите Настроить параметры настроить их индивидуально.
Теперь вы можете решить, хотите ли вы, чтобы ваш iPad автоматически обновлялся при выходе новой версии iOS. Если вы это сделаете, нажмите Продолжить. Если нет, нажмите Установить обновления вручную. Со вторым вариантом вы получите уведомление, когда будет доступно обновление, но ваш iPad не загрузит и не установит его, если вы не сообщите об этом.
Решите, хотите ли вы включить настройки местоположения на следующем экране. Этот параметр позволяет приложениям на вашем iPad знать, где вы должны делать такие вещи, как указывать направление движения или показывать близлежащие рестораны. Даже iPad без 4G и GPS может использовать службы определения местоположения, используя близлежащие сети Wi-Fi для определения местоположения.
Нажмите Включить настройки местоположения включить их или Отключить настройки местоположения чтобы оставить их.
Позже вы можете отключить службы определения местоположения и выбрать, какие приложения вы разрешаете им использовать, а какие не могут их использовать.
Если на вашем iPad есть цифровой помощник Apple, Siri, вам будет предложено, хотите ли вы его использовать. Там действительно нет причин, чтобы не использовать Сири. Как и система распознавания голоса Apple, Siri может выполнять множество замечательных задач, таких как установка напоминаний или передача названия песни по радио.
Нажмите Продолжить оставить Siri или выбрать Настроить позже в настройках чтобы включить его позже.
Ваше следующее решение — включить или нет Экранное время, утилита, которая дает вам информацию о том, сколько вы или ваша семья используете iPad.
Нажмите Продолжить использовать время экрана или Настроить позже в настройках чтобы выключить его.
На следующем экране вы можете отправить ежедневный диагностический отчет в Apple. Это чисто ваше решение.
Apple использует эту информацию для лучшего обслуживания своих клиентов, и вам не следует беспокоиться о том, что ваша информация используется для каких-либо других целей. Но, если у вас есть какие-либо сомнения, решите не делиться информацией.
Если ваш iPad поддерживает True Tone Display, который регулирует цвета на экране в зависимости от окружения устройства, вы сможете увидеть, как он работает, на следующем экране.
Нажмите и удерживайте Смотрите без истинного тона дисплея кнопка в центре экрана для предварительного просмотра того, что вы увидите, если выключите эту функцию. Вы не можете отключить его во время настройки, поэтому нажмите Продолжить двигаться дальше.
True Tone Display доступен на 9,7-дюймовом iPad Pro и более поздних версиях, а также на iPad Air и iPad Mini 2019 или более поздней версии.
Следующие несколько экранов носят исключительно информационный характер и просто расскажут вам, как выполнить некоторые функции на iPad. Нажмите Продолжить когда вы закончите читать каждого из них.
Наконец, нажмите Начать. IPad перенесет вас на домашний экран и готов к использованию.