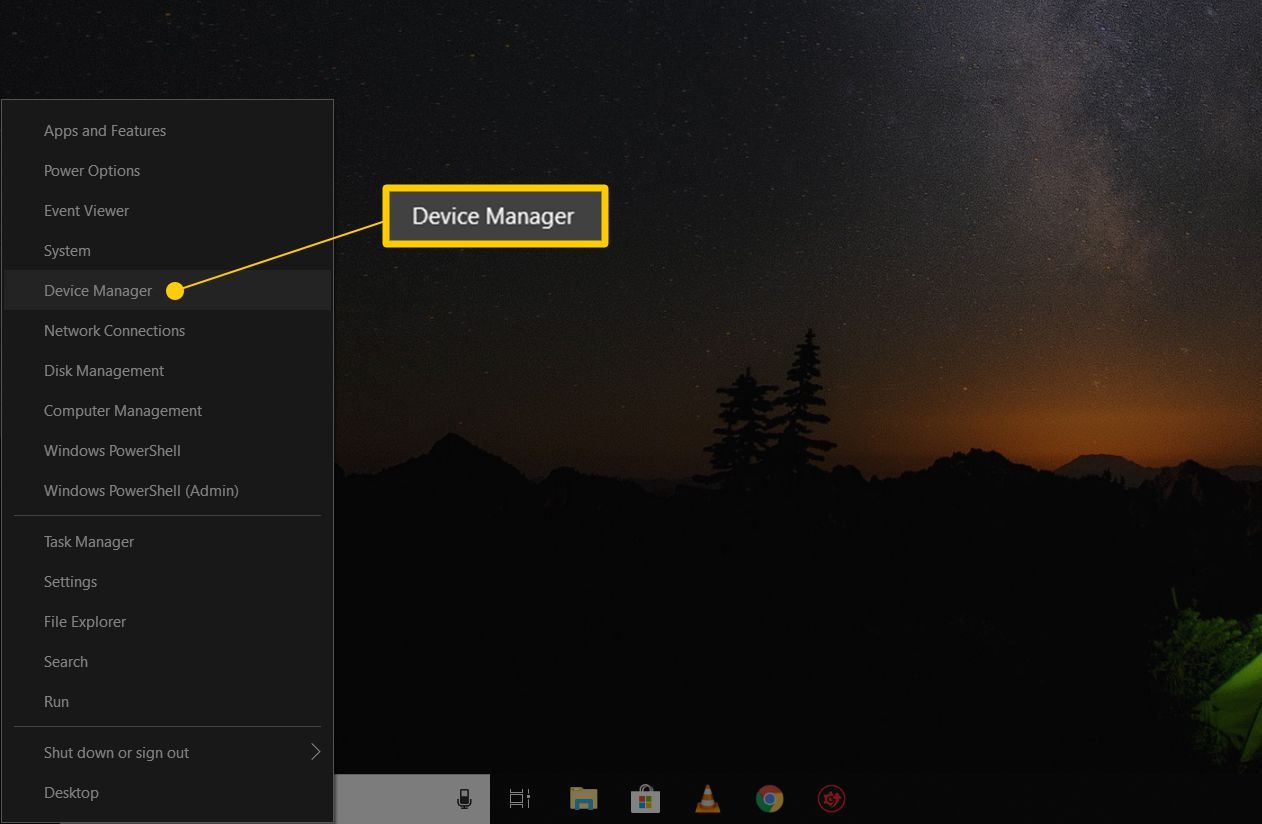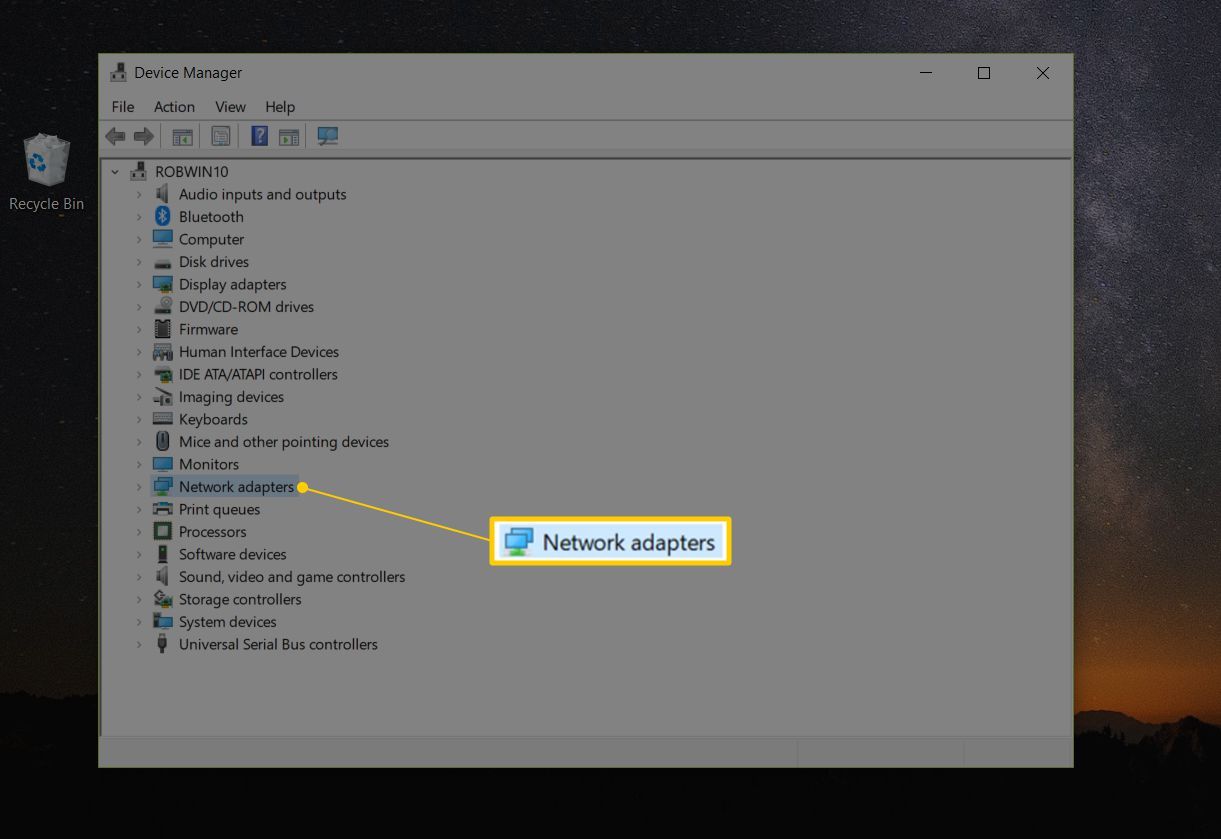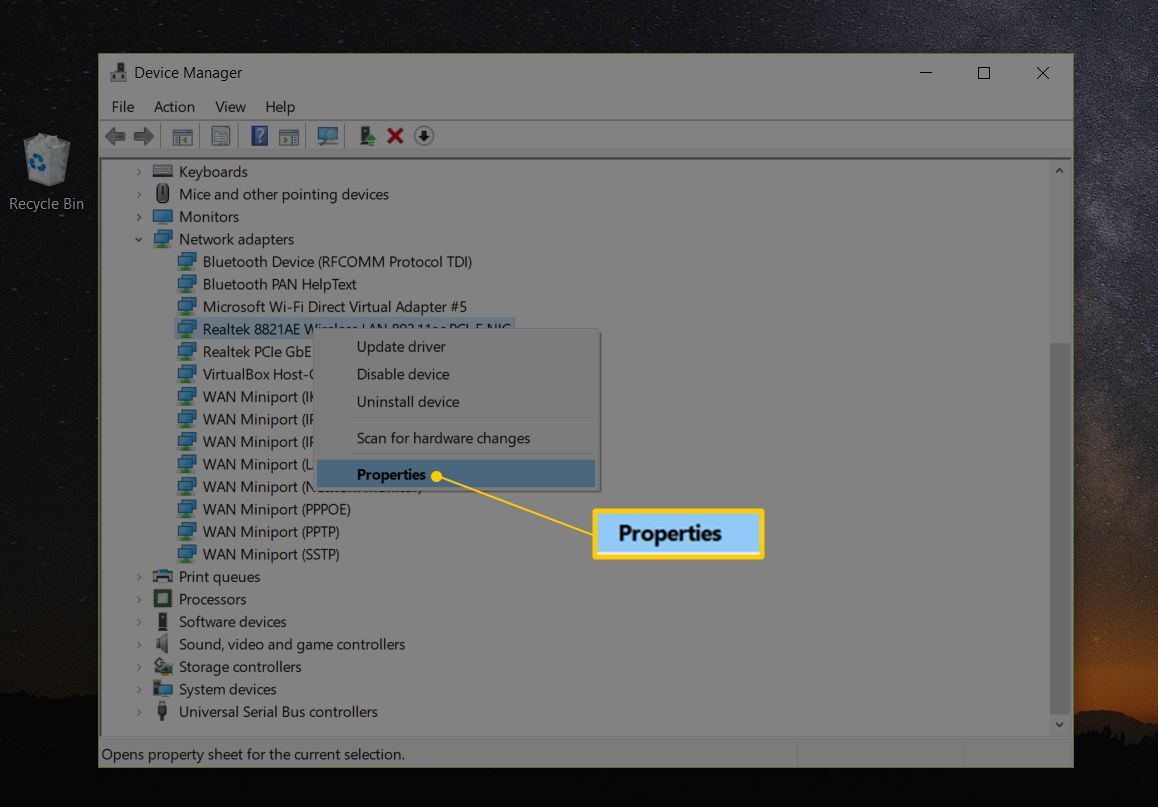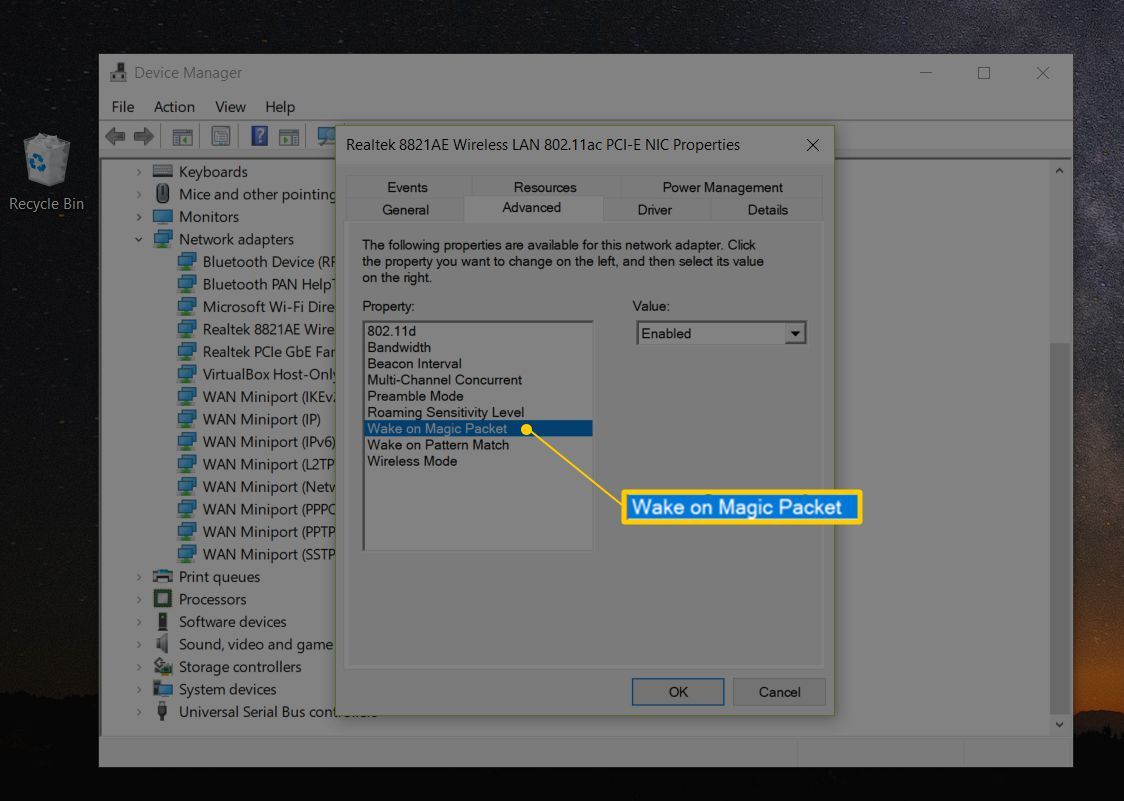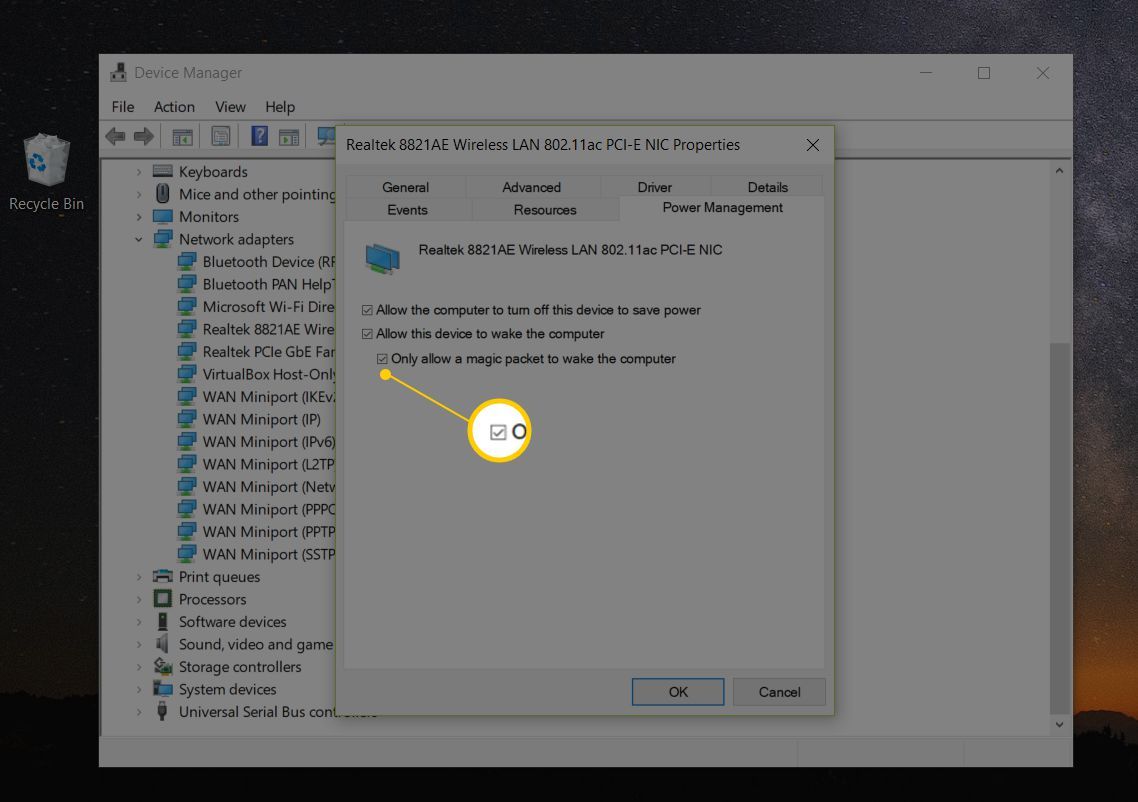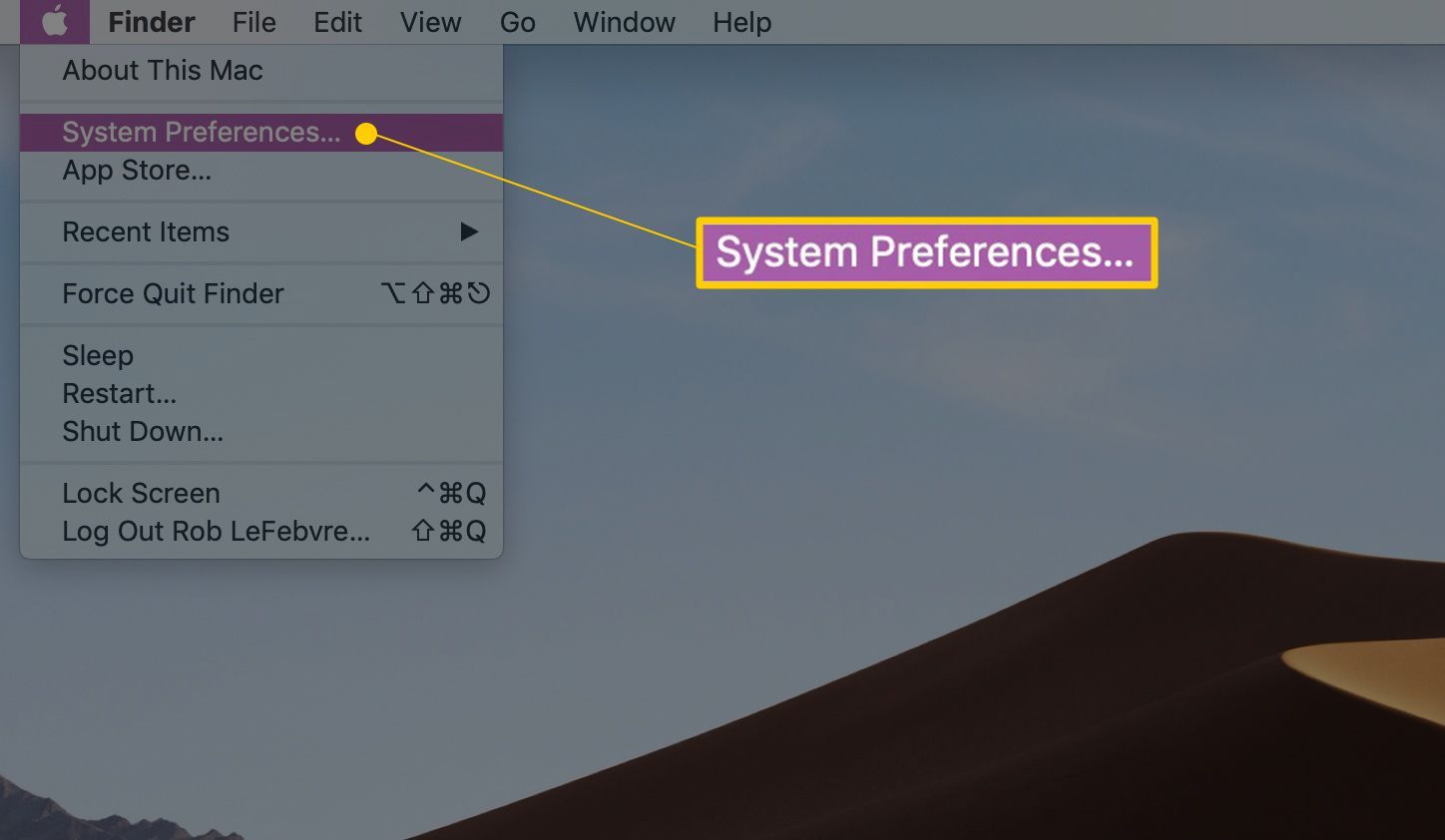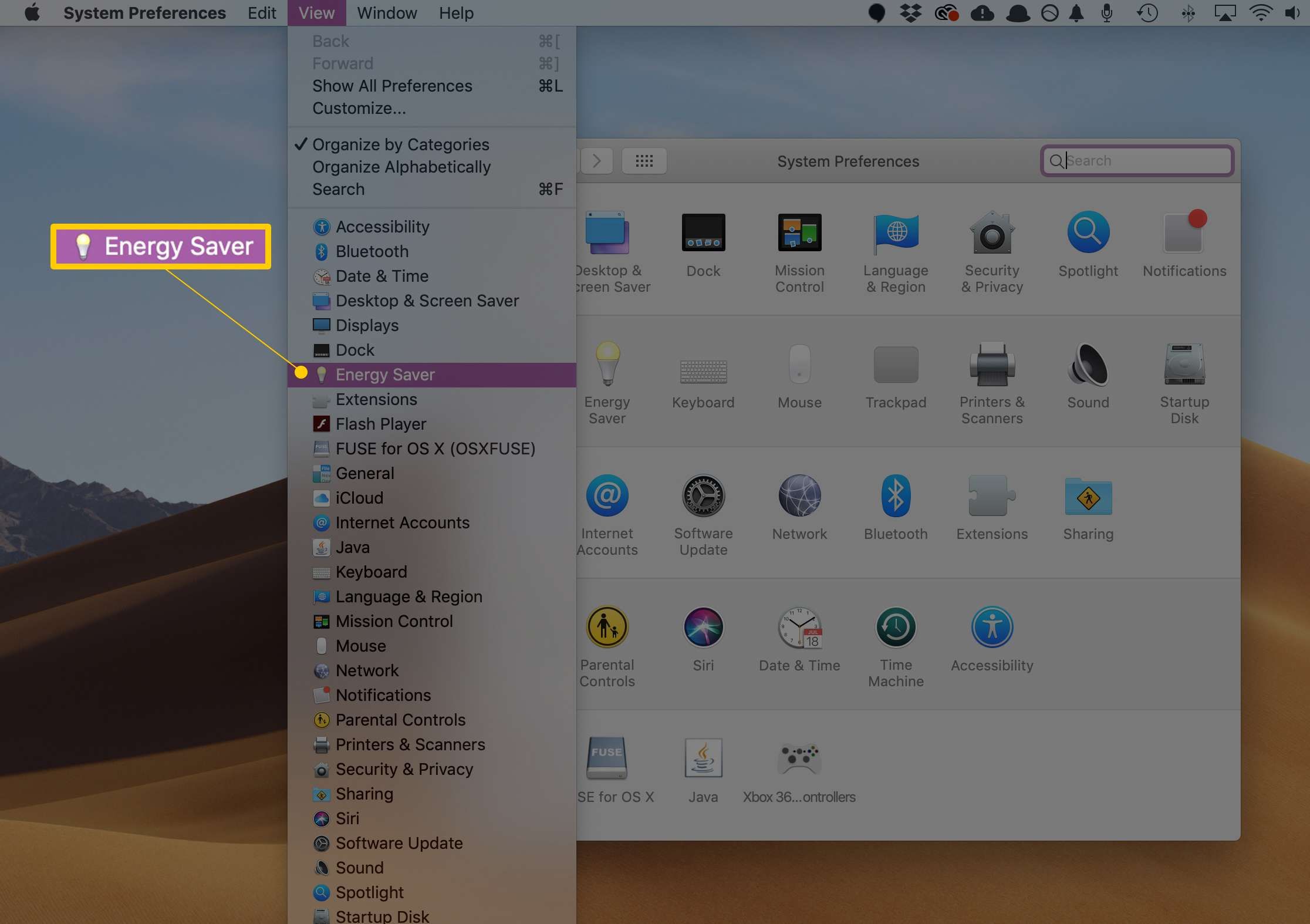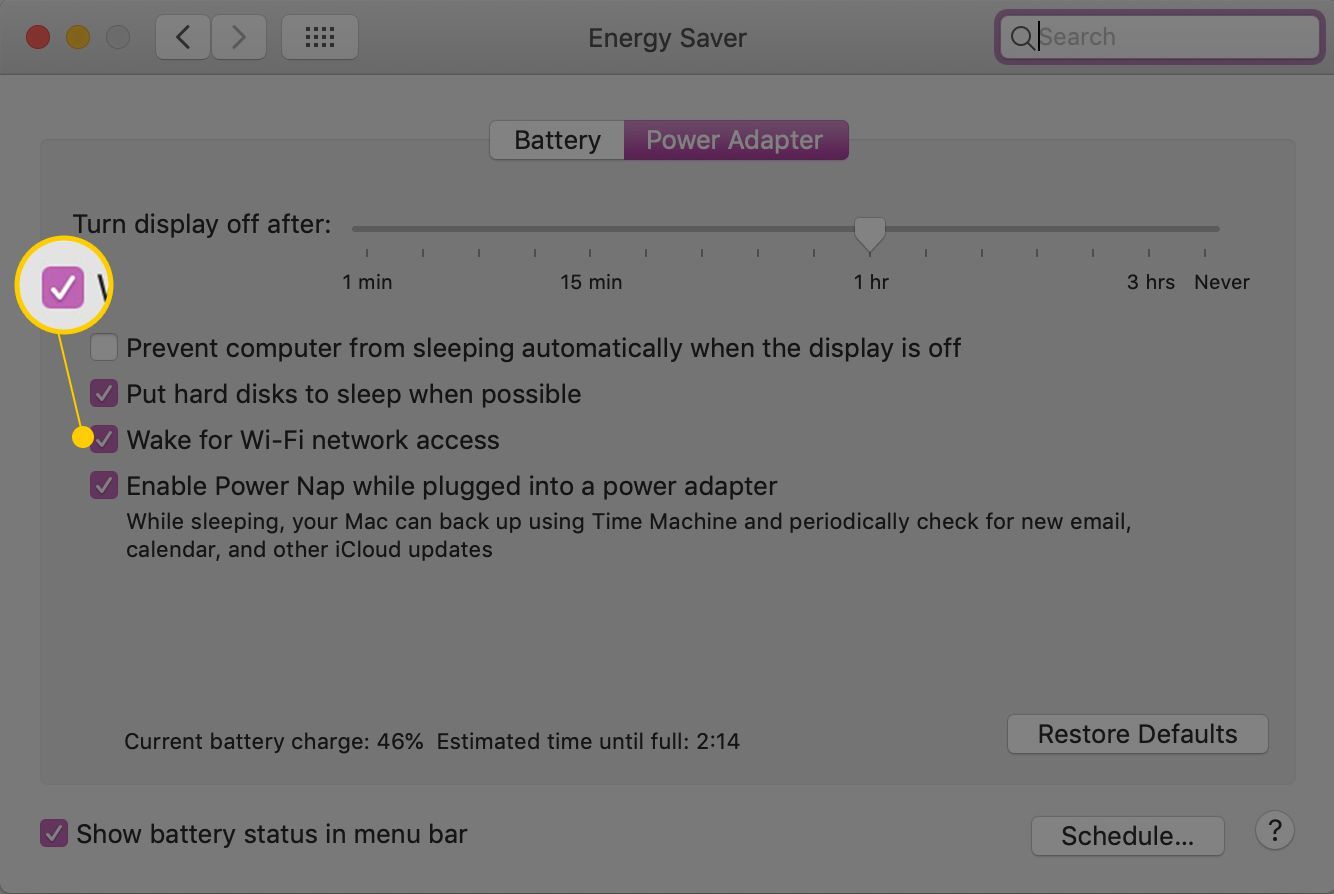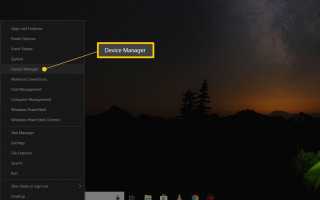Содержание
- 1 Двухступенчатая настройка WoL
- 2 Шаг 1: Настройка BIOS
- 3 Шаг 2: Настройка WoL операционной системы Windows
- 4 Шаг 2: настройка macOS Wake-on-Demand
- 5 Шаг 2: Настройка Linux WoL
- 6 Как использовать Wake-on-LAN
- 7 Wake-on-LAN Устранение неполадок
- 8 Дополнительная информация о Wake-on-LAN
- 9 Пробуждение по беспроводной локальной сети (WoWLAN)
Wake-on-LAN (WoL) — это сетевой стандарт, который позволяет удаленно включать компьютер, будь то в спящем режиме, в спящем режиме или даже при полном отключении питания. Он работает, получая так называемый «волшебный пакет», который отправляется от клиента WoL.
Также не имеет значения, в какую операционную систему в конечном итоге загрузится компьютер (Windows, Mac, Ubuntu и т. Д.), Wake-on-LAN можно использовать для включения любого компьютера, который получает магический пакет. Аппаратное обеспечение компьютера должно поддерживать Wake-on-LAN с совместимым BIOS и сетевой картой, поэтому не каждый компьютер может автоматически использовать Wake-on-LAN.
Wake-on-LAN также называется другими именами, но все они означают одно и то же: дистанционное включение, включение по локальной сети, включение по локальной сети, возобновление по локальной сети и т. Д.
Двухступенчатая настройка WoL
Включение Wake-on-LAN выполняется в два этапа, оба из которых описаны ниже. Первый настраивает материнскую плату путем настройки Wake-on-LAN через BIOS перед загрузкой операционной системы, а следующий входит в операционную систему и вносит в нее небольшие изменения.
Первый шаг с BIOS действителен для каждого компьютера, но после выполнения настройки BIOS перейдите к инструкциям операционной системы, будь то Windows, Mac или Linux.
Шаг 1: Настройка BIOS
Первое, что вам нужно сделать, чтобы включить WoL, это правильно настроить BIOS, чтобы программа могла прослушивать входящие запросы на пробуждение.
У каждого производителя будут уникальные шаги, поэтому то, что вы видите ниже, может не точно описать ваши настройки. Если эти инструкции не помогают, узнайте своего производителя BIOS и проверьте на его веб-сайте руководство пользователя о том, как войти в BIOS и найти функцию WoL.
Войдите в BIOS вместо загрузки вашей операционной системы.
Ищите раздел, который касается питания, например, Управление питанием. Это может быть в разделе Advanced. Другие производители могут назвать это «Возобновить в локальной сети», например, на Mac.
Большинство экранов BIOS имеют раздел справки, который описывает, что делает каждый параметр при включении. Возможно, что имя опции WoL в BIOS вашего компьютера неясно.
Если ваша мышь не работает в BIOS, попробуйте использовать клавиатуру для навигации. Не все страницы настройки BIOS поддерживают мышь.
Как только вы найдете настройки WoL, вы можете нажать Войти либо немедленно включить его, либо показать небольшое меню, которое позволяет включать и выключать его, либо включить или отключить его.
Сохраните изменения. Это не то же самое на каждом компьютере, но на многих F10 ключ сохранит и выйдет из BIOS. В нижней части экрана BIOS должны быть приведены инструкции по сохранению и выходу.
Шаг 2: Настройка WoL операционной системы Windows
Windows Wake-on-LAN настраивается через диспетчер устройств. Здесь можно включить несколько различных настроек:
Откройте диспетчер устройств.

Найти и открыть Сетевые адаптеры раздел.

Вы можете игнорировать любые Bluetooth-соединения и виртуальные адаптеры. Двойной щелчок (или двойное касание) Сетевые адаптеры или выберите маленький + или же > кнопка рядом с ним, чтобы развернуть этот раздел.
Щелкните правой кнопкой мыши или нажмите и удерживайте адаптер, который принадлежит активному интернет-соединению. Примеры того, что вы можете увидеть: Realtek PCIe GBE Семейный контроллер или же Intel Network Connection, но это будет варьироваться в зависимости от вашего компьютера.
выберите свойства.

Открыть продвинутый Вкладка.
Под Свойство раздел, нажмите или нажмите Wake on Magic Packet. Если вы не можете найти это, перейдите к шагу 8; Wake-on-LAN все еще может работать в любом случае.

Из Стоимость меню справа, выберите Включено.
Открыть Управление энергопотреблением Вкладка. Это можно назвать Сила в зависимости от вашей версии Windows или сетевой карты.
Убедитесь, что эти две опции включены: Разрешить этому устройству разбудить компьютер а также Разрешить только волшебный пакет, чтобы разбудить компьютер.

Эти настройки могут вместо этого находиться в разделе Wake-on-LAN и могут быть единым Wake on Magic Packet.
Если вы не видите эти параметры или они неактивны, попробуйте обновить драйверы устройства сетевого адаптера; но помните, что возможно ваша сетевая карта просто не поддерживает WoL. Это наиболее вероятно для беспроводных сетевых интерфейсных плат (NIC).
Нажмите или нажмите Хорошо чтобы сохранить изменения и выйти из этого окна. Вы также можете закрыть диспетчер устройств.
Шаг 2: настройка macOS Wake-on-Demand
Mac Wake-on-Demand должен быть включен по умолчанию в версии 10.6 или новее. В противном случае выполните следующие действия:
открыто Системные настройки из меню Apple.

Выберите «Экономия энергии» в окне «Системные настройки» или в верхнем меню перейдите к Посмотреть > Энергосбережения.

Поставьте галочку в поле рядом с Звонок для доступа к сети. Обратите внимание, что эта опция называется Wake для доступа к сети, только если ваш Mac поддерживает Wake on Demand через Ethernet и AirPort. Если Wake on Demand работает только над одним из этих двух, он называется Пробуждение для доступа к сети Ethernet или же Wake для доступа к сети Wi-Fi.

Шаг 2: Настройка Linux WoL
Шаги по включению Wake-on-LAN для Linux, скорее всего, не одинаковы для каждой ОС Linux, но мы рассмотрим, как это сделать в Ubuntu:
Ищите и открывайте Терминал, или ударил Ctrl+Alt+T ярлык.
устанавливать Ethtool с помощью этой команды:
sudo apt-get устанавливает ethtool
Посмотрите, поддерживает ли ваш компьютер Wake-on-LAN:
sudo ethtool eth0
Ищите Поддерживает Wake on стоимость. Если там есть буква «g», то можно включить Wake-on-LAN.
eth0 может не быть вашим сетевым интерфейсом по умолчанию, и в этом случае вам нужно изменить команду, чтобы отразить это. ifconfig -a команда выведет список всех доступных интерфейсов; Вы ищете только те, которые имеют действительный адрес inet (IP-адрес).
Настройте Wake-on-LAN в Ubuntu:
sudo ethtool -s eth0 wol g
Если вы получили сообщение о том, что операция не поддерживается, то, скорее всего, вы увидели «d» на последнем шаге, что означает, что вы не можете включить Wake-on-LAN в Ubuntu.
После запуска команды вы можете запустить ее с шага 3, чтобы убедиться, что Wake-On значение «g» вместо «d»
См. Эту справочную статью Synology Router Manager, если вам нужна дополнительная помощь по настройке маршрутизатора Synology с Wake-on-LAN.
Как использовать Wake-on-LAN
Теперь, когда компьютер полностью настроен на использование Wake-on-LAN, вам нужна программа, которая может отправлять волшебный пакет, необходимый для запуска запуска. TeamViewer — один из примеров бесплатного инструмента удаленного доступа, который поддерживает Wake-on-LAN. Поскольку TeamViewer создан специально для удаленного доступа, его функция WoL удобна для тех случаев, когда вам нужно зайти в свой компьютер, но вы забыли включить его перед тем, как уйти.
TeamViewer может использовать Wake-on-LAN двумя способами. Один — через общедоступный IP-адрес сети, а другой — через другую учетную запись TeamViewer в той же сети (при условии, что этот другой компьютер включен). Это позволяет вам разбудить компьютер без необходимости настройки портов маршрутизатора (подробнее об этом ниже), поскольку другой локальный компьютер, на котором установлен TeamViewer, может ретранслировать запрос WoL внутренне.
Другим замечательным инструментом Wake-on-LAN является Depicus, и он работает из разных мест. Вы можете использовать их WoL через их веб-сайт, не загружая ничего, но у них также есть графический интерфейс и инструмент командной строки, доступные как для Windows (бесплатно), так и для macOS, а также мобильные приложения Wake-on-LAN для Android и iOS.
Некоторые другие бесплатные приложения Wake-on-LAN включают Wake On LAN для Android и RemoteBoot WOL для iOS. WakeOnLan — это еще один бесплатный инструмент WoL для macOS, и пользователи Windows также могут выбрать Wake On Lan Magic Packets или WakeMeOnLan.
Один из инструментов Wake-on-LAN, работающий в Ubuntu, называется powerwake. Установите его с помощью следующей команды:
sudo apt-get установить powerwake
После установки введите powerwake затем следует IP-адрес или имя хоста, которые должны быть включены, например:
PowerWake 192.168.1.115
или же:
powerwake my-computer.local
Wake-on-LAN Устранение неполадок
Если вы выполнили описанные выше действия и обнаружили, что ваше оборудование поддерживает Wake-on-LAN без каких-либо проблем, но оно все еще не работает, когда вы пытаетесь включить компьютер, вам также может потребоваться включить его через маршрутизатор. Для этого вам необходимо войти в свой маршрутизатор, чтобы внести некоторые изменения.
Волшебный пакет, который включает компьютер, обычно отправляется в виде дейтаграммы UDP через порт 7 или 9. Если это происходит с программой, которую вы используете для отправки пакета, и вы пытаетесь сделать это из-за пределов сети, вы необходимо открыть эти порты на маршрутизаторе и пересылать запросы на каждый IP-адрес в сети.
Пересылка магических пакетов WoL на определенный IP-адрес клиента была бы бессмысленной, поскольку выключенный компьютер не имеет активного IP-адреса. Однако, поскольку для переадресации портов необходим определенный IP-адрес, необходимо убедиться, что порты перенаправляются на так называемый широковещательный адрес, чтобы он достиг каждого клиентского компьютера. Этот адрес имеет формат *. *. *. 255.
Например, если вы определите IP-адрес вашего маршрутизатора как 192.168.1.1, то используйте адрес 192.168.1.255 в качестве порта пересылки. Если это 192.168.2.1, вы должны использовать 192.168.2.255. То же самое верно для других адресов, таких как 10.0.0.2, которые будут использовать IP-адрес 10.0.0.255 в качестве адреса пересылки.
Вы также можете подписаться на услугу динамического DNS (DDNS), такую как No-IP. Таким образом, даже если IP-адрес, связанный с сетью WoL, изменится, служба DNS обновится, чтобы отразить это изменение, и все же позволит вам разбудить компьютер. Служба DDNS действительно полезна только при включении компьютера вне сети, например, со смартфона, когда вас нет дома.
Дополнительная информация о Wake-on-LAN
Стандартный волшебный пакет, используемый для пробуждения компьютера, работает ниже уровня интернет-протокола, поэтому обычно нет необходимости указывать IP-адрес или информацию DNS; вместо этого обычно требуется MAC-адрес. Однако это не всегда так, и иногда требуется маска подсети.
Типичный магический пакет также не возвращается с сообщением, указывающим, успешно ли он достиг клиента и фактически включил компьютер. Обычно происходит то, что вы ждете несколько минут после отправки пакета, а затем проверяете, включен ли компьютер, выполняя то, что вы хотели сделать с компьютером после его включения.
Пробуждение по беспроводной локальной сети (WoWLAN)
Большинство ноутбуков не поддерживают Wake-on-LAN для Wi-Fi, официально называемого Wake on Wireless LAN или WoWLAN. Те, которые должны иметь поддержку BIOS для Wake-on-LAN и должны использовать Intel Centrino Process Technology или более новую.
Причина, по которой большинство беспроводных сетевых карт не поддерживают WoL через Wi-Fi, заключается в том, что волшебный пакет отправляется на сетевую карту, когда она находится в состоянии низкого энергопотребления, и на ноутбук (или настольный компьютер только для беспроводной связи), который не аутентифицирован с помощью сеть полностью отключена, не имеет возможности прослушивать магический пакет и, следовательно, не будет знать, передан ли он по сети.
Для большинства компьютеров функция Wake-on-LAN работает через Wi-Fi, только если беспроводное устройство отправляет запрос WoL. Другими словами, он работает, если ноутбук, планшет, телефон или другое устройство «пробуждает» компьютер, но не наоборот.