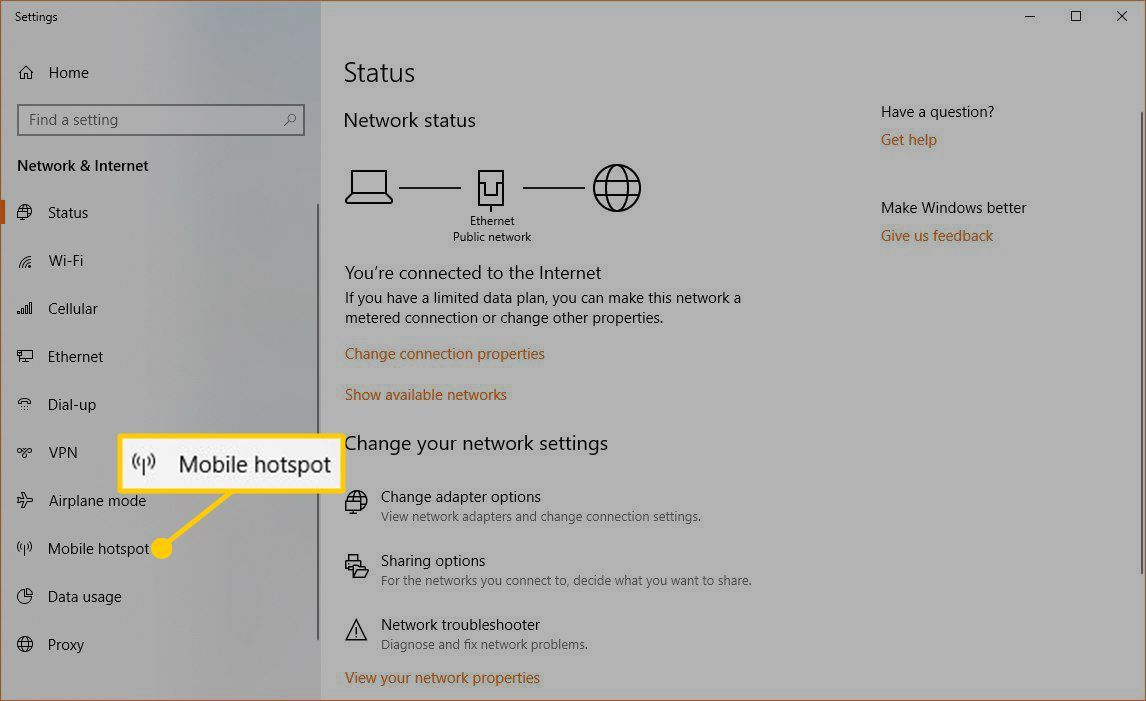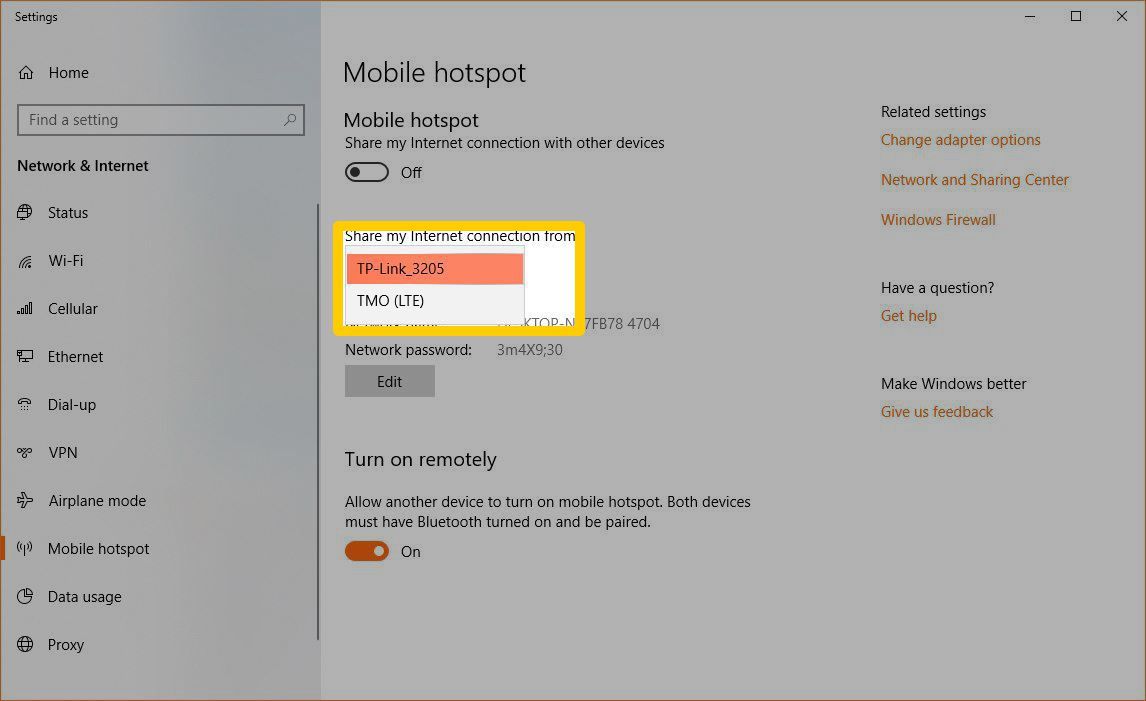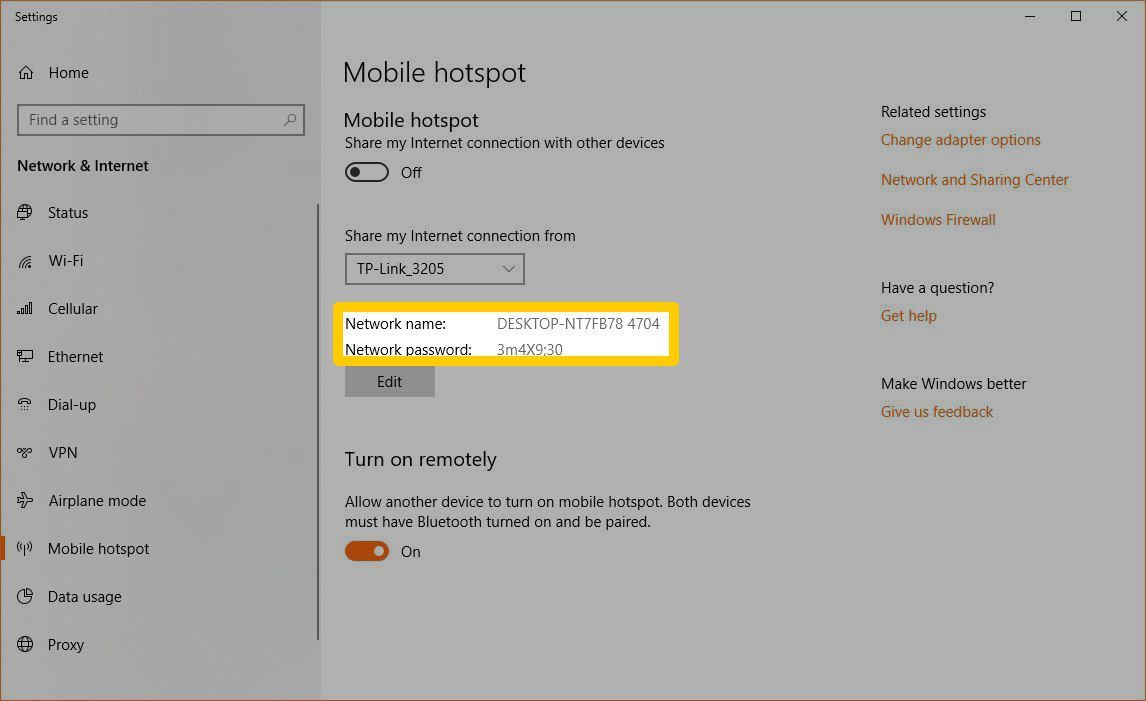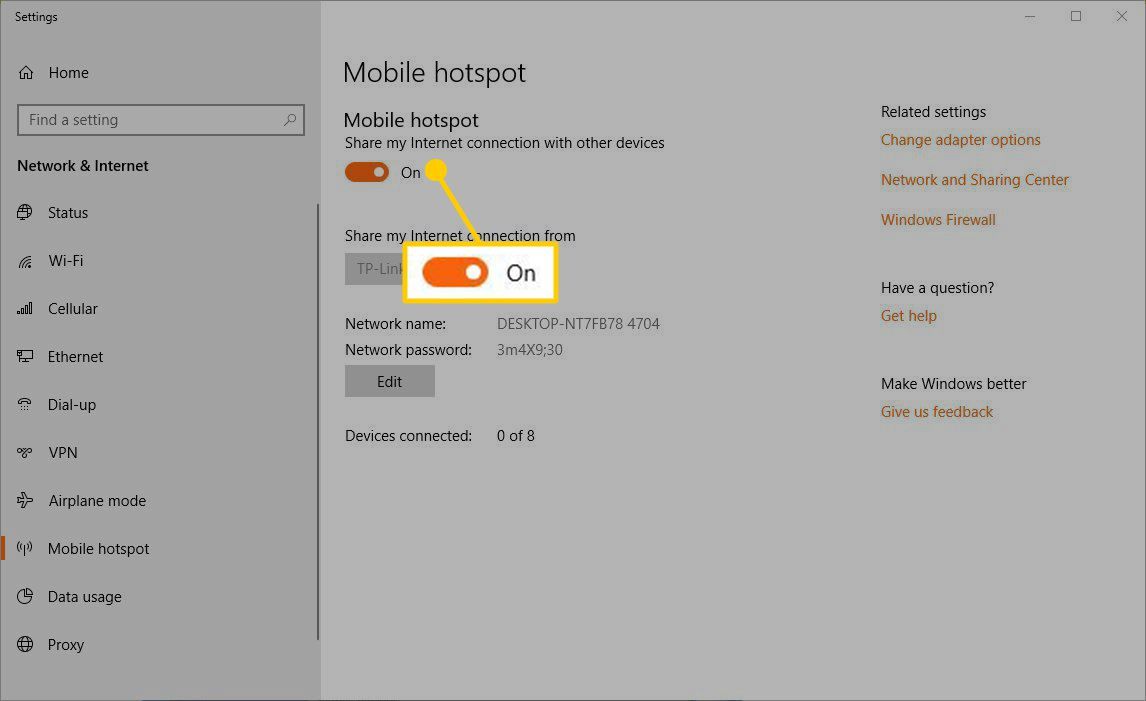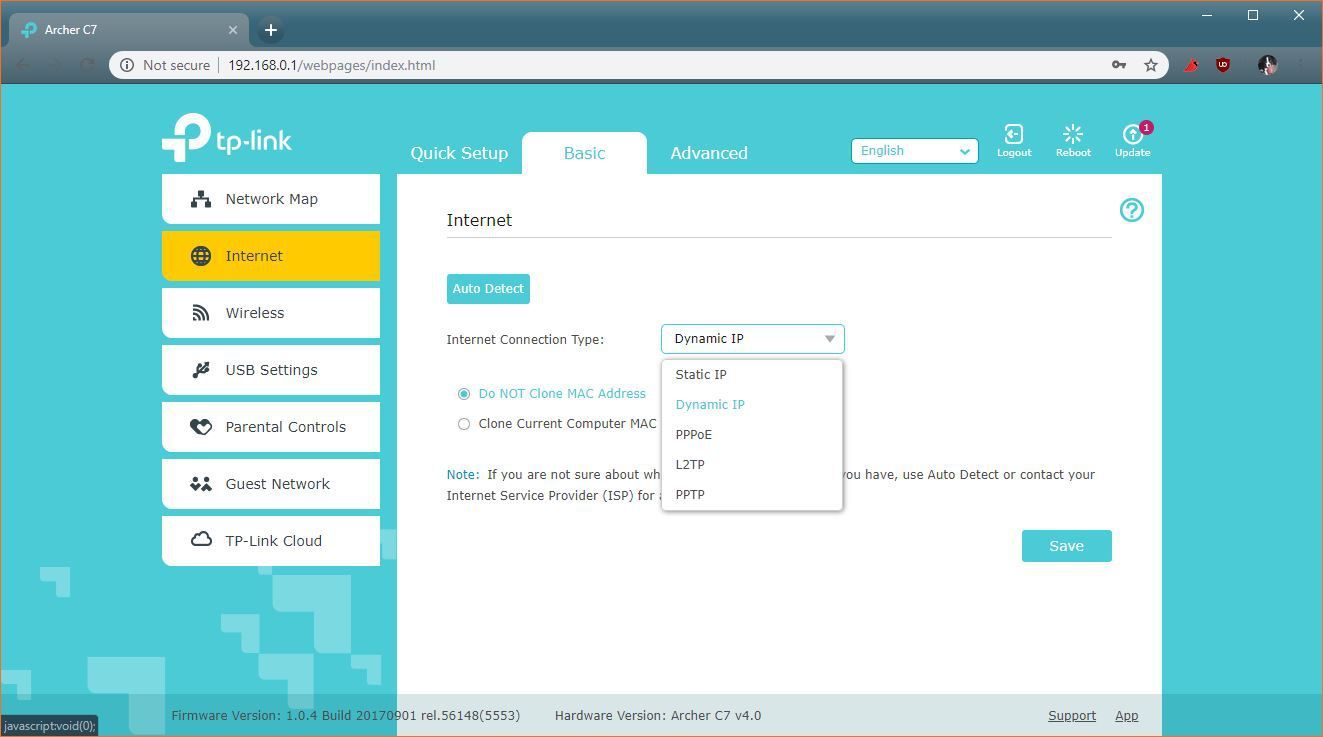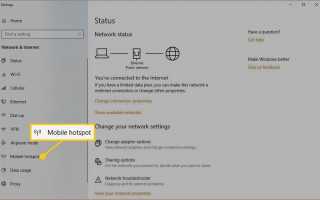Содержание
Виртуальные частные сети (VPN) в первую очередь предназначены для защиты конфиденциальности и защиты данных в сети, но они также могут эффективно разблокировать региональный контент, такой как Netflix. Если у вас есть Chromecast, и вы хотите получить от него максимальную отдачу, подключение через VPN может быть чрезвычайно полезным.
В зависимости от выбранного поставщика услуг VPN вы можете получить доступ к контенту Netflix, доступному только в определенных странах, просматривать видеоконтент с блокировкой по регионам из таких источников, как BBC, и многое другое.
Если вы готовы воспользоваться преимуществами VPN в Chromecast, мы предложим вам три простых способа сделать это.
VPN на Google Chromecast
Chromecast не предназначен для использования с VPN, поэтому нет возможности изменить Chromecast для прямого подключения к VPN. Если вы хотите получить защиту VPN на вашем Chromecast или разблокировать региональный контент, вам нужно пройти через компьютер или маршрутизатор.
Вот три лучших варианта работы Chromecast с VPN:
- ПК с Windows: Для использования этого метода вам понадобится ПК с Windows и Windows VPN. ПК должен иметь подключение к сети Ethernet и карту Wi-Fi или две карты Wi-Fi.
- макинтош: Для использования этого метода вам понадобится Mac и Mac VPN. Mac должен иметь подключение к сети Ethernet и карту Wi-Fi или две карты Wi-Fi.
- маршрутизатор: Чтобы этот метод работал, вам нужен маршрутизатор VPN. Вы настроите VPN на самом маршрутизаторе, чтобы все устройства в вашей сети подключались через VPN.
Как использовать VPN на Xbox One через ваш компьютер
Если у вас есть компьютер с Windows, на котором есть подключение к сети Ethernet и Wi-Fi, вы можете использовать его для создания специальной точки доступа, защищенной VPN. Этот метод включает настройку VPN на вашем ПК, а затем совместное использование вашего проводного интернет-соединения по Wi-Fi.
Вот как подключить Xbox One к VPN через ПК:
Начните с настройки VPN на вашем ПК с Windows. Многие поставщики услуг VPN предлагают собственные приложения Windows, которые автоматизируют весь процесс.
На рабочем столе Windows выберите Начало > настройки > сеть интернет > Мобильная точка доступа.

Нажмите раскрывающееся меню под Поделитесь своим интернет-соединением от, и выберите ваше интернет-соединение, защищенное VPN.

Запишите имя сети и сетевой пароль.

Переключите переключатель мобильной точки доступа На.

Подключите Chromecast к сети Wi-Fi, которую вы записали в шаге 4.
Теперь ваш Chromecast подключен к Интернету через Windows VPN.
Как подключить Chromecast к VPN через Mac
Маки могут создавать специальные точки доступа во многом так же, как ПК с Windows. Если у вас есть Mac, вы можете настроить VPN на своем компьютере, а затем использовать проводное подключение к Интернету через Wi-Fi. Подключите Chromecast к сети Wi-Fi, и он получит все преимущества VPN.
Для получения дополнительной информации ознакомьтесь с нашим руководством по совместному использованию подключения к Интернету с Mac.
Вот как вы можете подключить Xbox One к VPN через ваш Mac:
Начните с настройки вашего Mac для подключения через VPN.
Перейдите к Системные настройки > разделение.
Выбрать Интернет-обмен.
Нажмите на Поделитесь своим подключением от выпадающее меню и выберите Ethernet.
Нажмите на Для компьютеров, использующих выпадающее меню и выберите Вай-фай.
Нажмите Варианты Wi-Fi.
Введите имя сети, канал, тип безопасности, пароль и нажмите Хорошо.
Нажмите на поле рядом с Интернет-обмен поставить галочку в нем.
Нажмите Начало.
Подключите Chromecast к сети Wi-Fi, настроенной на шаге 7.
Как использовать VPN на Chromecast с VPN-маршрутизатором
Эта опция не требует компьютера, но она требует маршрутизатора, который может подключаться напрямую к VPN. У многих маршрутизаторов есть такая возможность, но она далеко не универсальна.
Некоторые маршрутизаторы не могут подключаться к VPN, но совместимы с пользовательскими прошивками, такими как DD-WRT и Tomato. Если у вас есть один из этих маршрутизаторов, вы можете установить специальную прошивку, чтобы включить защиту VPN.
Когда вы настраиваете маршрутизатор для подключения к VPN, каждое устройство в вашей сети получает одинаковую защиту VPN. Это включает в себя ваш Chromecast, а также любые компьютеры, игровые приставки и другие устройства, которые вы подключили к Интернету.
Конкретные шаги, необходимые для настройки VPN-маршрутизатора, отличаются от одного устройства к другому, но вот как выглядит общий процесс:
Войдите в панель управления вашего роутера.
Следуйте процедуре, установленной вашим провайдером VPN, чтобы настроить маршрутизатор для этой конкретной услуги.

Настройки вашего маршрутизатора будут отличаться от указанных, если у вас нет маршрутизатора TP-Link. Как правило, вам нужно найти вкладку или страницу с названием Basic, Network или WAN Setup. На этой странице вам нужно будет ввести любую информацию, которую ваш VPN предоставил вам при регистрации. Если у вас нет необходимой информации, обратитесь к поставщику услуг VPN.
Подключите Chromecast к маршрутизатору. Ваш Chromecast и любое другое устройство в вашей сети будут подключаться через VPN, а не напрямую к Интернету.