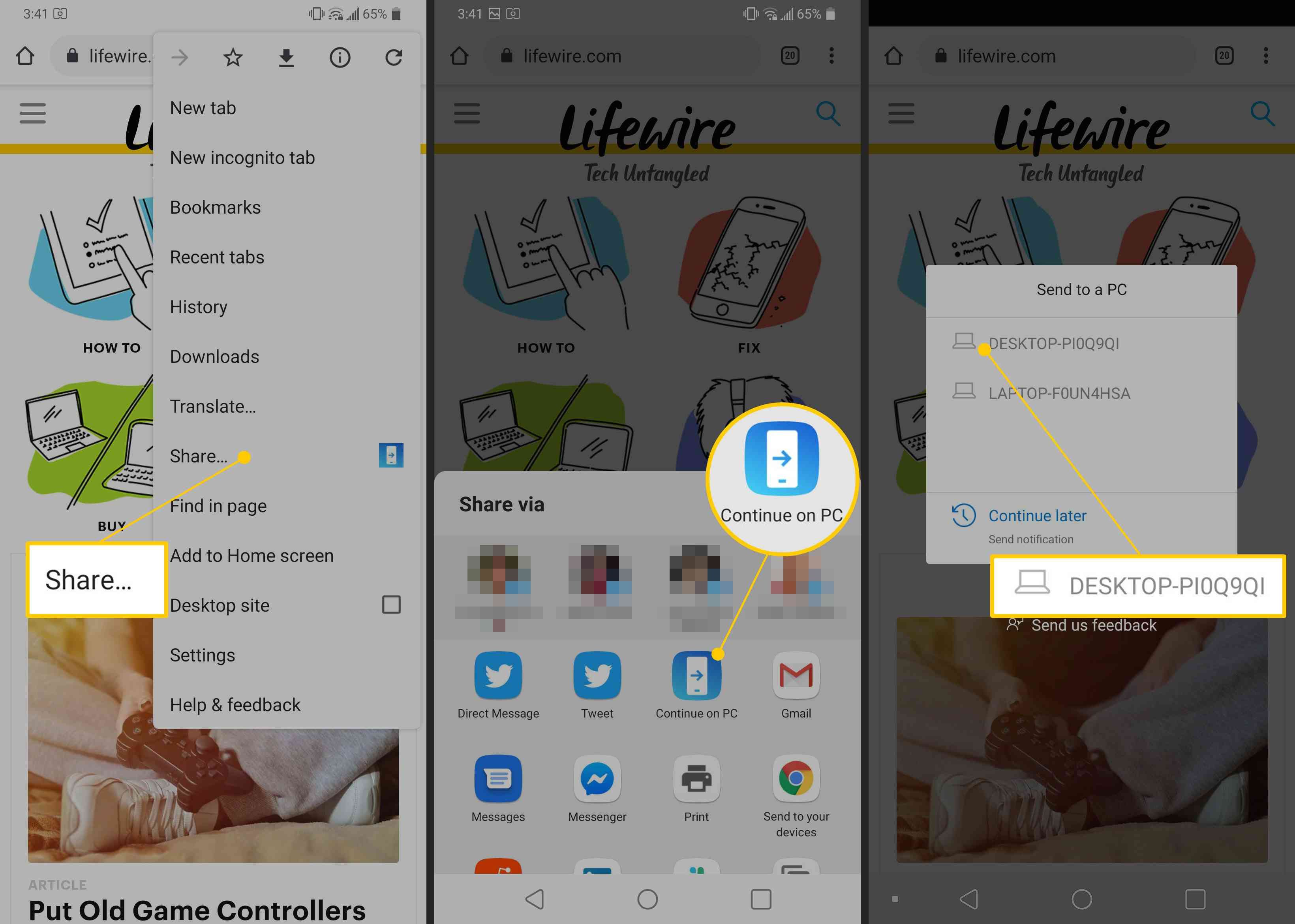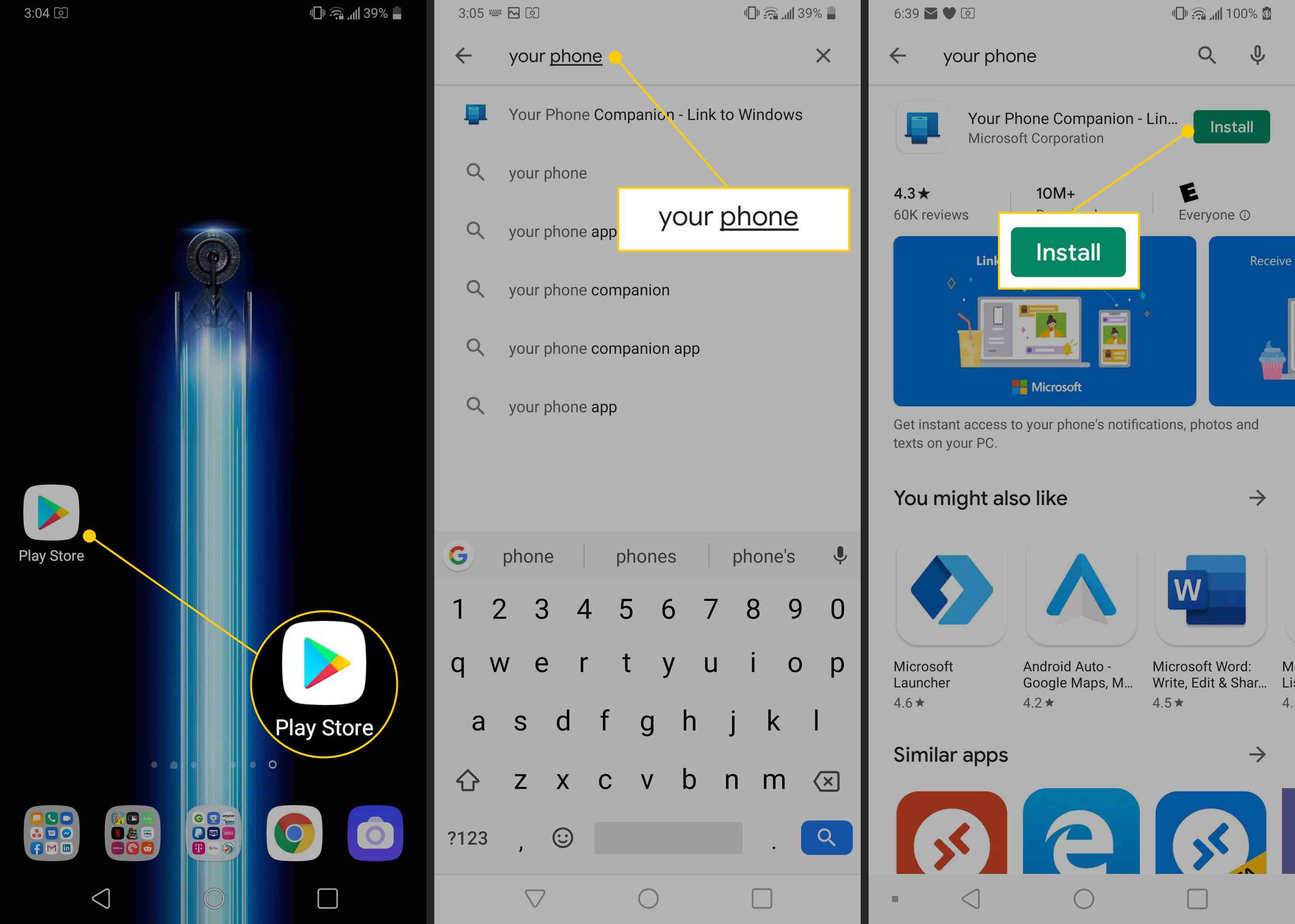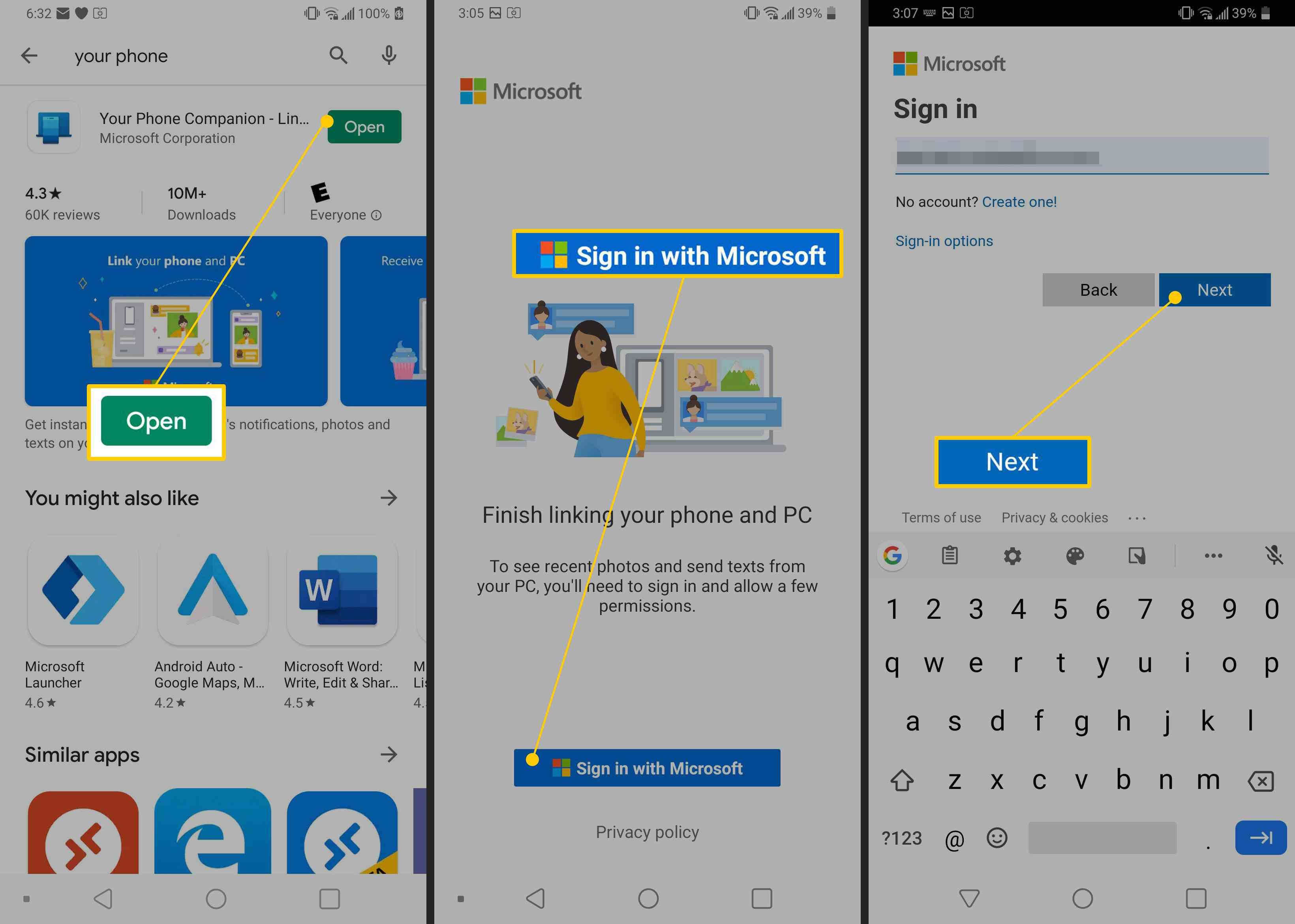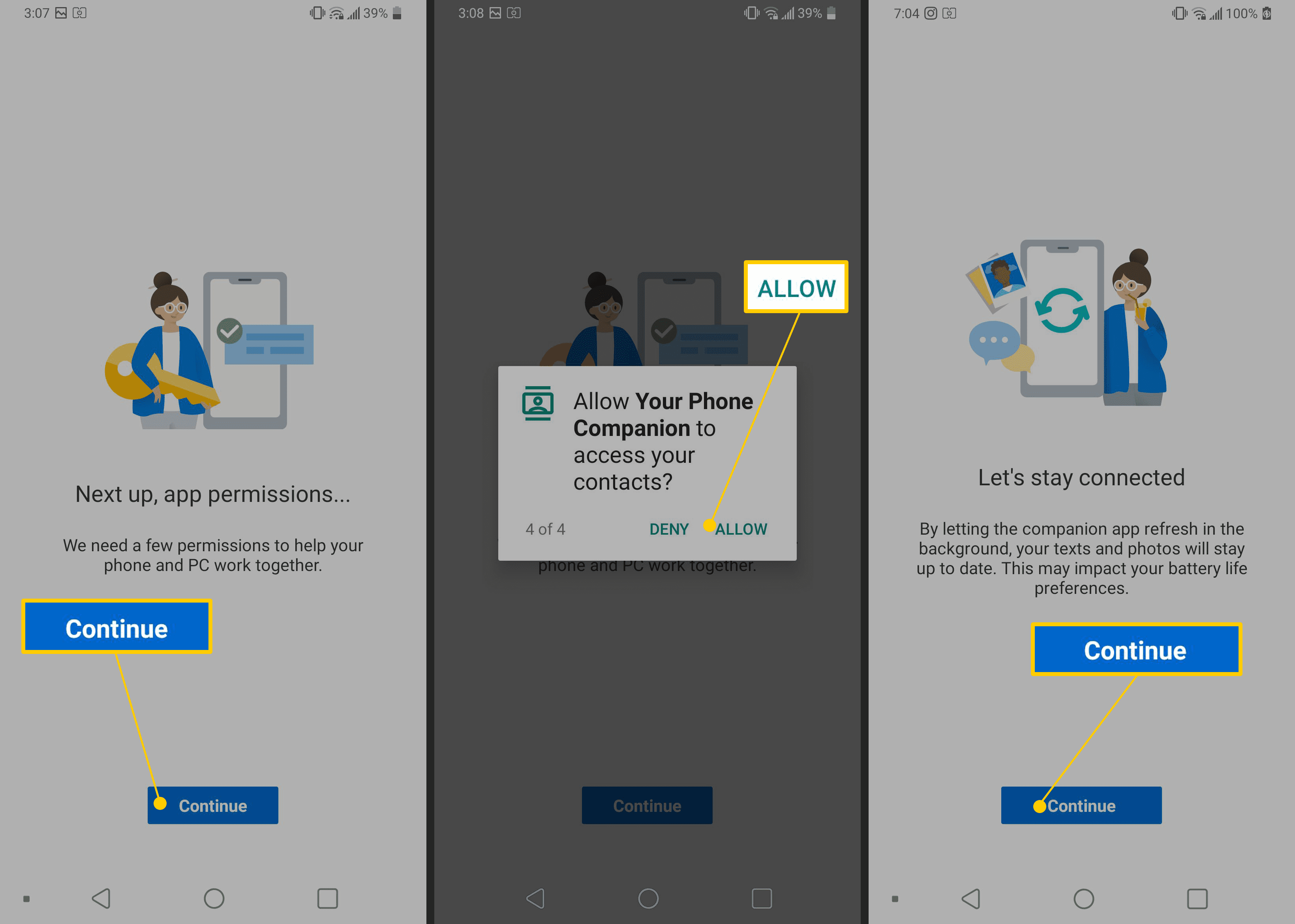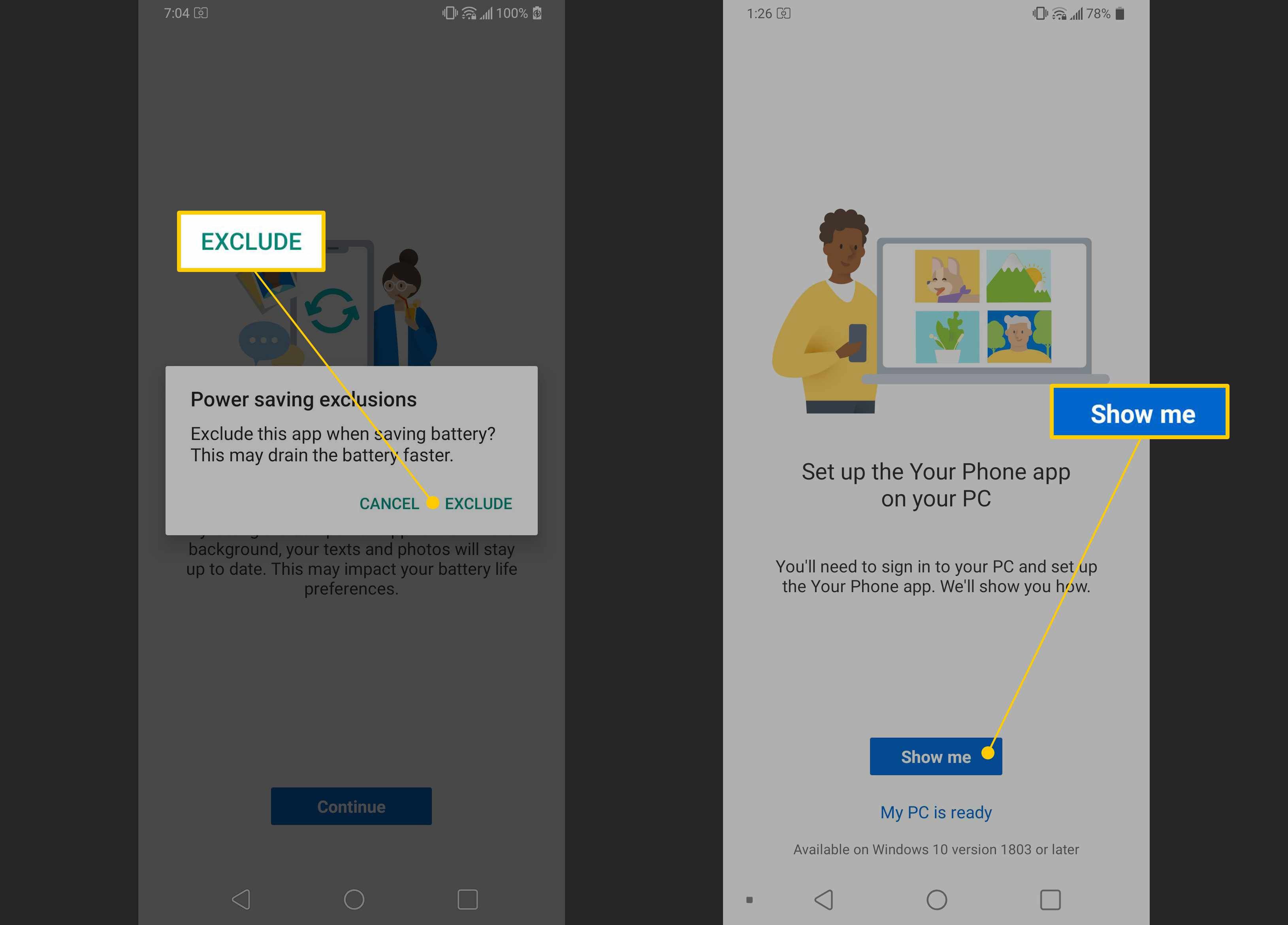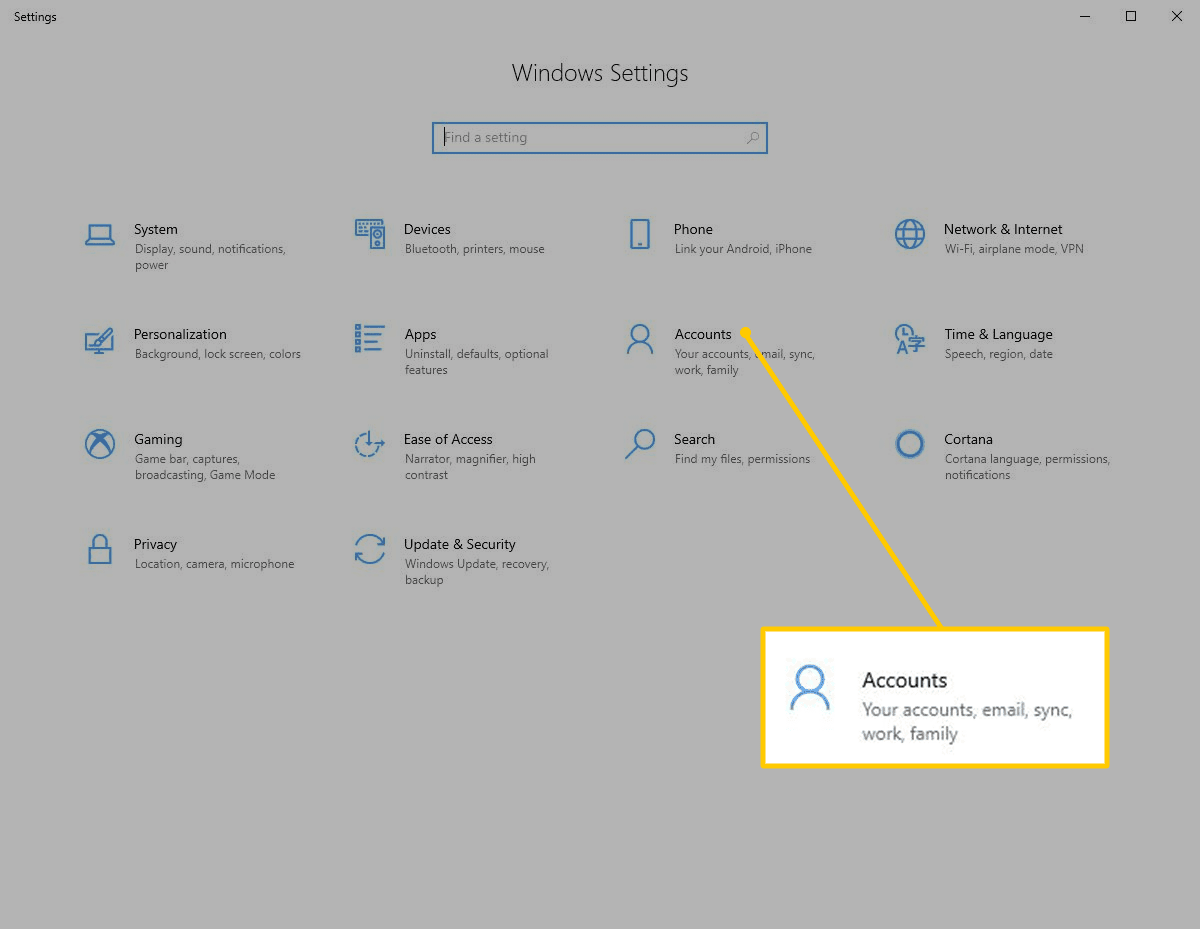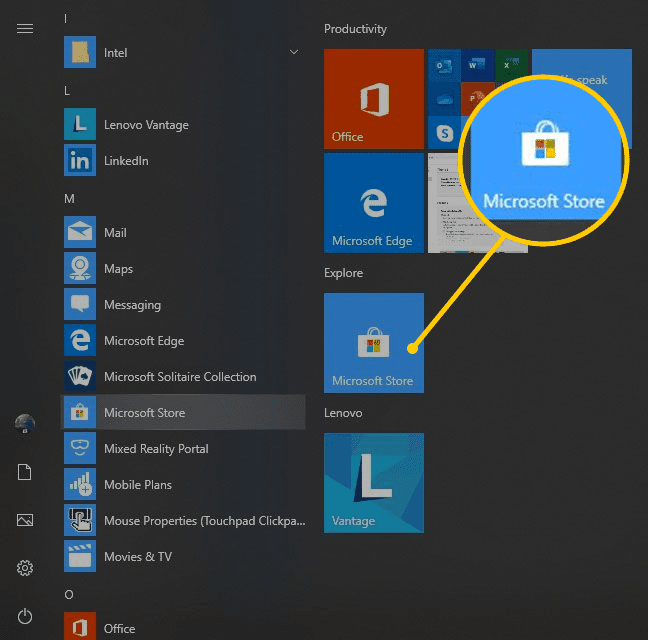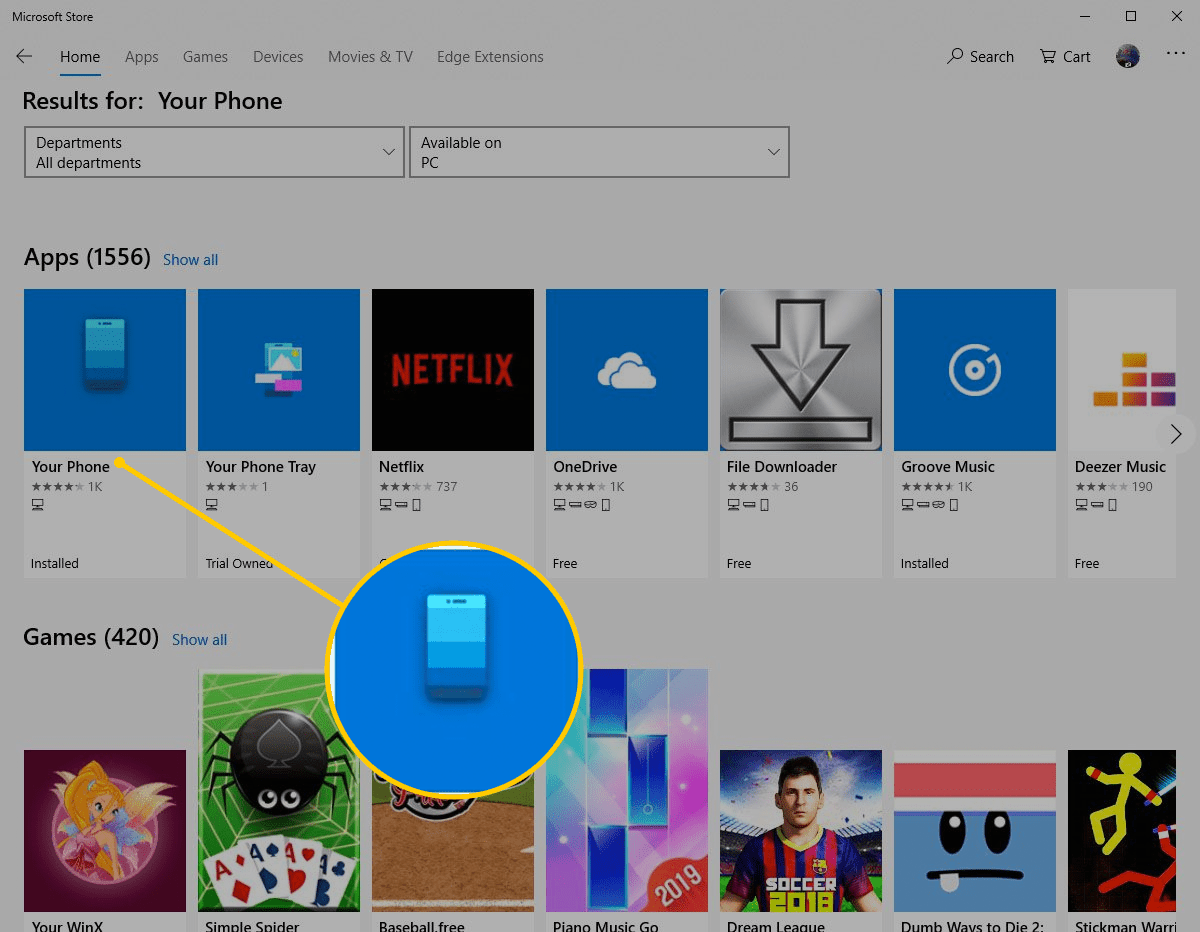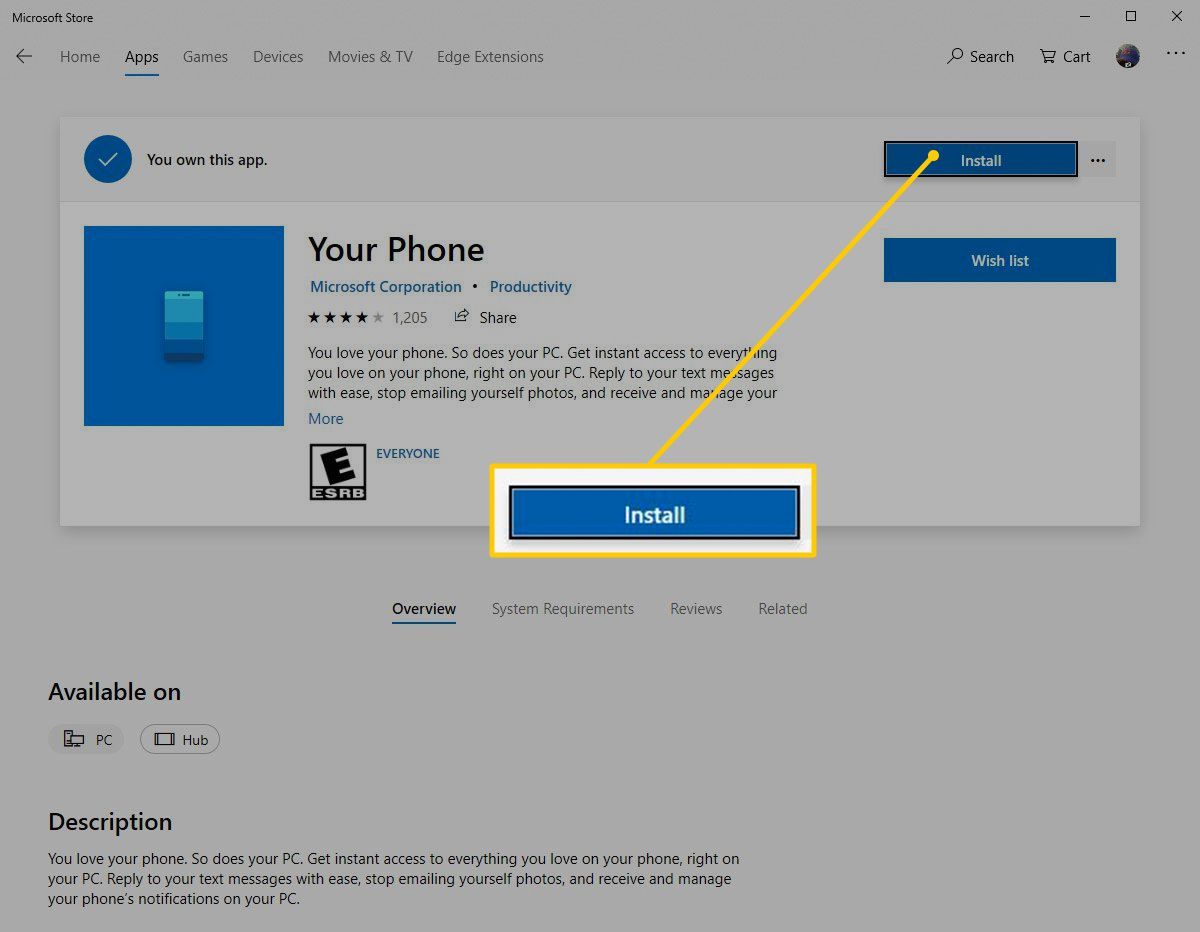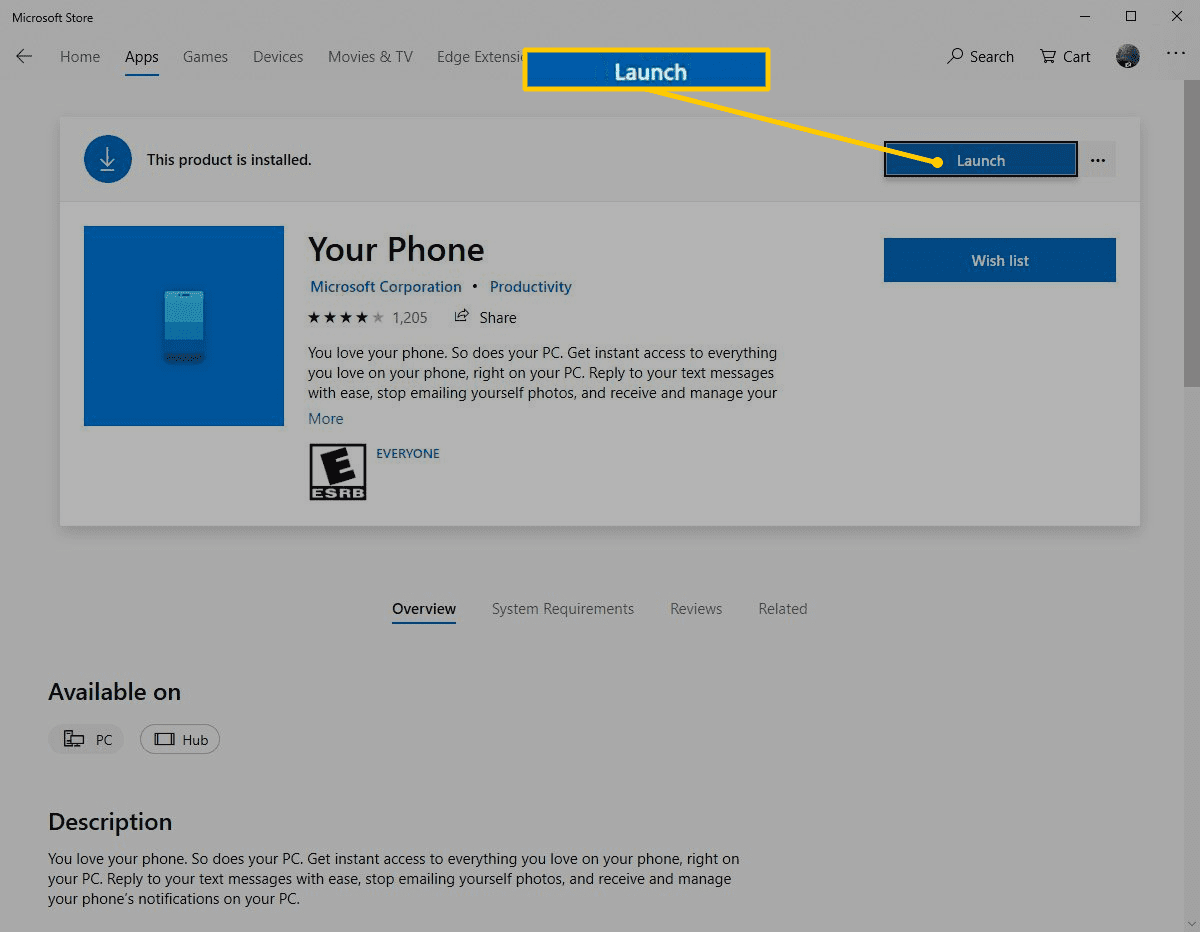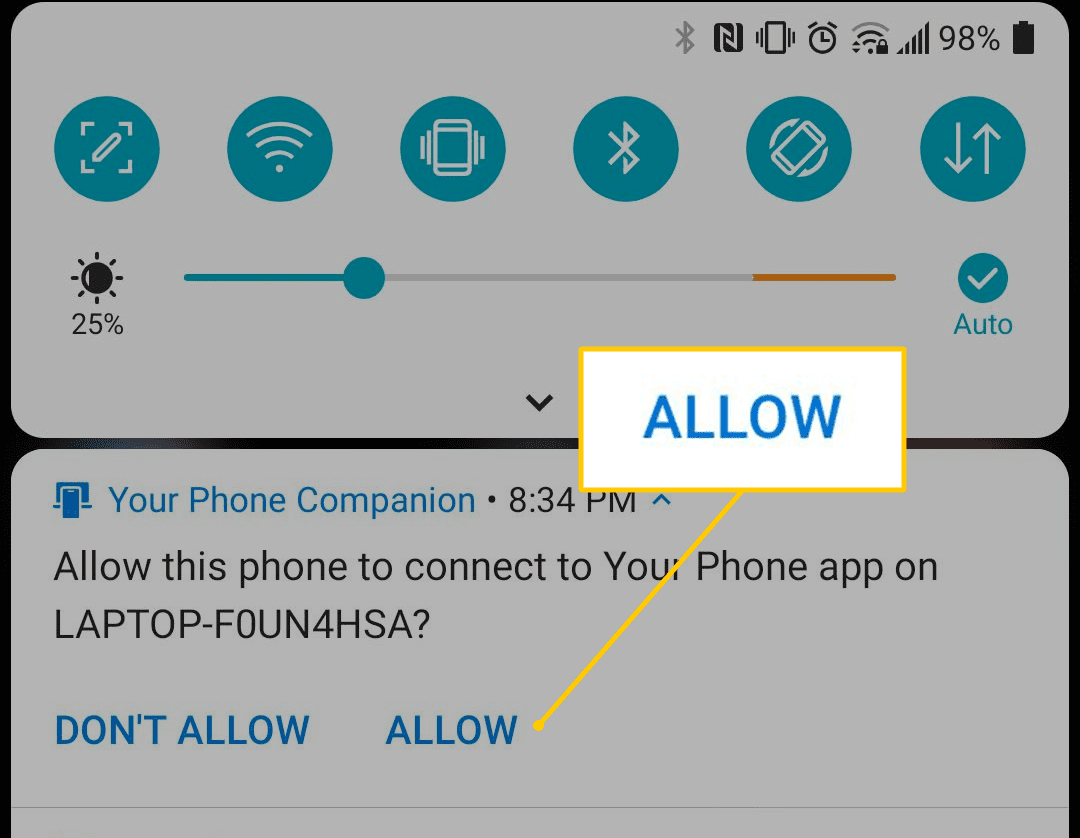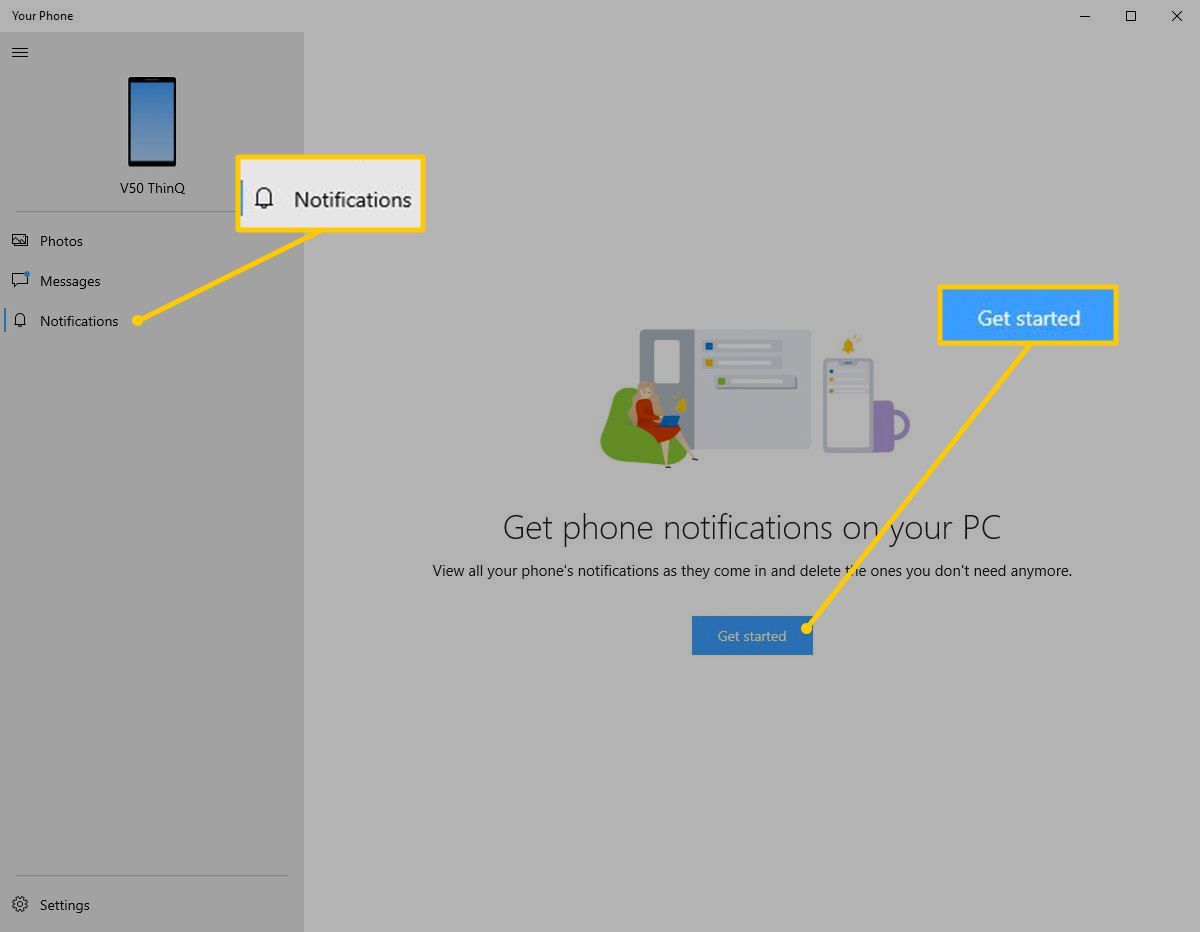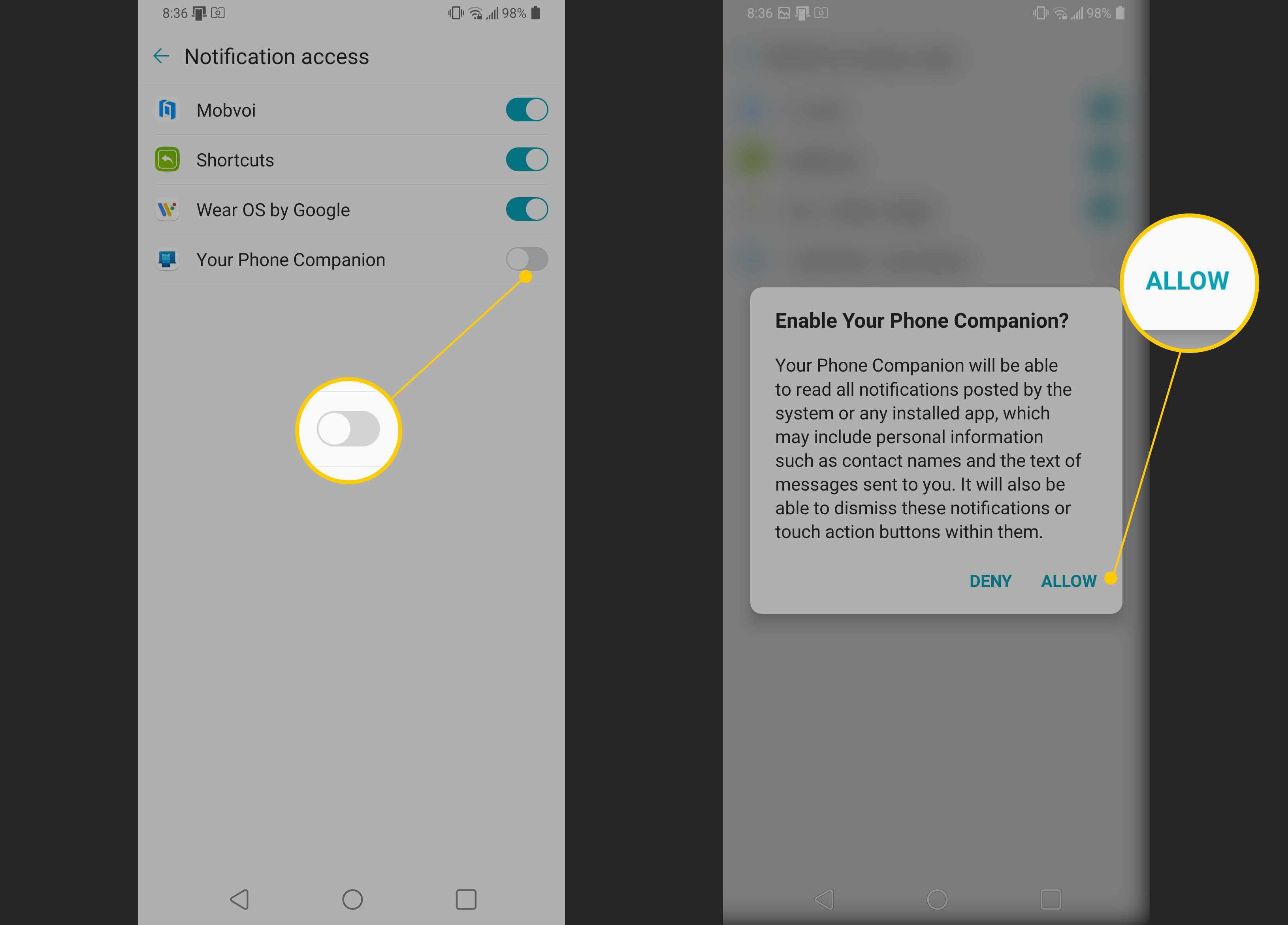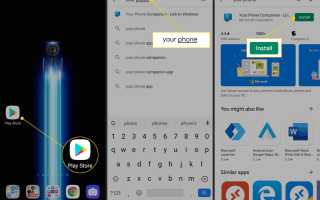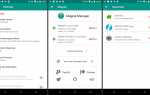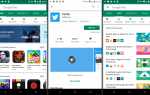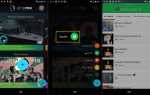Содержание
Microsoft работает над тем, чтобы подключить ваш телефон к вашему компьютеру, и одним из первых шагов является Microsoft Your Phone. Этот набор приложений — один для вашего компьютера и один для вашего телефона — приносит текстовые сообщения, фотографии, уведомления и еще одну изящную хитрость на ваш компьютер.
Ваш телефон Android является вашим центром связи и фотографии, поэтому имеет смысл, что Microsoft захочет воспользоваться этими функциями. Ваш телефон использует комбинацию Wi-Fi и Bluetooth для передачи текстовых сообщений за месяц, ваших последних 25 фотографий и входящих уведомлений на ваш компьютер. Все сделано локально. Нет синхронизации с облаком. Нет проблем с конфиденциальностью, и это соответствует правилам GDPR в Европе.
Шаги в этом руководстве могут сильно отличаться, если вы уже загрузили какое-либо приложение или уже выполнили вход в учетную запись Microsoft, но оно должно указать вам правильное направление.
Для начала вам необходимо установить приложение на телефон и приложение на компьютер. Начнем с вашего телефона Android.
Как скачать приложение для Windows 10 «Ваш телефон»
Системные Требования: Для вашего телефона требуется ПК с ОС Windows 10 апреля 2018 г. или более поздней версии и телефон с ОС Android 7.0 (Nougat) или более поздней версии.
Откройте магазин Google Play и найдите свой телефон.
Нажмите устанавливать для приложения под названием Ваш телефонный компаньон — ссылка на Windows.

Нажмите открыто после завершения установки.
Нажмите Войти через Microsoft.
Если вы уже выполнили вход в приложение Microsoft (Outlook, OneDrive и т. Д.) Где-либо еще на телефоне, вы получите возможность использовать учетную запись, в которой выполнен вход. В противном случае вам нужно будет войти в систему под своим именем пользователя Microsoft. /пароль.

Нажмите Продолжить.
Нажмите Разрешать на четырех окнах разрешений, которые открываются.
Запись
Примечание. Если вы когда-либо устанавливали приложение «Ваш телефон» ранее, вместо того, чтобы выбирать «Разрешить» для различных приглашений, вы отправляетесь в список приложений в «Настройках», чтобы разрешить разрешения с помощью переключателей.
Нажмите Продолжить.

Нажмите исключать.
Нажмите Покажи мне.

Как настроить Windows 10 на свой телефон
Теперь пришло время настроить ваш компьютер. Не кладите свой телефон, хотя — вы скоро вернетесь к нему.
Войдите в учетную запись Microsoft на компьютере, если вы еще этого не сделали (хотя, вероятно, сделали). Перейти к Начало > настройки > учетные записи и войдите под своим именем пользователя / паролем. Если вы уже вошли в свою учетную запись Microsoft, вы можете перейти к следующему шагу.

Нажмите Начало > Магазин Microsoft.

Ищи «Ваш телефон«в магазине Microsoft, а затем выберите приложение» Ваш телефон «в результатах поиска.

Нажмите устанавливать.

Когда приложение завершит установку, нажмите запуск.

Когда приложение откроется, вам нужно переключиться на свой телефон. На ваш телефон вы получите уведомление с просьбой разрешить подключение к вашему ПК. Нажмите Разрешать.

Вернувшись на компьютер, нажмите Уведомления в левой части приложения «Ваш телефон», затем нажмите Начать.

Вернувшись к телефону, нажмите Ваш телефон компаньон переключаться на экране доступа к уведомлению.
Нажмите Разрешать на следующем приглашении.

Как использовать Microsoft ваш телефон
Это довольно сложный процесс, но теперь, когда все настроено, вы будете получать уведомления, получать текстовые сообщения и отвечать на них, и даже сможете перетаскивать фотографии с телефона на компьютер. Это действительно мощно.
Плюс, это идет с дополнительным бонусом. Когда вы просматриваете веб-страницы на своем телефоне в любом браузере, вы можете переместить эту веб-страницу на свой компьютер. Просто нажмите доля > Продолжить на ПК, затем выберите компьютер, на который вы хотите отправить (если у вас есть более чем одна настройка). Эта веб-страница откроется в веб-браузере вашего компьютера. Вы можете даже нажать уведомление, чтобы открыть веб-страницу позже, если хотите.