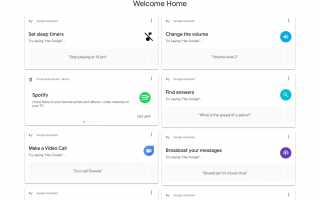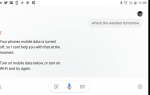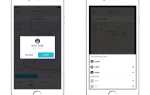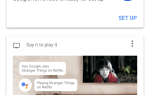Содержание
Умный динамик Google Home великолепен прямо из коробки, но знаете ли вы, что можете настроить его еще лучше? Вы можете изменить музыкальный сервис по умолчанию, указать, какие веб-сайты использовать при чтении новостей, и даже настроить сложные процедуры, способные выполнять несколько команд одновременно.
Однако прежде чем вы сможете сделать все это и многое другое, вам нужно знать, как войти в настройки Google Home, чтобы персонализировать его.
Как открыть настройки Google Home
На интеллектуальном динамике Google Home мало кнопок и нет экрана, так как вы можете войти в настройки? Google Home требует, чтобы ваш смартфон или планшет настроил его и персонализировал через приложение Google Home, которое можно загрузить для iPhone или iPad, а также через Google Play для устройств Android.
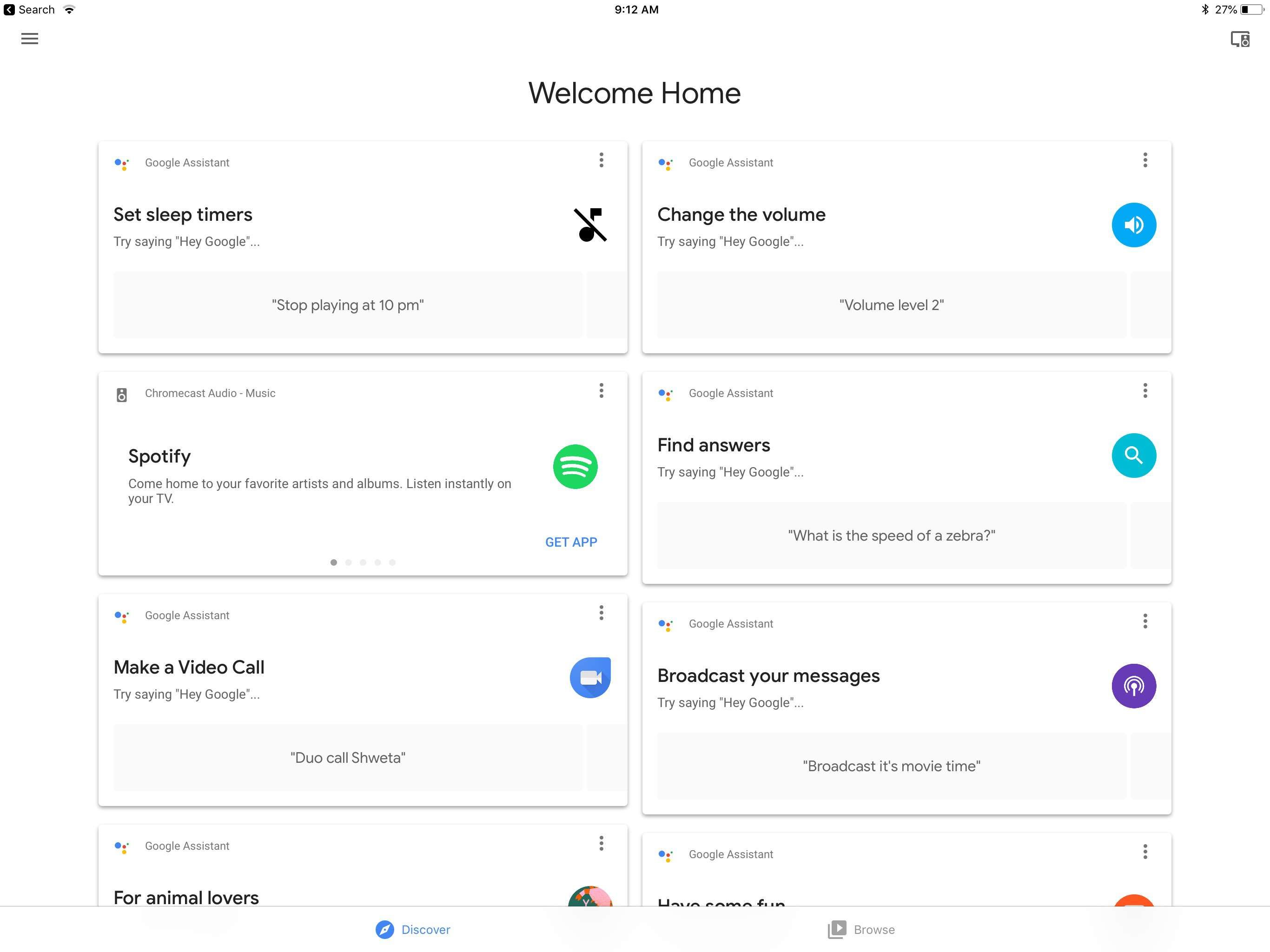
Сначала запустите Главная страница Google приложение на вашем смартфоне или планшете.
Нажмите приборы кнопка в правом верхнем углу, чтобы перейти к приборы экран.
Найдите свой Google Home в приборы экран и нажмите три точки в правом верхнем углу вашего дома Google.
Выбрать настройки из всплывающего меню.
Как настроить Google Home
Настройки разделены на Общие, Google Assistant, Звук и Настройки устройства. Настройки Google Assistant являются глобальными, поэтому они влияют на все ваши интеллектуальные колонки и другие устройства. Общие настройки, настройки звука и устройства зависят от выбранного Google Home, поэтому, если у вас есть два интеллектуальных динамика Google, вы можете настроить эти параметры индивидуально.
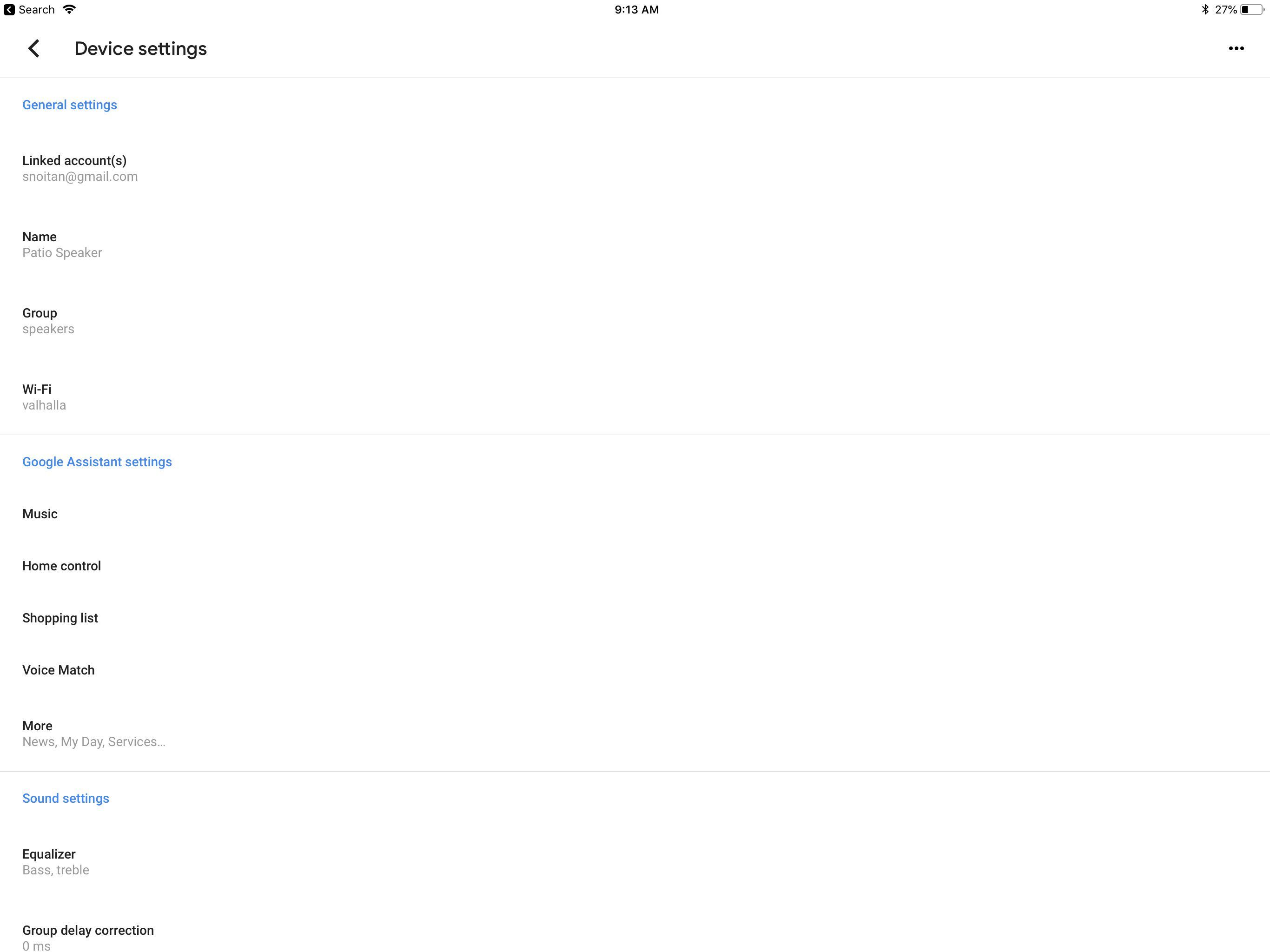
- Связанные аккаунты: Главная страница Google зависит от вашей учетной записи Google во многих службах, таких как воспроизведение музыки из Google Play или YouTube Music. Вы можете изменить свою связанную учетную запись Google или даже связать дополнительную учетную запись, но сначала вам нужно будет связать эту дополнительную учетную запись с приложением Google Home.
- имя: Если у вас несколько устройств Google Home, может быть полезно дать каждому конкретное имя, чтобы вы могли легко отличить их друг от друга.
- группа: Хотите воспроизводить музыку на всех ваших умных динамиках одновременно? Нажмите группа, тогда выбирай Создать новую группу разместить вашего текущего спикера Google Home в группе. Перейти к настройкам каждого отдельного устройства и поместить их в одну группу; играть музыку на всех ваших устройствах, скажем, «Play Rock on [название группы].»
- Вай-фай: Ваше устройство Google Home взаимодействует со смартфоном или планшетом, если оно находится в той же сети Wi-Fi. Если вы переезжаете или получаете новый маршрутизатор, вы можете зайти в эти сети Wi-Fi и выбрать Забудь об этой сети, который переведет динамик Google Home в режим обнаружения и позволит вам снова его настроить; так же, как вы сделали, когда он был только что из коробки.
- Эквалайзер: В звук настройки Google Home Эквалайзер Настройки. В Google Home используется простой эквалайзер с настройками только низких и высоких частот. Для воспроизведения музыки основным эмпирическим правилом является повышение низких и высоких частот на более низком и среднем уровне громкости, которые вы можете иметь в доме, и снижение низких и высоких частот, когда громкость настолько громкая, трудно слышать людей. Однако разные типы музыки звучат лучше с разными настройками эквалайзера.
- Групповая коррекция задержки: Если вы разместили несколько групп в группе, и они не идеально синхронизированы, вы можете использовать этот параметр, чтобы настроить отдельные устройства Google Home для их синхронизации.
- Динамик по умолчанию: Если у вас несколько динамиков Google Home, вы можете установить один из них по умолчанию для музыки и звука. Если вы настроили группу интеллектуальных колонок Google Home, вы можете установить всю группу по умолчанию или настроить колонку Bluetooth по умолчанию.
- ТВ по умолчанию: Если у вас установлено несколько телевизоров для работы с Google Home, вы можете установить один из них по умолчанию. Не знал, что можно настроить телевизор с помощью Google Home?
- сигнализация таймеры: Если вы используете Google Home Mini в качестве будильника, вы можете установить громкость с помощью этой настройки. К сожалению, вы не можете сами установить будильник, но это достаточно просто сделать, сказав:Эй, Google, разбуди меня в 7 утра.»
- Ночной режим: Если вы используете Google Home в качестве будильника в своей спальне, ночной режим может стать вашим лучшим другом. Ночной режим изменит яркость светодиодов и уменьшит громкость уведомлений в течение установленного периода времени.
- Не беспокоить: Если вы хотите отключить напоминания и широковещательные сообщения, включите Не беспокоить Режим.
- Гостевой режим: Если у вас есть друг, который хочет прослушать песню, которой нет в вашей библиотеке, используйте гостевой режим, чтобы разрешить ему транслировать его на динамик Google Home. Они должны быть в той же сети Wi-Fi и использовать четырехзначный PIN-код, отображаемый в этом разделе настроек.
- доступность: Настройки специальных возможностей позволяют принудительно воспроизводить звук в Google Home, когда он начинает прослушивать ваш голос и когда он прекращает слушать.
- Сопряженные устройства Bluetooth: Если вы подключили свой интеллектуальный динамик Google Home к другим устройствам, вы можете получить доступ к этим настройкам здесь.
- Обратное управление устройством: При монтировании Google Home вы можете изменить элементы управления, если он установлен вверх ногами.
- Низкая громкость при прослушивании: По умолчанию громкость звука уменьшается при взаимодействии с Google Assistant, но вы можете отключить эту функцию.
- Пусть другие контролируют ваши актеры: При воспроизведении аудио вы можете разрешить другим устройствам Android управлять мультимедиа. Они должны быть в той же сети Wi-Fi, чтобы это работало.
Как настроить Google Assistant в настройках
Настройки Google Assistant являются глобальными, то есть они влияют на все ваши устройства. Эти элементы управления позволяют изменять источники музыки и новостей по умолчанию, а также получать список покупок и другие полезные функции.
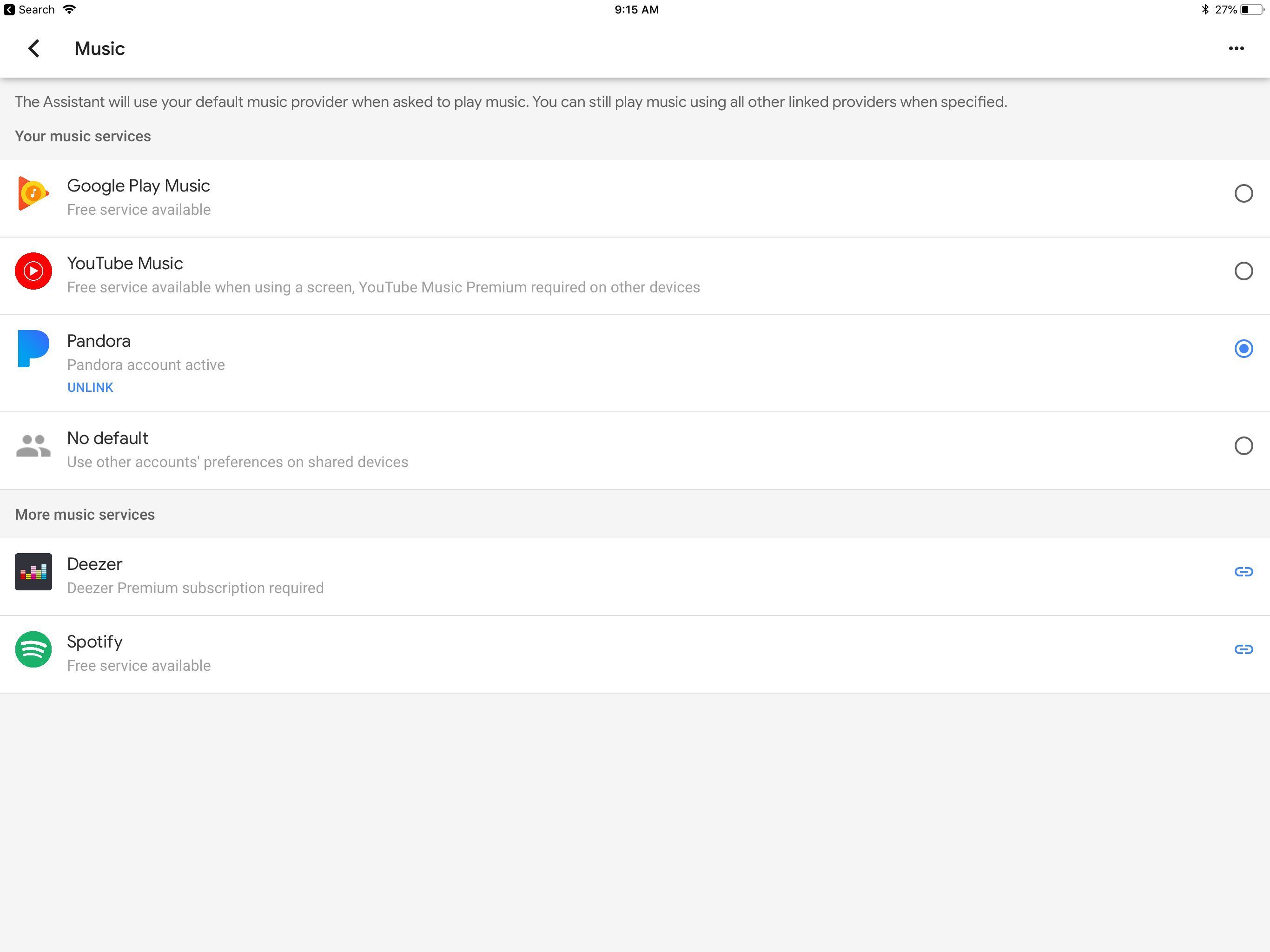
- Музыка: Google Play Music является источником музыки по умолчанию, но вы можете установить его как YouTube Music, Pandora, Deezer или Spotify. Вам нужно будет связать Pandora, Deezer или Spotify, чтобы использовать их в качестве источника по умолчанию.
- Домашний контроль: Google Home может взаимодействовать с совместимыми интеллектуальными устройствами в вашем доме, такими как дверной звонок, камеры, лампочки и т. Д. Вы можете настроить эти устройства под Домашний контроль Настройки.
- Список покупок: Полезной функцией Google Assistant является возможность легко добавлять товары в список покупок, просто сообщив о них своему спикеру на главной странице Google. Вы можете получить доступ к списку покупок из настроек и добавить дополнительные элементы, если это необходимо.
- Голосовой матч: Хотя Voice Match и не идеален, он пытается распознать ваш конкретный голос. После настройки Voice Match будет сохранять личную информацию, такую как ваш календарь, когда она не распознает ваш голос, произносящий голосовые команды.
Музыка, Домашний контроль, Список покупок, а также Голосовой матч элементы управления доступны на первой странице настроек, но чтобы установить другие функции, например, где получать новости или котировки акций, вам нужно нажать на Больше кнопка в блоке настроек Google Assistant.
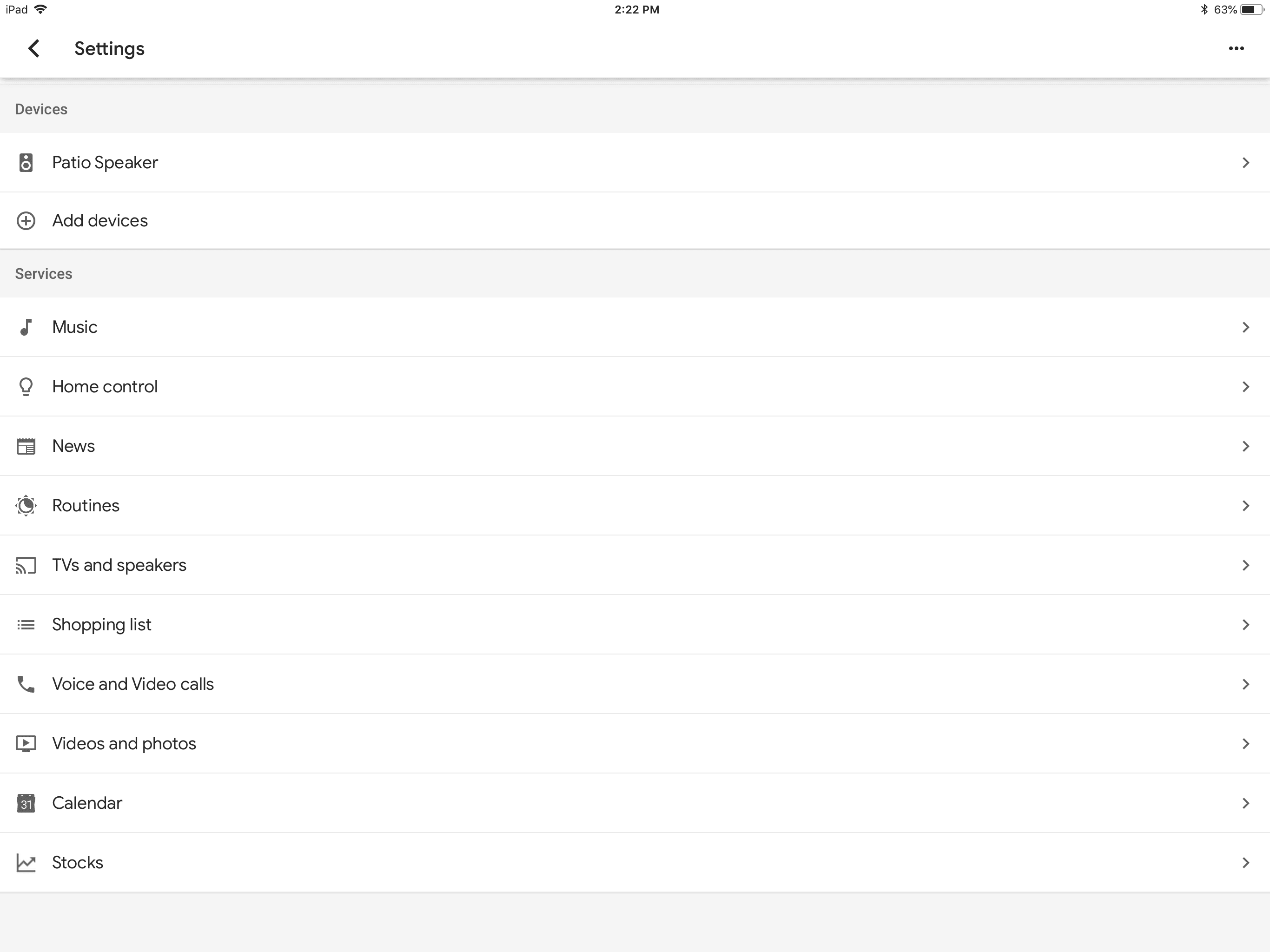
Многое скрыто на странице «Дополнительно» в настройках Google Assistant.
- Новости: Не нравятся новости, которые вы получаете от Google Assistant? Есть десятки источников, которые могут заменить значения по умолчанию. Просто нажмите на Икс чтобы удалить источник новостей или нажмите Добавить источники новостей кнопку и прокрутите список вариантов. Нажмите флажок рядом с источниками, которые вы хотите установить по умолчанию.
- Подпрограммы: Возможно, самым мощным инструментом в арсенале Google Assistant являются процедуры. Процедура позволяет связать несколько команд с определенным ключевым словом, например, «Доброе утро», читая вам новости и давая вам обновления трафика для ваших поездок. Вы можете не только редактировать подпрограммы в этом разделе, но и добавлять новые подпрограммы, нажав кругло-синий плюс Кнопка в левом нижнем углу.
- Голосовые и видео звонки: Хотите использовать Google Home Mini или Home Max в качестве устройства громкой связи? Подключите Google Assistant к Google Voice, Google Duo, Project Fi или к фактическому номеру телефона.
- Календарь: Если у вас несколько учетных записей Google, вы можете выбрать Календарь Google по умолчанию для маркировки событий и настройки встреч.
- Запасы: Вы можете следить за конкретными акциями через Google. Нажмите на эту ссылку, чтобы перейти в раздел финансов Google в веб-браузере.
Как настроить родительский контроль на Google Home
Родительский контроль является частью программы Family Link от Google. Эта программа позволяет настроить учетную запись Google для детей и связать их в семейной группе. Учетным записям могут быть предоставлены определенные разрешения, которые затем переносятся на такие устройства, как интеллектуальные колонки Google Home.
Чтобы использовать родительский контроль, необходимо войти в систему Google Home, используя учетную запись Google, настроенную для ребенка. Это сделано в Связанный аккаунт раздел настроек. Узнайте больше о Family Link на сайте Google.