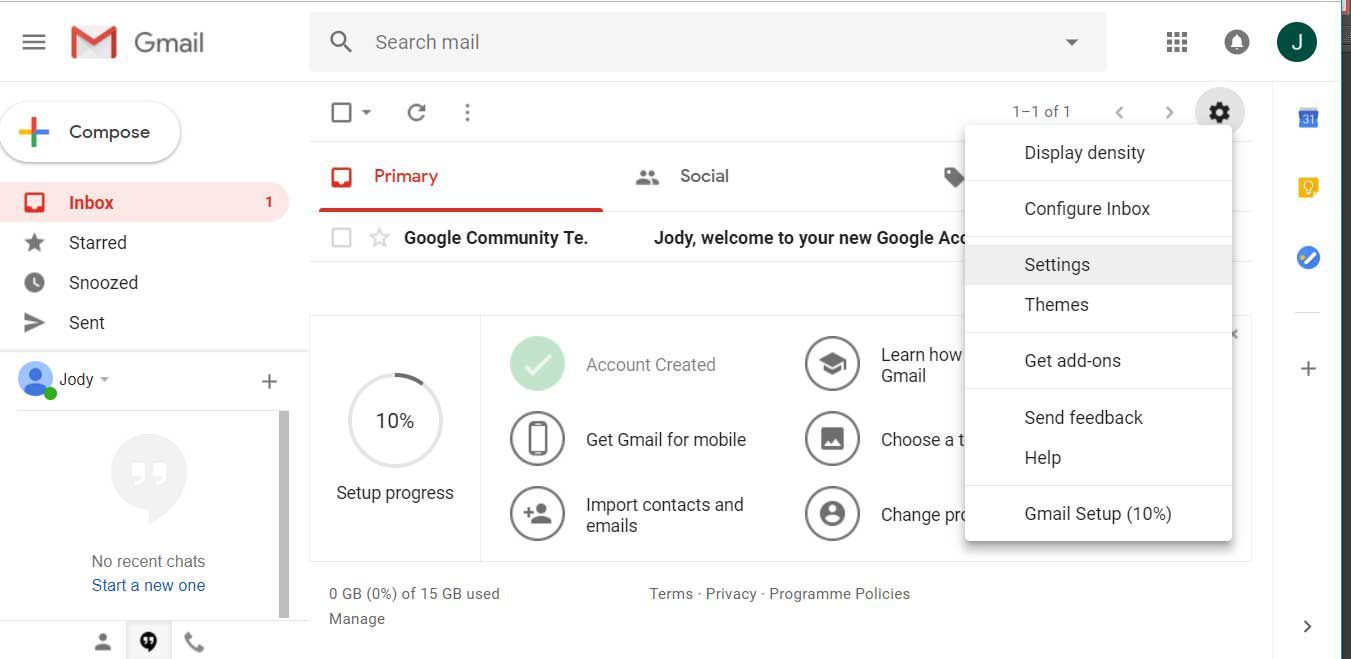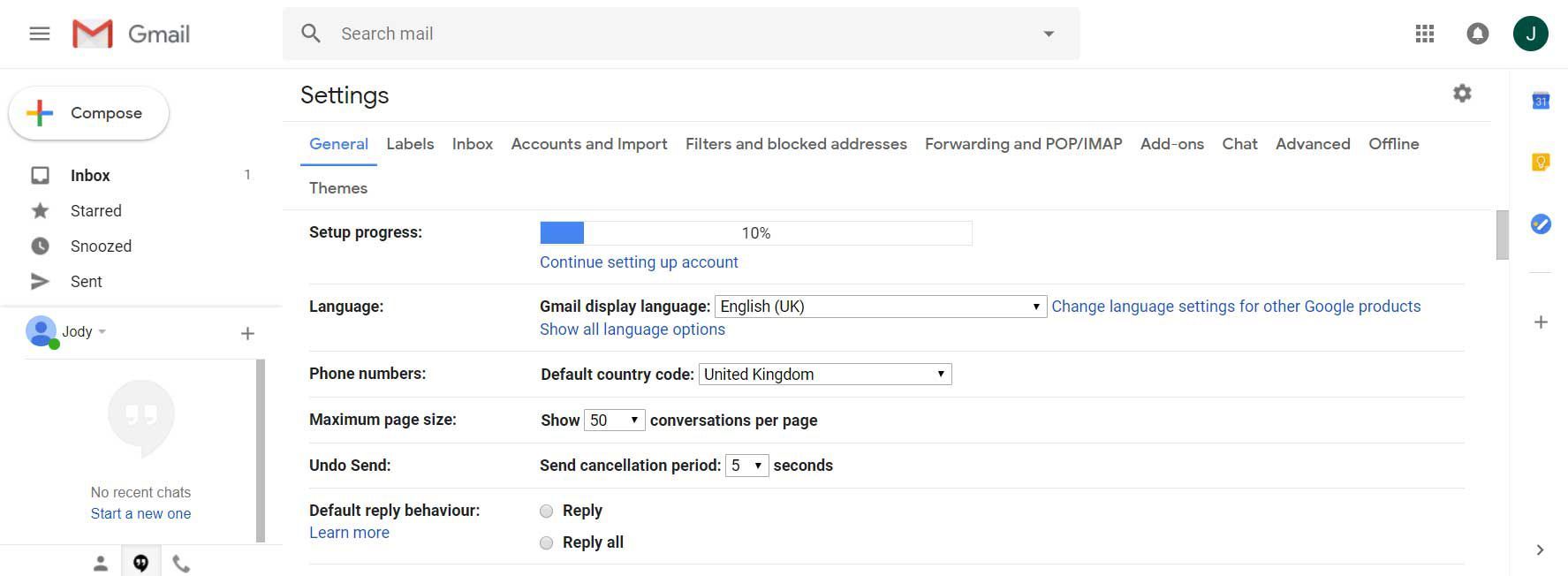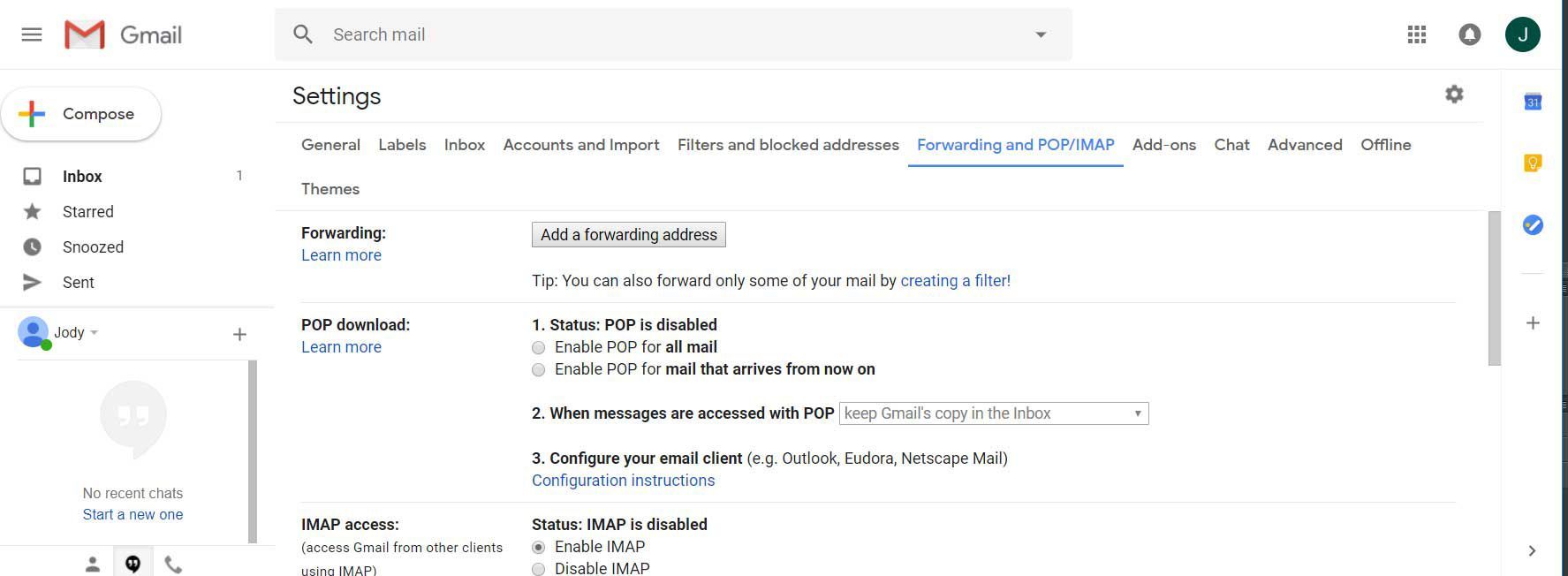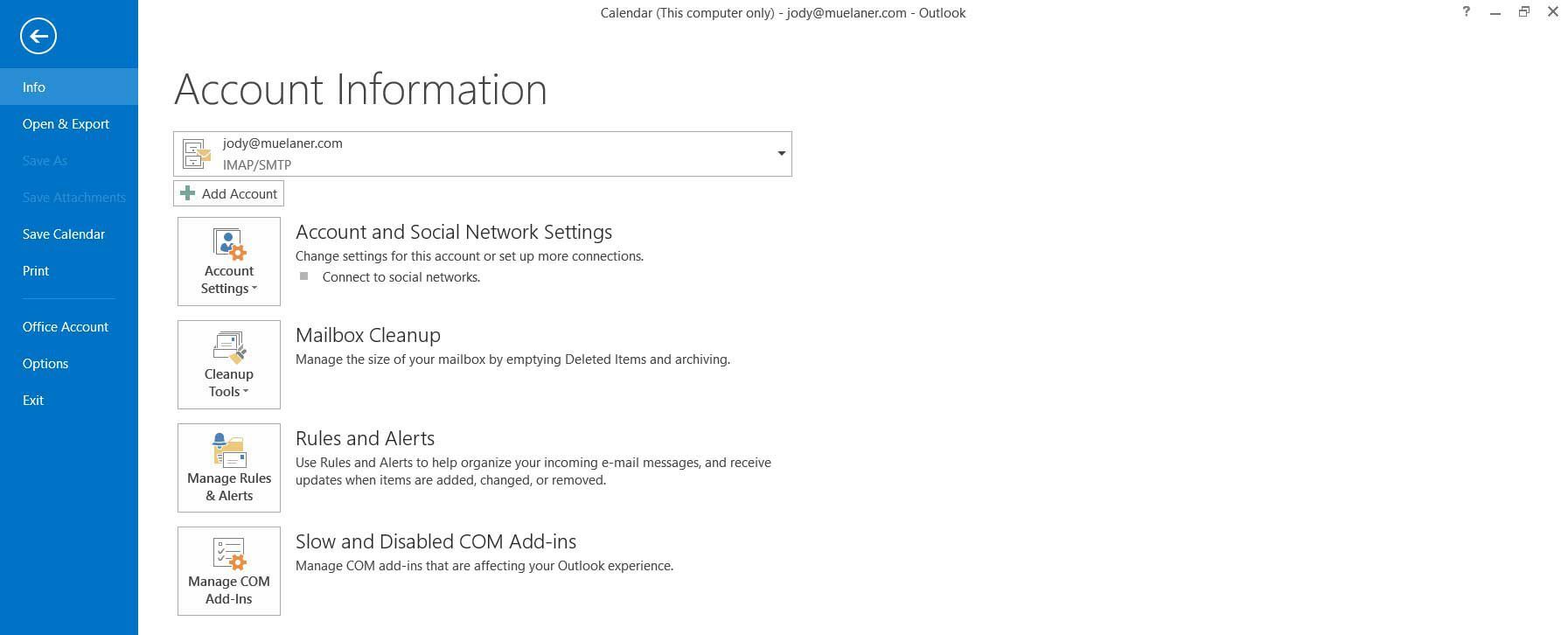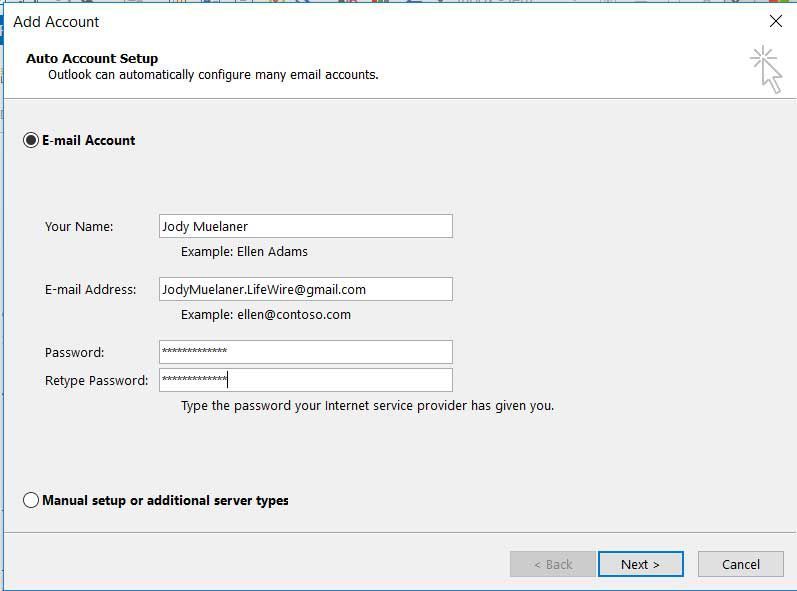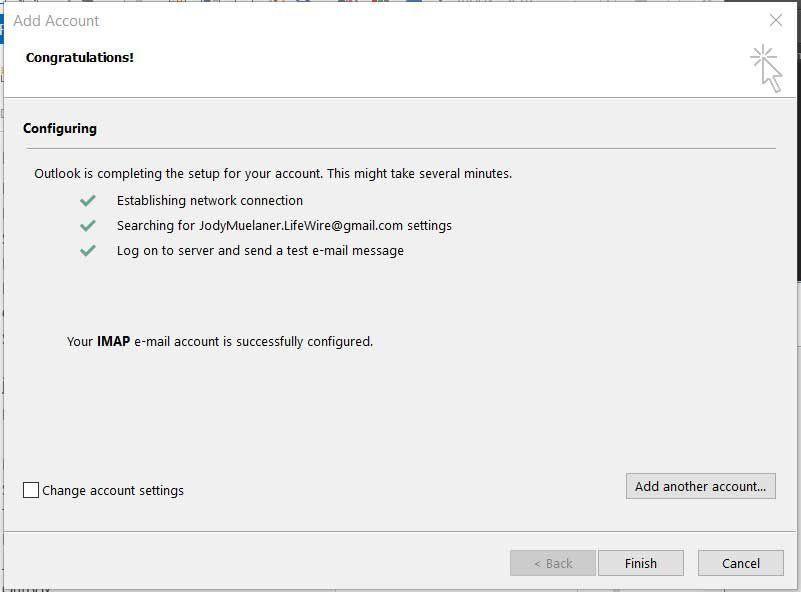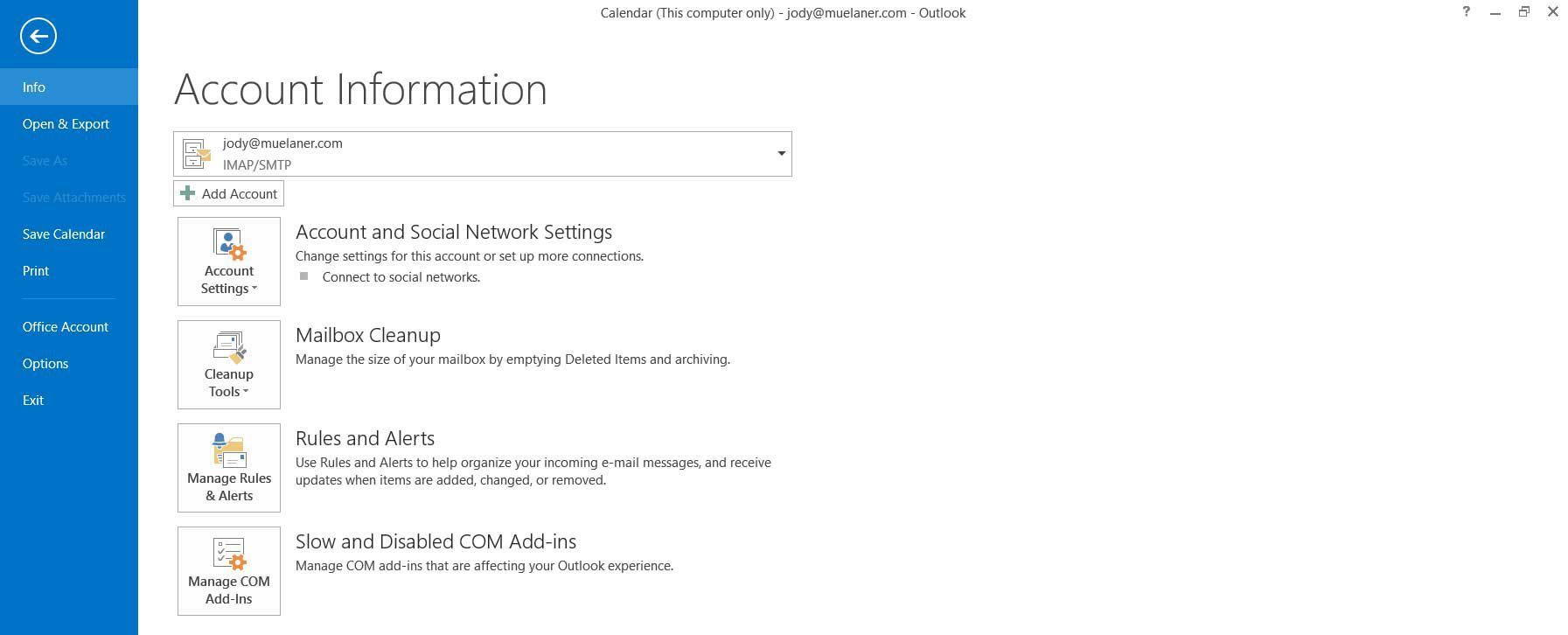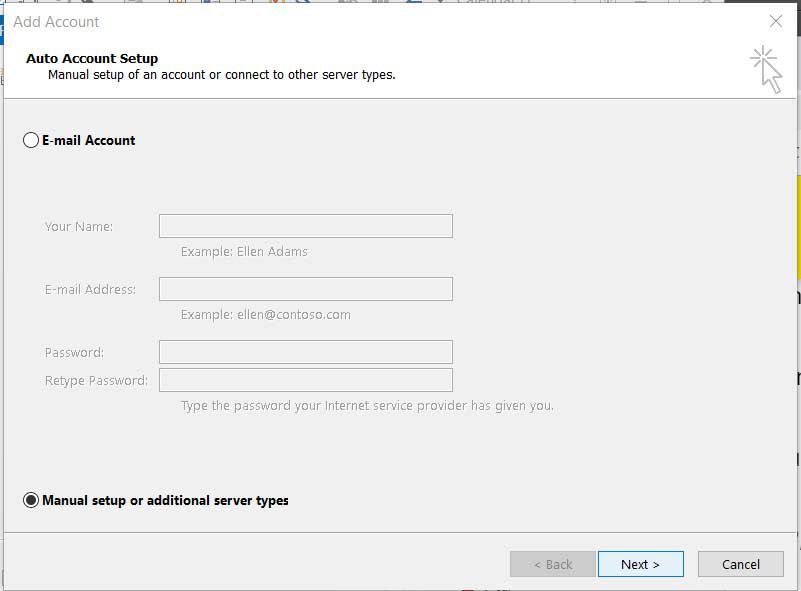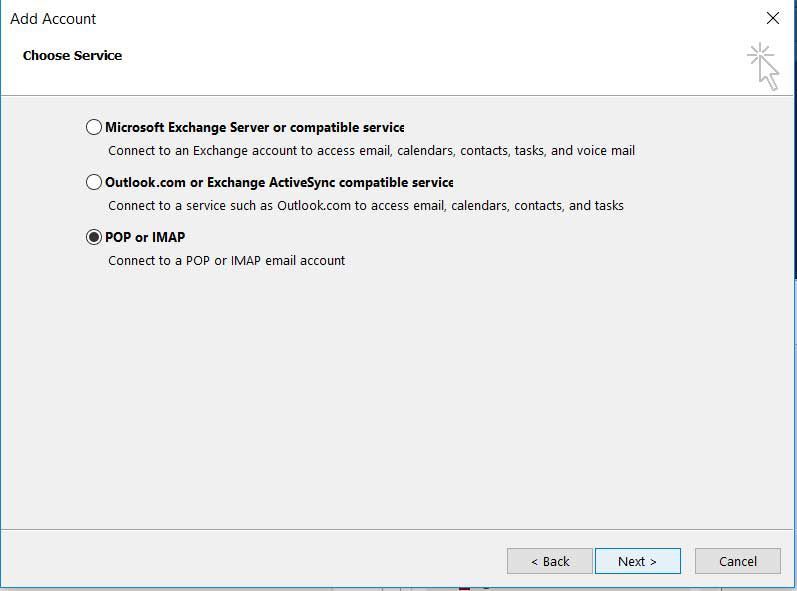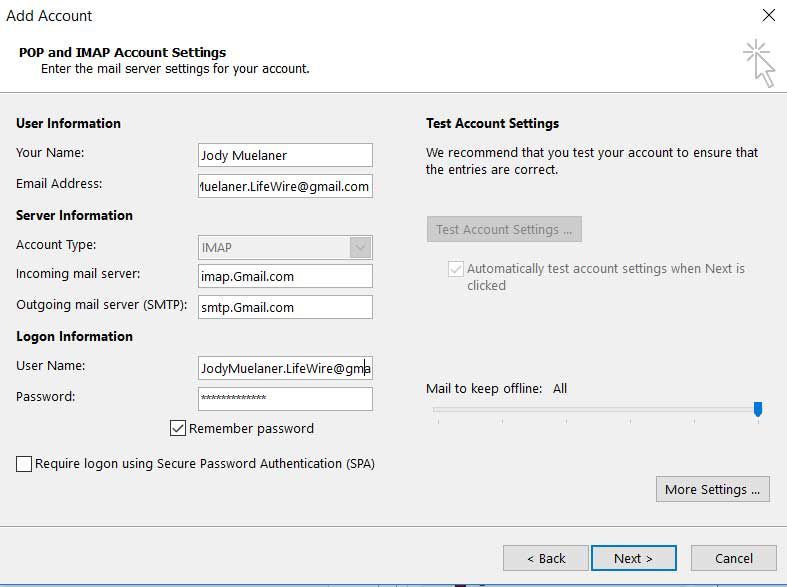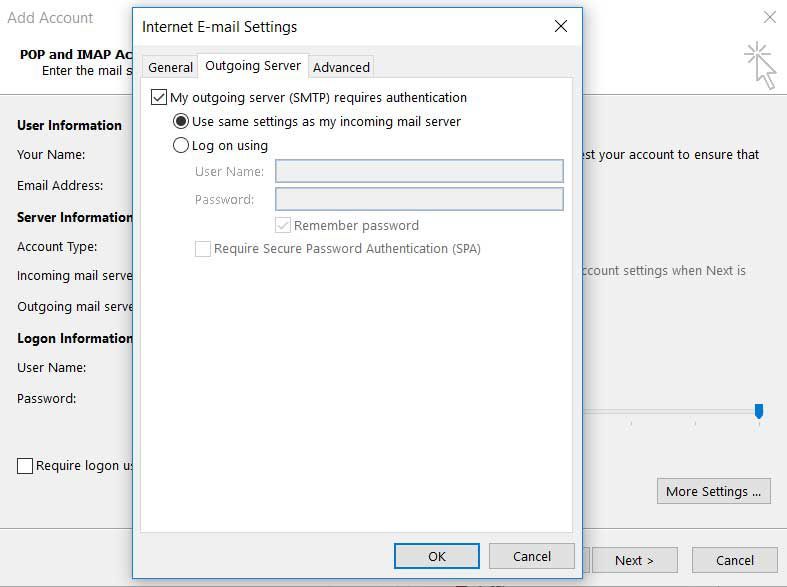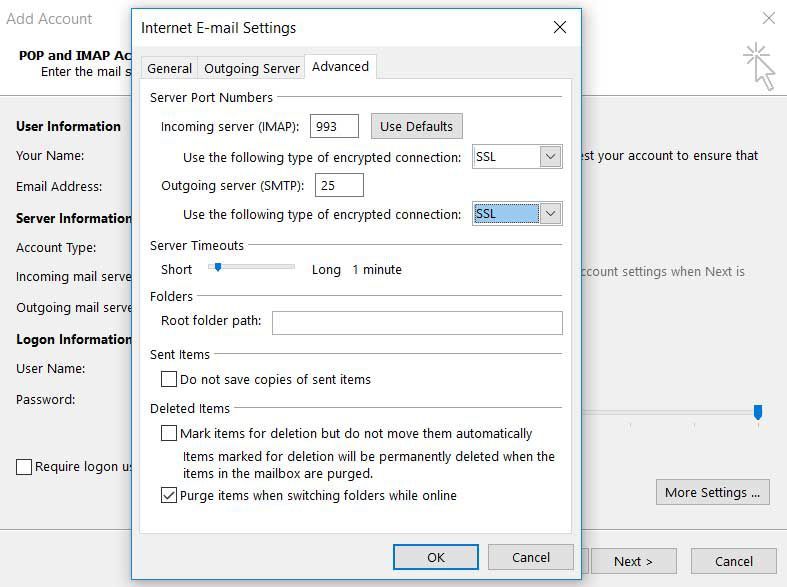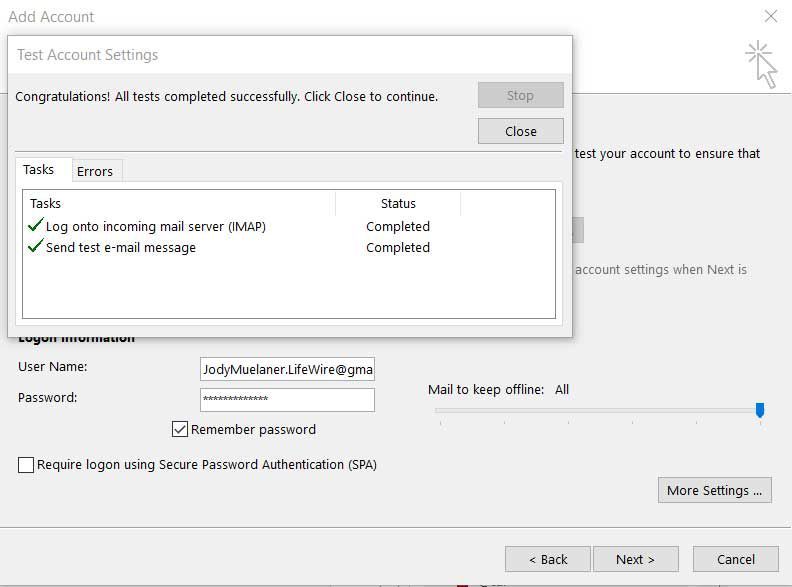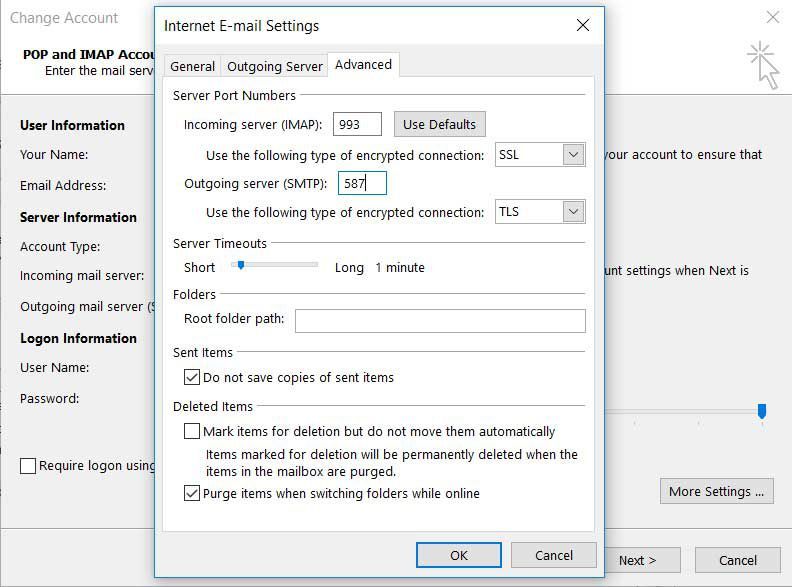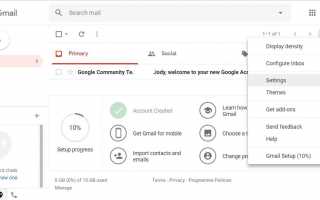Содержание
Если вы хотите настроить Gmail в Outlook, у вас есть несколько доступных методов. Вы можете настроить Outlook и Gmail автоматически или вручную ввести настройки Gmail и Outlook.
Инструкции в этой статье относятся к Outlook 2019, Outlook 2018, Outlook 2013, Outlook 2010, Outlook для Mac и Outlook для Office 365.
Включите IMAP, чтобы Gmail работал с Outlook
Перед использованием Outlook с Gmail необходимо включить IMAP в Gmail. Войдите в свою учетную запись Gmail и выполните следующие действия.
Выберите шестерня значок, чтобы вызвать меню, затем выберите настройки.

Выбрать Переадресация и POP / IMAP вызвать настройки POP и IMAP.

Под IMAP доступ раздел, выберите Включить IMAP.

Прокрутите вниз до нижней части экрана и выберите Сохранить изменения. Теперь вы можете закрыть Gmail, и вы готовы добавить Gmail в Outlook.
Как автоматически добавить учетную запись Gmail в Outlook
Если вы просто добавите свой адрес Gmail и пароль в Outlook, он обычно автоматически обнаружит все остальные настройки.
В Outlook выберите файл чтобы войти в представление за кулисами, затем выберите Добавить аккаунт.

В Outlook для Mac нажмите предпочтения > учетная запись. Нажмите на Плюс (+) > Новый аккаунт
В появившемся диалоговом окне введите свой адрес электронной почты Gmail и пароль.

Выбрать следующий. Outlook займет минуту, чтобы получить настройки из Gmail и проверить соединение. Надеюсь, все будет успешно, и вы увидите что-то вроде этого:

Выбрать Конец и вы готовы отправлять и получать Gmail в Outlook.
Как вручную настроить Gmail в Outlook
Откройте Outlook и выберите файл чтобы открыть представление за кулисами, затем выберите Добавить аккаунт.

В Outlook для Mac нажмите предпочтения > учетная запись, затем нажмите Плюс (+) > Новый аккаунт.
В диалоговом окне Добавить учетную запись выберите Ручная настройка или дополнительные типы серверов, затем выберите следующий.

Выбрать POP или IMAP, затем выберите следующий.

Заполните форму со следующими данными:
информация о пользователе
- Ваше имя: имя, которое вы видите, когда люди получают почту от вас
- Адрес электронной почты: Ваш адрес Gmail
Информация о сервере
- Тип учетной записи: IMAP
- Сервер входящей почты: imap.Gmail.com
- Сервер исходящей почты (SMTP): smtp.Gmail.com
Информация для входа
- Имя пользователя: Ваш полный адрес Gmail, например yourname@gmail.com
- Пароль: ваш пароль Gmail

Выбрать Больше настроек, затем выберите Исходящий сервер Вкладка.

Выбрать Мой исходящий сервер (SMTP) требует проверки подлинности, затем выберите Используйте те же настройки, что и мой сервер входящей почты.
Выберите продвинутый Вкладка.
Заполните форму со следующими данными:
- Входящий сервер (IMAP): 993
- Используйте следующий тип зашифрованного соединения: SSL
- Исходящий сервер (SMTP): 465
- Используйте следующий тип зашифрованного соединения: SSL

Выбрать Хорошо закрыть диалоговое окно «Параметры электронной почты Интернета» и вернуться в диалоговое окно «Добавить учетную запись».
Выбрать следующий, Outlook займет несколько минут, чтобы проверить соединение. Вы должны увидеть все выполнено успешно.

На этом этапе вы можете получить предупреждение о том, что ваш сервер не поддерживает SSL. В этом случае выполните действия, описанные в следующем разделе, чтобы попытаться подключиться с помощью TLS.
Если тесты пройдены успешно, выберите близко, затем выберите Конец и теперь вы сможете отправлять и получать Gmail в Outlook.
Подключение с использованием TLS
Если SSL не работает, вы можете настроить Outlook для использования TLS.
Выбрать близко чтобы закрыть диалоговое окно теста, затем выберите Больше настроек открыть Снова откроется диалоговое окно «Настройки электронной почты Интернета».
Выберите продвинутый и измените следующие настройки:
- Исходящий сервер (SMTP): 587
- Используйте следующий тип зашифрованного соединения: TLS

Выбрать Хорошо закрыть диалоговое окно «Параметры электронной почты Интернета» и вернуться в диалоговое окно «Добавить учетную запись».
Выбрать следующий. Outlook займет несколько минут, чтобы проверить соединение. Теперь все должно работать, и вы сможете отправлять и получать Gmail из Outlook.
Использование Outlook с Gmail
Теперь, когда вы настроили Gmail в Outlook, вы сможете просматривать и создавать электронную почту в Outlook, то есть у вас будет автономный доступ и, возможно, знакомая вам среда электронной почты. Однако это не означает, что вам нужно прекратить использование веб-клиента для доступа к Gmail, поскольку все ваши письма будут по-прежнему доступны в облаке; Outlook это просто еще один способ получить к нему доступ.
С Outlook вы можете сделать гораздо больше, чем просто читать электронную почту Gmail. Если вы хотите узнать об использовании Outlook, ознакомьтесь с этими советами и рекомендациями.