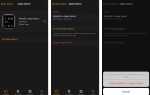Если вы приобрели Fitbit Charge 2, вы, несомненно, захотите начать записывать свои шаги, отслеживать частоту сердечных сокращений и отслеживать тренировки. Однако, во-первых, вам нужно пройти настройку Fitbit Charge 2.
Как настроить Fitbit Charge 2
Инструкции в этом отношении относятся к устройствам под управлением Android или iOS. Однако, если у вас нет устройства Android или iOS, вы все равно можете настроить Charge 2 с помощью Bluetooth-компьютера Mac или Windows 10 PC. Процесс такой же, но вам нужно установить правильное приложение для вашей операционной системы. Вы можете загрузить приложение Fitbit для Windows 10 или Fitbit Connect для Mac с веб-сайта Fitbit.
Загрузите мобильное приложение Fitbit для Android или iOS.
После установки вам нужно будет войти в приложение. Если у вас уже есть учетная запись Fitbit, нажмите Авторизоваться и введите ваши данные для входа. Если вы впервые используете Fitbit, нажмите Присоединяйтесь к Fitbit, затем ответьте на ряд вопросов и создайте свой аккаунт.
Новым пользователям нужно будет выбрать устройство, которое они хотят настроить, прежде чем создавать учетную запись. Если у вас уже есть учетная запись, вы можете получить доступ к настройке устройства, выполнив вход, а затем нажмите учетная запись икона. Под приборы, нажмите Настройте устройство.
Приложение Fitbit будет искать любые ближайшие трекеры Fitbit Charge 2. Для этой части настройки на вашем смартфоне должна быть включена Bluetooth, а Charge 2 подключен к зарядному кабелю, подключен и заряжается.
Когда приложение Fitbit обнаружит близлежащее устройство, оно начнет процесс сопряжения. PIN-код будет отображен на Charge 2, который вам нужно будет ввести в приложение Fitbit для подтверждения сопряжения.
После завершения сопряжения ваша плата 2 будет связана с вашей учетной записью Fitbit. Затем приложение Fitbit сообщит вам о новых функциях Charge 2. Прочитайте информацию, нажмите следующий, затем выберите предпочтительное расположение запястья, когда спросят, и нажмите следующий еще раз.
Приложение Fitbit откроется на панели инструментов, где вы сможете просмотреть все свои данные Fitbit после их синхронизации с Charge 2. Для синхронизации вашего Charge 2 нажмите учетная запись значок в правом верхнем углу экрана. Под приборы, нажмите ваш Заряд 2.
Под Синхронизация, вы можете нажать Синхронизировать сейчас синхронизировать Charge 2 вручную, или вы также можете включить Синхронизация на весь день что позволяет приложению Fitbit синхронизировать Charge 2 в фоновом режиме с интервалами в течение дня.
Как настроить Fitbit Charge 2 после установки
После завершения настройки Charge 2 готов к использованию. Тем не менее, вы также можете изменить некоторые параметры, чтобы настроить ваш опыт Fitbit.
- Уведомления а также Напоминания для перемещения: Вы можете настроить функцию уведомлений, которая отражает некоторые уведомления вашего телефона на Charge 2. Включение Напоминания для перемещения будем заставьте свой Fitbit уведомить вас, если вы не достигли 250 шагов за 10 минут до часа.
- Основная цель: Этот параметр позволяет вам выбрать свою основную цель в фитнесе, включая шаги, расстояние, калории, активные минуты или пройденные этажи. Ваш выбор будет заметно отображаться на главном экране Charge 2.
- Быстрый просмотр: Дисплей Charge 2 можно включить, когда вы поворачиваете запястье к себе, как будто проверяете часы. тумблер Быстрый просмотр чтобы включить эту функцию.
- Дисплей часов: Настройте главный экран Charge 2, где вы можете выбрать один из нескольких стилей часов.
Чтобы найти и включить эти настройки:
Нажмите учетная запись значок в правом верхнем углу экрана.
Под приборы, нажмите свой Fitbit.
Под Генеральная, Вы найдете вышеуказанные настройки, позволяющие настроить Charge 2.
Перейдите к учетная запись > Заряд 2 > Синхронизация и нажмите Синхронизировать сейчас применить ваши обновленные настройки к вашему трекеру Fitbit.