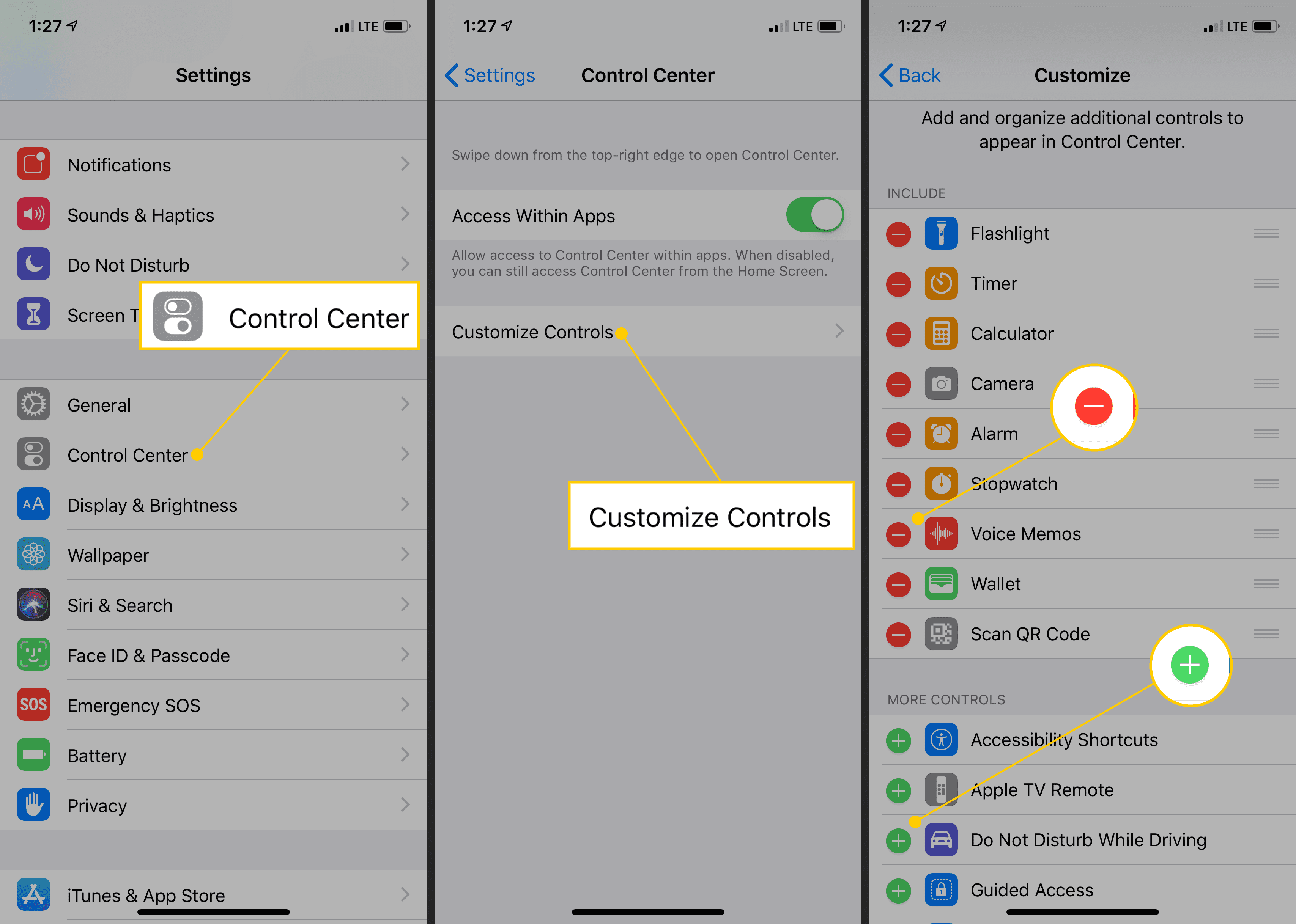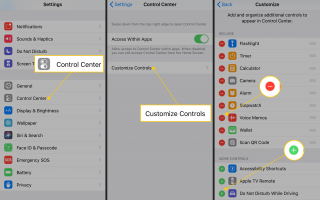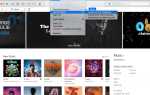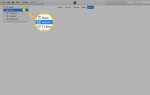Содержание
В обновлении Apple iOS 11 Центр управления подвергся капитальному ремонту. Центр управления — это центральное место для общих и частых задач, таких как включение и выключение Bluetooth или Wi-Fi, настройка громкости или включение блокировки поворота экрана. Утилиту проще настраивать, чем когда Центр управления впервые появился как часть iOS 7.
Инструкции в этой статье относятся к iOS 12 и iOS 11. Основные изменения в Центре управления начались с iOS 11.
Что такое контрольный центр?
Центр управления появляется, когда вы проводите вверх от нижней части экрана на iPhone или iPad. В iOS 10 и более ранних версиях Control Center имел две или более панелей, и вы могли перемещаться между ними влево и вправо. Первая панель имела системные элементы управления, такие как яркость, Bluetooth, Wi-Fi и режим полета, в то время как вторая панель содержала элементы управления музыкой (громкость, воспроизведение / пауза и AirPlay), а третья панель появилась, если были установлены устройства HomeKit, с кнопкой для управления каждым устройством.
В iOS 11 Центр управления перепроектирован, чтобы держать все на одном экране. Вам не нужно будет перемещаться между панелями взад и вперед, но вы будете нажимать некоторые элементы Центра управления, чтобы расширить элементы до полного меню.
Как настроить Центр управления в iOS 11
iOS 11 — это первая версия мобильной операционной системы Apple, которая позволяет настраивать то, что доступно в Центре управления.
открыто настройки, затем нажмите Центр управления.
Включите Доступ в приложениях тумблер, чтобы разрешить доступ к Центру управления из приложений. Если вы часто пользуетесь Центром управления, оставьте это включенным. В противном случае нажмите Главная Кнопка для выхода из каждого приложения, прежде чем проводить вверх, чтобы получить доступ к Центру управления.
Нажмите Настроить элементы управления.
Нажмите на красный Минус кнопку, чтобы удалить дополнительный элемент управления или нажмите зеленый плюс значок, чтобы добавить один. Добавить или удалить элементы управления в соответствии с вашими потребностями.

Чтобы изменить порядок кнопок, нажмите и удерживайте значок справа от элемента, а затем перетащите его в новое положение.
Центр управления обновляется сразу (нет кнопки «Сохранить», чтобы нажать или что-то еще), так что вы можете провести вверх от нижней части экрана, чтобы посмотреть на макет. Вносите изменения, пока вам не понравится Центр управления.
Что доступно в Центре управления начиная с iOS 11
Некоторые элементы управления являются встроенными и не могут быть удалены, а другие вы можете добавлять, удалять или изменять порядок по своему усмотрению.
Встроенные элементы управления, которые вы не можете изменить
Вы можете использовать, но не изменять, несколько основных инструментов:
- Авиа режим: Этот параметр отключает Wi-Fi, Bluetooth и сотовые радиостанции, что необходимо делать при путешествии по воздуху, хотя затем вы можете включить Wi-Fi и Bluetooth снова вручную. У кнопки есть самолет, и она оранжевая, когда включена, и серая, когда отключена.
- Сотовая данных: Эта кнопка имеет антенну и горит зеленым, когда она включена. Отключите его, чтобы ограничить подключение устройства только по Wi-Fi — удобно, когда вы приближаетесь к концу своего тарифного плана.
- Вай-фай: Эта кнопка синего цвета, когда Wi-Fi включен, и серого цвета, когда выключена. Например, если сеть Wi-Fi не работает, отключите доступ к Wi-Fi на устройстве, чтобы вместо него использовать сотовую связь.
- блютус: Эта кнопка синего цвета, когда Bluetooth включена, и серого цвета, когда выключена.
- десантный (скрыто): чтобы получить доступ к AirDrop, нажмите или удерживайте нажатой квадратную кнопку с помощью кнопок «Режим полета», «Сотовые данные», «Wi-Fi» и «Bluetooth». Он расширяется до большего меню с двумя дополнительными кнопками. Один включает и выключает AirDrop. Когда AirDrop включен, легко отправлять и получать файлы с ближайших устройств iOS по беспроводной сети.
- Персональная точка доступа (скрыто): при длительном или принудительном нажатии на модуль Wi-Fi появляется Персональная точка доступа, которая создает сеть Wi-Fi, которая подключается к вашему сотовому соединению. Например, создайте личную точку доступа с iPhone, затем подключитесь к получившейся сети Wi-Fi с Mac.
- Музыкальный модуль: Если приложение на устройстве воспроизводит аудио или видео, элементы управления для него находятся в музыкальном модуле в Центре управления. Мини-модуль имеет кнопки «Воспроизведение / Пауза», «Назад» и «Вперед», а также название того, что воспроизводится. При принудительном или длительном нажатии на этот модуль он расширяется, предлагая больше элементов управления. Вы также можете отправить звук на динамики Apple TV или AirPlay с помощью элементов управления AirPlay, прокрутить воспроизведение, отрегулировать громкость и коснуться названия контента, чтобы запустить соответствующее аудио или видео приложение.
- Блокировка вращения: Если вы когда-либо пытались читать, лежа и были разочарованы, когда такие приложения, как Kindle или Tweetbot, переключаются в альбомный режим, откройте Центр управления и нажмите Блокировка вращения кнопка. Он отображает блокировку и стрелку, которая становится красной, когда функция включена.
- Не беспокоить: Нажмите эту кнопку, чтобы перевести устройство в режим «Не беспокоить», который не позволяет уведомлениям освещать экран или издавать звуки. Чтобы изменить поведение «Не беспокоить» (например, чтобы разрешать звонки из избранных контактов), перейдите к настройки > Не беспокоить.
- Зеркалирование экрана: Нажмите эту кнопку, чтобы отразить экран на Apple TV в локальной сети с помощью AirPlay. Этот элемент управления может немного сбивать с толку, поскольку он предназначен только для зеркального отображения AirPlay, а не для отправки звука на динамики AirPlay или Bluetooth — эти элементы управления находятся в расширенном музыкальном модуле.
- яркость: Управление яркостью — вертикальный слайдер. Проведите пальцем вверх, чтобы увеличить яркость, или проведите пальцем вниз, чтобы уменьшить яркость. Если он слишком мал для удобной настройки, нажмите ползунок, чтобы развернуть его в полноэкранный режим, которым легче манипулировать.
- объем: Здесь находится основной регулятор громкости, как и ползунок того же типа, что и для яркости. Каждое устройство iOS имеет аппаратные кнопки регулировки громкости сбоку, поэтому вы можете не использовать ползунок громкости в Центре управления.
Дополнительные элементы управления, которые вы можете добавить, удалить или изменить порядок
Настройте Центр управления с помощью нескольких других ярлыков:
- Запись экрана: Это новая функция в iOS 11. Нажмите запись и он становится красным и отсчитывает от трех, давая вам время закрыть Центр управления. Затем все, что вы делаете на вашем устройстве, записывается в виде видеофайла. Чтобы остановить, откройте Центр управления и нажмите запись, или перейдите на главный экран, нажмите Запись экрана в процессе баннер и нажмите Стоп. Видеофайл сохраняется в Camera Roll, где вы можете его обрезать, поделиться им или отправить в iMovie для редактирования.
- Не беспокоить во время вождения: Эта функция также является новой в iOS 11. Активируйте эту функцию, чтобы iPhone знал, что вы за рулем, и не будет отображать звонки, текстовые сообщения или другие уведомления, пока вы не прибудете и не отключите режим. Перейти к настройки > Не беспокоить дополнительные параметры, такие как автоматическое включение режима «Не беспокоить во время вождения» при подключении к автомобильной стереосистеме, или то, как телефон должен автоматически отвечать на текстовые сообщения, чтобы контакты знали, что вы не можете отвечать.
- Apple TV Remote: Apple TV четвертого поколения имеет приложение, имитирующее функции пульта Siri Remote, и вы можете добавить кнопку пульта дистанционного управления в Центр управления. Затем нажмите Удаленный кнопку (или нажмите и удерживайте ее на устройстве без 3D Touch), чтобы отобразить полный набор элементов управления Apple TV, включая Play / Pause, Menu, TV (который запускает приложение TV или возвращается на главный экран), трекпад Siri Remote и кнопка микрофона Siri.
- Фонарик: Нажмите Flashflight для включения вспышки задней камеры устройства, которая горит до тех пор, пока вы снова не нажмете кнопку.
- таймер: Попросите Siri установить для вас таймеры, сами откройте приложение «Часы» или нажмите таймер Кнопка в Центре управления, чтобы открыть приложение часов на вкладке Таймер.
- Тревога: Нажмите Тревога Кнопка в Центре управления, чтобы открыть приложение часов на вкладке Будильник.
- Секундомер: Секундомер вкладка приложения Часы может иметь кнопку в Центре управления.
- камера: Нажмите камера кнопка для запуска приложения камеры. Длинное нажатие или принудительное нажатие камера просматривать ярлыки, чтобы сделать селфи, записать видео, записать замедленное движение и сделать фотографию.
- Главная: Если у вас есть устройства HomeKit, добавьте кнопку «Домой» в Центр управления, а затем нажмите ее, чтобы увидеть устройства HomeKit, добавленные в приложение iOS Home. Нажмите на каждое устройство, чтобы взаимодействовать с ним, или нажмите Сцены включить сцены для управления несколькими устройствами одновременно.
- Режим низкой мощности (только для iPhone): этот режим экономит заряд батареи. IPhone автоматически предлагает перейти в режим пониженного энергопотребления, когда он достигает 20% времени автономной работы, и снова при 10%. Когда заряд батареи достигает 80%, режим низкого энергопотребления автоматически отключается. Добавьте кнопку режима низкого энергопотребления в Центр управления, чтобы в любое время включать и выключать ее. Например, включите режим низкого энергопотребления на 30%, чтобы iPhone работал в течение длительного времени. Или, если он подключен, отключите его на 5%, чтобы iPhone не спал быстро.
- Калькулятор: Переместите приложение «Калькулятор» глубоко в папку и сэкономьте место в ящике приложения. Нажмите Калькулятор в Центре управления, чтобы запустить его из любого места.
- Ярлыки доступностиТакие специальные возможности, как VoiceOver, Smart Invert и Color Filters, делают устройства iOS доступными для людей с различными физическими способностями. Кнопка Accessibility Shortcuts помещает их в Центр управления, но перейти к настройки > доступность чтобы получить дополнительные параметры и настроить меню ярлыков специальных возможностей, которое появляется при трехкратном нажатии кнопки «Домой».
- Управляемый доступ: Режим управляемого доступа отключает сенсорный ввод для частей экрана, аппаратных кнопок устройства и т. Д. Например, учителя могут отключить кнопку «Домой» на iPad, чтобы учащиеся не могли выйти из приложения викторины и искать ответы в Safari. Чтобы включить Guided Access, перейдите к настройки > доступность > Управляемый доступ, затем включите и выключите режим, дважды щелкнув Главная кнопка или нажав Управляемый доступ кнопка в Центре управления.
- увеличительное стекло: Еще одна функция специальных возможностей, лупа увеличивает часть экрана. Если текст на веб-странице слишком мал, может помочь лупа.
- Размер текста: Центр управления может иметь кнопку Размер текста. Нажмите Размер текста, затем перетащите ползунок, чтобы увеличить или уменьшить размер текста в iOS. Элементы управления размером текста также находятся в настройки > дисплей яркость.
- Примечания: Добавьте эту кнопку для быстрого доступа к приложению Notes. Hard-пресс Примечания для ярлыков, чтобы создать новую заметку, контрольный список, фотографию или эскиз.
- Голосовые заметки: И добавьте эту кнопку для быстрого доступа к приложению Голосовые заметки.
- Кошелек: Нажмите Кошелек Кнопка для запуска приложения Wallet (ранее известного как Passbook), где хранятся ваши карты Apple Pay, билеты, пропуска и карты лояльности. Hard-пресс Кошелек перейти на определенную платежную карту Apple Pay. Или на экране блокировки дважды нажмите Главная Кнопка для запуска приложения Кошелек.