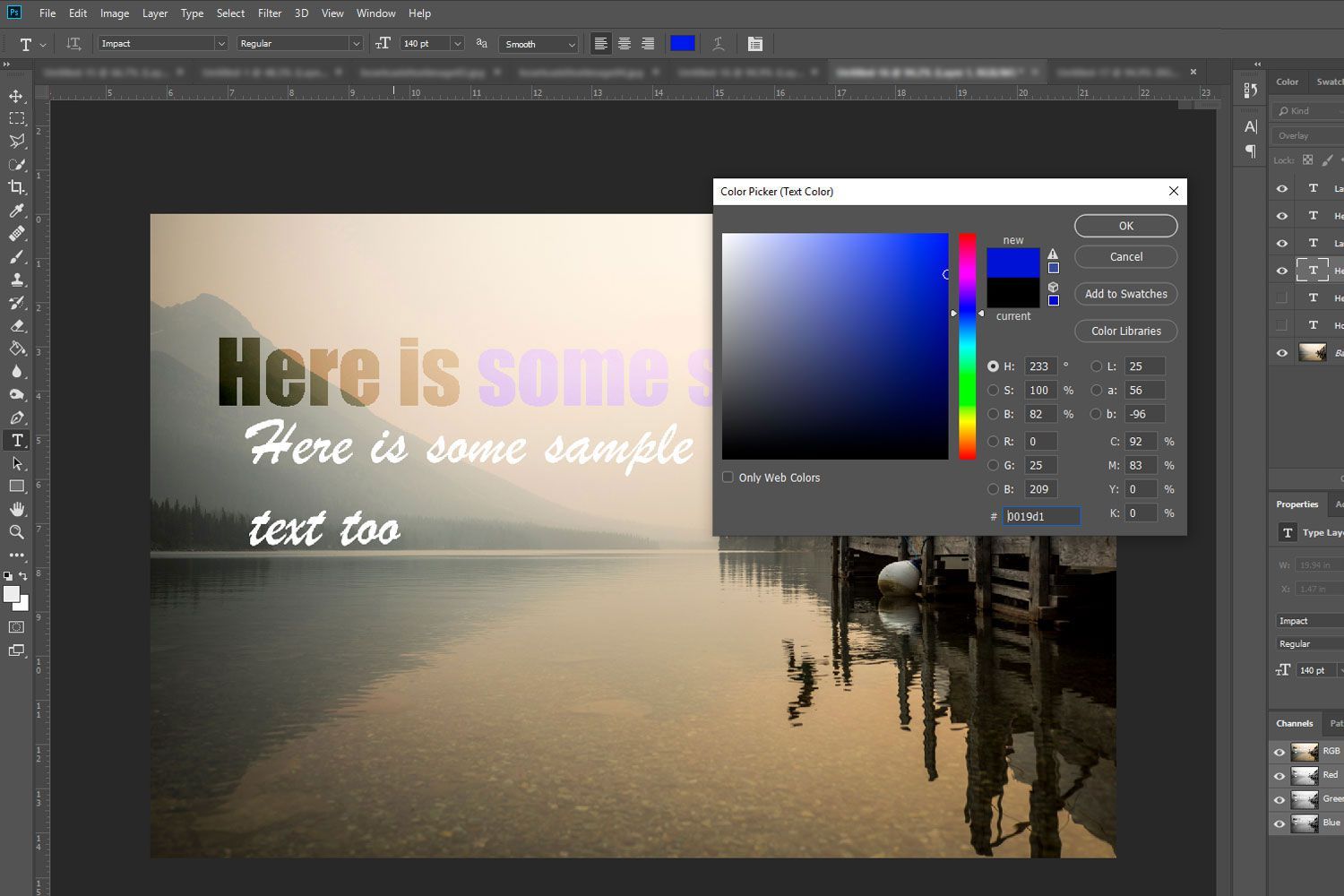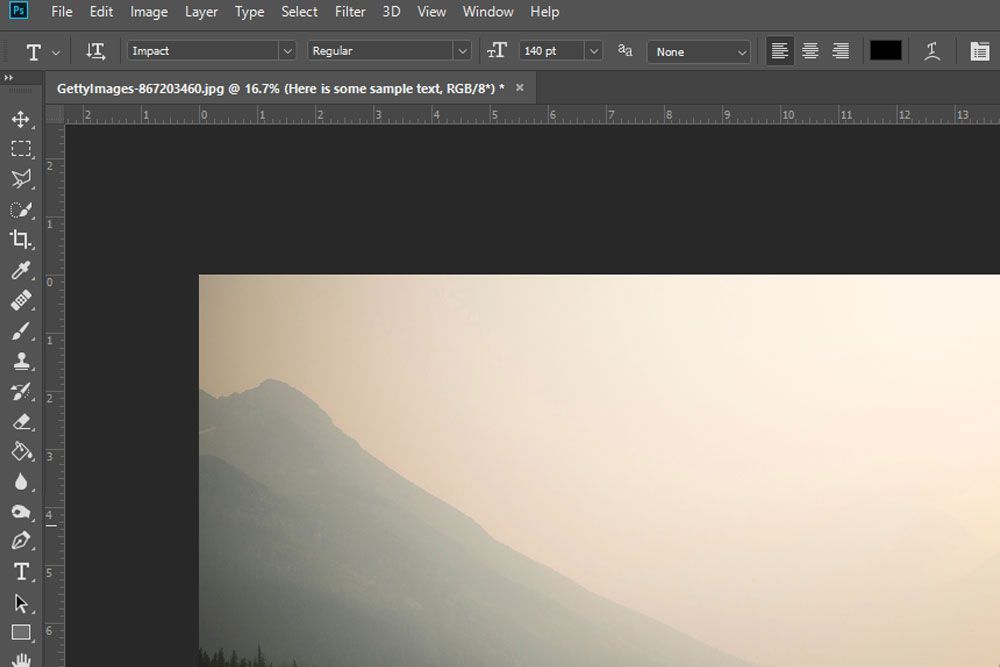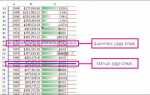Картина говорит тысячу слов, но правильная фотография с правильными словами может сказать намного больше. Поскольку Adobe Photoshop является одним из лучших и самых популярных инструментов для редактирования изображений в мире, полезно научиться наносить слова на изображения, чтобы они действительно выделялись.
Как добавить текст к картинке в фотошопе
Хотя Photoshop — это приложение, которое почти полностью сосредоточено на редактировании изображений, у него есть ряд дополнительных инструментов, помимо этого. Одним из наиболее важных является текстовый инструмент, и это самый простой способ добавить текст к изображению, когда вы научитесь его использовать.
Откройте выбранное изображение в Photoshop. Вы можете перетащить его в главное окно или выбрать файл > открыто чтобы найти свое изображение, затем выберите открыто принести это в фотошоп.
Как только он появится, внесите любые изменения, которые вы, возможно, захотите внести в само изображение, используя инструменты Photoshop, включая создание этого крутого эффекта «вне границ».
Когда вы будете готовы добавить текст, выберите Тип инструмент из меню инструментов. Обычно он расположен с левой стороны главного окна и выглядит как буква «Т». Как правило, это пятый инструмент от увеличительного стекла.
Если вы не видите меню «Инструменты» на своем экране, вам может потребоваться включить его. Для этого выберите Окно > инструменты из верхнего меню бара.
С Тип инструмент выбран, выберите или нажмите в любом месте изображения, где вы хотите написать. Это создаст невидимое текстовое поле для ввода с помощью мигающего курсора.
Кроме того, вы можете выбрать или нажать и перетащить текстовое поле с более определенными границами.
Введите любой текст, который вы хотите добавить к изображению.

Не беспокойтесь, если текст слишком маленький, неправильного цвета или даже невидим. Вы можете внести любые необходимые изменения, как только вы это написали.
Когда вы закончите писать, вы можете внести некоторые изменения в него. Выберите текст или нажмите и перетащите.
Или нажмите Ctrl (или же CMD)+ выделить весь текст или нажмите и удерживайте сдвиг и используйте клавиши со стрелками для выбора определенных слов или букв рядом с курсором.
Если вы хотите изменить строку, часть текста включена, поместите курсор туда, где вы хотите создать разрыв строки, и нажмите Войти.
Когда вы выбрали слова или буквы, которые хотите редактировать, посмотрите на верхнюю часть экрана. Под главной строкой меню вы увидите выпадающее меню для шрифта и размера шрифта. Чтобы настроить их в соответствии со своими предпочтениями, либо выберите нужный шрифт и размер шрифта, либо введите свои предпочтения, затем нажмите Войти чтобы завершить ваше решение.

Другие инструменты в этом меню позволяют вносить небольшие изменения в слова, чтобы сделать их сильнее или острее. Поиграйте с опциями, чтобы увидеть, что вам больше нравится. Вы также можете настроить выравнивание текста в текстовом поле и изменить его цвет с помощью цветовой палитры.
Когда вы будете довольны внесенными изменениями, либо выберите галочку в конце верхней строки меню, нажмите Ctrl (или же CMD) +Войти, или выберите Переехать инструмент в верхней части строки меню Инструменты.
Если вы хотите внести изменения в текст после этого момента, вам нужно будет выбрать его снова. Выберите Тип инструмент еще раз, затем выберите одно из слов или букв.
Удостоверьтесь, что вы осторожны с вашим выбором, так как если вы немного отклонитесь, это может создать новое текстовое поле. Если это произойдет, нажмите Войти чтобы завершить, нажмите Ctrl (или же CMD) +Z чтобы отменить создание, затем выберите исходный текст, как и планировалось.
Как редактировать текст на картинках
Опции стандартного инструмента ввода текста дают вам широкие возможности для создания текста на фотографиях, но вы можете внести другие изменения в текст, чтобы он выглядел еще лучше, или просто изменить его стиль и то, как он взаимодействует с вашим изображением. , Вот еще несколько советов для рассмотрения.
Изменить режим смешивания текста
Чтобы создать изображение, подобное изображенному в заголовке этого руководства, вам нужно настроить режим смешивания текста. Для этого выберите Окно > Слои, выберите текстовый слой, затем настройте режим наложения, используя выпадающее меню. В этом примере для достижения эффекта установлено значение «Наложение».
Другие инструменты типа
Если вы выберите и удерживайте Тип инструмент, вам будет предоставлен доступ к дополнительным параметрам, таким как инструмент «Вертикальный тип», инструмент «Горизонтальная маска» и инструмент «Вертикальная маска».
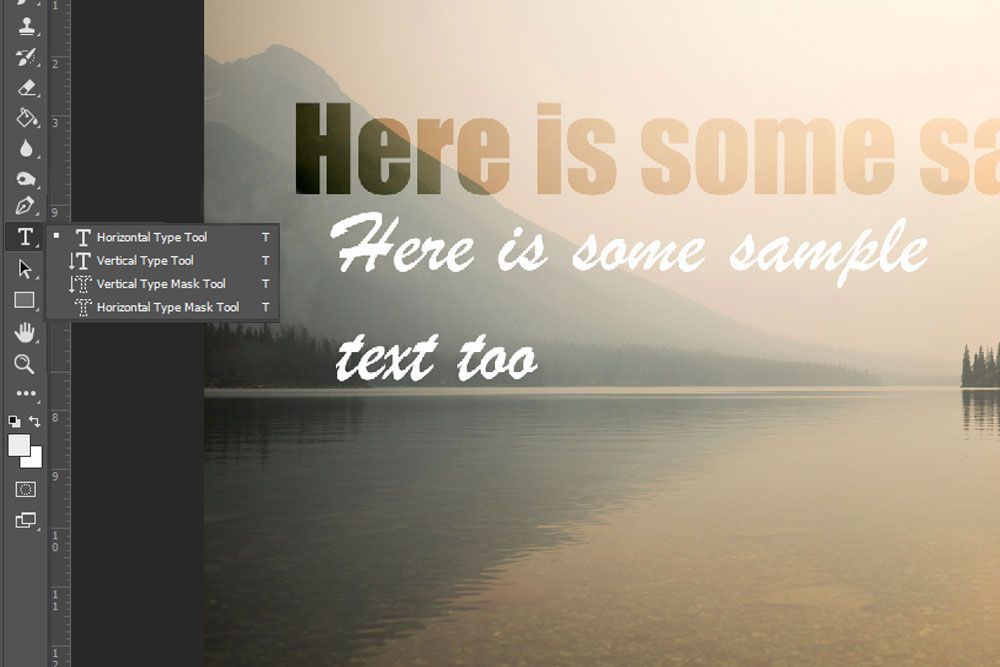
Соответственно, они позволяют вам писать вертикально, превращать текст в маску и делать это вертикально. Поиграйте с ними, чтобы увидеть, дают ли они эффект, который вы ищете.
Параметры абзаца
Выбрать Windows > Параграф и вам будет предоставлен доступ к дополнительным инструментам редактирования текста. Они не являются строго необходимыми для внесения большинства изменений, но могут дать вам больший контроль над текстом.
Rasterize
Если вы хотите отредактировать текст так, чтобы он имел такие эффекты, как контуры обводки, или просто настроить его так же, как и любое другое изображение, вам нужно сначала растеризовать его. Для этого щелкните правой кнопкой мыши (или коснитесь и удерживайте) текстовый слой в Слои окно и выберите Rasterize Тип.