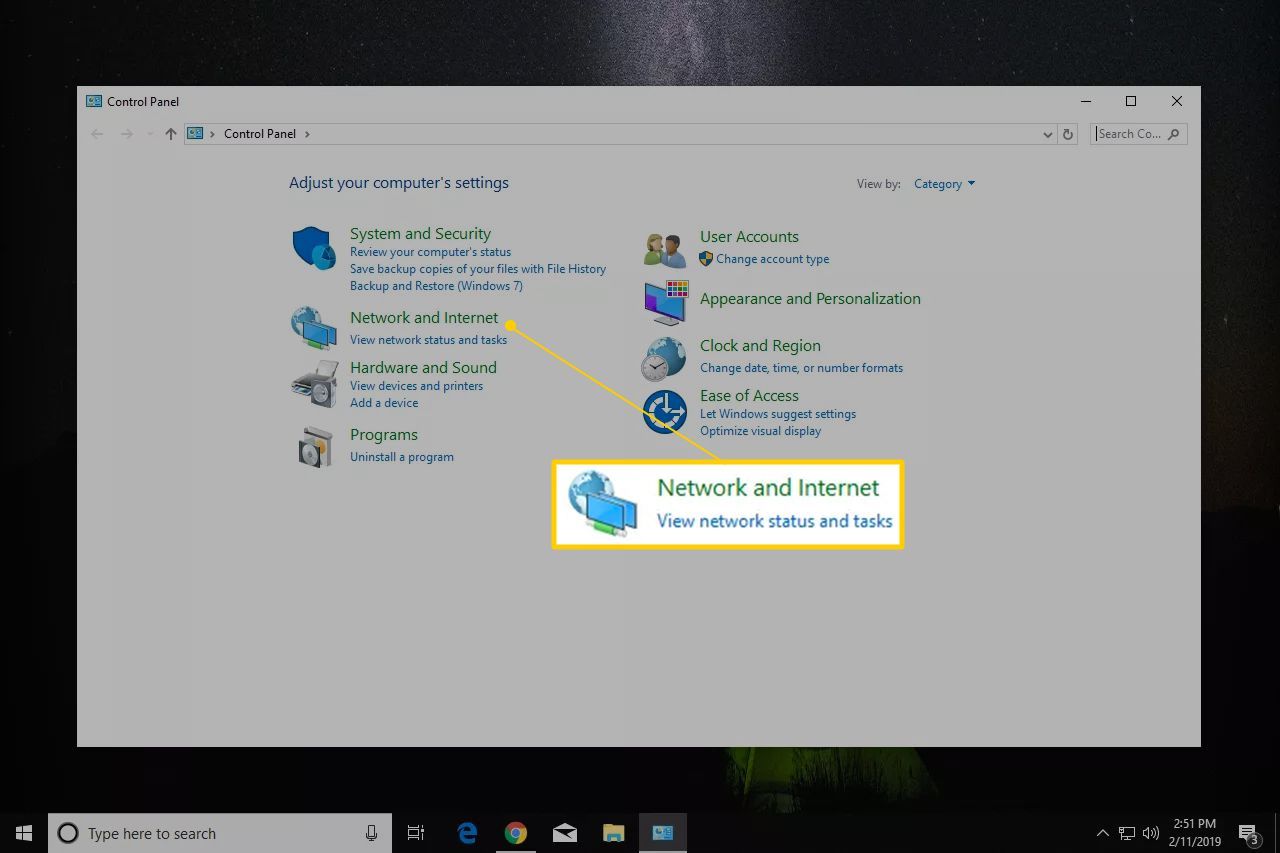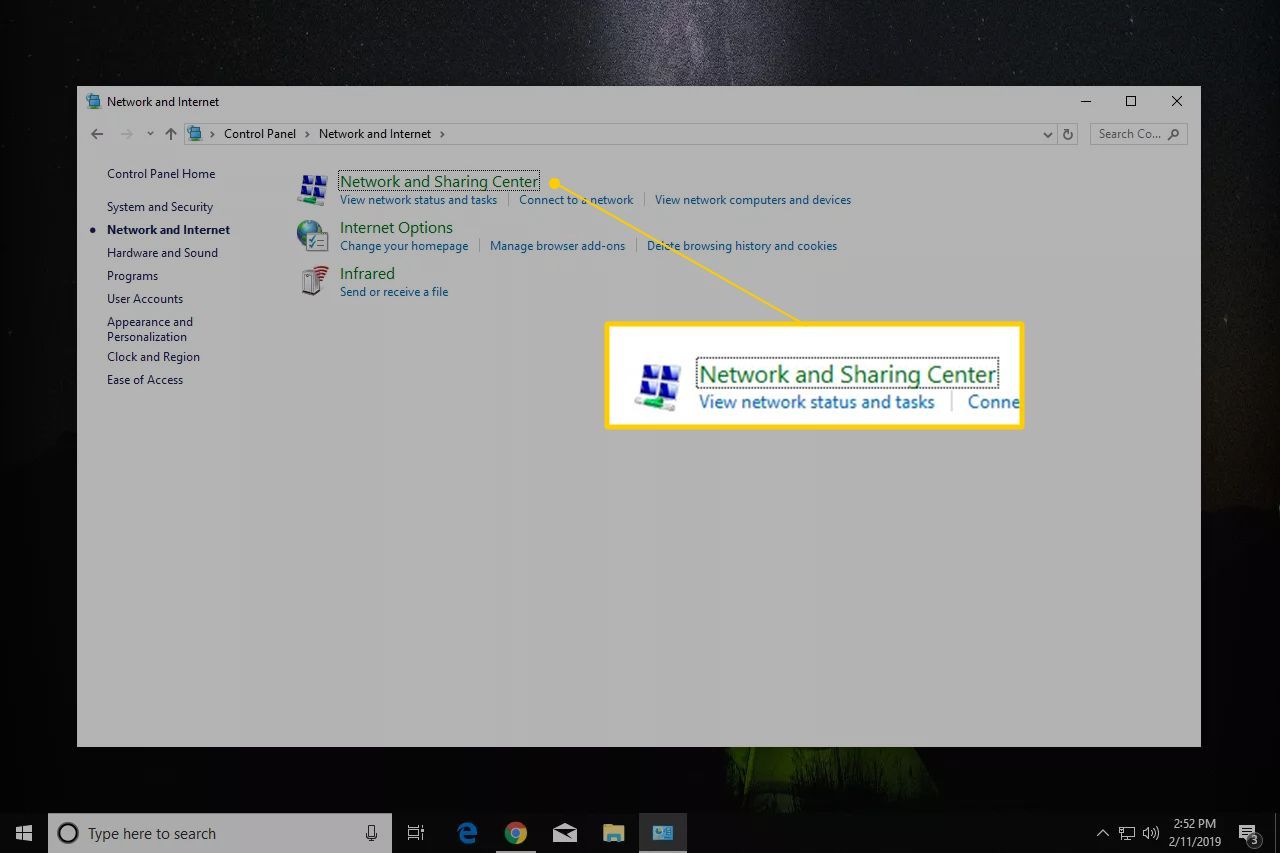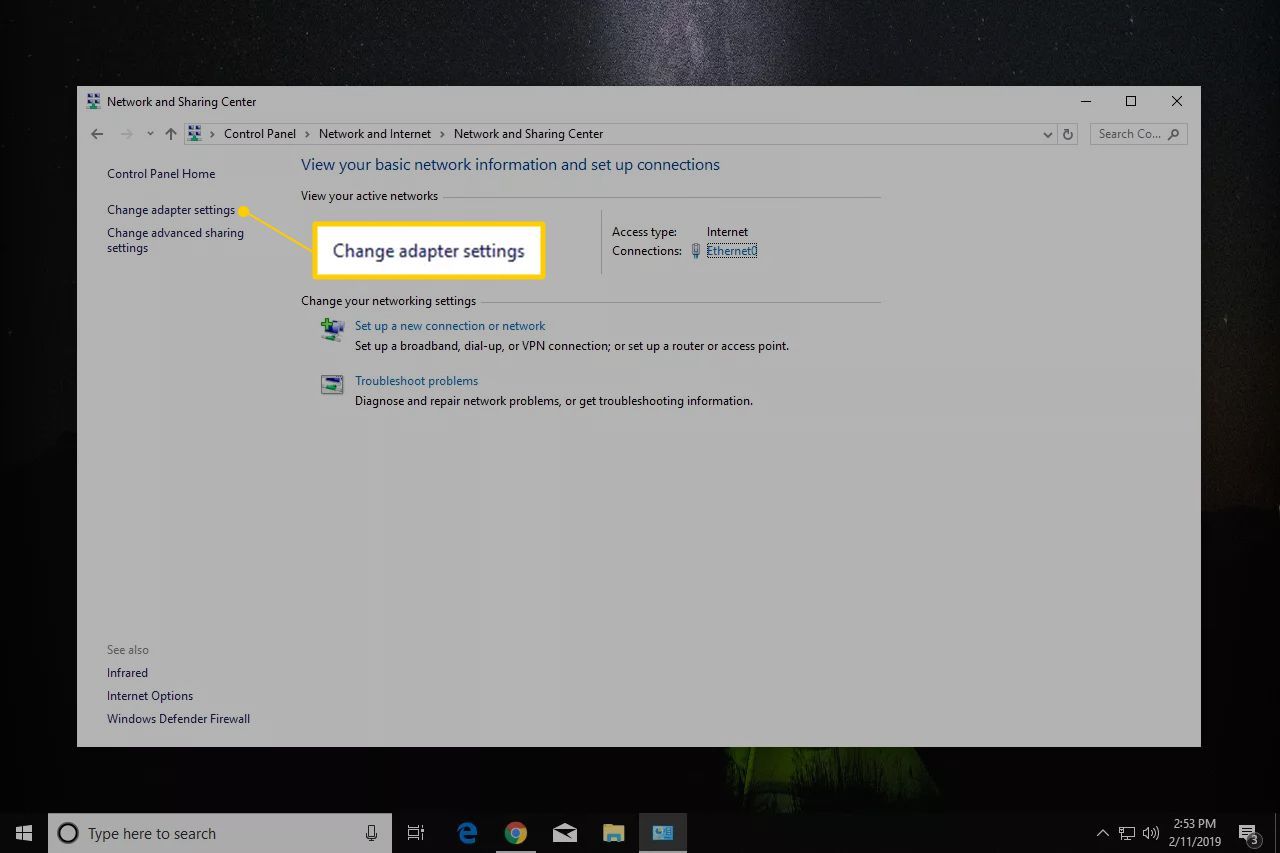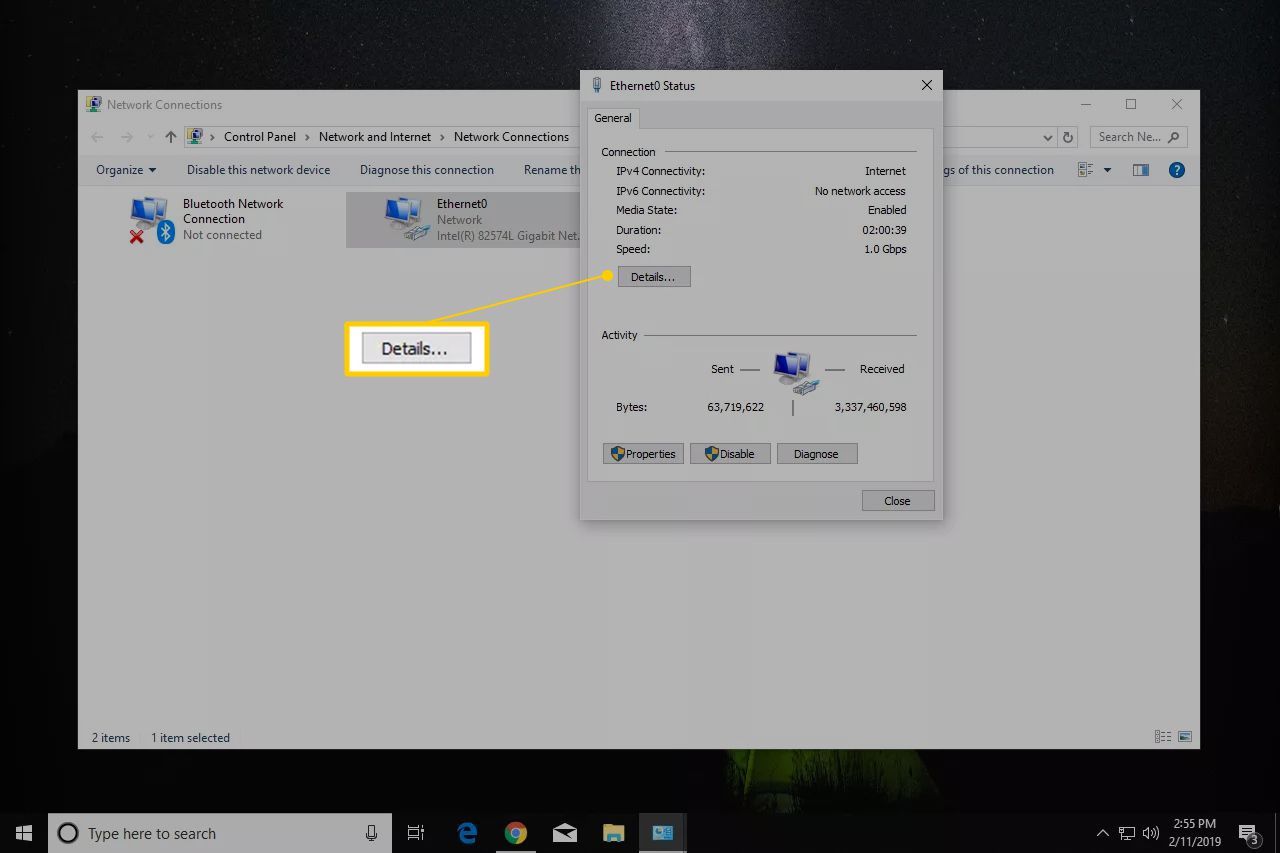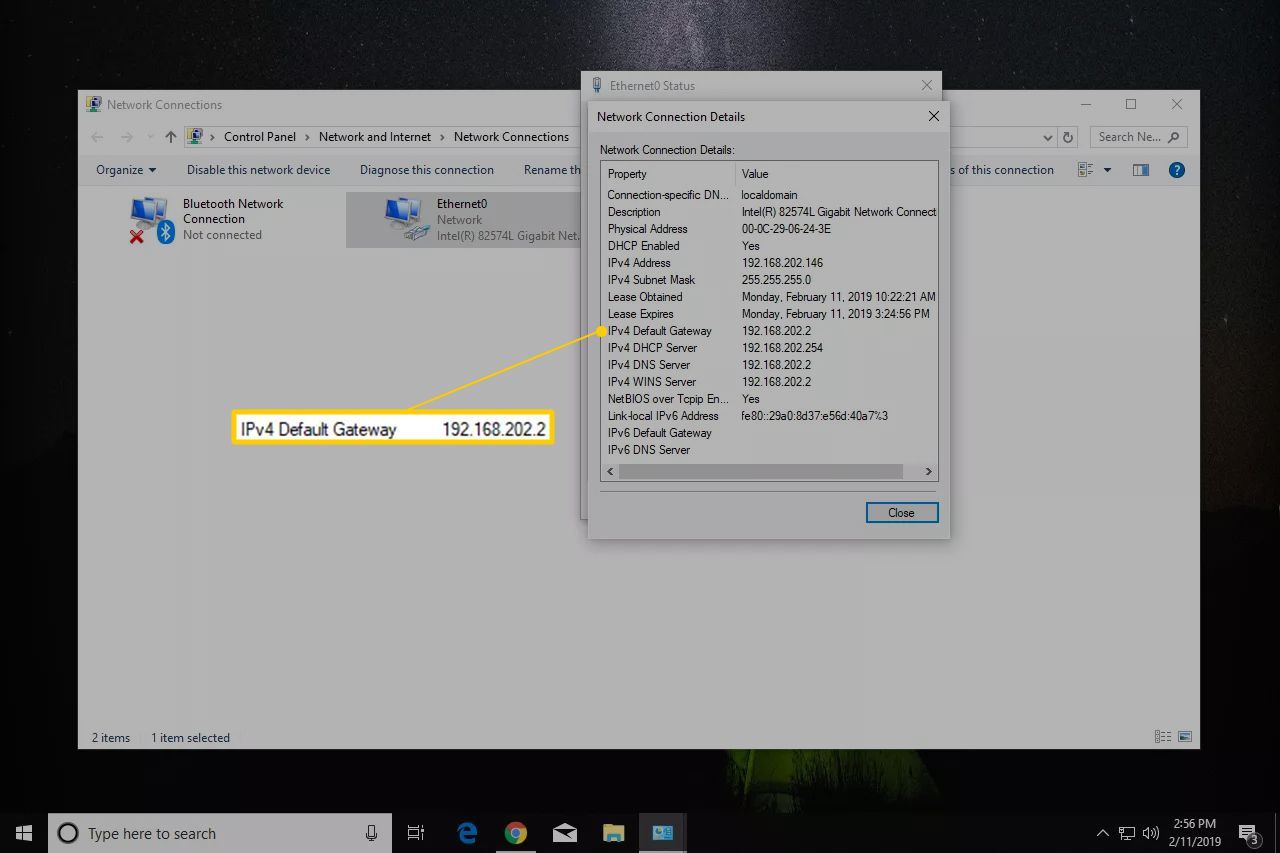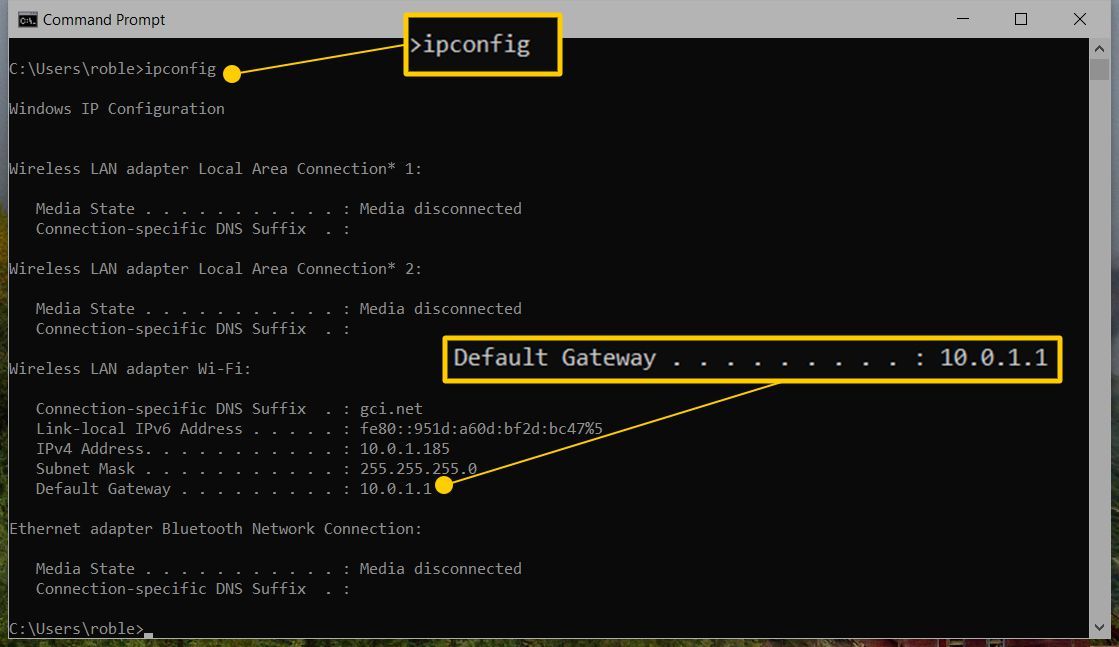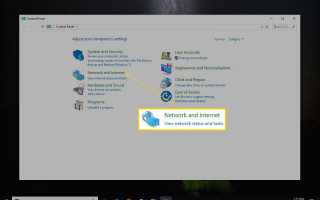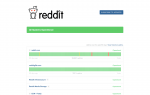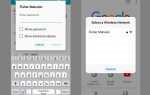Содержание
Знание IP-адреса шлюза по умолчанию (обычно маршрутизатора) в домашней или деловой сети является важной информацией для успешного устранения неполадок в сети или получения доступа к веб-управлению маршрутизатора. В большинстве случаев IP-адресом шлюза по умолчанию является частный IP-адрес, назначенный маршрутизатору. Это IP-адрес, который маршрутизатор использует для связи с локальной домашней сетью.
Инструкции в этой статье относятся ко всем версиям Windows, включая Windows 10, Windows 8, Windows 7, Windows Vista и Windows XP. Есть также направления для MacOS, Linux, Android и iOS.
Как найти ваш IP-адрес шлюза по умолчанию в Windows
IP-адрес шлюза по умолчанию хранится в сетевых настройках Windows, и поиск IP-адреса шлюза по умолчанию в Windows может занять не более нескольких минут.
В этих инструкциях указан IP-адрес шлюза по умолчанию в проводных и беспроводных домашних и малых сетях. Крупные сети с более чем одним маршрутизатором и простыми сетевыми концентраторами могут иметь более одного шлюза и более сложную маршрутизацию.
Откройте панель управления, доступную из меню «Пуск» в большинстве версий Windows.
Чтобы сократить этот процесс в Windows 10 или Windows 8.1, нажмите WIN + X чтобы открыть меню Power User, и выберите Сетевые соединения. Затем перейдите к шагу 4 (Windows 10) или шагу 5 (Windows 8).
Выбрать Сеть и Интернет. В Windows XP нажмите Сеть и Интернет-соединения.

Если для панели управления установлено значение Большие значки, Маленькие значки или Классический вид, выберите Центр коммуникаций и передачи данных, затем перейдите к шагу 4. В Windows XP нажмите Сетевые соединения и перейдите к шагу 5.
в Сеть и Интернет окно, выберите Центр коммуникаций и передачи данных. В Windows XP нажмите Сетевые соединения и перейдите к шагу 5.

в Центр коммуникаций и передачи данных окно, выберите Изменить параметры адаптера. В Windows 8 и 7 нажмите Изменение параметров адаптера. В Windows Vista нажмите Управление сетевыми подключениями.

Найдите сетевое соединение для IP-адреса шлюза по умолчанию. На большинстве компьютеров Windows проводное сетевое соединение помечено как Ethernet или локальное соединение, беспроводное сетевое соединение помечено как Wi-Fi или беспроводное сетевое соединение.
Windows может подключаться к нескольким сетям одновременно, поэтому может быть несколько подключений. Если сетевое соединение работает, исключите любое соединение, которое не подключено или отключено. Чтобы определить, какое соединение использовать, перейдите в представление «Сведения» и запишите информацию в столбце «Связь».
Дважды щелкните сетевое соединение, чтобы открыть диалоговое окно «Состояние Ethernet», «Состояние подключения по локальной сети», «Состояние Wi-Fi» или другое состояние, в зависимости от имени сетевого подключения.
Если отображаются Свойства, Устройства и Принтеры, другое окно или уведомление, сетевое соединение не имеет статуса, то есть оно не подключено к сети или Интернету. Перейдите к шагу 5 и найдите другое соединение.
Выбрать подробности. В Windows XP перейдите к Служба поддержки вкладку, затем нажмите подробности.

в Свойство столбец, найдите Шлюз по умолчанию IPv4, Шлюз по умолчанию IPv6, или же Шлюз по умолчанию, в зависимости от типа сети.

IP-адрес шлюза по умолчанию, используемый Windows, отображается в столбце «Значение».
Если IP-адрес не указан, соединение, которое вы выбрали на шаге 5, может отличаться от того, которое Windows использует для подключения к Интернету. Вернитесь к шагу 5 и выберите другое соединение.
Запишите IP-адрес шлюза по умолчанию.
Используйте IP-адрес шлюза по умолчанию для устранения проблем с подключением, доступа к маршрутизатору или выполнения других задач.
Как найти ваш IP-адрес шлюза по умолчанию через IPCONFIG
Команда ipconfig — это быстрый способ найти IP-адрес шлюза по умолчанию. Используйте этот метод, если у вас есть опыт работы с командами в Windows.
Откройте командную строку.
Войти IPCONFIG и нажмите Войти.
Перейти к Шлюз по умолчанию запись, чтобы найти IP-адрес.

Вот пример результата команды ipconfig. Шлюз по умолчанию для соединения Ethernet указан как 192.168.202.2.
...
Ethernet-адаптер Ethernet:
DNS-суффикс для конкретного подключения. :
Link-local IPv6 Address. , , , , : fe80 :: 29a0: 8d37: e56d: 40a7% 3
IPv4-адрес. , , , , , , , , , , : 192.168.202.146
Маска подсети . , , , , , , , , , , : 255.255.255.0
Шлюз по умолчанию . , , , , , , , , : 192.168.202.2
...
Если это слишком много информации, введите ipconfig | findstr «Шлюз по умолчанию» и нажмите Войти. Это удаляет данные, которые возвращаются в окне командной строки. Однако этот метод полезен только в том случае, если у вас есть одно активное соединение, так как для нескольких соединений будут показаны шлюзы по умолчанию без дополнительного контекста того, к какому соединению они применяются.

Как найти шлюз по умолчанию на компьютере Mac или Linux
На компьютере MacOS существует два способа найти шлюз по умолчанию: с помощью графической программы и с помощью командной строки.
Самый простой способ найти шлюз по умолчанию для Mac — через Системные настройки. Нажмите Сеть, выберите используемое сетевое соединение, затем нажмите продвинутый. Нажмите на TCP / IP вкладку и найдите IP-адрес рядом с маршрутизатор.
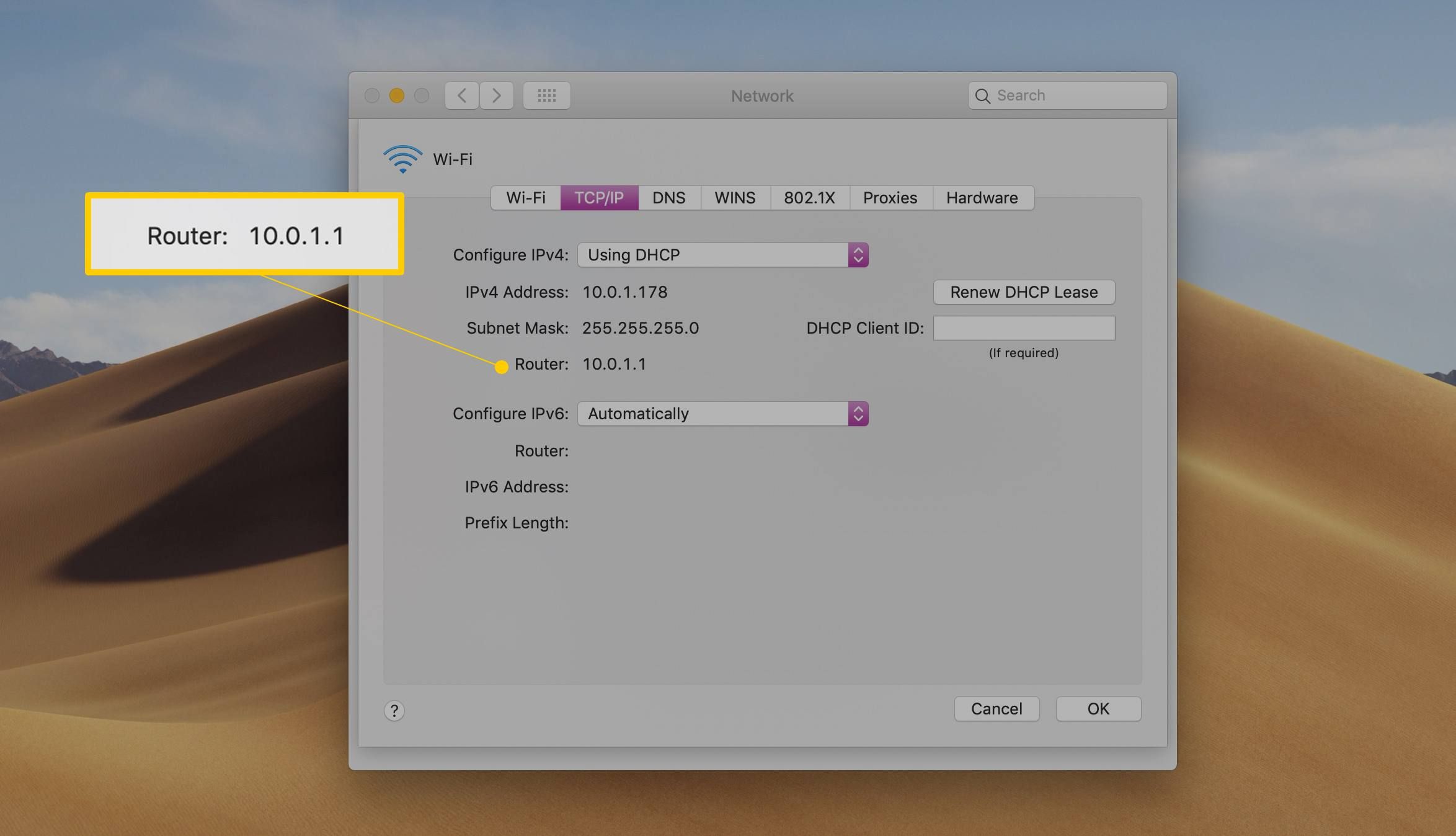
Другой способ найти шлюз по умолчанию для вашего Mac — использовать команду netstat. Откройте терминал, введите netstat -nr | grep default, затем нажмите Войти ключ.
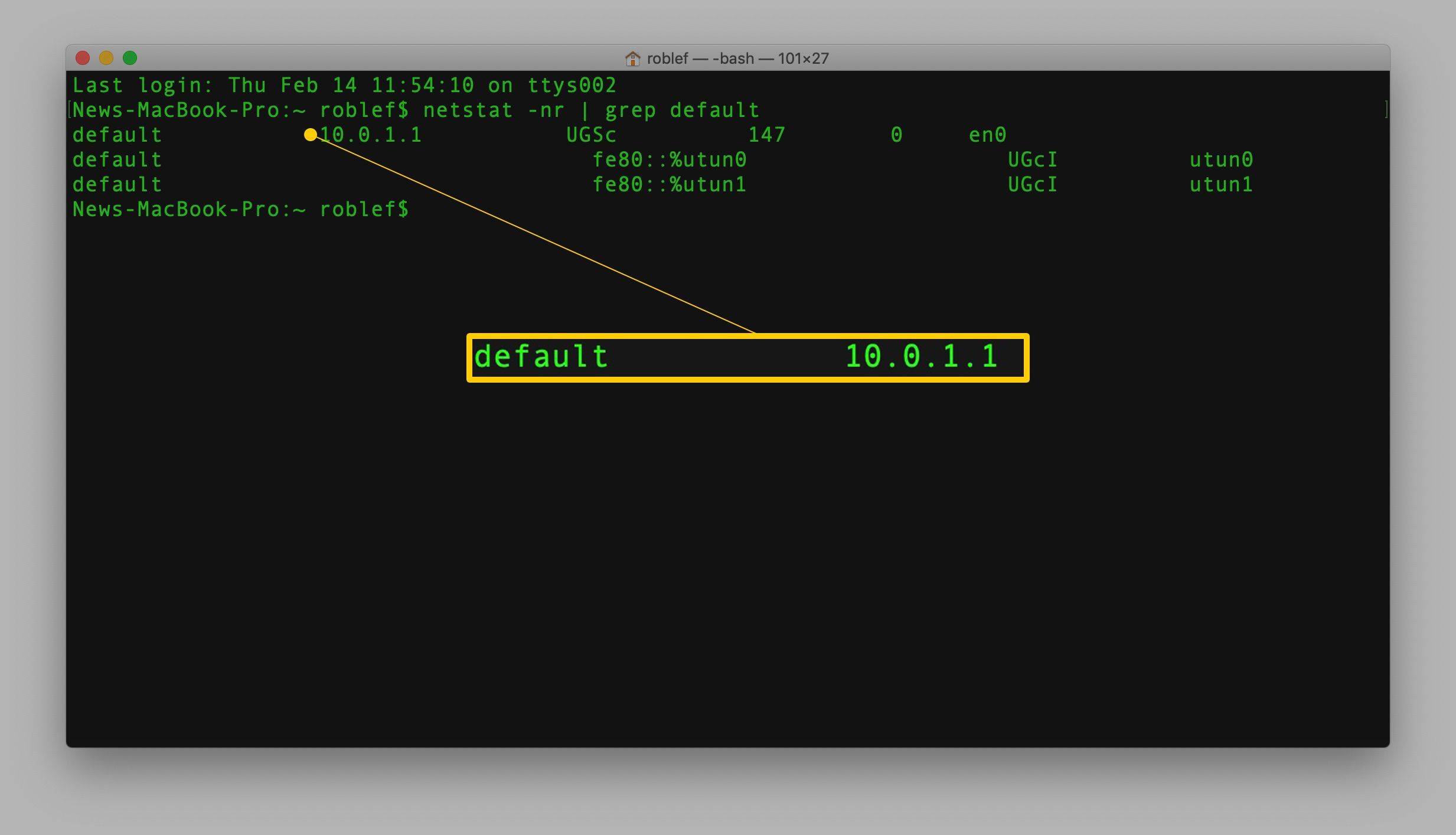
Чтобы отобразить IP-адрес шлюза по умолчанию на большинстве компьютеров под управлением Linux, откройте терминал и введите IP-маршрут | grep default, затем нажмите Войти.
Как найти шлюз по умолчанию на iPhone или Android
Самый простой способ найти шлюз по умолчанию на телефоне или планшете iOS или Android — это использовать What My Router IP? Веб-сайт. Он проверяет сеть на наличие шлюза по умолчанию из веб-браузера, поэтому он работает и на настольных компьютерах. Перейдите на веб-сайт и найдите локальный (частный) IP-адрес вашего маршрутизатора.
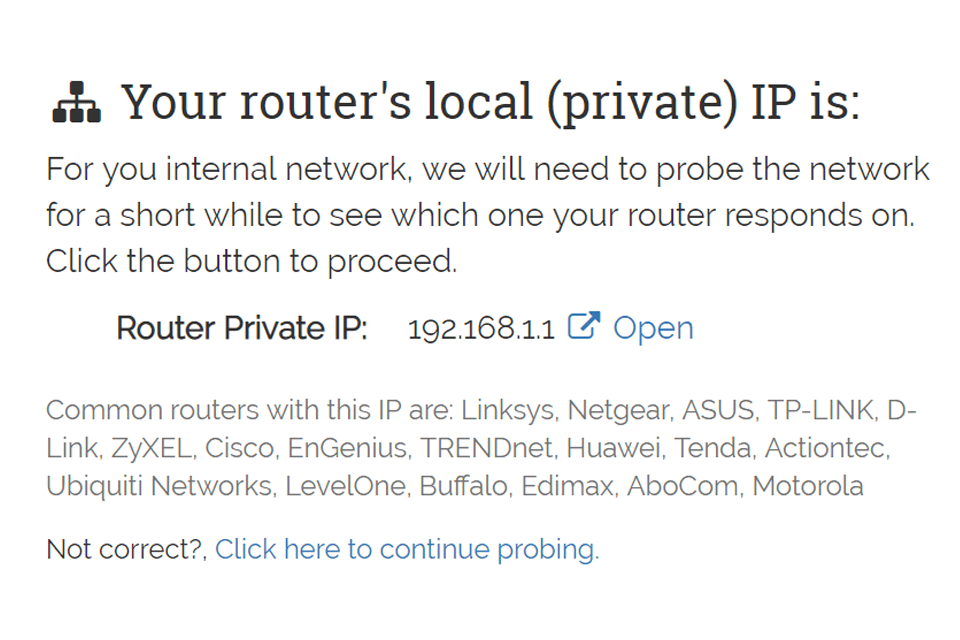
Это не лучший способ найти шлюз по умолчанию, но он работает быстро и обычно возвращает правильный IP-адрес. Однако, если отображаемый IP-адрес неверен, проверьте IP-адрес маршрутизатора в сетевых настройках вашего iPhone, iPad, iPod touch или телефона или планшета Android.
На устройстве iOS перейдите в настройки > Вай-фай и нажмите на маленький (я) рядом с сетью, к которой вы подключены. Перейдите в раздел «Маршрутизатор», чтобы найти шлюз по умолчанию.
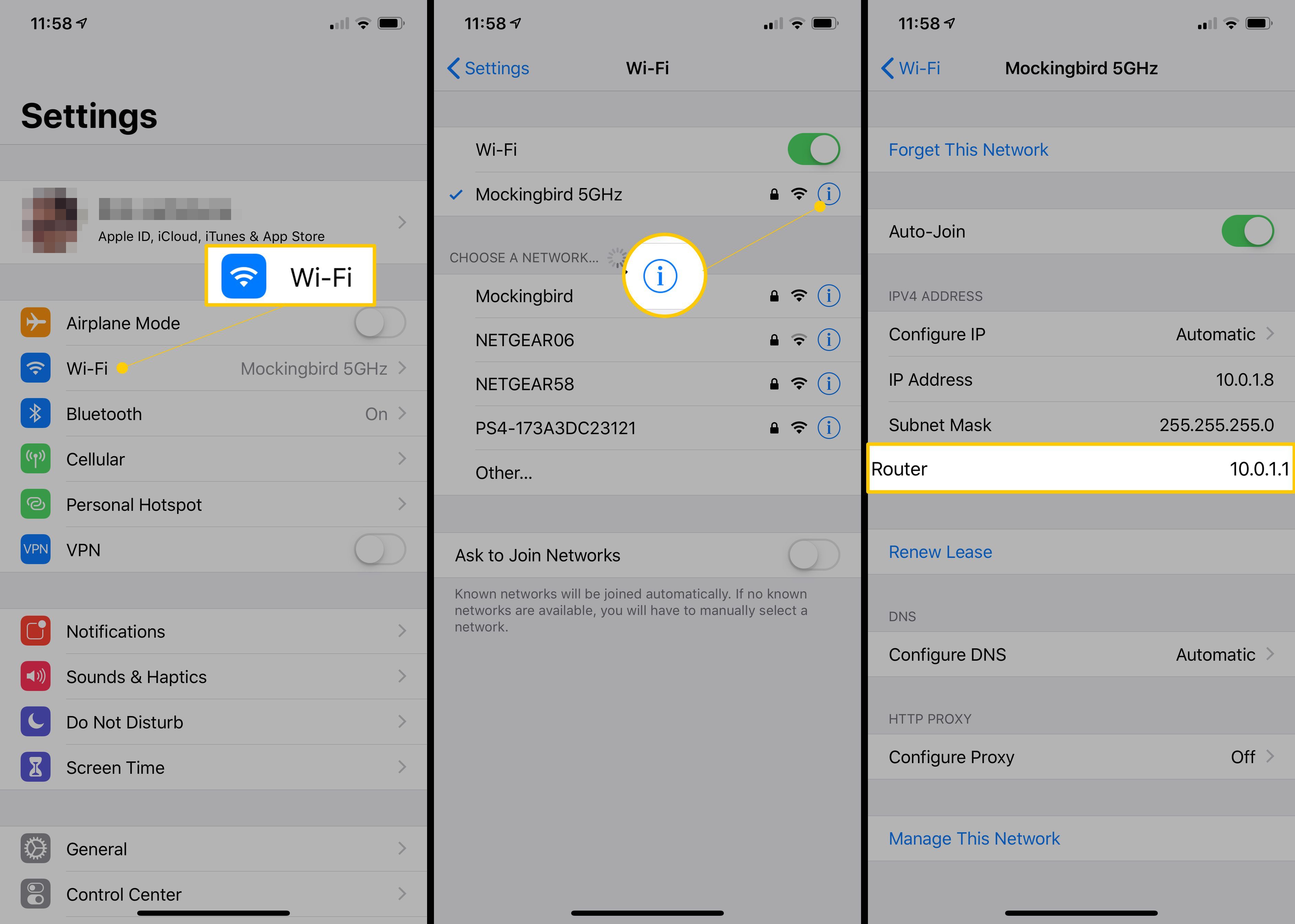
Указания по поиску шлюза по умолчанию на Android зависят от версии. См. Подробности в TuneComp или попробуйте выполнить следующие общие действия: проведите пальцем вниз от верхней части экрана и нажмите и удерживайте значок Wi-Fi, нажмите значок настроек рядом с сетью, перейдите к продвинутый, затем прочитайте адрес рядом с шлюз.
Дополнительная информация о шлюзе по умолчанию на вашем компьютере
Если вы не измените IP-адрес маршрутизатора или ваш компьютер не подключится напрямую к модему для доступа в Интернет, IP-адрес шлюза по умолчанию, используемый вашим компьютером и другими устройствами, никогда не изменится.
Если не удается найти шлюз по умолчанию, используйте IP-адрес по умолчанию, назначенный производителем маршрутизатора, который, вероятно, не изменился. Ознакомьтесь с нашими обновленными списками паролей по умолчанию для Linksys, D-Link, Cisco и NETGEAR для этих IP-адресов.