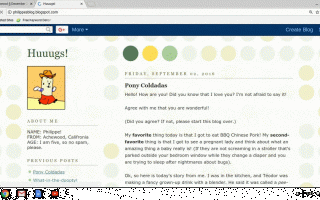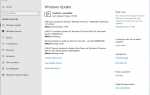Содержание
Вы можете копировать и вставлять в Chromebook так же, как на других компьютерах.
Это можно сделать с помощью обеих комбинаций клавиш, когда вы нажимаете определенные наборы клавиш вместе, и через контекстное меню, которое вы получаете, щелкая правой кнопкой мыши по таким вещам, как веб-страницы. Если у вас Chromebook с сенсорным экраном или у вас нет правильной кнопки сенсорной панели, вы все равно можете копировать и вставлять.
Как выбрать и скопировать текст на Chromebook
Копировать и вставлять выделенные тексты в Chromebook очень просто. Сначала вам нужно найти текст, который вы хотите скопировать, затем вы должны выбрать его. Выделив текст, вы можете скопировать его с помощью комбинации клавиш или щелкнув правой кнопкой мыши.
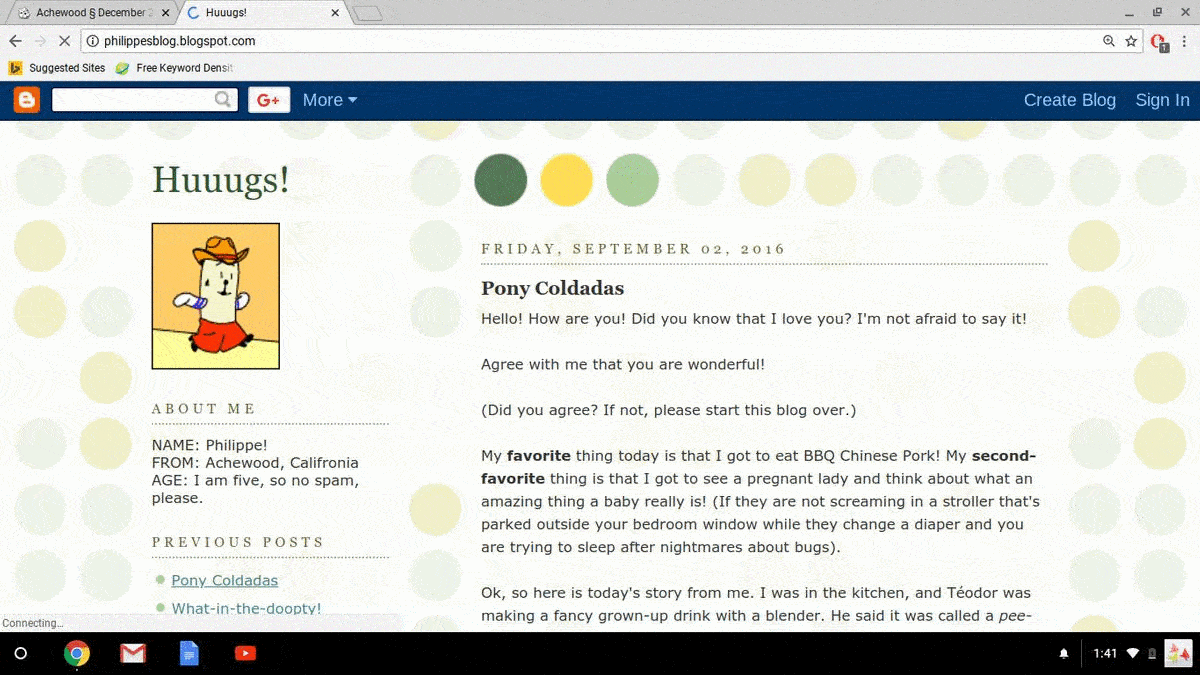
Вот как скопировать и вставить текстовое выделение в Chromebook, используя метод правой кнопки мыши:
- Найдите текст, который вы хотите скопировать. Текст может быть на веб-странице, в электронном письме или в любом другом документе, который позволяет вам выбрать текст.
- Щелкните левой кнопкой мыши левый край текста, который вы хотите выделить.
Если ваша сенсорная панель имеет только одну кнопку или все нажатия сенсорной панели, по умолчанию это щелчок левой кнопкой мыши.
- Удерживая левую кнопку сенсорной панели, перетаскивайте курсор на экране вправо, пока вы не выберете соответствующий текст.
- Выделив текст, щелкните правой кнопкой мыши в любом месте выделения.
Если на сенсорной панели нет правой кнопки мыши, удерживайте Alt при нажатии. Вы также можете коснуться сенсорной панели двумя пальцами вместо одного щелчка правой кнопкой мыши. Чтобы щелкнуть правой кнопкой мыши на сенсорном экране, удерживайте палец на экране, а не касайтесь его.
- Выбрать копия.
- Откройте приложение, в которое вы хотите вставить текст. Это может быть электронное письмо, файл Документов Google или что-то еще, что позволяет вставлять текст.
- Щелкните правой кнопкой мыши там, где вы хотите вставить текст.
- Выбрать Вставить.
Как скопировать и вставить текст с помощью сочетания клавиш
В дополнение к контекстному меню вы также можете использовать сочетания клавиш для копирования и вставки текста в Chromebook. На самом деле это те же самые стандартные ярлыки, которые используются на компьютерах с Windows, что позволяет легко их запомнить.

Вот сочетания клавиш для копирования и вставки в Chromebook:
- Нажмите Ctrl+С копировать
- Нажмите Ctrl+В вставить
Это легко запомнить Ctrl+С поскольку С обозначает копию. Ctrl+В может быть труднее запомнить, но может быть полезно думать о V как о липучке. Эта команда не может использовать Ctrl + P, потому что она используется для печати.
Экономия времени: копирование всей веб-страницы или документа
Выбор текста для копирования по старинке не так сложен, но он может быть проблематичным, если вы хотите выбрать всю веб-страницу или документ, особенно если вам нужно прокрутить, чтобы просмотреть все это. Это может занять много времени, или прокрутка может отменить ваш выбор.
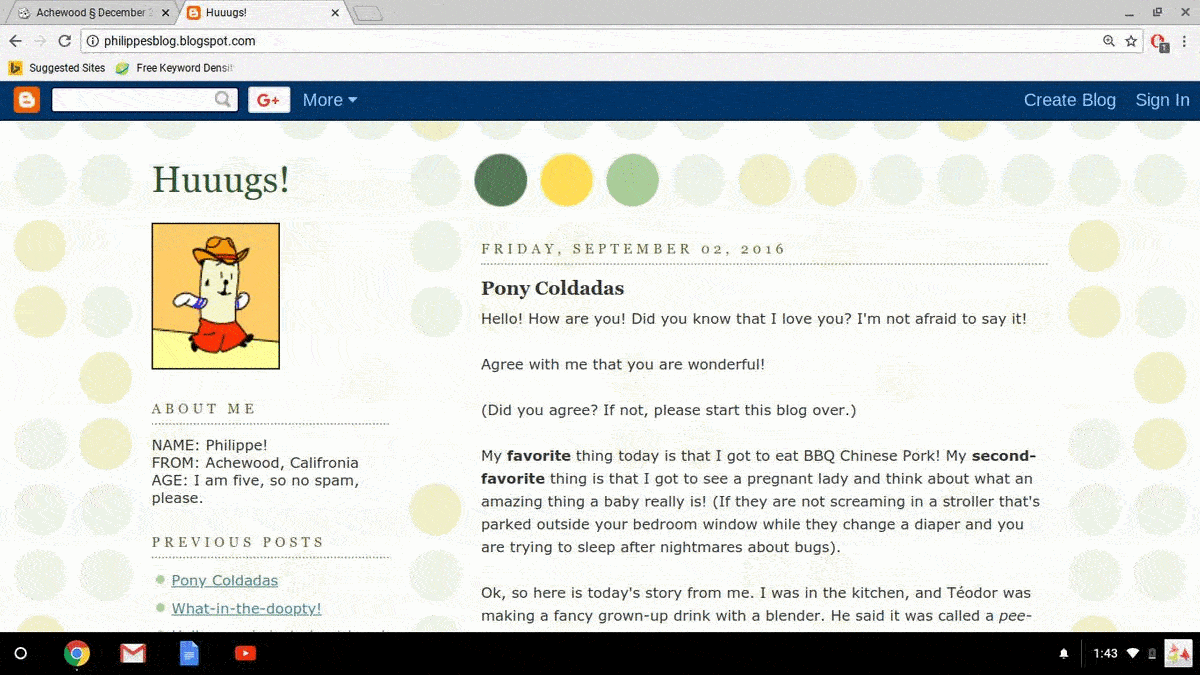
Если вы хотите быстро выбрать всю веб-страницу или документ, вот комбинация клавиш:
- Нажмите Ctrl+ выбрать все
Выделив текст, вы можете скопировать его в контекстное меню, щелкнув правой кнопкой мыши или нажав кнопку Ctrl+С ярлык, чтобы скопировать все это.
Как копировать изображения с веб-страниц
Текст — это не единственное, что вы можете скопировать на Chromebook. Если вы видите изображение, которое вам нравится, вы можете использовать контекстное меню, щелкнув правой кнопкой мыши, чтобы сохранить его, или вы можете скопировать и вставить его в приложение для редактирования изображений. Это позволяет вам изменять изображение любым удобным вам способом, прежде чем делиться им.
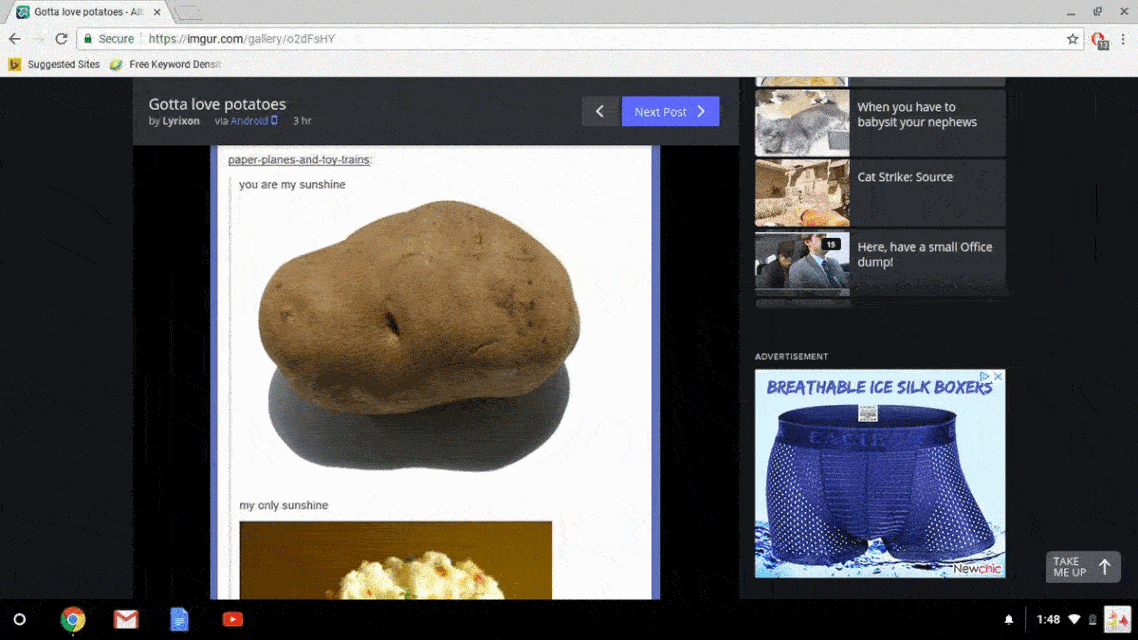
Вот как вы можете скопировать изображение на Chromebook:
- Найдите изображение, которое вы хотите скопировать.
- Щелкните правой кнопкой мыши изображение или удерживайте Alt+Щелчок левой кнопкой мыши.
- Выбрать копировать изображение.
- Откройте приложение для редактирования изображений и создайте новое изображение.
- Нажмите Ctrl+В вставить изображение.
Некоторые изображения не могут быть скопированы таким образом, а некоторые приложения для редактирования изображений не позволяют вставлять изображения, которые были скопированы таким образом. Если ваше приложение для редактирования изображений может открывать изображения из универсального локатора ресурсов (URL), попробуйте щелкнуть изображение правой кнопкой мыши и выбрать копировать ссылку на изображение вместо.
Как скопировать видео на Chromebook
Вы не можете копировать видео на Chromebook так же, как вы копируете изображения, но вы можете скопировать URL. URL-адрес видео — это ссылка, которой вы можете поделиться с людьми, чтобы они также могли смотреть видео, так что это очень удобно, если вы найдете видео, которым хотите поделиться.
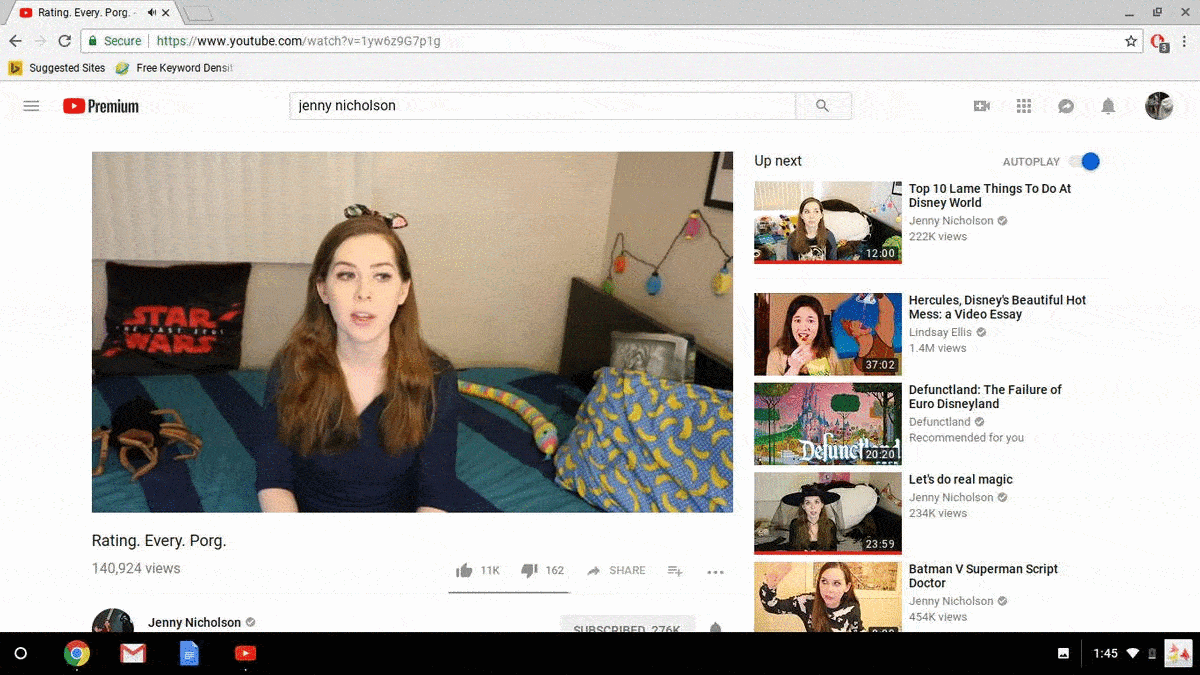
Чтобы скопировать ссылку на видео в Chromebook:
- Найдите видео, которым вы хотите поделиться.
- Щелкните правой кнопкой мыши на видео или удерживайте Alt+Щелчок левой кнопкой мыши.
- Выбрать Скопируйте URL видео.
Выбрать скопировать URL видео в текущий момент времени чтобы получить ссылку для обмена, которая позволит вашим друзьям начать видео в определенный момент. Это полезно, если для начала видео требуется некоторое время или вы хотите поделиться особенно забавным или интересным моментом.
- Откройте приложение, куда вы хотите вставить ссылку на видео. Это может быть электронная почта, приложение для обмена сообщениями или любое другое приложение, которое позволяет вставлять текст.
- Щелкните правой кнопкой мыши там, где вы хотите вставить ссылку, или удерживайте Alt+Щелчок левой кнопкой мыши.
- Выбрать Вставить.