У видео на YouTube обычно нет кнопки загрузки, но вы все равно можете сохранить их на свой компьютер с помощью бесплатного медиаплеера VLC. Мало того, что если вы уже загрузили видео с YouTube в такой формат, как FLV, вы можете использовать VLC для преобразования FLV в MP4 (более распространенный формат видео).
Когда видео YouTube сохранено в MP4, вы можете воспроизводить его на своем телефоне или другом устройстве, поскольку MP4 широко используется, гораздо больше, чем FLV.
Просто хотите получить звук из видео на YouTube, скорее всего, в формате MP3? Учебник по преобразованию YouTube в MP3 может помочь вам сделать это с VLC Media Player и другими инструментами.
Как конвертировать YouTube видео в MP4
Если вы хотите загрузить видео с YouTube на MP4 с помощью VLC, вам нужно сделать несколько странных шагов, но на самом деле они просты и понятны.
Загрузите VLC, если у вас его еще нет, а затем выполните следующие действия:
Скопируйте URL на видео YouTube.

LifeWireПерейти к СМИ > Открытый сетевой поток в VLC.

LifeWireВставьте URL видео YouTube в текстовое поле, предоставленное в сеть Вкладка.
Нажмите Играть для потоковой передачи видео с YouTube через VLC.

LifeWireПерейти к инструменты > Информация о кодеке.

LifeWireСкопируйте URL-адрес, расположенный в Место нахождения текстовое поле внизу окна.

LifeWireМожет быть трудно убедиться, что вы выбрали весь URL (он действительно длинный). Нажмите один раз в текстовом поле, а затем нажмите Ctrl + A, выбрать все это, затем Ctrl + C, скопировать это. На Mac эти ярлыки Command + A а также Ctrl + C.
Вставьте URL в адресную строку вашего браузера.
Нажмите правой кнопкой мыши на видео и выберите Сохранить видео как, или любой другой вариант, который ваш браузер предлагает сохранить видео на ваш компьютер.
Измените имя на что-нибудь узнаваемое и выберите папку для сохранения.
Нажмите Сохранить загрузить видео YouTube на свой компьютер.
Как конвертировать FLV в MP4
Если у вас уже есть видео YouTube, сохраненное на вашем компьютере, но оно не в формате MP4, то, скорее всего, оно будет сохранено как файл FLV. Вы можете использовать VLC для преобразования FLV в MP4.
Перейти к СМИ > Конвертировать / Сохранить в VLC.

Нажмите Добавлять в файл Вкладка.

LifeWireНайдите и выберите FLV-файл, который вы хотите преобразовать в MP4, и нажмите открыто.
Нажмите Конвертировать / Сохранить.

Выбрать Видео — H.264 + MP3 (MP4) из раскрывающегося меню рядом с Профиль. Если вы хотите внести дополнительные изменения в профиль, нажмите небольшой гаечный ключ рядом с ним.

Нажмите Просматривать выберите папку для сохранения видео MP4, а затем нажмите Сохранить поместить видео в эту папку.
Нажмите Начало.

Вы узнаете, что преобразование завершено, когда индикатор выполнения в нижней части VLC достигнет самого конца. Вы можете пропустить его, если видео действительно короткое, но для более длинных видеороликов YouTube должно быть очевидно, сколько времени потребуется для его завершения, если вы посмотрите движение индикатора выполнения.

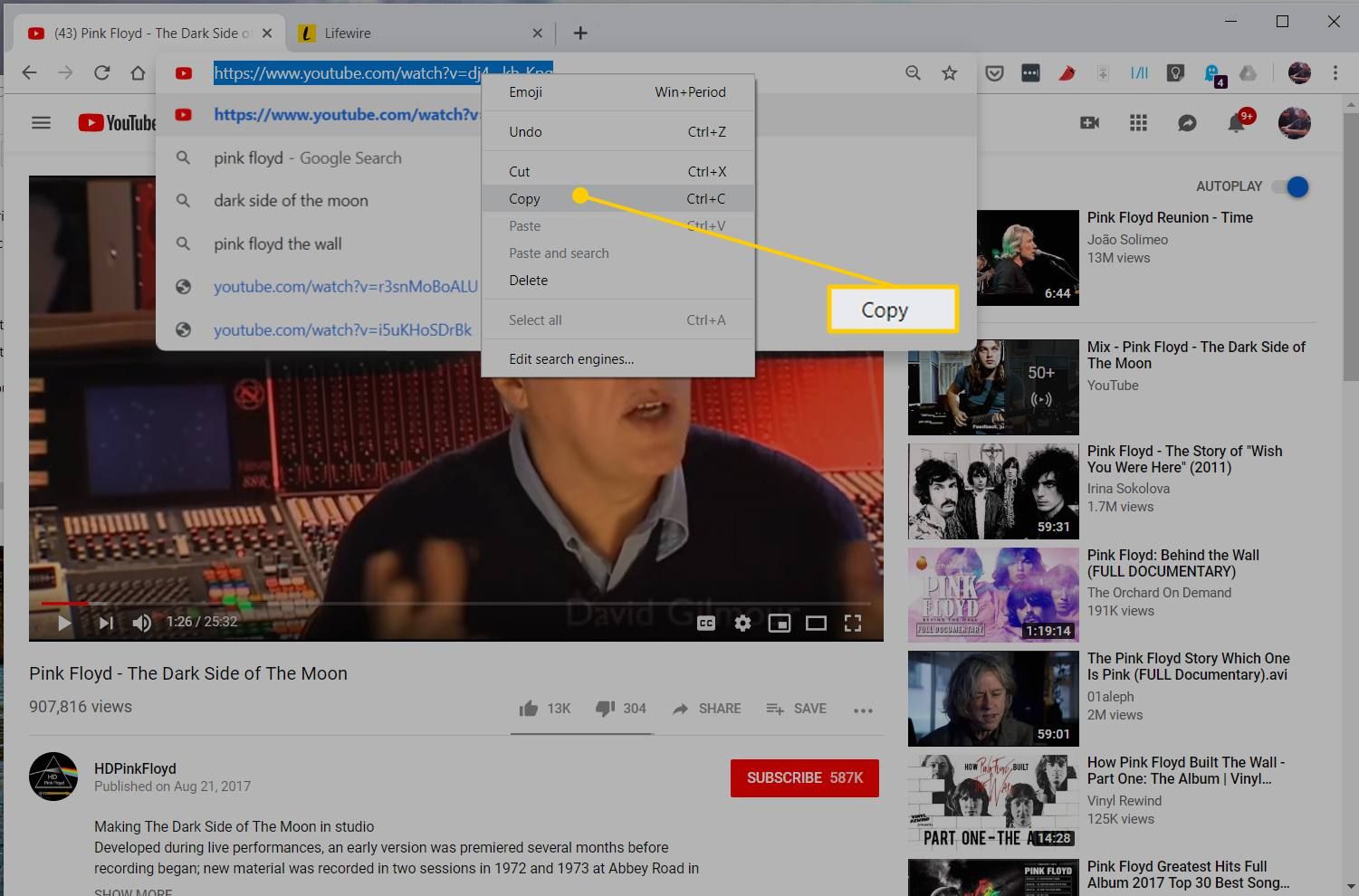
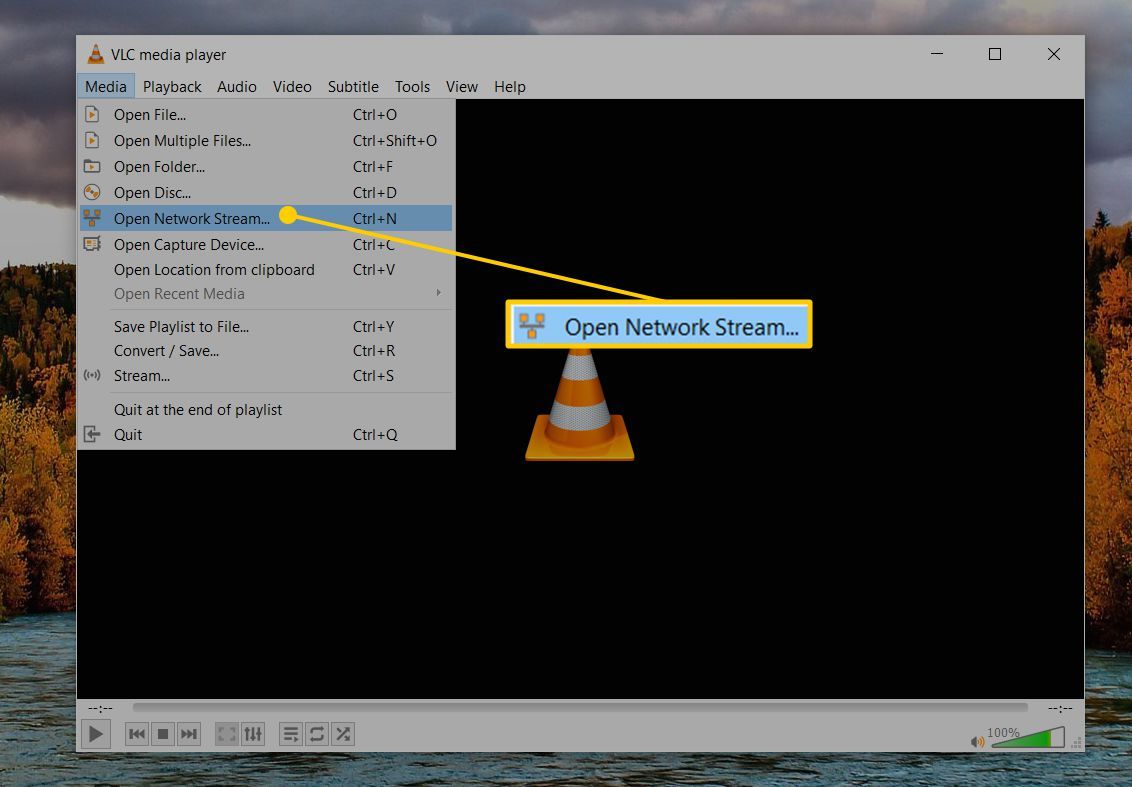
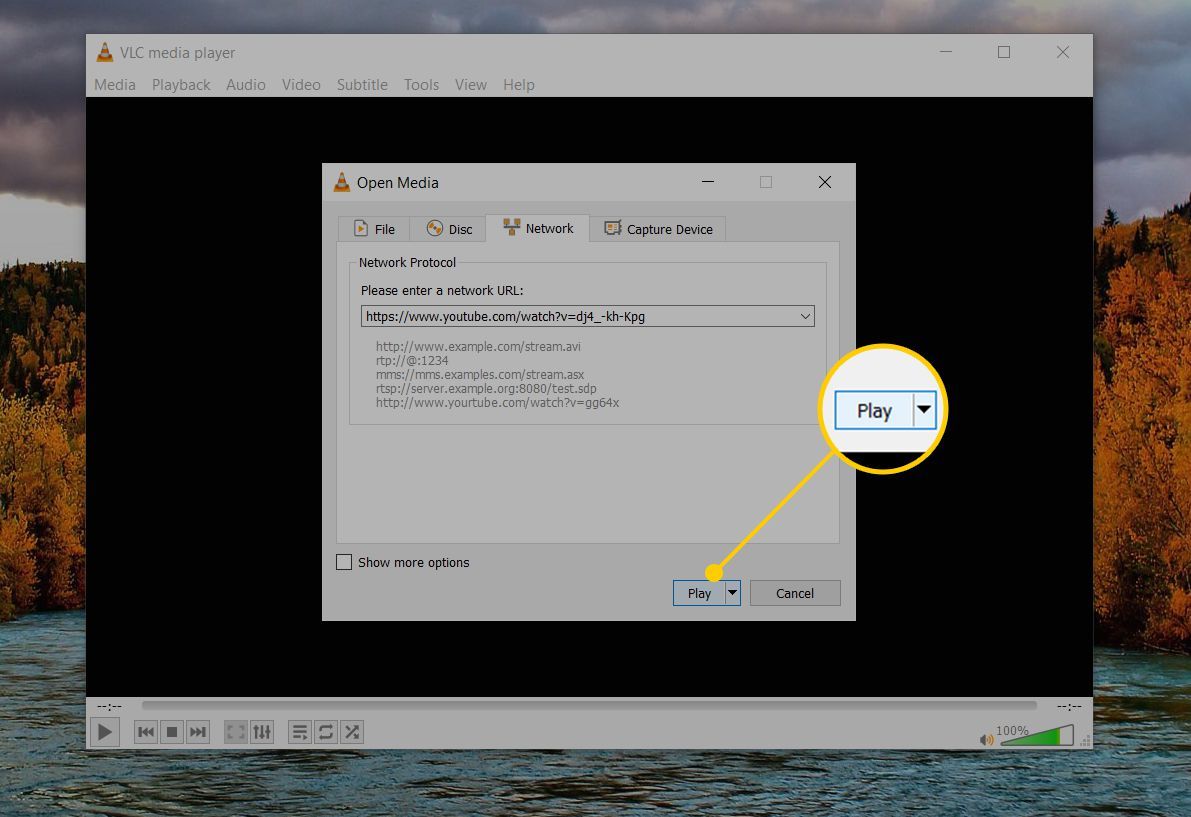
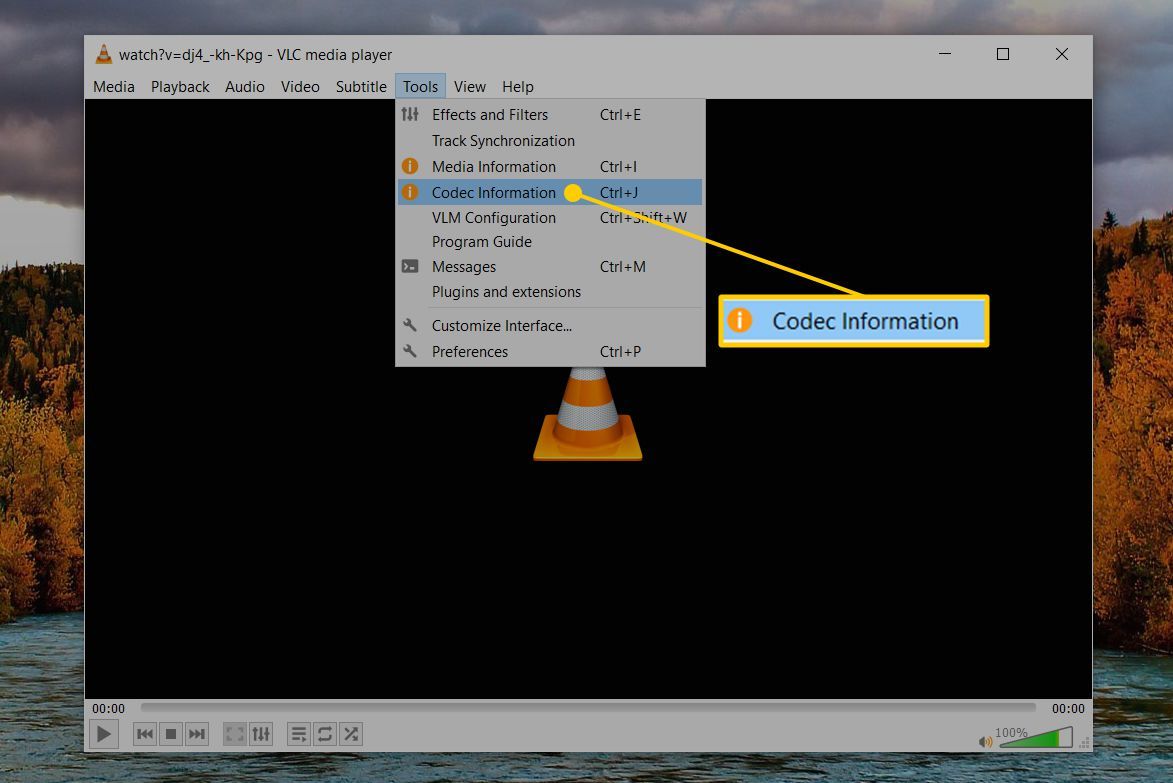
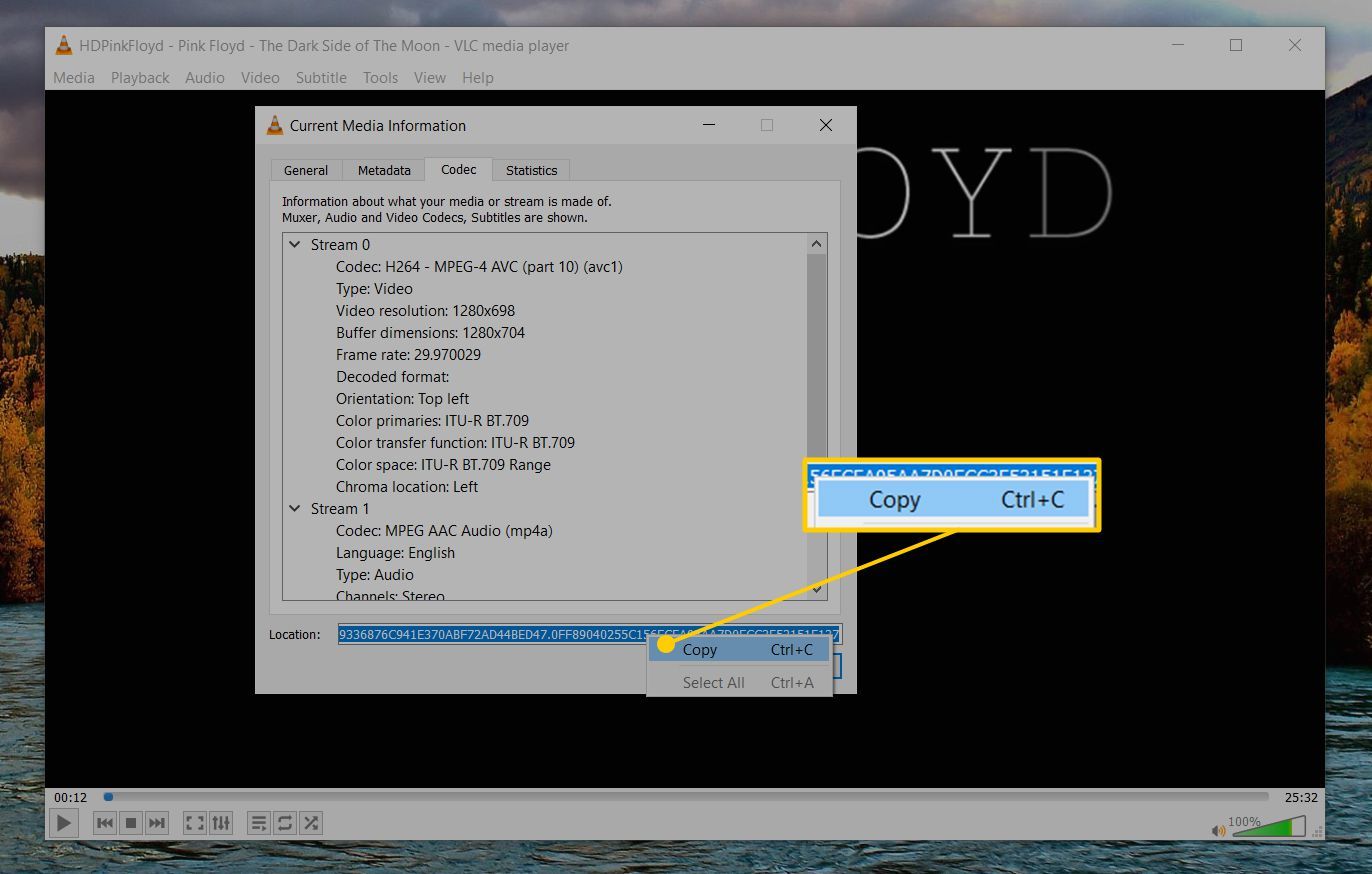
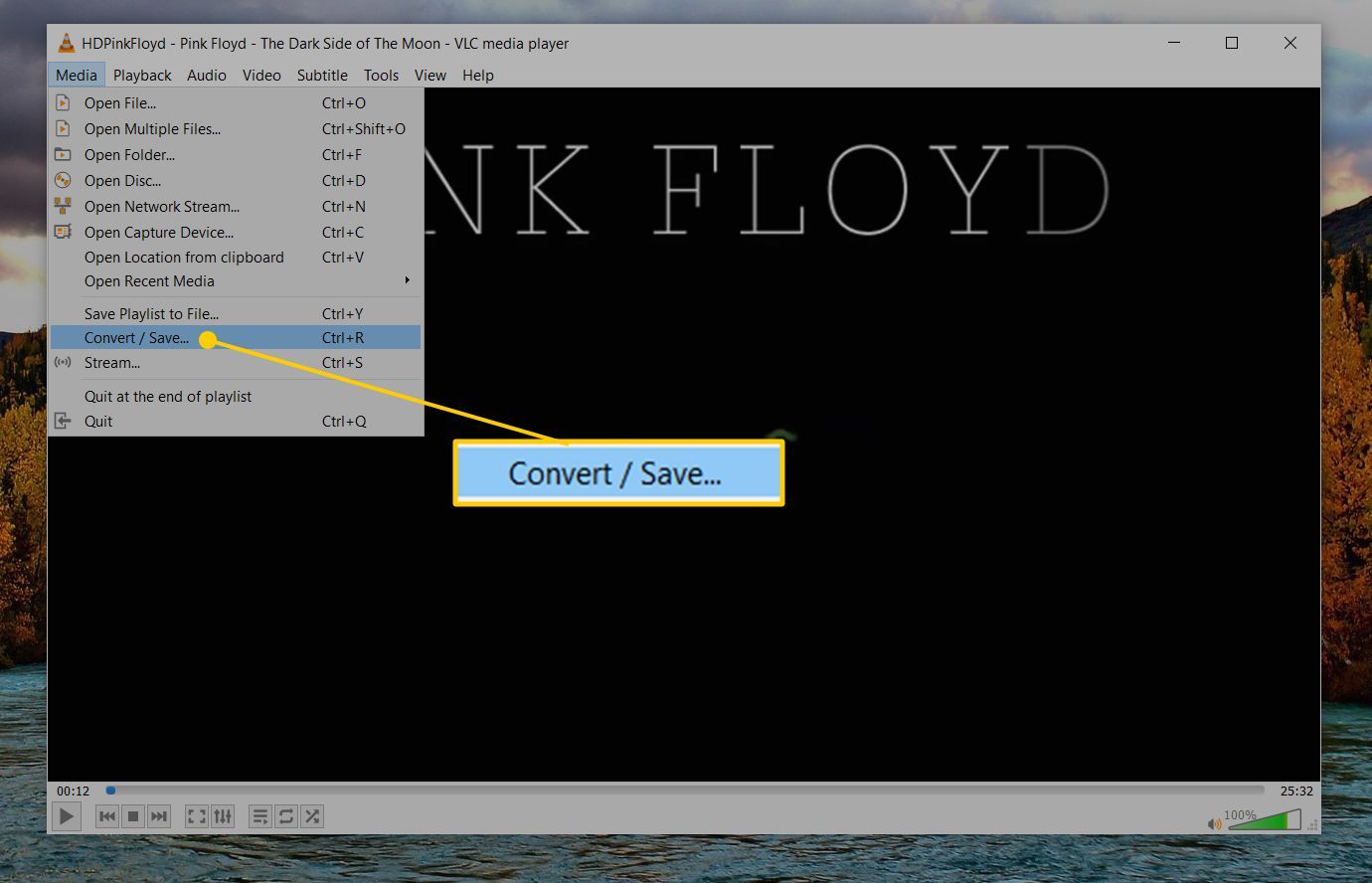
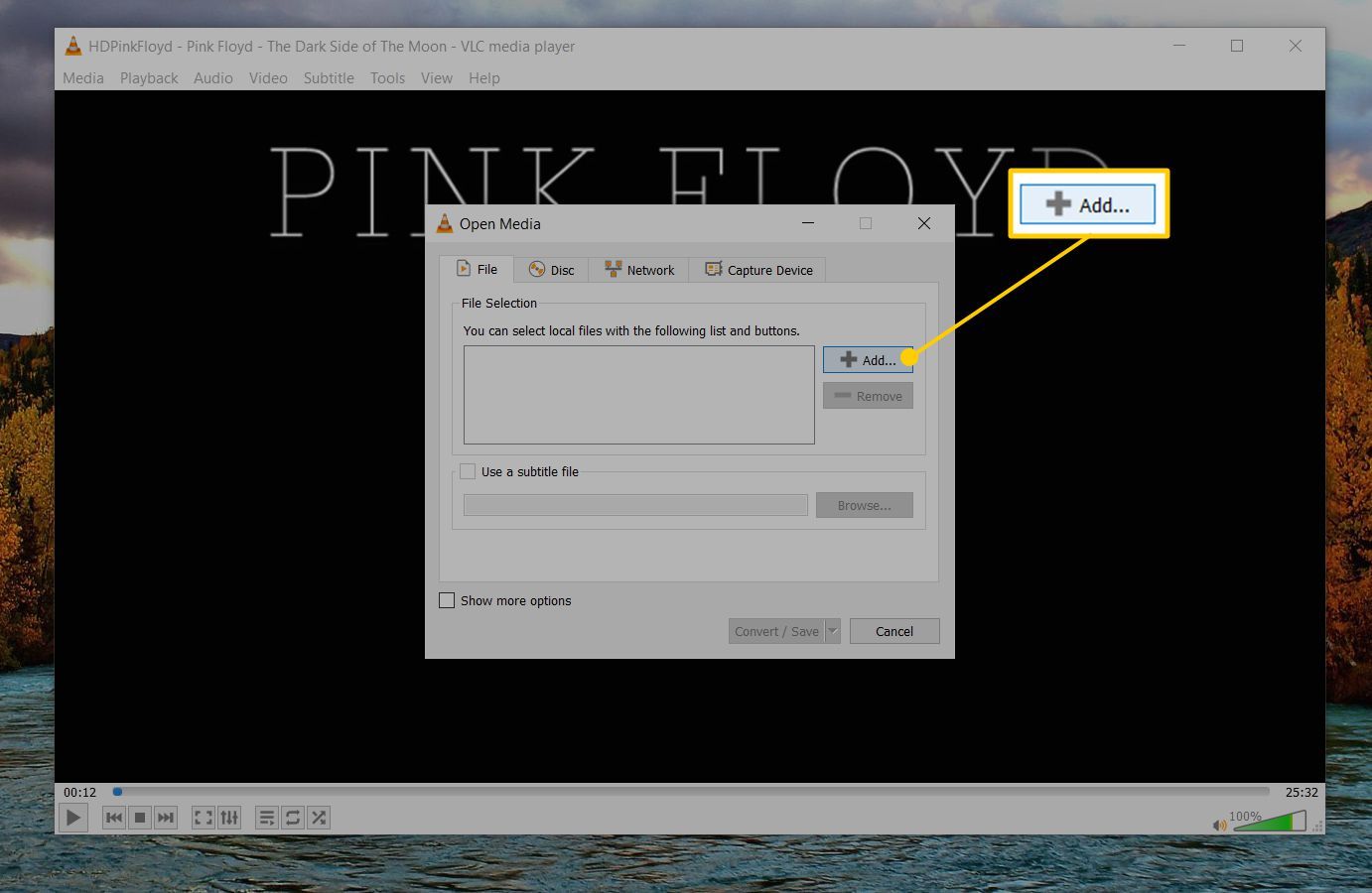
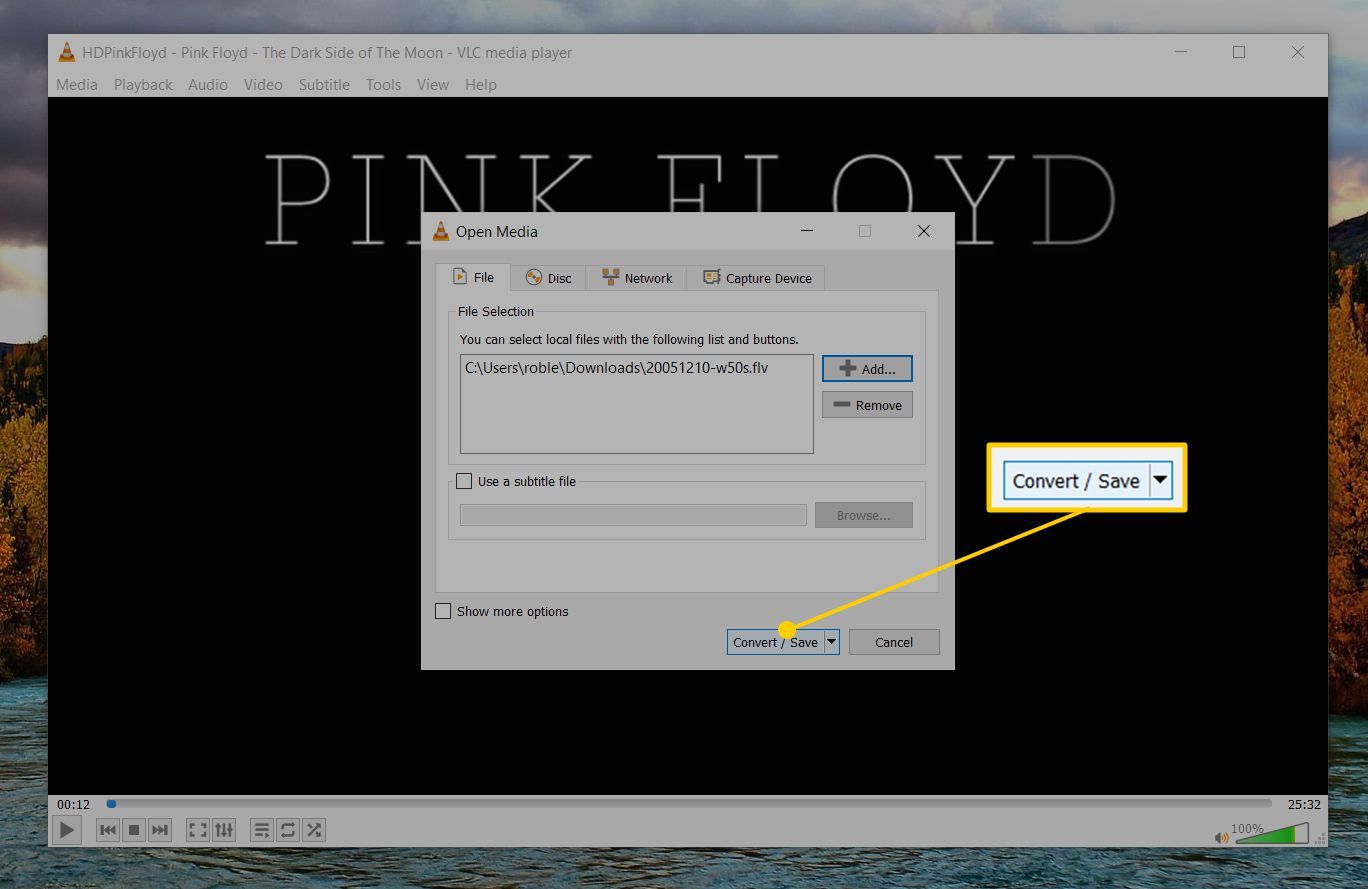
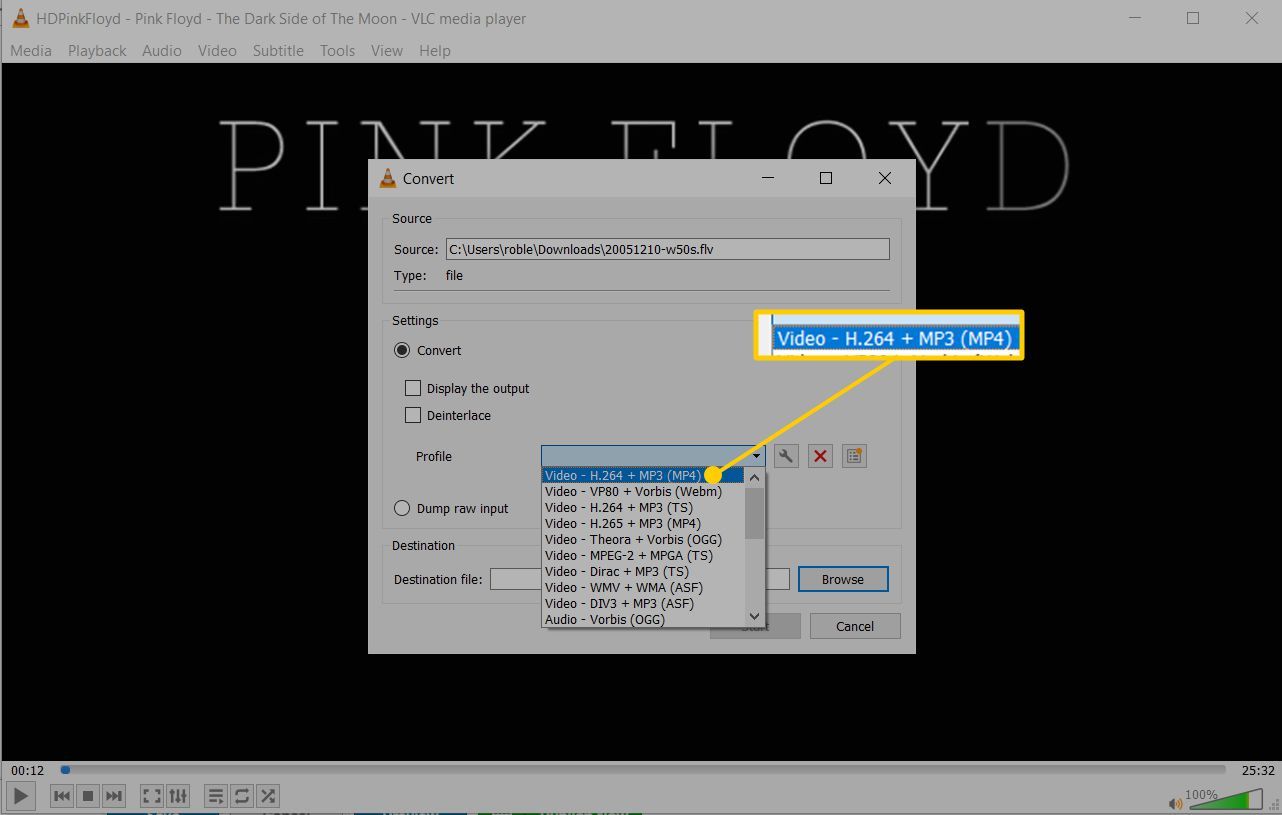
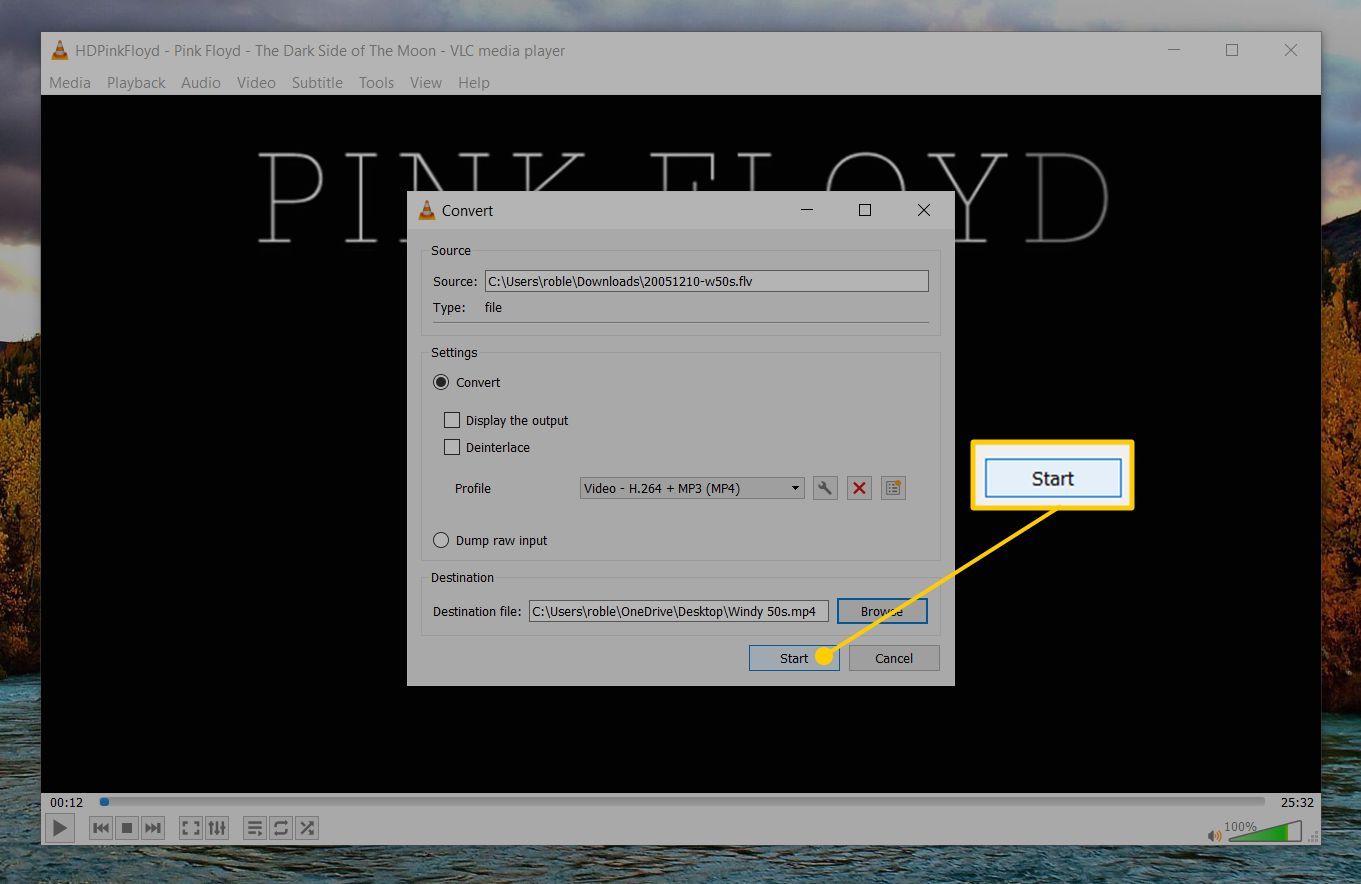
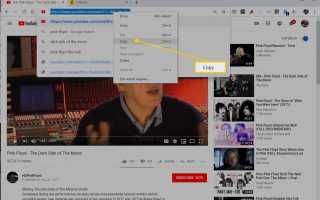
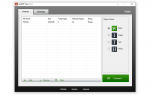

![Как стереть жесткий диск с помощью DBAN [Краткое руководство]](https://helpscomp.ru/wp-content/cache/thumb/d0/066504bc8ebf0d0_150x95.png)