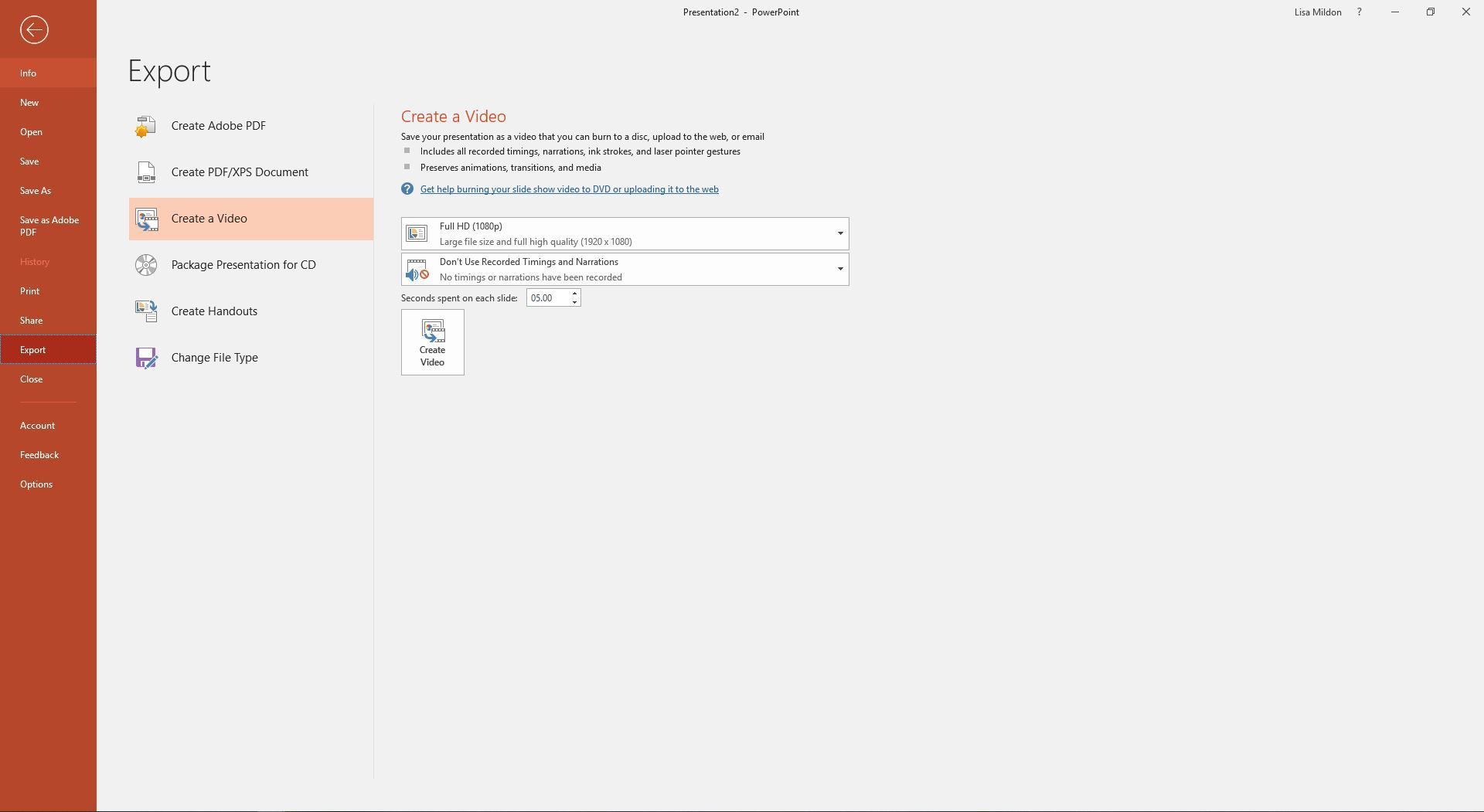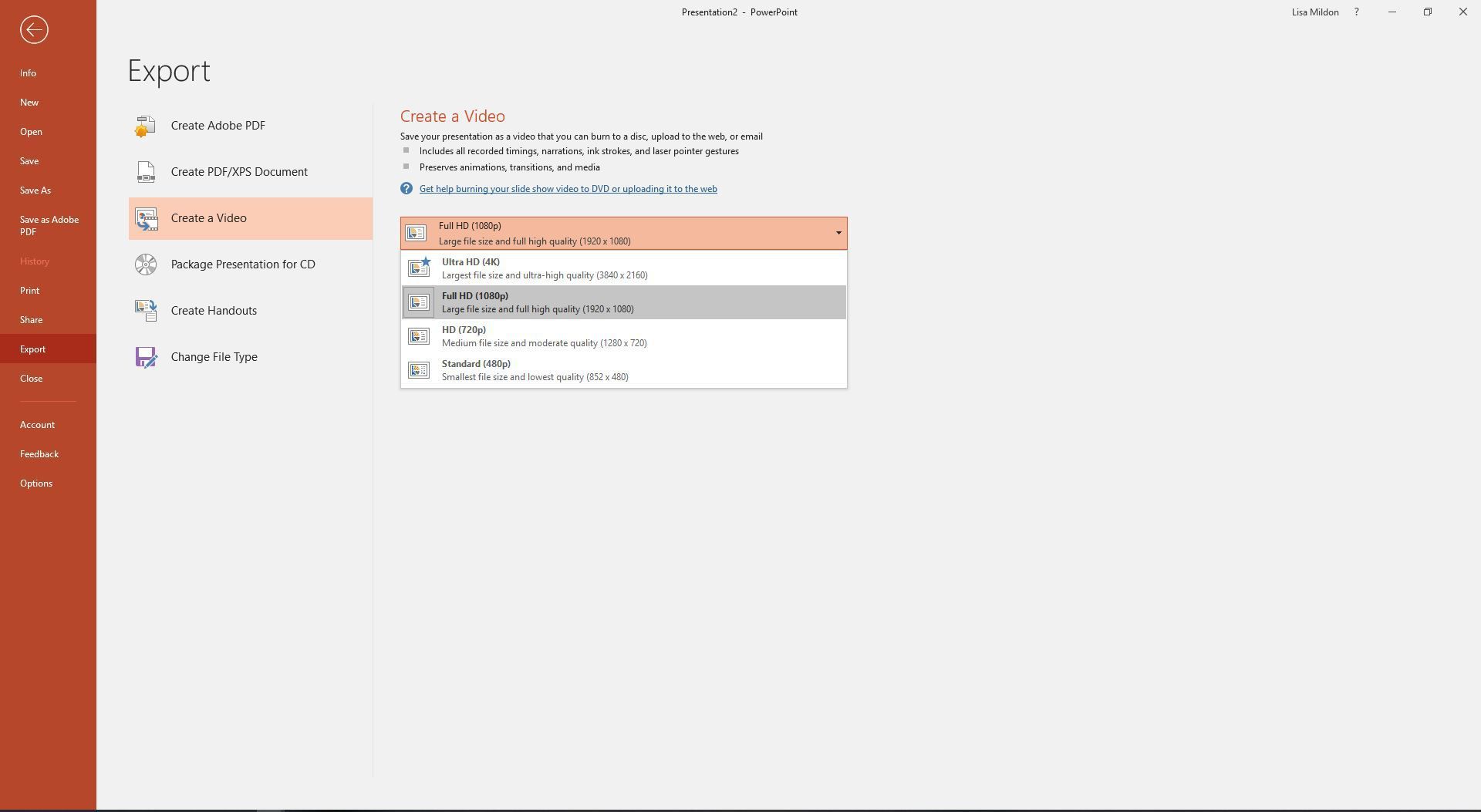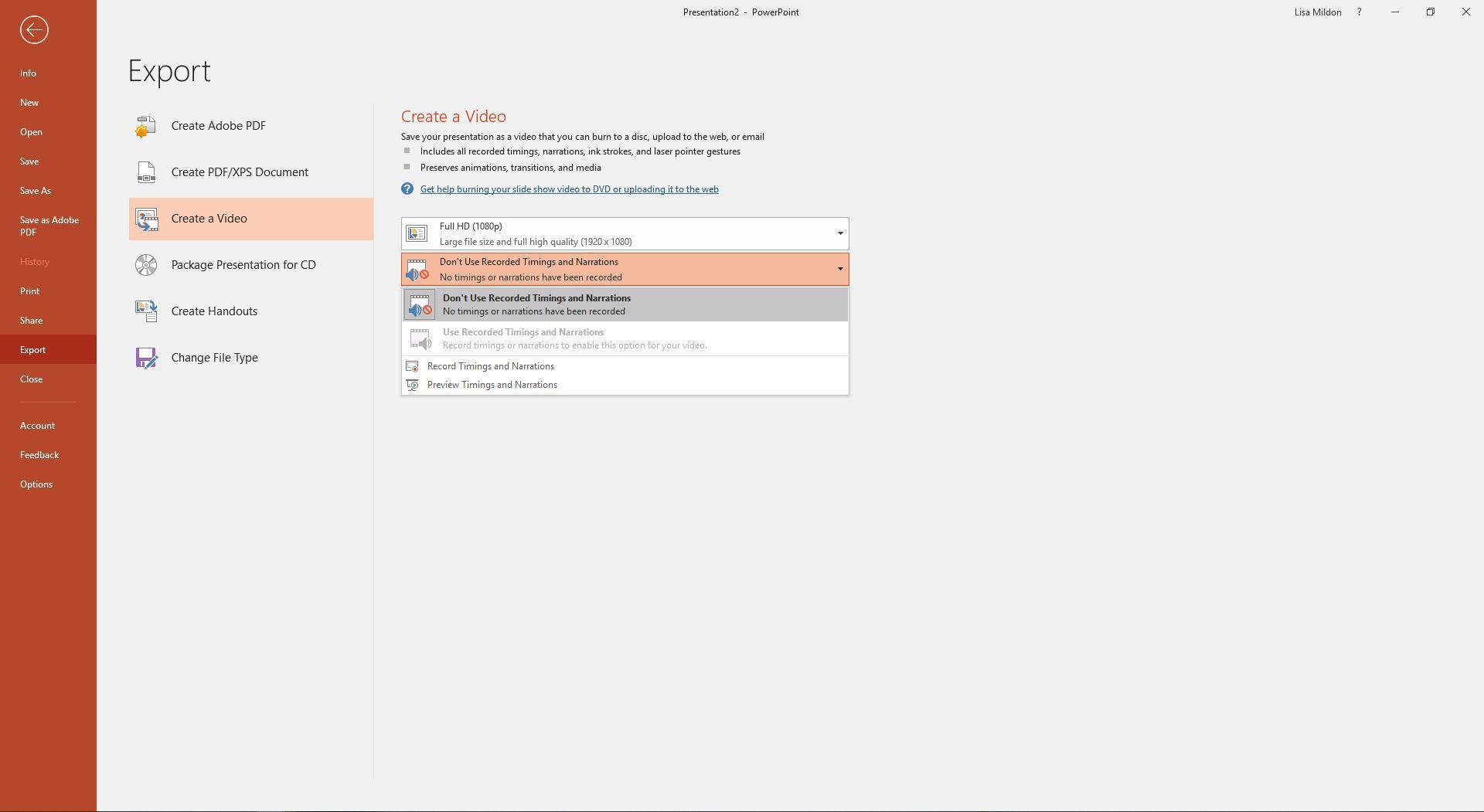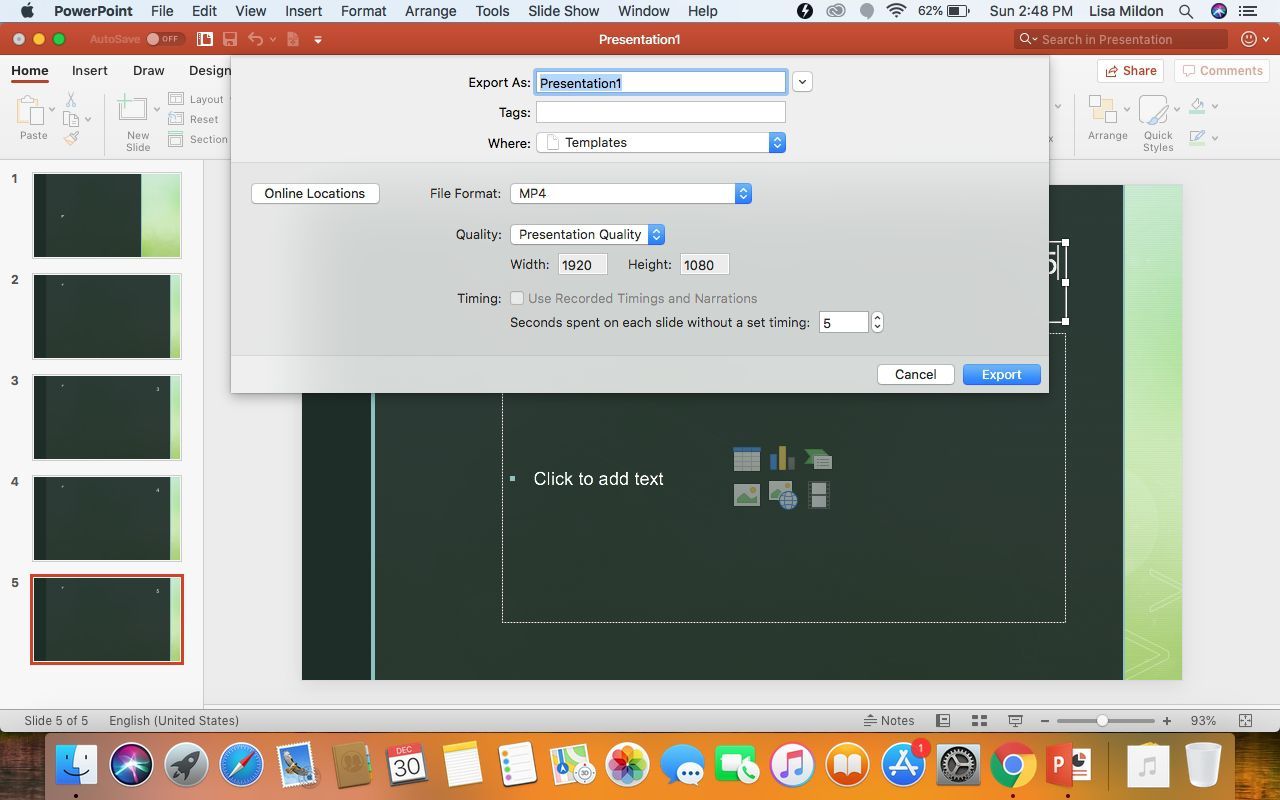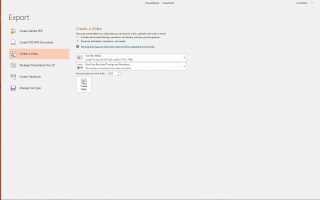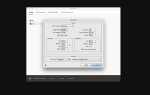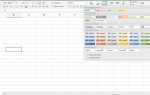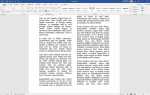Содержание
Колоды PowerPoint — отличные инструменты для демонстрации и представления сообщения или продукта. И ваши зрители с большей вероятностью переваривают ваш контент, когда он находится в формате видео. Кроме того, сохранение файлов PowerPoint в виде видео облегчает их распространение, поскольку получателю не нужен Microsoft Office для их просмотра.
Инструкции в этой статье относятся к PowerPoint 2019, 2016, 2013, 2010; PowerPoint для Office 365 и PowerPoint для Mac.
Как сохранить PowerPoint как видео в Windows
После того, как вы создали свою презентацию, возьмите свои слайды и конвертируйте их в привлекающие внимание видео. В приведенных ниже шагах подробно показано, как превратить файлы PowerPoint в видео, конечный результат — файл, который включает в себя любую анимацию, повествование или другой пользовательский контент, который был включен в исходный файл PPT или PPTX.
Следуйте этим инструкциям, чтобы сделать видео из файла PPT или PPTX в PowerPoint в операционных системах Windows:
Запустите PowerPoint и откройте файл презентации, который вы хотите превратить в видео. Если этот файл уже открыт, убедитесь, что последняя версия сохранена, выбрав файл > Сохранить или выбрав Сохранить на панели быстрого доступа.
Перейти к файл.
Выбрать экспорт. В PowerPoint 2010 выберите Сохранить послать.
Выбрать Создать видео.

СкриншотВыберите качество видео, которое вы хотите использовать для слайд-шоу. Чем выше разрешение экрана, тем больше размер файла. Более низкое качество вывода приводит к уменьшению файла.

СкриншотУкажите, следует ли включать записанные моменты времени и повествования в ваше видео. Если ваша презентация не содержит времени или повествования, выберите Запись времени и повествования. Эти повествования могут даже включать в себя уменьшенное изображение себя, записанное на веб-камеру.

СкриншотЧтобы указать время, в течение которого отображается каждый слайд, введите время в Секунды, потраченные на каждый слайд текстовое окно.
После того, как вы сделали свой выбор, выберите Создать видео.
в Сохранить как В диалоговом окне выберите место для сохранения нового видеофайла и введите имя файла.
Выберите Сохранить как тип стрелка вниз и выберите любой MPEG-4 Video (MP4) или Windows Media Video (WMV). Выбрать Сохранить чтобы начать процесс создания видео.
Ход создания вашего видео отображается в строке состояния. Это может занять от нескольких минут до нескольких часов, в зависимости от размера и сложности создаваемого видео.
Как сохранить PowerPoint как видео на MacOS
Следуйте этим инструкциям, чтобы сделать видео из файла PPT или PPTX в PowerPoint на macOS.
Эта функция доступна подписчикам Office 365, работающим с последней версией PowerPoint для ПК.
Запустите PowerPoint и откройте файл презентации, который вы хотите превратить в видео. Если этот файл уже открыт, убедитесь, что последняя версия сохранена, выбрав файл > Сохранить или выбрав Сохранить из панели быстрого доступа.
Перейти к файл.
Выбрать экспорт.
Появится всплывающее окно с несколькими вариантами. в Формат файла В раскрывающемся меню выберите MP4 или MOV.
Выберите вариант качества видео. Те, у кого высочайшее качество и разрешение экрана (т.е. Качество презентации) приводит к увеличению размера файла, в то время как вывод более низкого качества совпадает с меньшим размером файла. Этот выбор качества также определяет ширину и высоту видео, показанную непосредственно под Качество меню.

СкриншотВыберите, следует ли включать записанные моменты времени и повествования в ваше видео. Если возможно, поставьте галочку рядом с Используйте записанные тайминги и комментарии чтобы включить эту функцию в вашем видео.
Чтобы увеличить или уменьшить время для слайдов, выберите стрелку вверх или вниз рядом с Секунды, потраченные на каждый слайд без установленного времени. По умолчанию видео PowerPoint проводит пять секунд на слайде, прежде чем перейти к следующему.
Когда вы закончите, выберите экспорт.
Ход создания вашего видео отображается в строке состояния. Это может занять несколько минут или несколько часов, в зависимости от размера и сложности создаваемого видео.