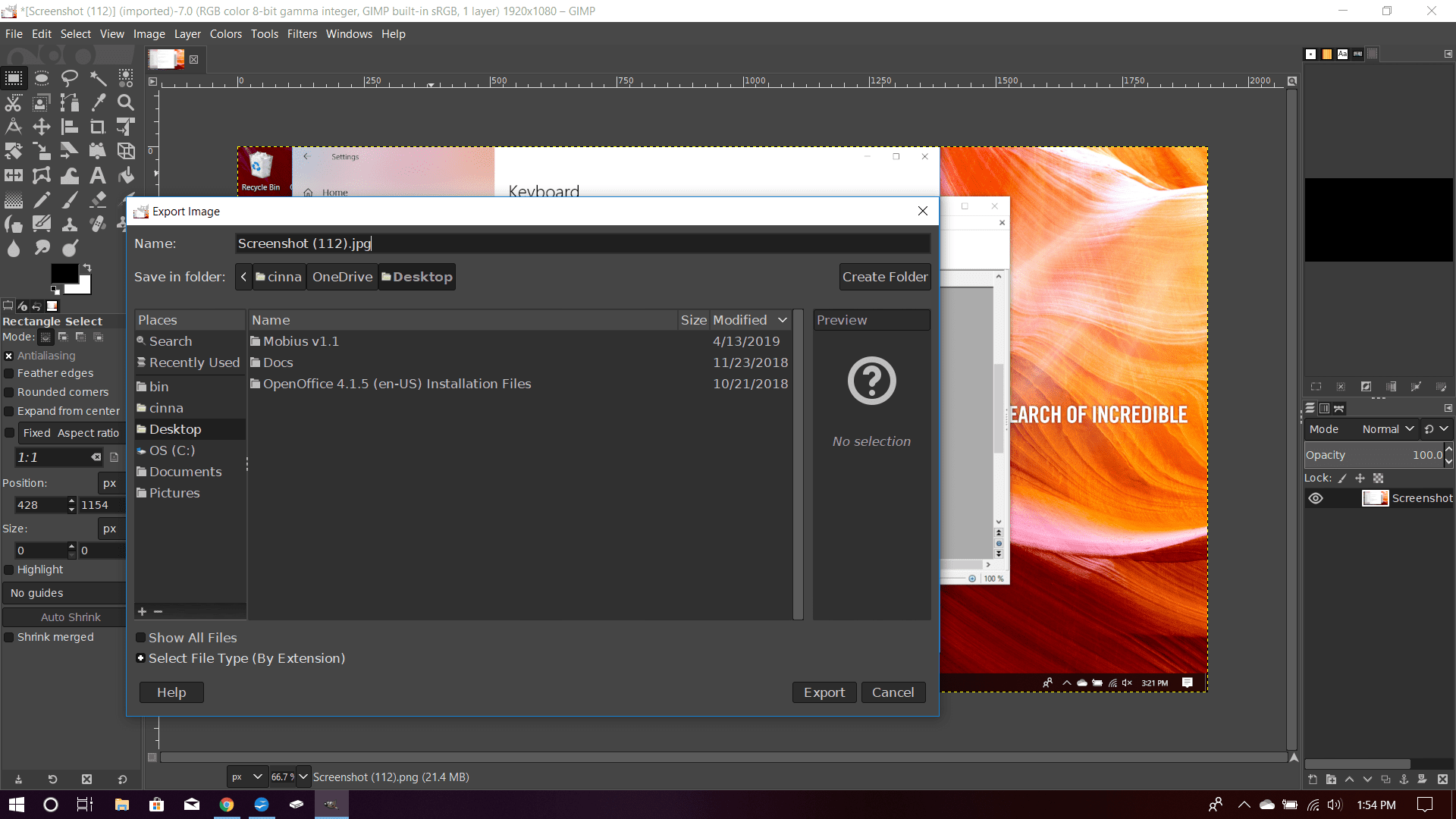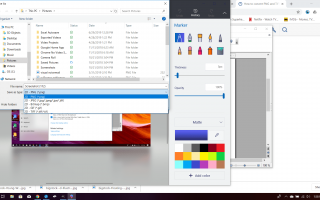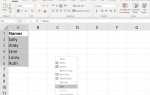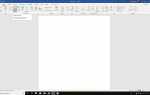Содержание
- 1 Что такое PNG и почему он не прикрепляется к моей электронной почте?
- 2 Преобразование изображения в JPG с помощью Microsoft Paint
- 3 Используйте приложение Preview для конвертирования PNG в JPEG на Mac
- 4 Используйте приложение «Фото» для конвертации PNG в JPEG на iOS
- 5 Как изменить PNG на JPG на любой платформе: программное обеспечение для редактирования фотографий
Если у вас есть фотография в формате .PNG, вам может показаться, что ее сложно опубликовать в социальных сетях, прикрепить к электронной почте или иным образом поделиться из-за размера файла. К счастью, существует множество способов конвертировать PNG в JPG, независимо от того, являетесь ли вы экспертом в области фотографии или даже не знаете, что такое PNG. Вот что вам нужно знать.
Что такое PNG и почему он не прикрепляется к моей электронной почте?
PNG, обозначенный как .png в конце файла, является сокращением от Portable Network Graphics. Он предназначен для создания фотографий, которые «без потерь», что означает, что вы можете сжать их, как в ZIP-файле, и когда вы снова откроете их, они будут восстановлены, как будто они никогда не были сжаты в первую очередь. Они также имеют другие полезные функции, такие как возможность сохранения прозрачного фона, что облегчает их использование при редактировании фотографий.
Это может быть удобно, если вам нужны ваши фотографии совершенно нетронутыми в любое время. Но это также означает, что файлы PNG намного больше, чем файлы JPG, которые «с потерями». Это было и есть проблема в Интернете, поскольку чем больше файл, тем больше времени требуется для загрузки и скачивания. Если изображение не будет сжиматься многократно, а изображения на веб-сайтах редко, то сайт загружается быстрее, а электронные письма отправляются легче, если они просто не позволяют загружать файлы PNG. К счастью, превратить PNG в JPG очень просто.
Преобразование изображения в JPG с помощью Microsoft Paint
Если у вас нет какого-либо необычного программного обеспечения для редактирования фотографий и вы не заинтересованы в его получении, вы можете сделать это с помощью Microsoft Paint или Paint 3D на компьютерах с Windows.

Откройте изображение в Paint. выберите файл или же Меню > Сохранить как. Откроется меню проводника, и вы сможете выбрать .jpg из выпадающего списка внизу. Затем просто сохраните его там, где вы можете легко его найти.
Используйте приложение Preview для конвертирования PNG в JPEG на Mac
Преобразование PNG в JPEG на Mac очень просто, так как каждый Mac поставляется с программой Preview (которая делает гораздо больше, чем подразумевает название).
Найдя файл, который вы хотите конвертировать, откройте его, дважды щелкнув по нему.
Изображение откроется в Preview. Открыть файл меню и выберите Экспортировать как.
выберите JPEG в разделе «Формат» (это кнопка с двухсторонними стрелками) и сохраните файл в любом месте. Это оно!
Используйте приложение «Фото» для конвертации PNG в JPEG на iOS
Приложение для фотографий на вашем iPad или iPhone преобразует любое изображение в JPEG, но вы должны внести изменения в файл, чтобы запустить преобразование.
Итак, если у вас есть изображение, просто сохраните его в своей библиотеке фотографий, как и любое другое изображение. Затем в приложении «Фотографии» отредактируйте фотографию так же, как любое другое изображение (нажав Волшебная палочка хороший способ сделать это быстро). Теперь, когда вы поделитесь изображением, оно будет опубликовано в формате JPEG.
Вы должны внести изменения в файл, чтобы он автоматически сохранялся в формате JPG.
Как изменить PNG на JPG на любой платформе: программное обеспечение для редактирования фотографий
Если вы надеетесь сделать больше с профессиональным или полупрофессиональным программным обеспечением для редактирования, рекомендуется использовать его как можно чаще, даже для простых задач, поскольку это поможет вам привыкнуть к окружающей среде. Программа общего управления изображениями (GIMP) — это распространенное приложение, которое можно использовать для многих целей помимо преобразования файлов PNG в JPG.
Откройте изображение в GIMP.
Внесите любые изменения, такие как изменение размера, фильтрацию или иное, что вы хотели бы сделать,
Перейти к файл > Экспортировать как или же Сохранить как.
В открывшемся окне вы можете либо изменить расширение файла в конце на .jpg, либо нажать Сохранить файл как выпадающее меню и выберите JPG из меню, которое появляется.
Как только это будет установлено, нажмите экспорт или же Сохранить как чтобы сохранить ваш файл.