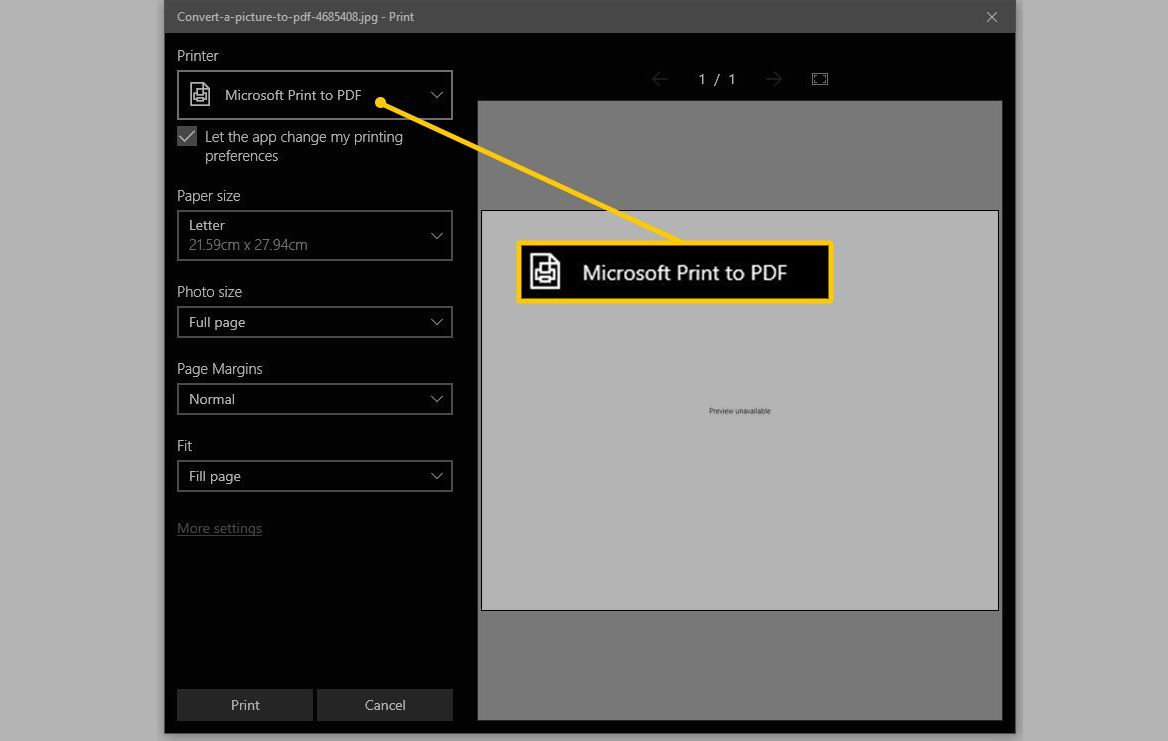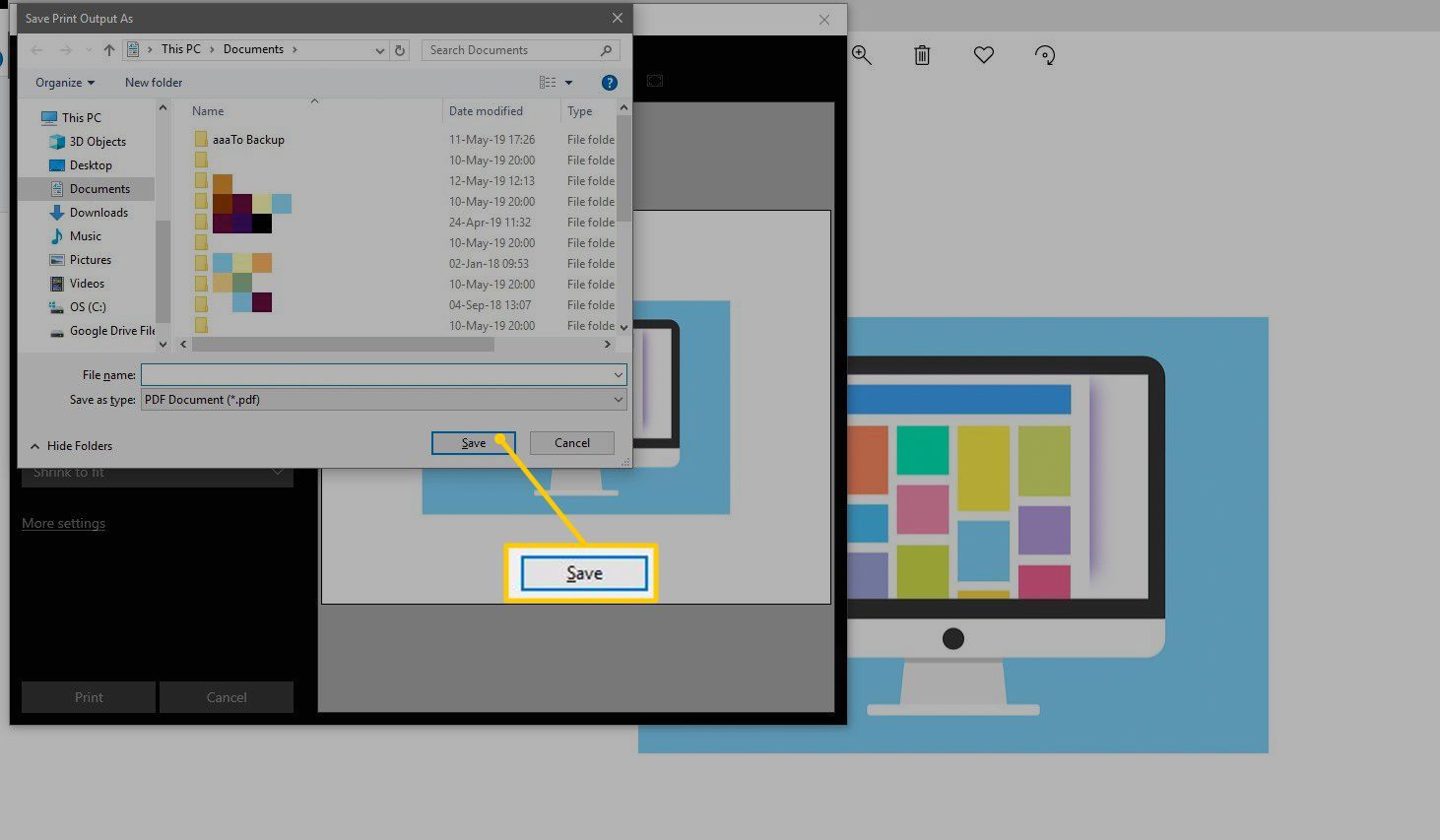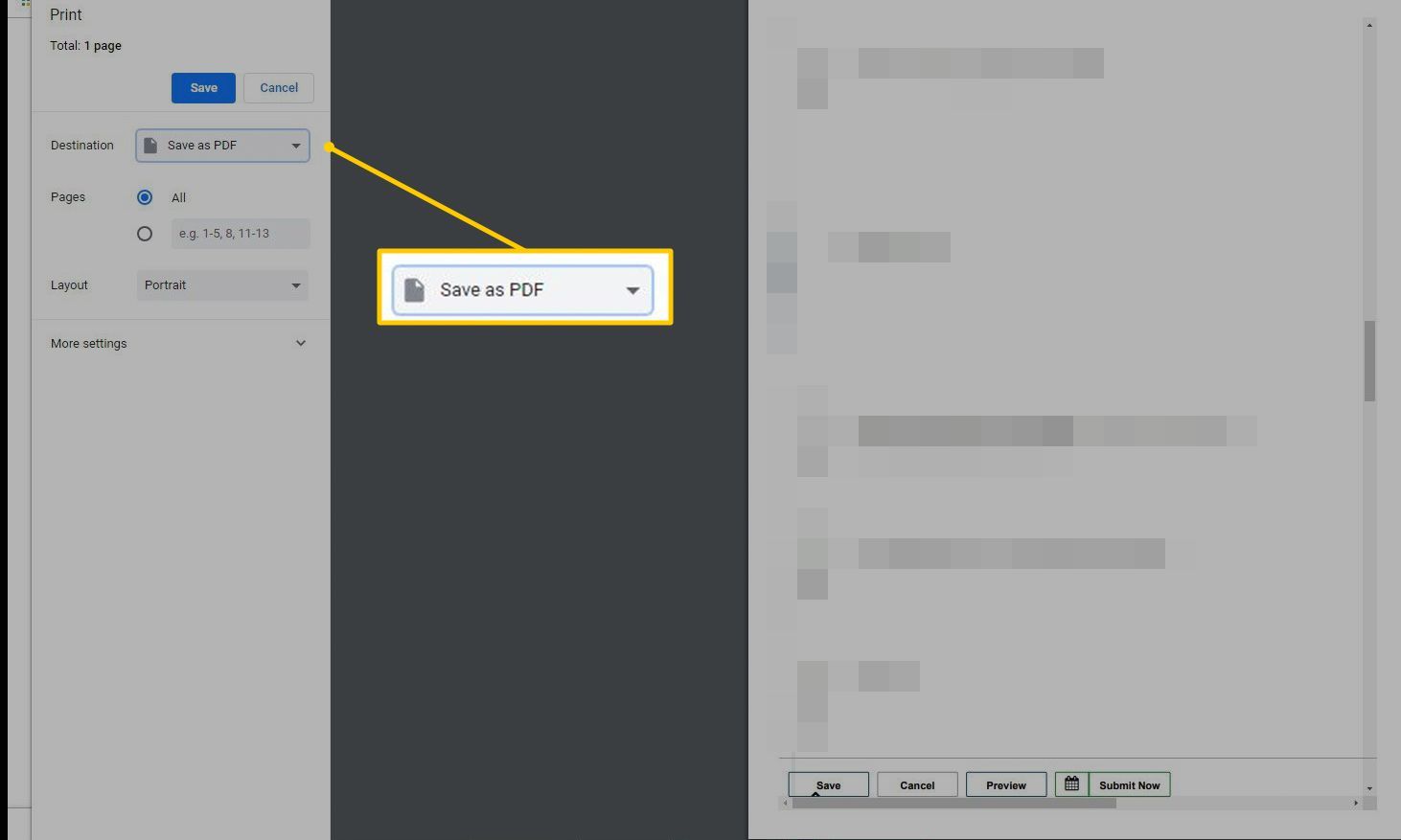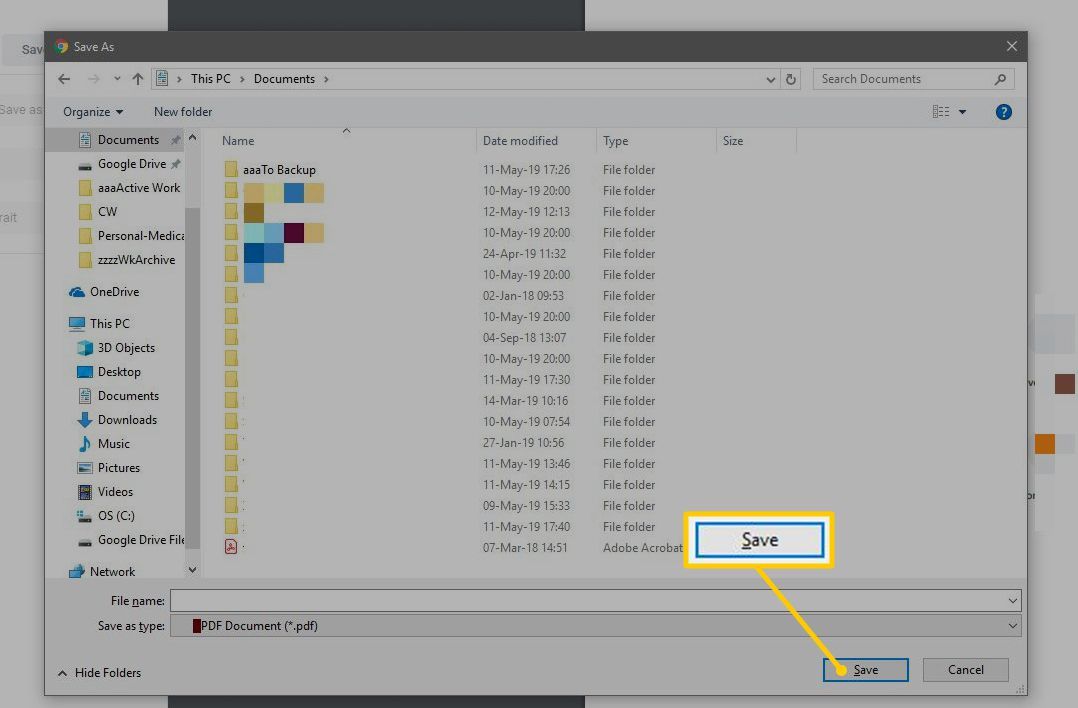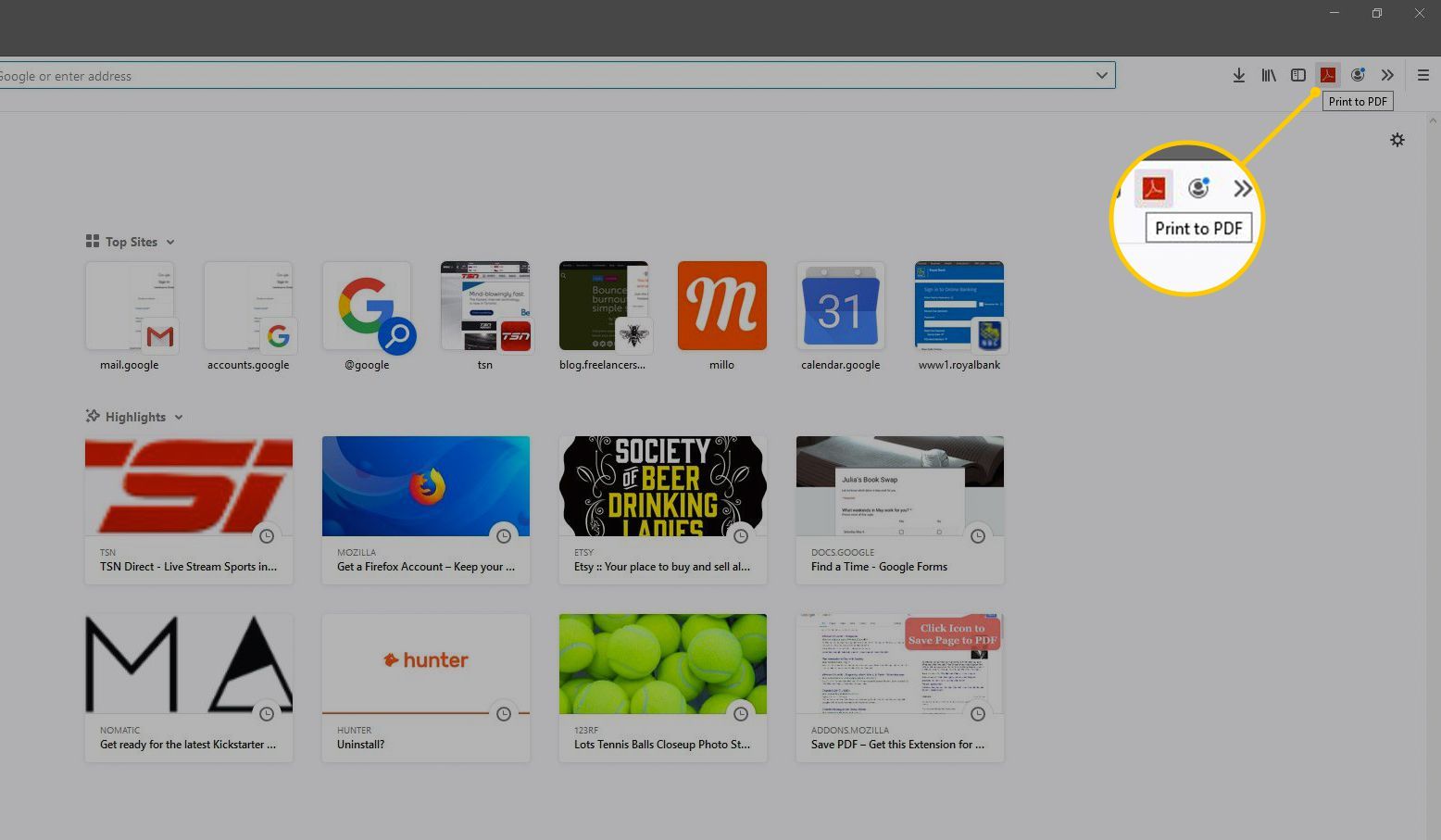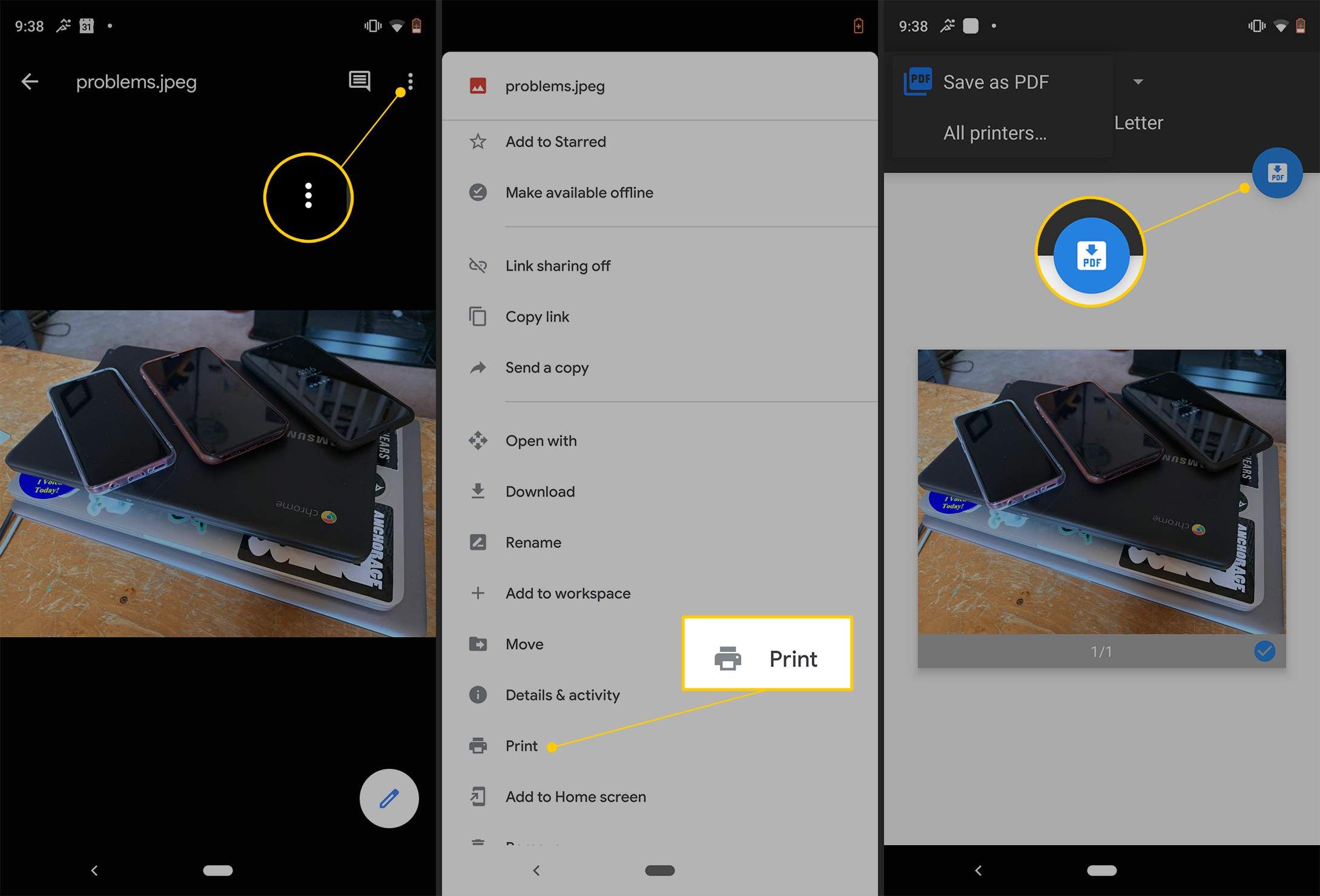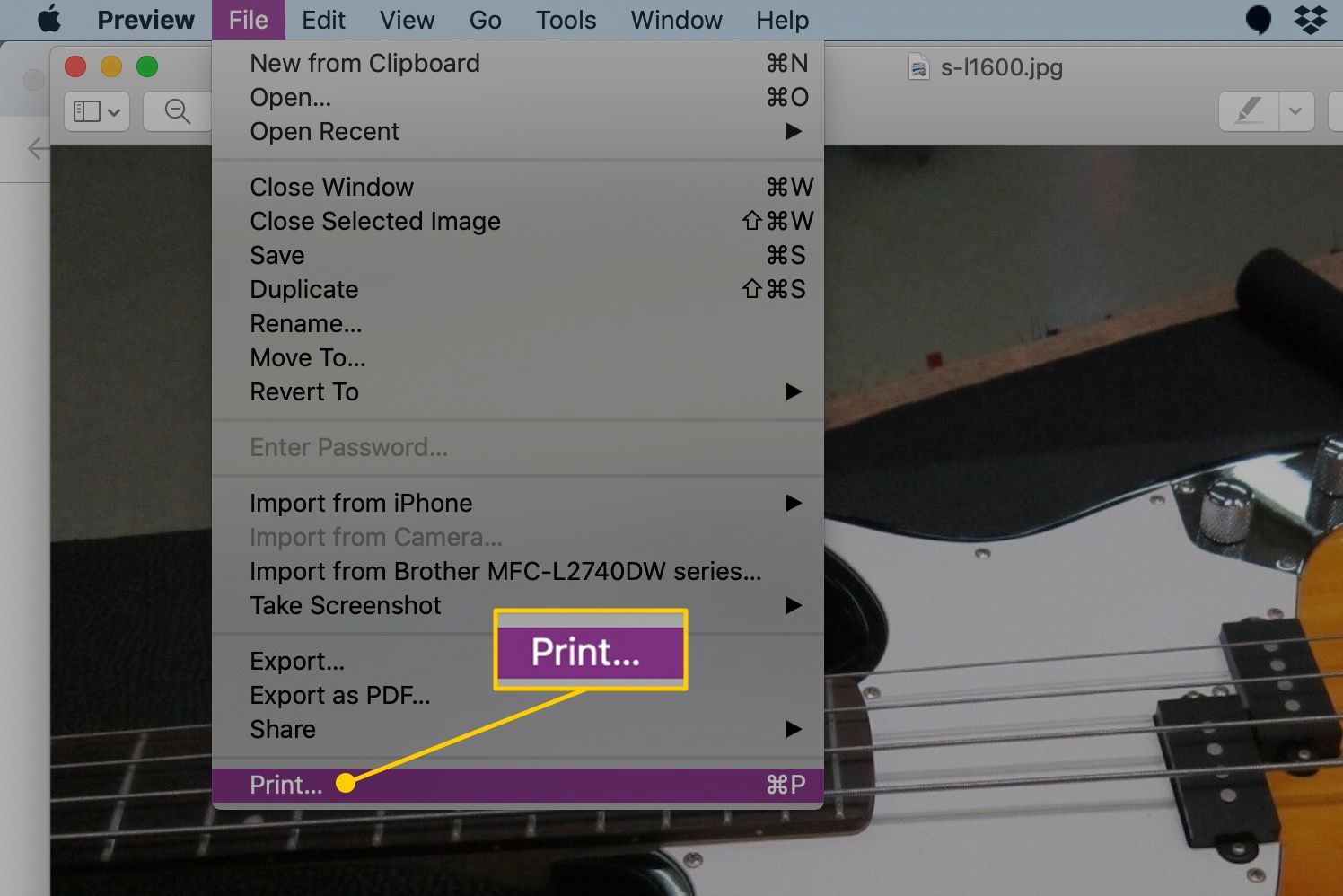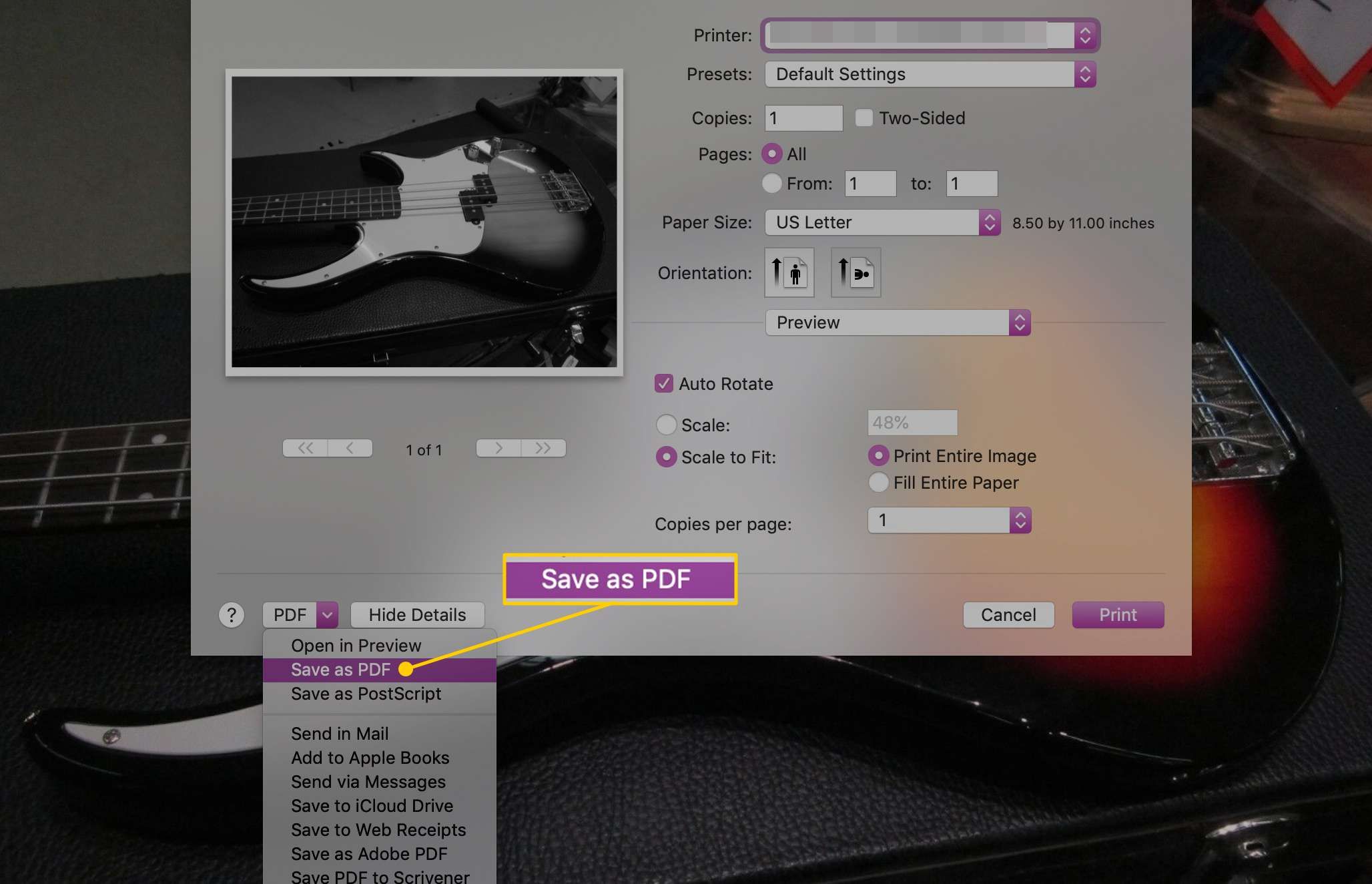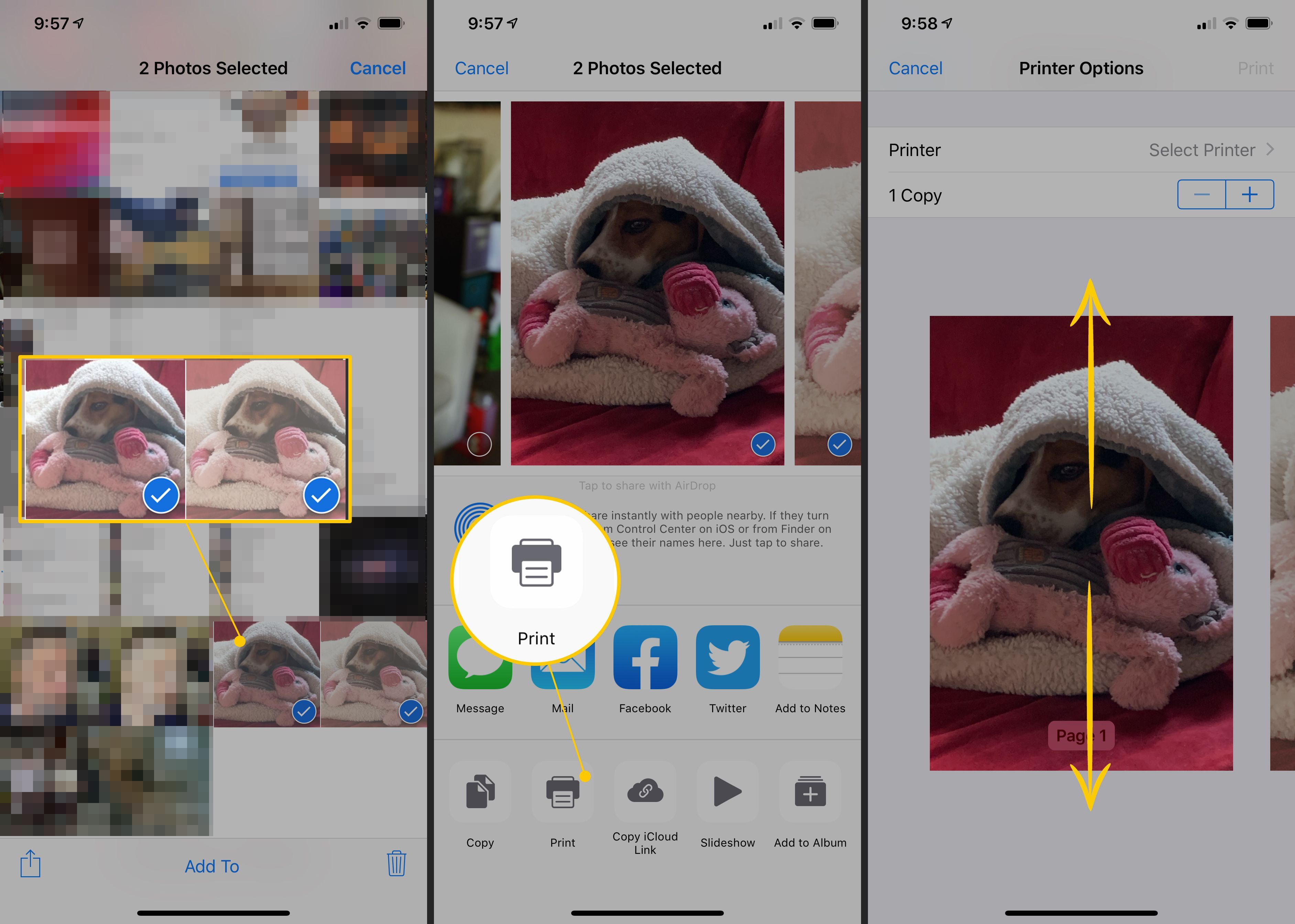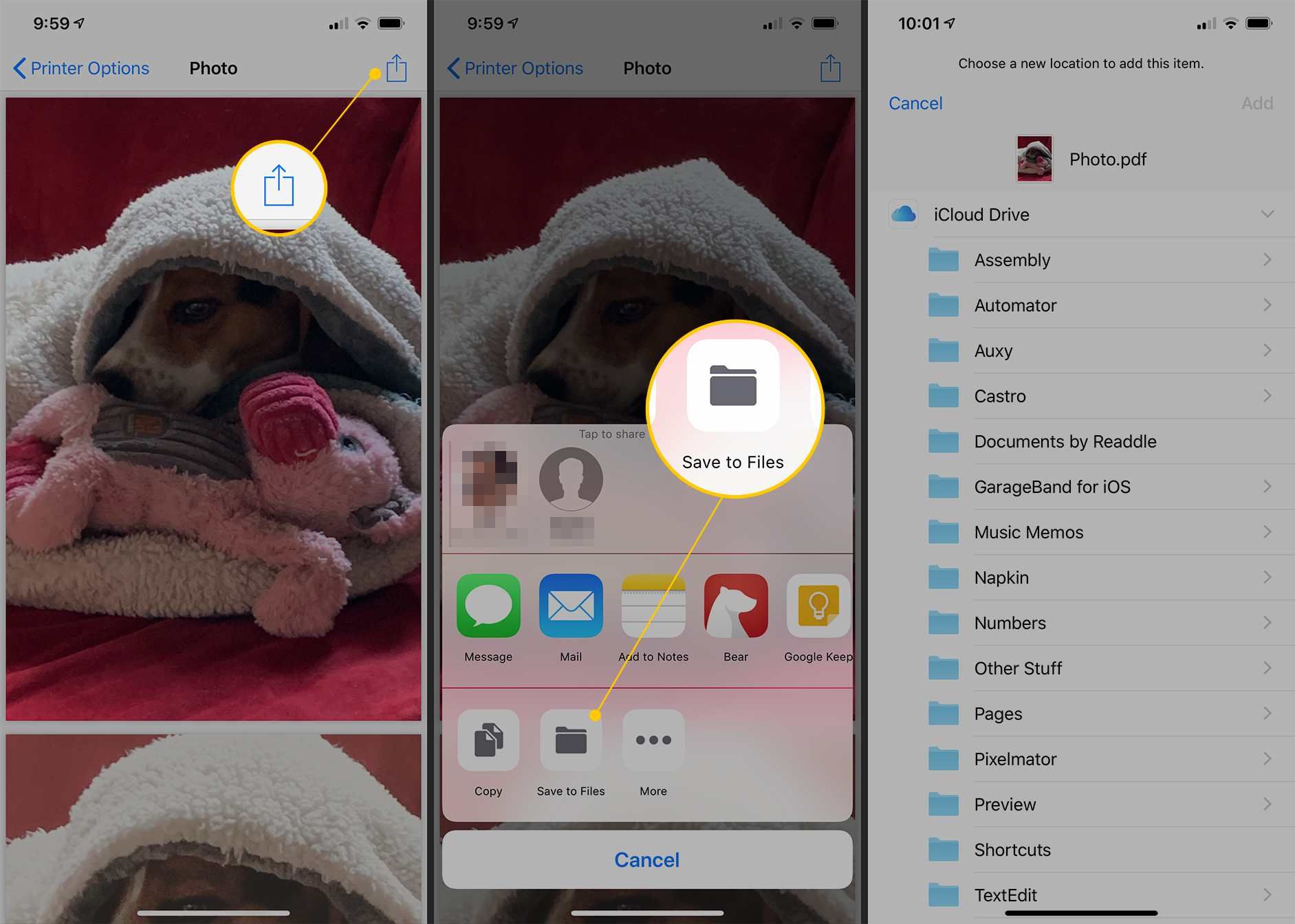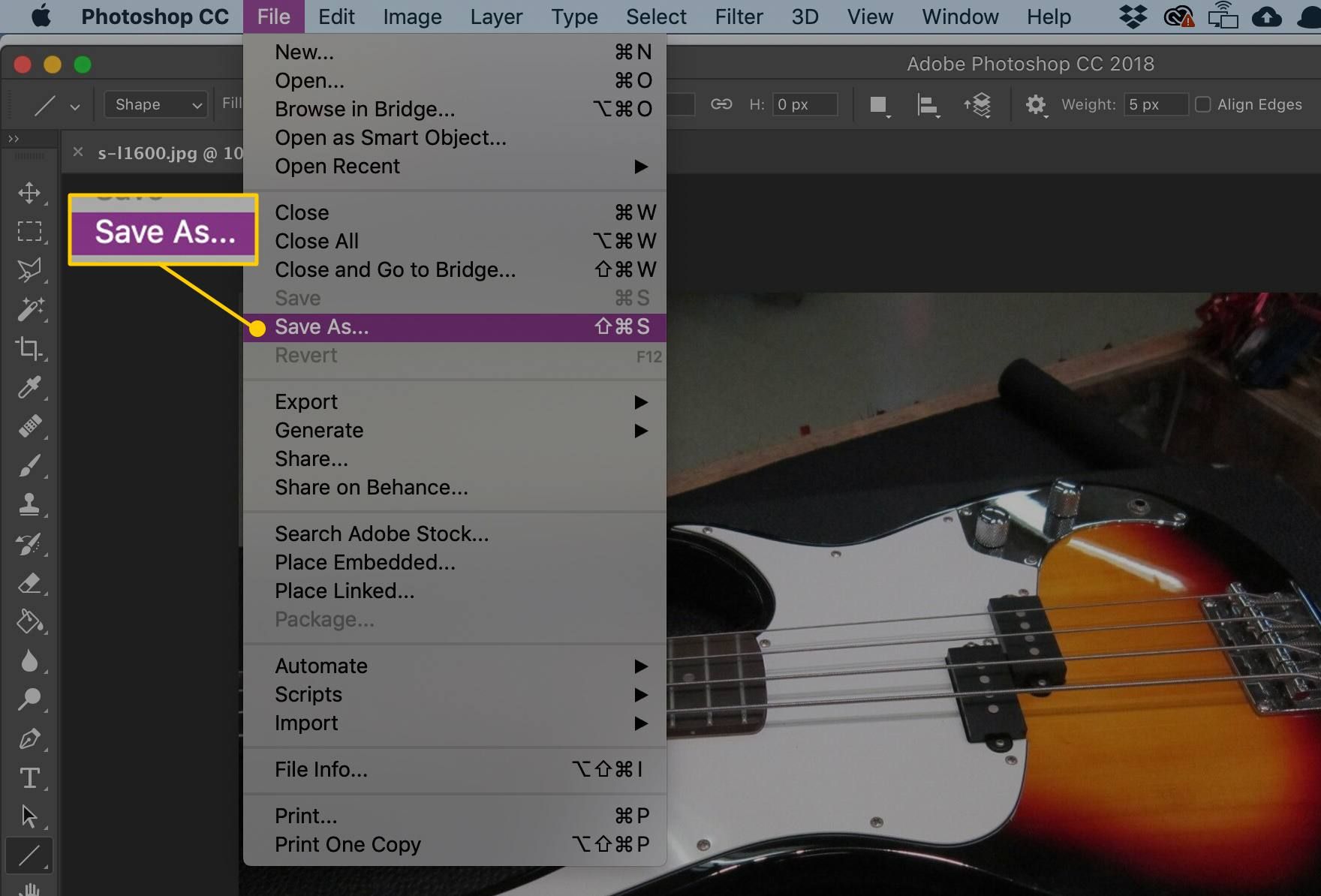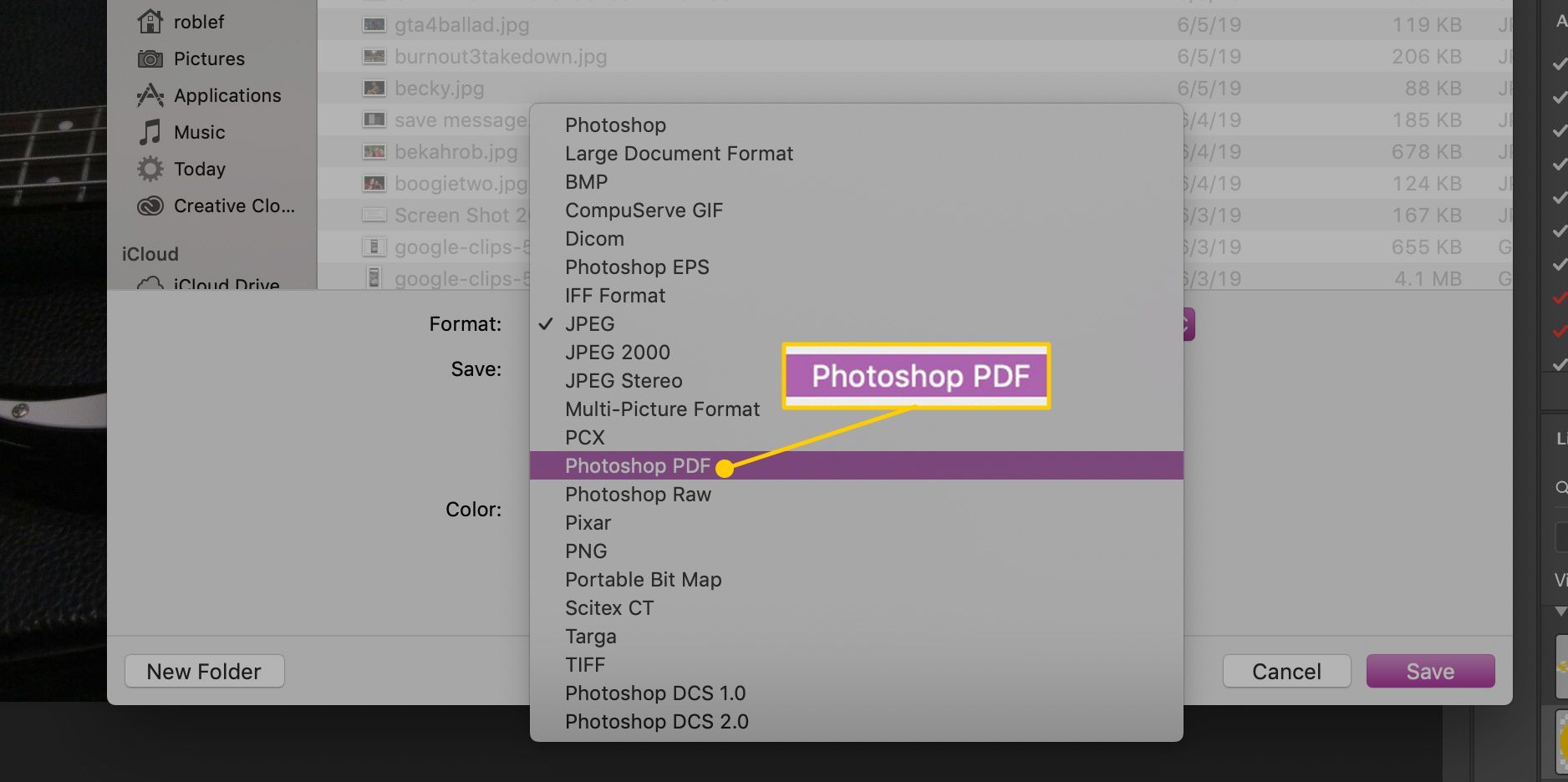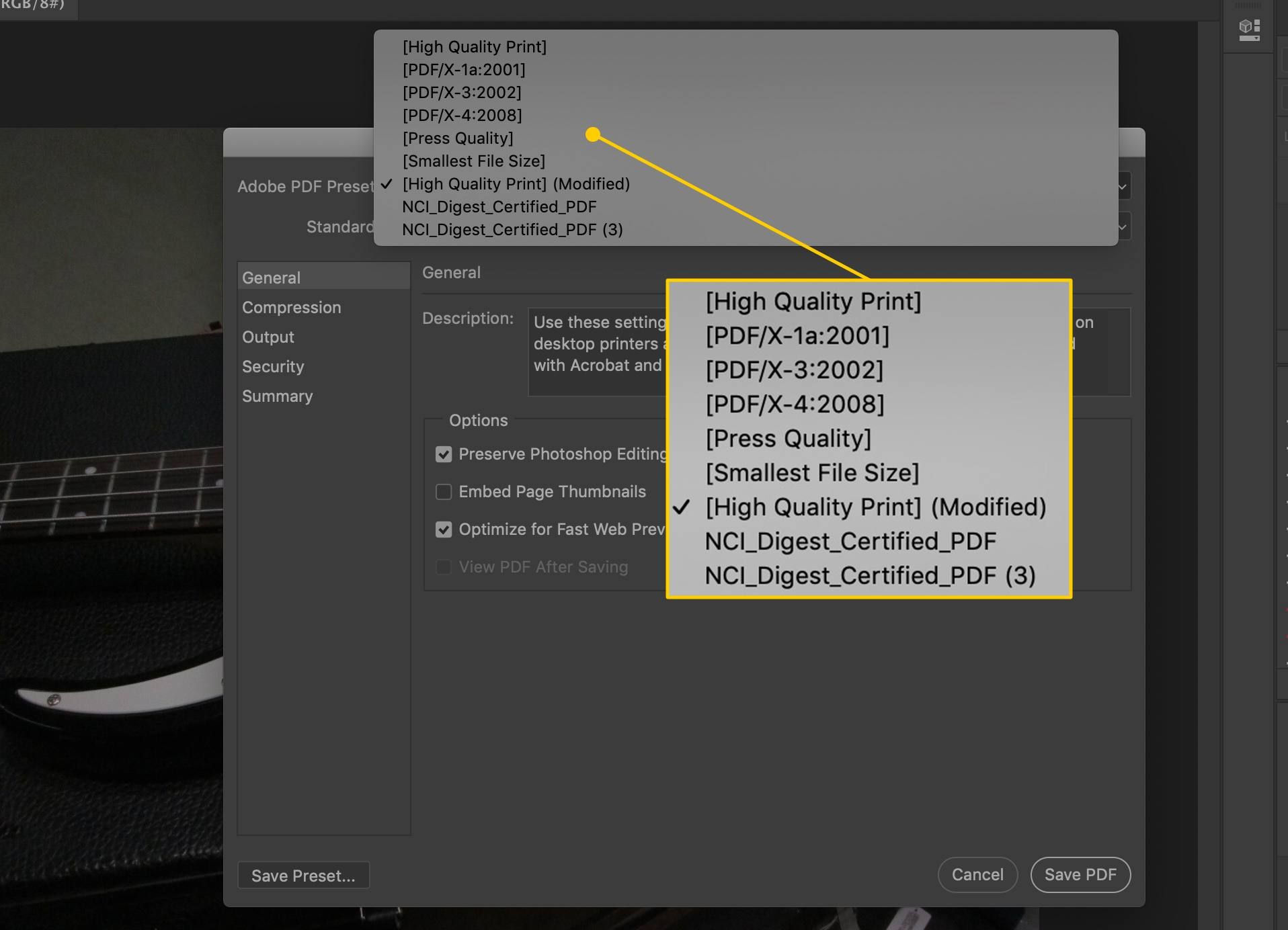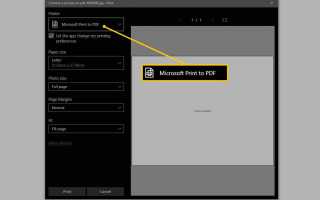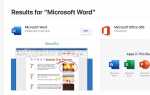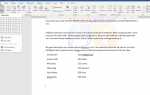Содержание
В то время как большинству людей необходимо преобразовать документ в PDF, бывают случаи, когда вам необходимо преобразовать изображение в PDF. Часто вам нужно конвертировать PNG или JPG в PDF, если вы хотите убедиться, что ваше изображение защищено от редактирования.
Существует несколько способов конвертировать изображение (PNG, JPG и т. Д.) В PDF, в зависимости от операционной системы вашего компьютера.
Печать в PDFПечать изображения в PDF выполняется быстрее, чем при использовании инструмента преобразования PDF, поскольку большинство современных компьютеров имеют такую возможность. Встроенный принтер PDF работает с любым приложением на вашем компьютере, от просмотра изображений до веб-браузера. Это самый простой способ для использования, поскольку он указан в качестве установленного принтера в любом приложении на вашем компьютере. Чтобы преобразовать изображение в PDF, просто выберите вариант принтера PDF вместо обычного принтера и создайте новый PDF.
Экспорт в PDF: Некоторые графические приложения, такие как Adobe Photoshop, имеют опцию экспорта в PDF, которая работает как печать в PDF. Когда вы будете готовы конвертировать изображение, вам нужно выбрать опцию сохранения PDF, и все готово.
Windows
Использование встроенного PDF-принтера
Этот метод работает из любого программного приложения на вашем компьютере с Windows.
Откройте изображение на вашем компьютере.
Нажмите на Распечатать значок или хит Ctrl + P.
в принтер выпадающий, выберите Microsoft Печать в PDF.

Выберите любые параметры печати, которые вам нравятся, но по умолчанию они подходят.
Нажмите Распечатать.
Выберите имя файла для вашего нового PDF и нажмите Сохранить.

Из Google Chrome
Откройте изображение в Chrome и нажмите Ctrl + P или войдите в меню (три горизонтально расположенных точки) и выберите Распечатать.
в Пункт назначения раздел, выберите + Изменить, тогда Сохранить как PDF.

Нажмите Сохранить.
Выберите имя для вашего нового PDF и нажмите Сохранить очередной раз.

От Mozilla Firefox
Прежде чем вы сможете печатать в PDF, вы должны сначала загрузить и установить надстройку для печати PDF в Firefox, например «Сохранить PDF», «Печать в PDF», «Сохранить как PDF» или «PDF Mage». Точные инструкции, которые вы используете для преобразования изображения, могут незначительно отличаться в зависимости от выбранного вами дополнения, но обычно они работают следующим образом:
После установки дополнения откройте изображение в Firefox.
Нажмите на значок надстройки в строке меню. Здесь мы использовали дополнение «Печать в PDF».

Выберите, где сохранить PDF и дать ему имя.
Нажмите Сохранить.
Мобильные устройства Android
У вас есть два варианта преобразования изображений в PDF на мобильных устройствах Android: используйте встроенный принтер PDF или используйте приложение.
Использование встроенного PDF-принтера
На вашем устройстве Android откройте галерею изображений. Обратитесь к руководству по вашему устройству, чтобы увидеть, где именно находится ваша галерея, поскольку каждый вариант Android немного отличается.
Откройте изображение.
Нажмите на три точки в правом верхнем углу.
Выбрать Распечатать.
Под Выбрать принтер выберите Сохранить как PDF.

Q
Следуйте инструкциям для вашего устройства.
Выберите имя для вашего файла и нажмите Сохранить.
Использование приложения для Android
Перейдите в магазин Google Play, загрузите и установите приложение для преобразования изображений в PDF, например, CamScanner, конвертер изображений в PDF или конвертер JPG в PDF.
Откройте приложение, затем откройте изображение в приложении.
Следуйте инструкциям для преобразования изображения. Вас могут попросить указать место сохранения и имя для вашего файла PDF.
Использование приложения Google Drive
Загрузите файл на Google Drive.
Откройте изображение.
Нажмите на три точки в правом верхнем углу.
Выбрать Распечатать в меню.
в принтер меню, выберите Сохранить как PDF.
Нажмите синий значок PDF.

Выберите имя для вашего PDF и нажмите Сохранить. Файл PDF сохраняется в хранилище вашего телефона, которое может отличаться в зависимости от версии Android.
макинтош IOS
Использование встроенного PDF-принтера
Это работает из любого программного приложения на вашем компьютере Apple iOS.
Откройте изображение на вашем компьютере.
Перейти к файл > Распечатать или используйте Command + P Сочетание клавиш.

в PDF меню диалогового окна печати, выберите Сохранить как PDF.

Выберите имя для вашего нового PDF и нажмите Сохранить.
Использование встроенного PDF-принтера от Safari
Откройте изображение в браузере и нажмите файл > Экспортировать как PDF. Выберите место для сохранения файла, дайте ему имя и нажмите Сохранить.
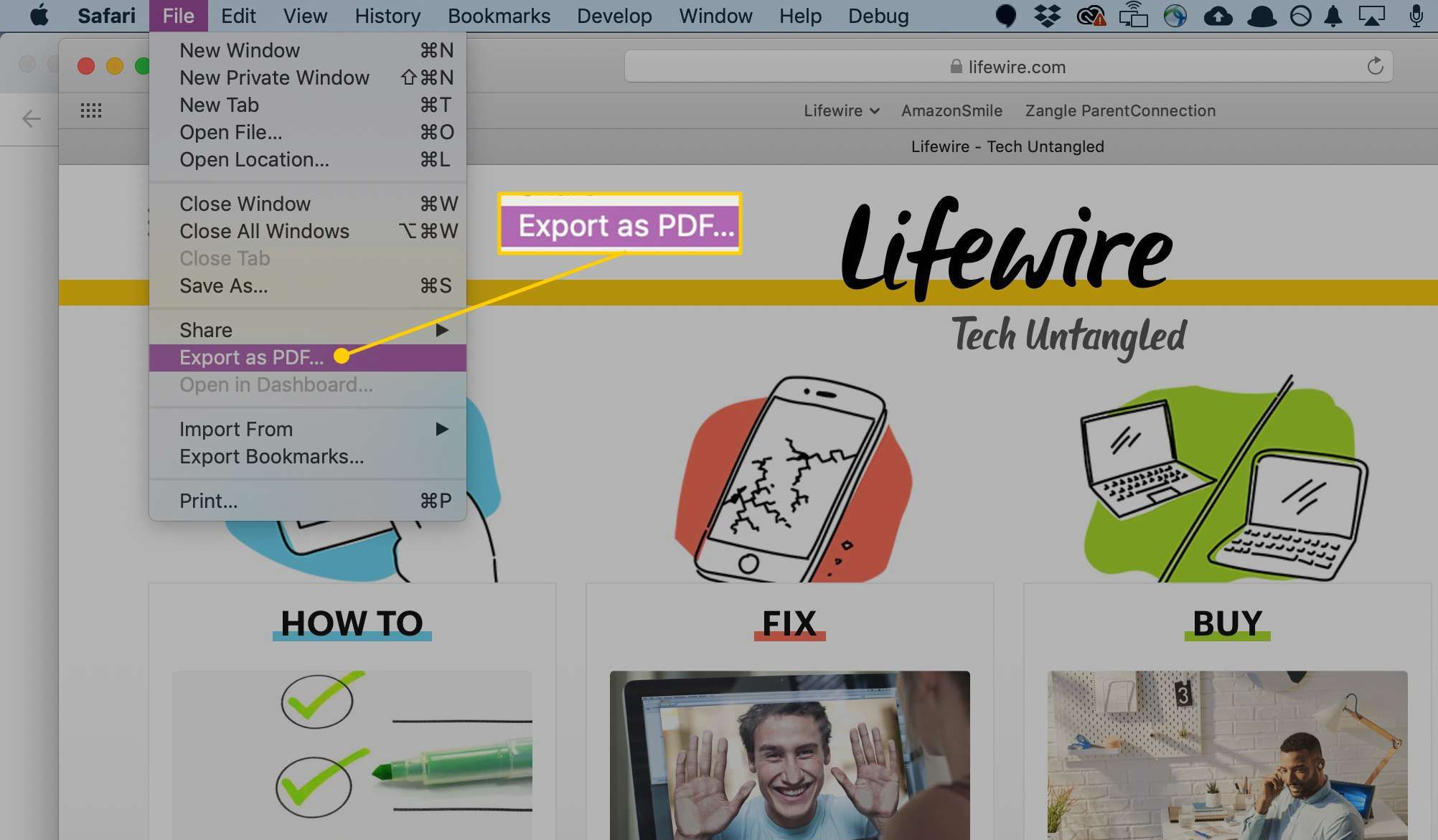
мобильные устройства iOS
Откройте приложение «Фотографии».
Нажмите на изображение, которое вы хотите конвертировать. Вы также можете выбрать несколько изображений для преобразования, нажав Выбрать, затем выберите все изображения, которые вы хотите конвертировать.
Нажмите значок общего доступа в левом нижнем углу.
нажмите принтер икона. Возможно, вам придется прокрутить параметры обмена в зависимости от приложений, с которыми вы обычно обмениваетесь изображениями.
Выделите предварительный просмотр изображения в нижней части экрана.
Сожмите предварительный просмотр пальцами и разведите их, чтобы получить доступ к скрытой опции «Поделиться» в правом верхнем углу.

Нажмите доля снова значок, затем Сохранить в файлы. Выберите «iCloud Drive», «На моем iPhone» или в любом другом месте. Следуйте инструкциям, необходимым для сохранения местоположения.

Другое программное обеспечение
Эти параметры работают как для Windows, так и для Mac компьютеров.
Использование программного обеспечения для редактирования изображений
Хотя многие программы для редактирования используют встроенный принтер PDF для преобразования изображений в PDF, некоторые, например Adobe Photoshop, делают это немного по-другому.
Откройте изображение в фотошопе.
Либо нажмите файл > Сохранить как или ударил Ctrl + Shift + S, (Windows) или Ctrl + Shift + S (Mac OS).

Из списка форматов выбрать Photoshop PDF.

Укажите имя и местоположение файла, выберите параметры сохранения файла и нажмите Сохранить.
в Сохранить Adobe PDF диалоговое окно, выберите метод сжатия.

Выберите вариант из Качество изображения меню.
Нажмите Сохранить PDF.
Использование онлайн-конвертера

200degrees / Pixabay
Если на вашем компьютере нет встроенного PDF-принтера и вы не хотите его устанавливать, вы всегда можете попробовать один из многочисленных онлайн-сайтов по конвертации PDF-файлов. Большинство из них позволит вам конвертировать файлы любого типа (JPG, PNG, TIF и т. Д.), Но некоторые из них зависят от типа. Выберите сайт конверсии, который соответствует вашим потребностям, и перейдите оттуда.
Если вы беспокоитесь о конфиденциальности и безопасности ваших файлов, большинство интернет-сайтов автоматически удаляют ваши данные сразу после конвертации или через определенное время (1-3 часа или каждые 24 часа). Многие также позволяют удалять ваши файлы в любое время, поэтому вы можете удалить их после того, как вы скачали конвертированные PDF-файлы.
Некоторые интернет-сайты конверсии имеют ограничения или ограничения, например, добавление водяного знака в файл PDF или разрешение конвертировать только одно изображение каждые 60 минут.
PDF Converter
PDF Converter — это бесплатный онлайн-конвертер, который конвертирует файлы изображений нескольких типов в PDF (JPG, PNG, Tiff и другие). Загрузите изображение с вашего компьютера, вашего Google Диска или Dropbox. Вы даже можете загружать через URL, что делает его еще проще.
PDF Convert дает вам несколько вариантов при конвертации ваших изображений: либо конвертируйте их по отдельности, если вам нужны отдельные PDF-файлы, либо вы можете конвертировать несколько изображений одновременно и объединять их в один PDF-файл.
Основным ограничением является то, что если вы не зарегистрируете платный аккаунт, вы можете конвертировать и загружать только один PDF каждые 60 минут.
Online2PDF
Еще один бесплатный инструмент для конвертации, Online2PDF, дает вам более полный контроль над параметрами конвертации изображений. Выберите параметры для макета страницы и полей, размера изображения и ориентации при преобразовании изображений в PDF.
Online2PDF позволяет объединять несколько изображений в один PDF-файл, а также дает вам возможность иметь более одного изображения на странице, если хотите (до девяти изображений на странице).
При выборе фотографий для конвертации необходимо помнить несколько советов: каждый файл должен быть не более 100 МБ, общий размер всех файлов при любом преобразовании не должен превышать 150 МБ, и вы можете объединить до 20 изображений в время.
JPG в PDF
JPG в PDF Converter делает именно то, что говорит его название: конвертирует JPG в PDF. Кажется, что нет никаких ограничений на размер файла JPG для конвертации, однако вы можете загружать не более 20 файлов одновременно.
После того как вы загрузили свои файлы, щелкните каждый из них, чтобы преобразовать их по отдельности в PDF-файлы или выберите их все и объедините в один PDF-файл.
У них также есть онлайн-конвертер TIFF в PDF, который работает таким же образом.
Я Сердце PDF
I Heart PDF позволяет конвертировать только JPG в PDF. Вы можете загружать изображения или фотографии со своего компьютера, с Google Диска или Dropbox. Загрузив их, вы можете выбрать параметры конвертации, например поля и ориентацию. Этот конвертер также позволяет объединять несколько изображений в один PDF.
Одна удобная функция I Heart PDF — после того, как ваш PDF создан, вы можете скачать файл, поделиться им по URL или сохранить его на Google Drive или Dropbox.
PDFPro
PDFPro предлагает онлайн-сервисы конвертирования JPG в PDF, PNG в PDF и TIFF / TIF в PDF. Когда вы используете какой-либо из их сервисов конвертации, вы получаете до трех скачиваний каждого созданного вами PDF-файла бесплатно. Неограниченные загрузки доступны только через их премиум-членство.
Ваши PDF-файлы автоматически удаляются с их серверов каждые 24 часа, или вы можете удалить их самостоятельно после их загрузки.