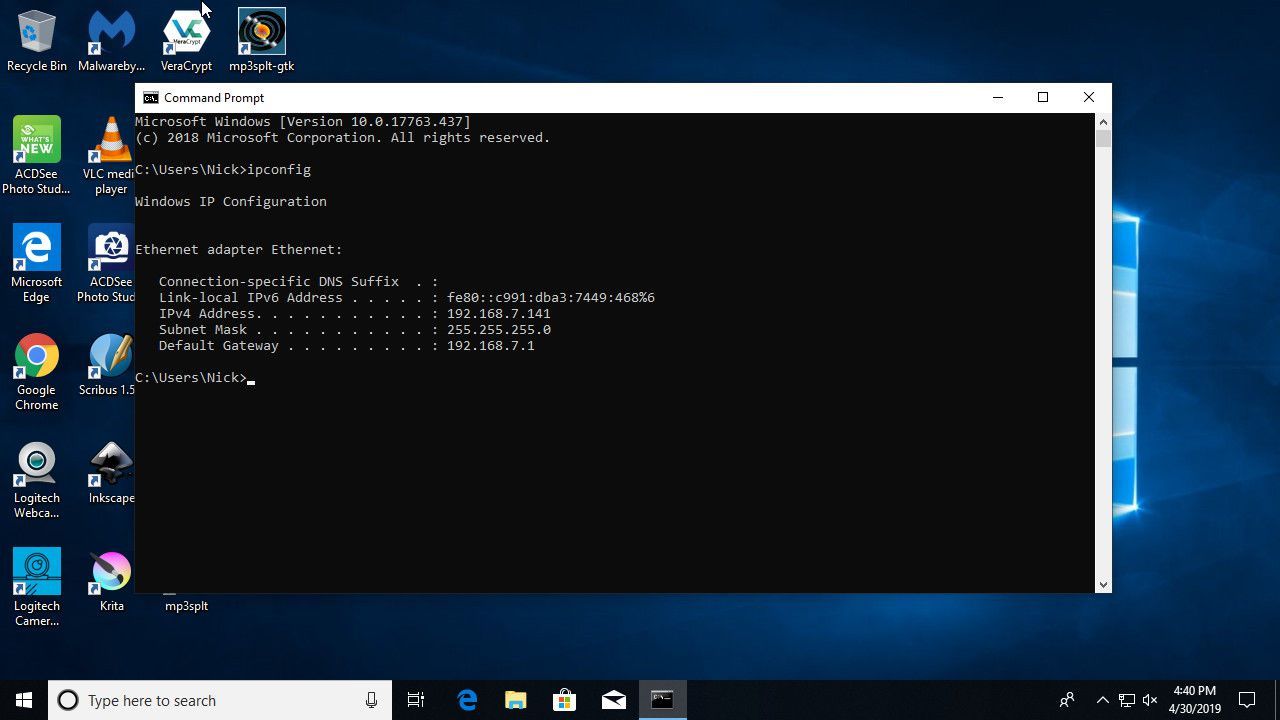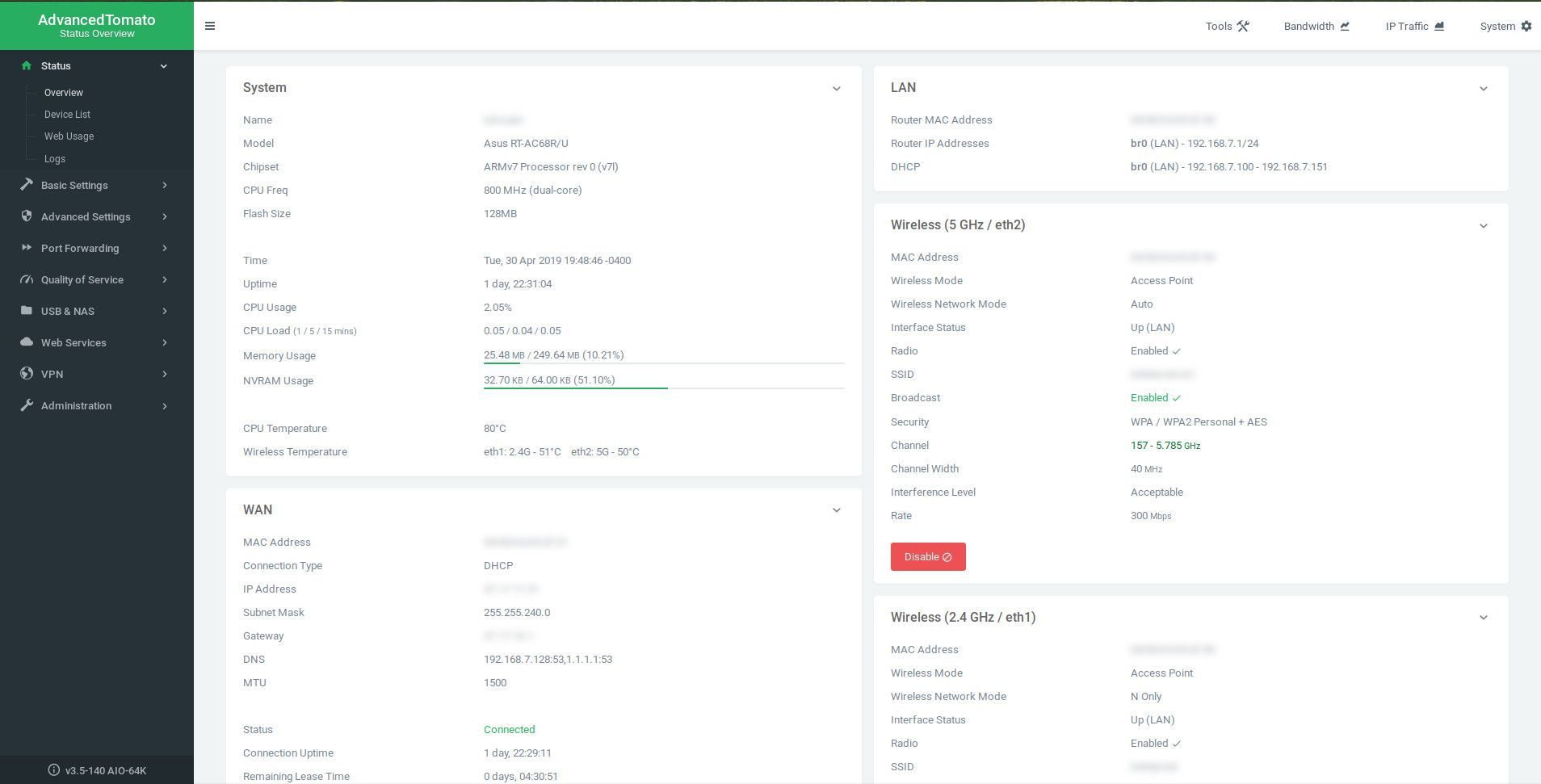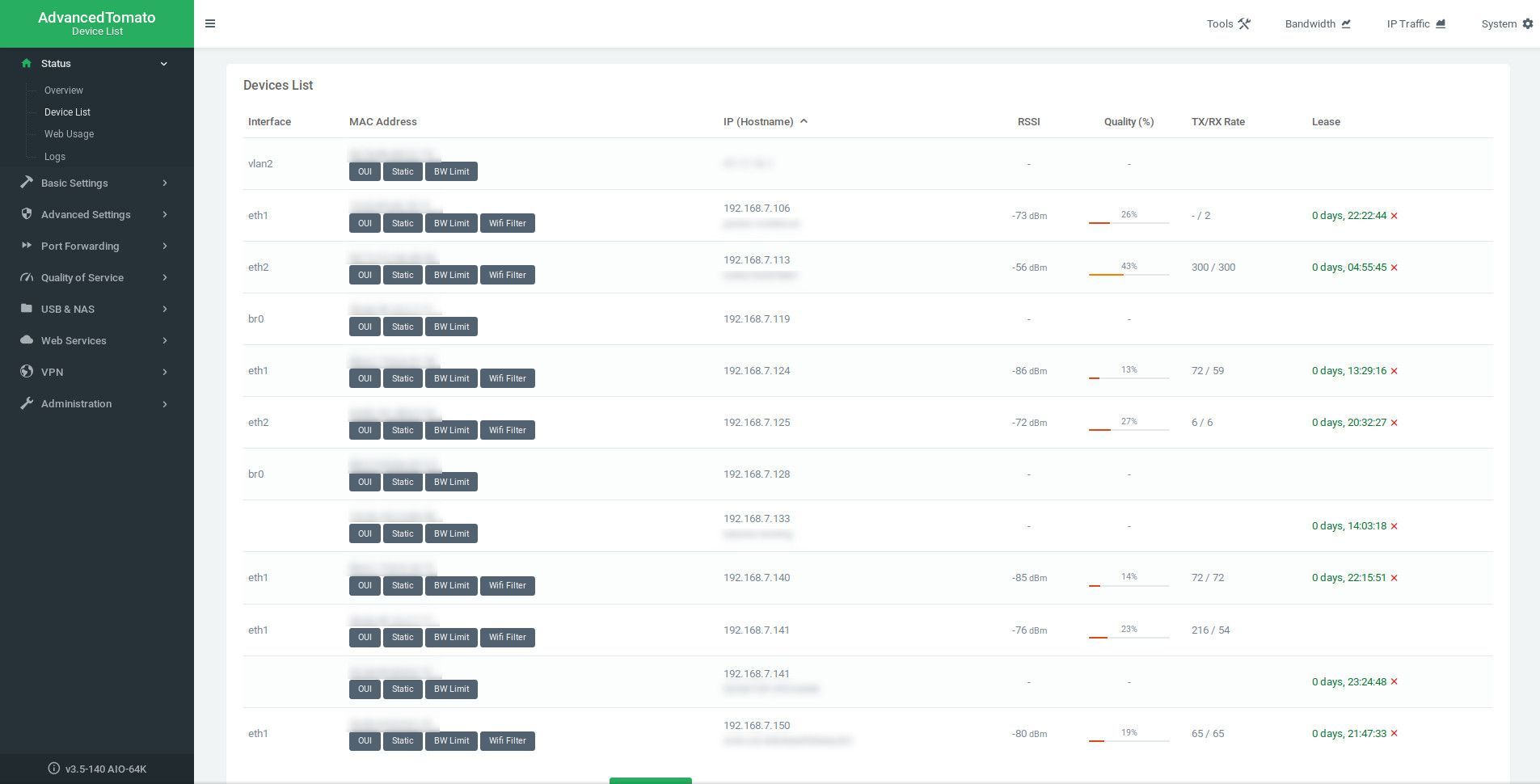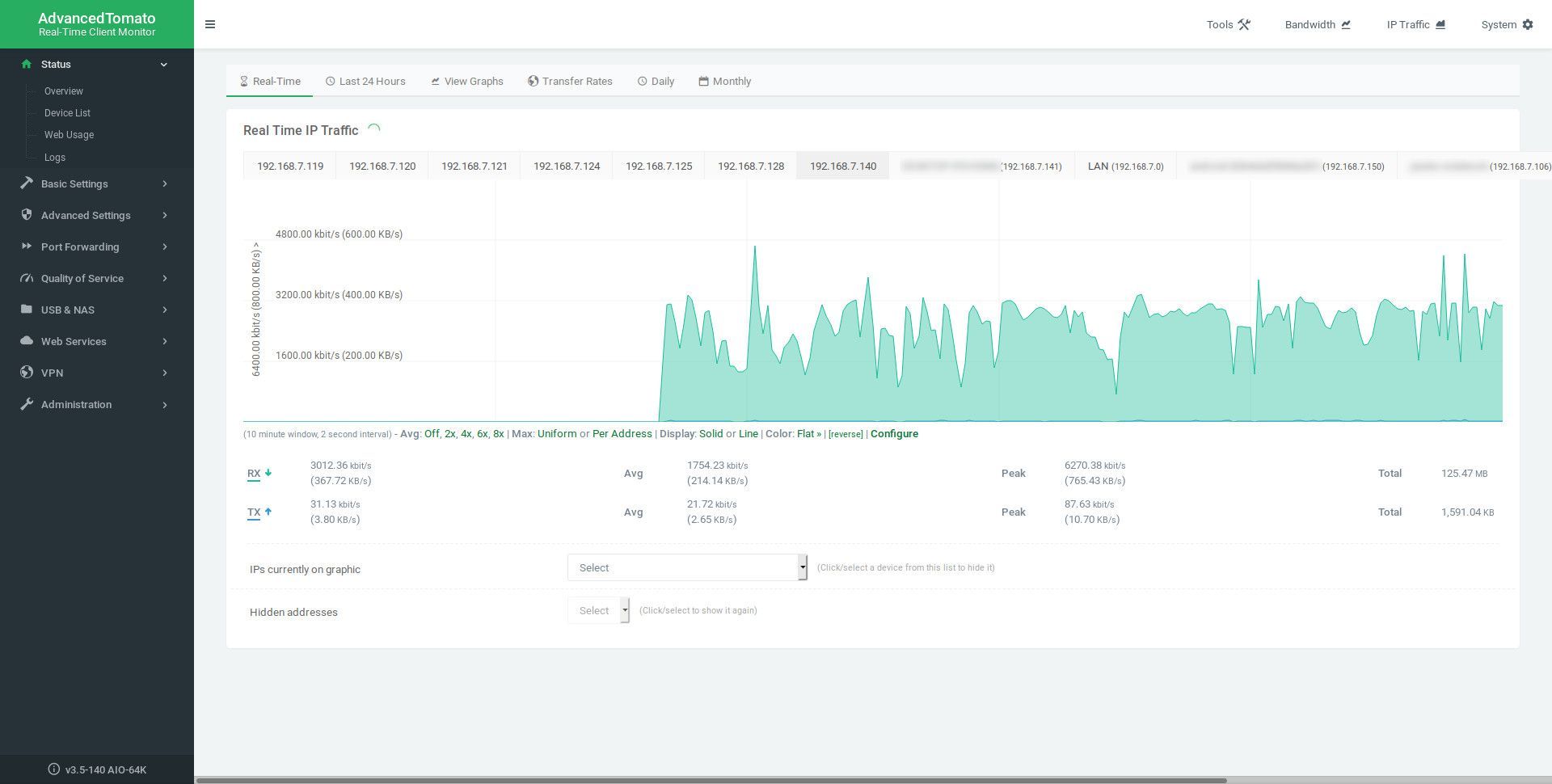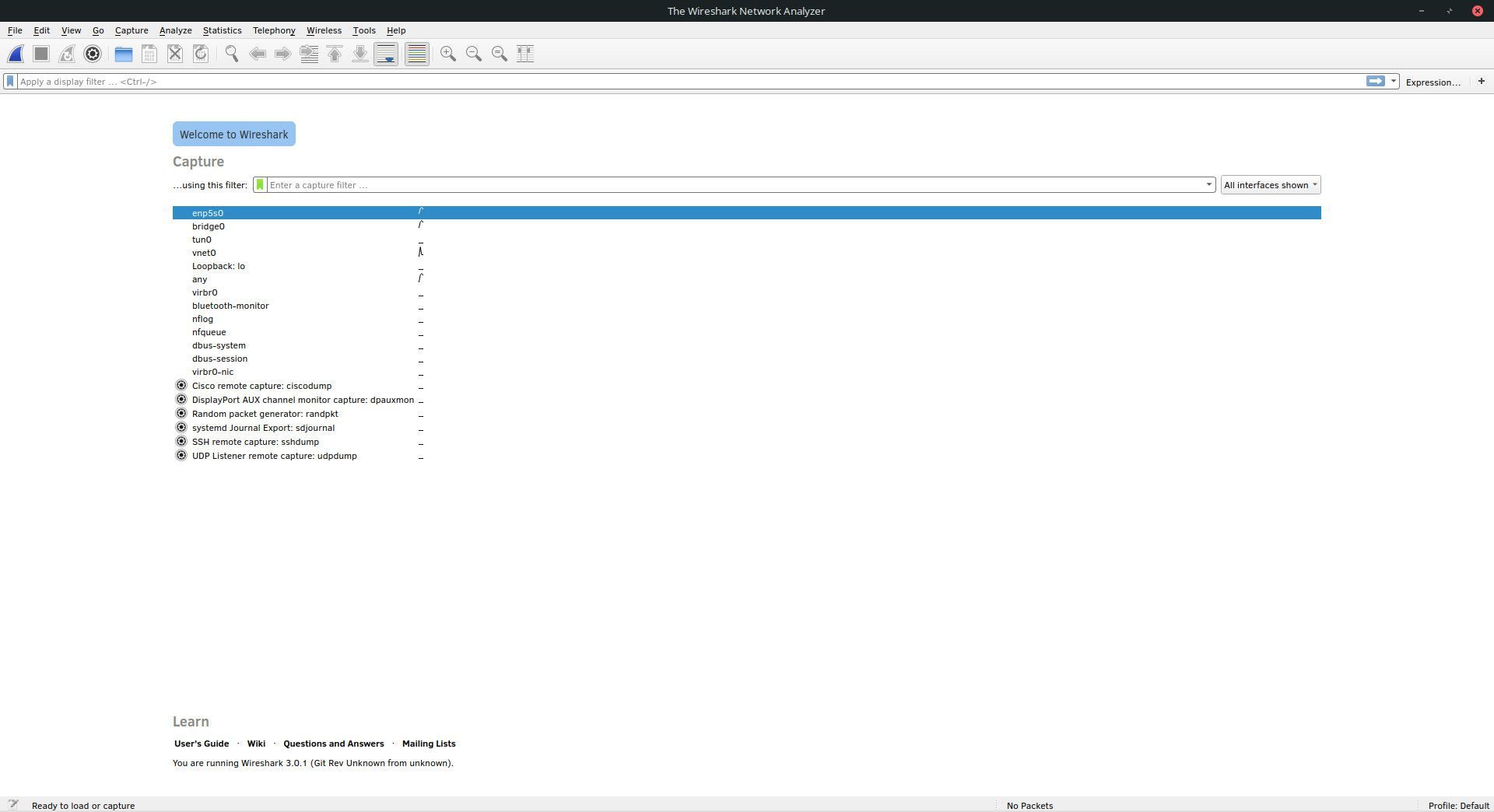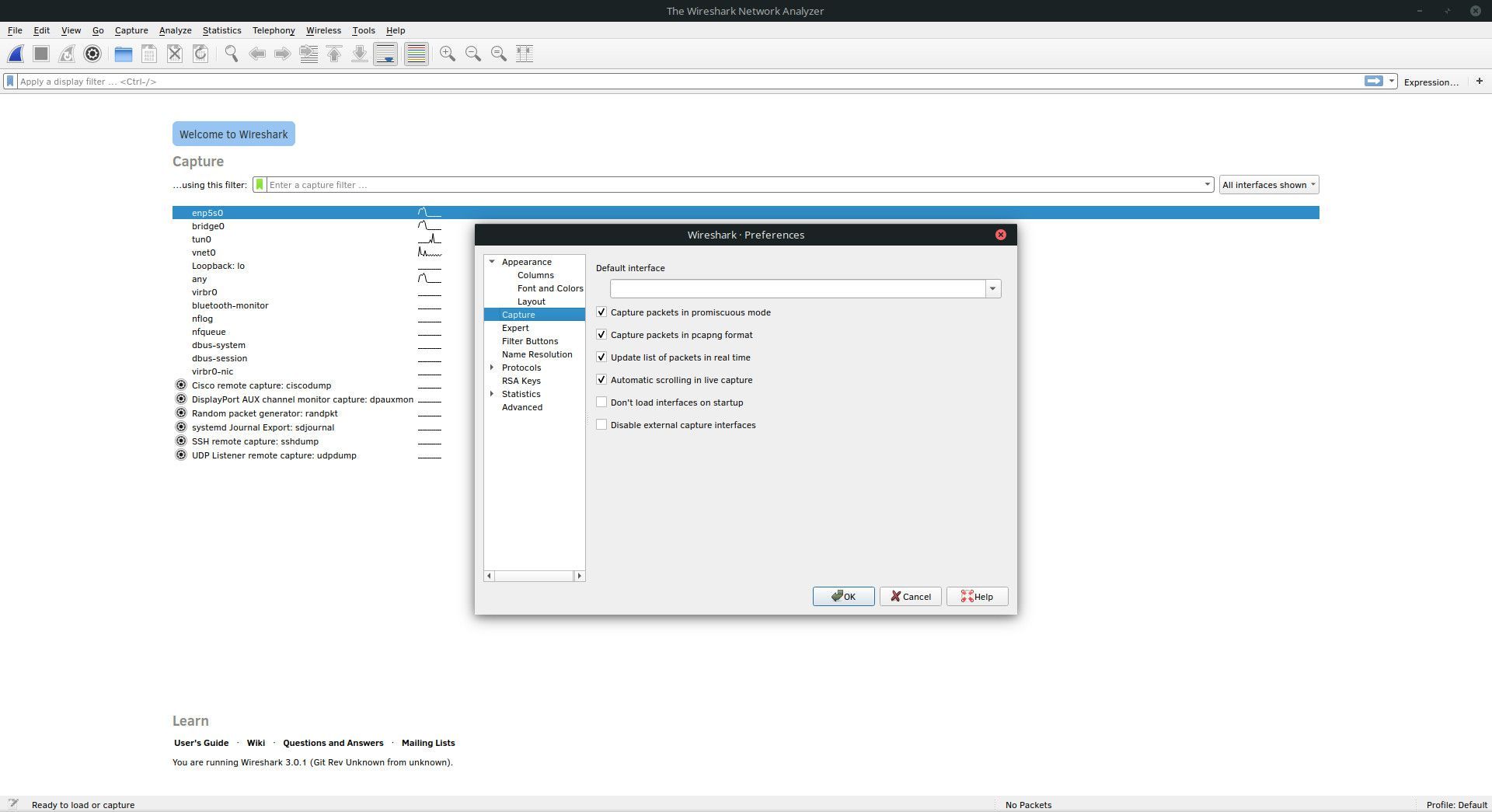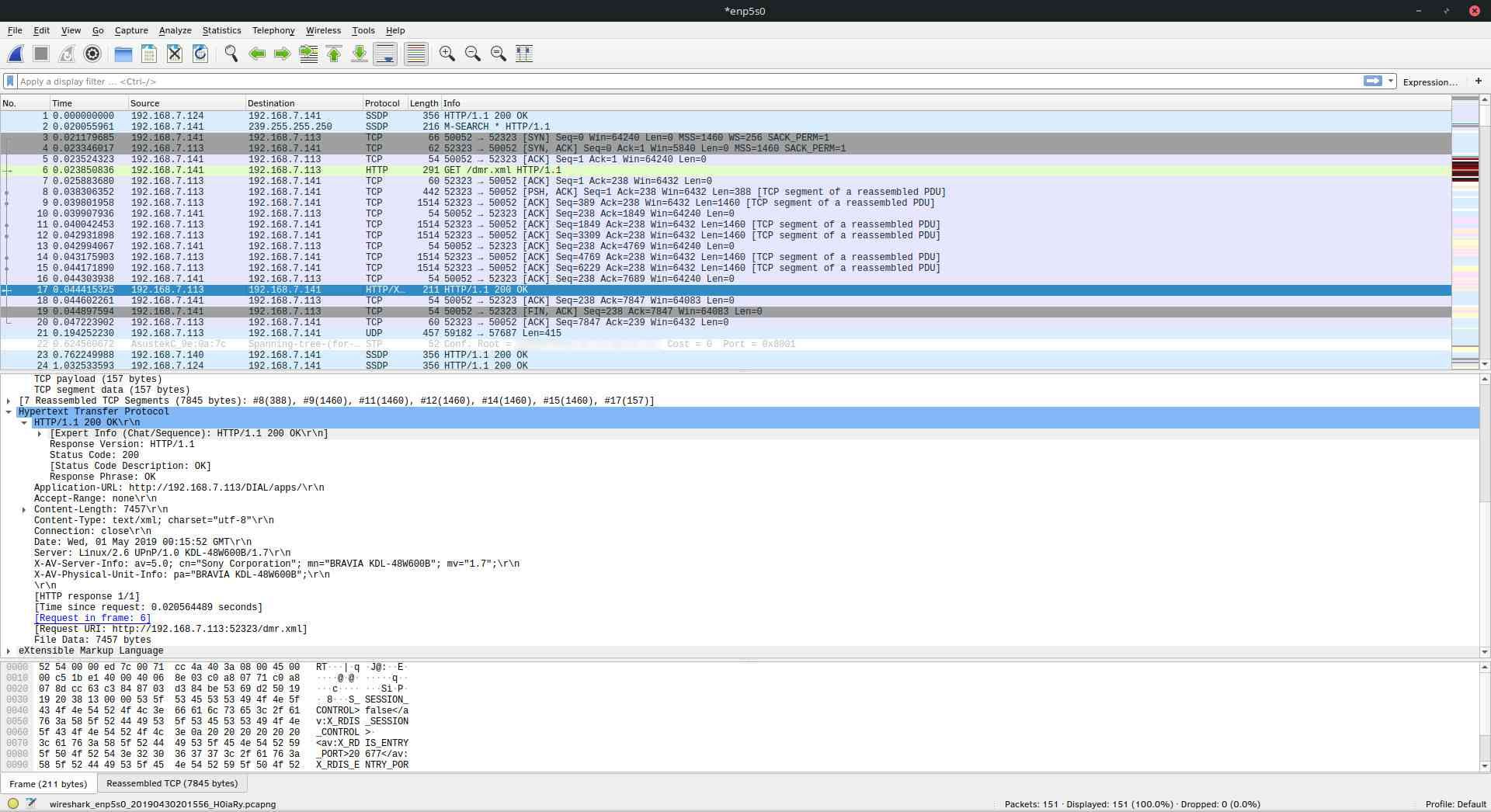Содержание
Это может показаться слишком технологичным или чрезмерным, если шпионить за всем трафиком, проходящим через вашу домашнюю сеть, но это может помочь дать ценную информацию о производительности вашей сети.
Вы узнаете, какие именно устройства или даже конкретные программы используют пропускную способность. С помощью мониторинга сети вы можете узнать, куда подключаются ваши компьютеры и сколько данных они отправляют или получают. Тогда вы сможете исправить любые проблемы и более эффективно использовать свою сеть.
Существует множество способов мониторинга вашей сети. Три подробности здесь, вероятно, являются наиболее распространенными и удобными.
Используя ваш роутер
У каждого есть маршрутизатор, и вы можете получить к нему доступ практически с любого устройства в вашей сети. Весь ваш трафик уже проходит через маршрутизатор, поэтому он является самым прямым источником информации о том, что происходит в сети.
Вам нужно будет узнать IP-адрес вашего маршрутизатора. Для большинства маршрутизаторов это 192.168.1.1, если кто-то не изменил это. Если вы не уверены, откройте командную строку и запустите IPCONFIG. На Mac и Linux запустите IP R. В Windows вы найдете IP-адрес вашего маршрутизатора в списке шлюз. В Linux это будет рядом с по умолчанию через.

Откройте веб-браузер и введите IP-адрес маршрутизатора в адресной строке. Это похоже на просмотр веб-сайта, поэтому нажмите Войти после ввода IP-адреса.
Вероятно, вам будет предложено ввести имя пользователя и пароль администратора вашего маршрутизатора, прежде чем вы сможете продолжить. Если вы не устанавливали их самостоятельно, вероятно, это сделал ваш провайдер. Ищите любую документацию, которую они могли предоставить для входа.
Каждый маршрутизатор индивидуален, как и их интерфейсы. Когда вы впервые войдете в большинство, вы попадете на страницу основного состояния. Он покажет вам информацию о вашем маршрутизаторе и вашей сети, которая может быть полезной, но не слишком углубленной. Попробуй найти Список устройств ссылка, чтобы увидеть, какие устройства подключены к сети.

Список устройств вашего маршрутизатора покажет вам IP-адреса устройств, подключенных к сети. Это может даже предоставить немного информации о том, что они есть. Обычно вы видите имя компьютера рядом с IP-адресом, если он был установлен. Здесь вы также сможете увидеть информацию о подключении для устройств Wi-Fi, включая их качество сигнала и доступную полосу пропускания.

Посмотрите вокруг для Статус раздел на вашем роутере. Возможно, вам повезет, чтобы даже иметь конкретный Пропускная способность или же Мониторинг сети раздел. В этом разделе вы сможете найти больше данных об использовании полосы пропускания определенных устройств по IP-адресу.
Найдя разделы мониторинга трафика или пропускной способности вашего маршрутизатора, вы сможете увидеть, какие устройства используют наибольшую пропускную способность. Вы увидите скорость передачи и другую полезную статистику. В некоторых случаях вы можете найти графики и даже мониторинг в реальном времени, которые обеспечивают визуализацию того, что происходит в вашей сети.

С помощью этой информации вы сможете узнать, какие самые большие проблемы в вашей сети и какие устройства могут бороться за получение достойного сигнала. Вы также сможете увидеть, проникли ли кто-нибудь в вашу сеть, когда их там не должно быть.
Wireshark
Wireshark — это инструмент с открытым исходным кодом для фильтрации пакетов. Если вы не знаете, что такое фильтрация пакетов, это задача управления сетью гораздо более низкого уровня, поэтому Wireshark можно считать излишним для простого просмотра трафика в вашей сети. Тем не менее, это может сделать работу. Кроме того, это бесплатно и доступно для Windows, Mac и Linux.
Откройте браузер и перейдите на страницу загрузки Wireshark, чтобы получить последнюю версию установщика для вашей операционной системы.
Если вы работаете в Linux, возможно, Wireshark находится в репозитории вашего дистрибутива. Пользователи Ubuntu и Debian должны установить Wireshark с:
$ sudo apt установить wireshark
Запустите установщик Wireshark. Все должно быть просто, и параметры по умолчанию будут работать почти во всех случаях.
Откройте Wireshark

Если Wireshark на первый взгляд выглядит запутанным, не волнуйтесь. Вам не нужно много знать об этом для основ. Выбрать редактировать а также предпочтения в верхнем меню, чтобы установить одну опцию, которая вам понадобится.
Откроется новое окно. разместить Захватить в списке слева и выберите его.

Тело окна сместится, чтобы отобразить параметры захвата. Убедитесь что Захват пакетов в случайном режиме проверено. Нажмите Хорошо когда он является.
Использование Wireshark в случайном режиме в сети, которой вы не владеете, нелегальный. Обязательно делайте это только в своей сети.
Вернувшись в главное окно Wireshark, в главном меню вам понадобятся две иконки. Синий Акулий плавник Значок запускает процесс захвата Wireshark, который регистрирует сетевую активность. Красный Площадь останавливает захват Вы сможете просмотреть и даже сохранить данные после захвата. нажмите Плавник начать.
Пусть захват побежит немного. Если в вашей сети есть проблемы, попробуйте воссоздать эти обстоятельства. Если вам повезет, Wireshark уловит момент возникновения проблемы, и вы сможете взглянуть на то, что произошло.

После того, как вы будете удовлетворены количеством информации, которую вы собрали, нажмите красный Площадь остановить захват.
Посмотрите на результаты. В верхней части окна вы увидите различные пакеты, собранные Wireshark. Каждый из них будет иметь IP-адрес, который отправил пакет и тот, который получил его. Вы также увидите сетевой протокол каждого. Когда вы выберете один, вы сможете просмотреть данные пакета в поле ниже. Самый низкий вариант в списке обычно содержит наиболее «читабельную» часть информации. Если пакет был зашифрован, вы не увидите много.
Продолжай смотреть. Попробуйте использовать временные метки, чтобы определить точный момент возникновения вашей проблемы. Надеюсь, будет доступна соответствующая информация. Если вы хотите узнать больше о Wireshark, ознакомьтесь с полным руководством по Wireshark.