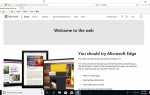Google Chrome является самым популярным браузером в мире по многим причинам, включая его скорость, простоту использования и обширную библиотеку доступных приложений и расширений. Некоторые из тех вещей, которые делают Chrome фаворитом среди множества других, могут также привести к тому, что он станет нестабильным, зависает и даже падает, когда вы пытаетесь путешествовать по сети.
Если Google Chrome продолжает зависать или зависать, может быть нелегко определить конкретную причину такого нестабильного поведения, но есть шаги, которые вы можете предпринять, чтобы решить имеющиеся проблемы и вернуться к просмотру.
Что заставляет Chrome зависать
Существует несколько причин, по которым ваш браузер Chrome может замедлиться до ползания или зависания, в том числе следующие.
- Слишком много открытых вкладок: Если вы склонны открывать множество вкладок одновременно, вы можете заметить, что ваш браузер и весь компьютер время от времени замедляются и даже зависают. Даже если вы в данный момент не просматриваете конкретную вкладку, она все равно использует ценные циклы ЦП и доступную память, что приводит к увеличению ресурсов при каждой открытой вкладке.
- Проблемные веб-приложения и расширения: Сторонние веб-приложения и расширения, также известные как надстройки, расширяют функциональность Chrome и могут превратить ваш браузер в виртуальную электростанцию. К сожалению, некоторые из них также могут занимать больше, чем их справедливая доля ЦП, памяти и других ресурсов вашего компьютера, что может, в свою очередь, вызвать зависание или сбой Chrome.
- Вирусы и другие вредоносные программы: Иногда Chrome может зависнуть или зависнуть из-за действий вируса или другой формы вредоносного ПО на вашем компьютере, некоторые из которых могут быть вызваны при посещении вредоносной веб-страницы с помощью браузера.
Как остановить Chrome от зависания или сбоя
Это расстраивающее поведение может проявляться в браузере Chrome в нескольких операционных системах. В большинстве случаев это можно решить одним из следующих способов.
Если вы сомневаетесь, перезагрузите компьютер: Прежде чем мы углубимся в более сложные решения для зависания или сбоя Chrome, давайте попробуем самое простое, чтобы посмотреть, поможет ли это. Сначала попробуйте полностью перезапустить браузер, закрыв все открытые вкладки и окна, подождите пару минут и снова открыв Chrome. Если Chrome полностью заморожен и вы не можете закрыть одно или несколько его открытых окон, вам может потребоваться принудительно закрыть приложение.
- Как принудительно закрыть приложение в macOS
- Как принудительно выйти из приложения в Windows
Если перезапуск браузера не помог решить проблему, следующий шаг — попытаться полностью перезагрузить компьютер и посмотреть, будет ли Chrome вести себя лучше после этого.
Перезапуск Chrome и перезагрузка компьютера могут быть допустимыми решениями, если эти сбои или зависания происходят один раз. Однако при хронических проблемах вам, вероятно, придется перейти к следующему разделу.
Приостановка вкладок, пока они не используются: Хорошая новость заключается в том, что вам не нужно закрывать кучу вкладок, чтобы получить облегчение, так как есть расширение для браузера, которое приостанавливает активность на всех вкладках, которые не используются в данный момент, и снова просыпается, как только вы нажимаете на одной. Great Suspender — настоящая находка для всех, кто использует несколько вкладок, и может быть загружен и установлен менее чем за минуту.
- Загрузите Great Suspender для Google Chrome
Отключение приложений и расширений Chrome: Определить, какая именно надстройка является нужным, не всегда легко, поэтому мы рекомендуем отключать их по одному, чтобы сузить круг вопросов. Если поведение Chrome начинает улучшаться после того, как определенное приложение или расширение было отключено, есть вероятность, что проблема заключается в одном.
- Как отключить приложения и расширения Chrome
Вы также можете отключить все приложения и расширения в качестве отправной точки, просто чтобы увидеть, имеет ли это положительное значение, а затем продолжить анализ один за другим.
Проверьте наличие вирусов и других вредоносных программ: Иногда Chrome может зависнуть или зависнуть из-за действий вируса или другой формы вредоносного ПО на вашем компьютере, некоторые из которых могут быть вызваны при посещении вредоносной веб-страницы с помощью браузера. Чтобы определить, инфицированы ли вы или нет, вам нужно будет просканировать ваш Mac или ПК на наличие этих нежелательных программ, следуя нашим подробным учебным пособиям.
- Как правильно сканировать ваш компьютер Windows на наличие вирусов и других вредоносных программ
- Как избавиться от вируса на Mac
Сбросить Chrome до его состояния по умолчанию: Считается, что решение «разбить стекло», сброс Chrome до его состояния по умолчанию восстановит исходную поисковую систему, домашнюю страницу, настройки контента, файлы cookie и многое другое, а также отключит все расширения и темы, которые вы, возможно, установили. Это может быть особенно полезно, если ваша домашняя страница, поисковая система или другие настройки были взломаны вредоносным ПО.
Однако закладки и сохраненные пароли останутся на месте, а любые другие данные и настройки, сохраненные в вашем аккаунте Google через Chrome Sync, можно будет легко восстановить после факта.
Перед сбросом Chrome убедитесь, что вы создали резервные копии всех важных данных и настроек.
Удалите и переустановите Chrome: В крайнем случае, вы всегда можете удалить и переустановить браузер Chrome, чтобы действительно начать все сначала.
Прежде чем делать это, имейте в виду, что все установленные вами приложения и расширения также будут удалены, и их необходимо будет переустановить вручную по одному.
При удалении Chrome все данные о просмотре, включая историю, закладки и т. Д., Которые не сохраняются на серверах Google с помощью Chrome Sync, будут потеряны.
- Как удалить Chrome на MacOS
- Как удалить Chrome в Windows
Отключить аппаратное ускорение: Аппаратное ускорение в Google Chrome использует графический процессор вашего компьютера для выполнения сложных графических задач, включая воспроизведение видео в браузере, максимально используя ваше оборудование для более надежного и плавного просмотра. Эта функция также может вызывать конфликты и иногда, хотя и редко, приводить к зависанию или сбоям Chrome.
Если ни один из вышеперечисленных методов не решил вашу проблему, включая удаление и переустановку браузера, то вы можете попробовать отключить функции аппаратного ускорения Chrome.