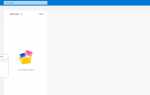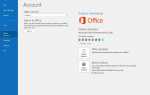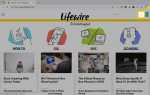Независимо от того, является ли переход добровольным или нет, страшным или ожидаемым, изменение почтовых программ обычно является сложной задачей. Чтобы убедиться, что это также не борьба, сопровождающаяся разочарованием и потерей данных, вам нужно беспрепятственно взять с собой существующие контакты, фильтры и, что наиболее важно, электронные письма.
Если ваша предыдущая программа электронной почты была Mozilla Thunderbird, ваша отправная точка хорошая. Thunderbird хранит ваши сообщения в формате Mbox, который можно открыть в текстовом редакторе и легко конвертировать в другие почтовые программы. Вот как:
Экспорт почты из Thunderbird в другую почтовую программу
Чтобы экспортировать сообщения из Mozilla Thunderbird в новую почтовую программу:
- Скачайте mbx2eml и распакуйте его на рабочий стол. Это небольшое приложение преобразует файлы формата Mbox в формат EML с помощью командной строки.
- Нажми на рабочий стол с правой кнопкой мыши.
- Выбрать новый | скоросшиватель из меню.
- Введите «Почта» в соответствующем поле.
- Нажмите Войти.
- Откройте каталог профиля Mozilla Thunderbird, где Thunderbird хранит ваши настройки и сообщения, в проводнике Windows или в проводнике.
- Открыть Локальные папки папка.
- Выделите в папке хранилища Mozilla Thunderbird все файлы, названные как папки, которые не имеют расширения.
- Исключите «msgFilterRules», «Inbox.msf» и любые другие файлы .msf.
- Скопируйте или переместите выделенные файлы в новый почта папка на рабочем столе.
- Откройте окно командной строки через Начало > Все программы > аксессуары > Командная строка. В Windows 10 откройте Начало введите «cmd» в пустое поле и выберите Командная строка из результатов.
- Введите «CD» в окне командной строки.
- Перетащите почта папку с рабочего стола на Командная строка окно.
- Нажмите Войти в окне командной строки.
- Наберите mkdir out и нажмите Войти.
- Введите «.. \ mbx2eml * out» и нажмите Войти.
- Открыть почта папку с рабочего стола.
- Открыть Вне папка.
- Из подпапок папки Out перетащите файлы .eml в нужные папки внутри новой почтовой программы.
Если в папке «Локальные папки» есть подпапки с почтовыми ящиками, которые вы хотите сохранить, повторите процедуру для каждой из этих папок.