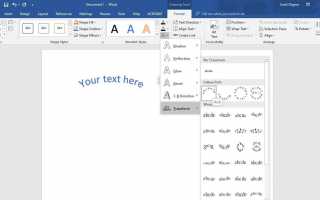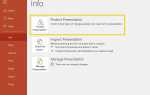Изгибая текст в Microsoft Word, вы можете преобразовать свои слова так, чтобы они выглядели в форме арки или огибали фигуру или изображение в вашем документе. Это достигается с помощью функции WordArt, которая позволяет применять ряд специальных эффектов к вашему тексту.
Изгибая слова в слове
Существует несколько доступных эффектов, включающих изогнутый или изогнутый текст, каждый из которых можно применить, следуя приведенным ниже инструкциям. Имея так много вариантов на столе, вы можете поэкспериментировать со вставкой различных типов, пока не найдете тот, который соответствует вашим конкретным потребностям.
Эта функциональность недоступна в Word Online или в настольных версиях, более старых, чем Word 2013.
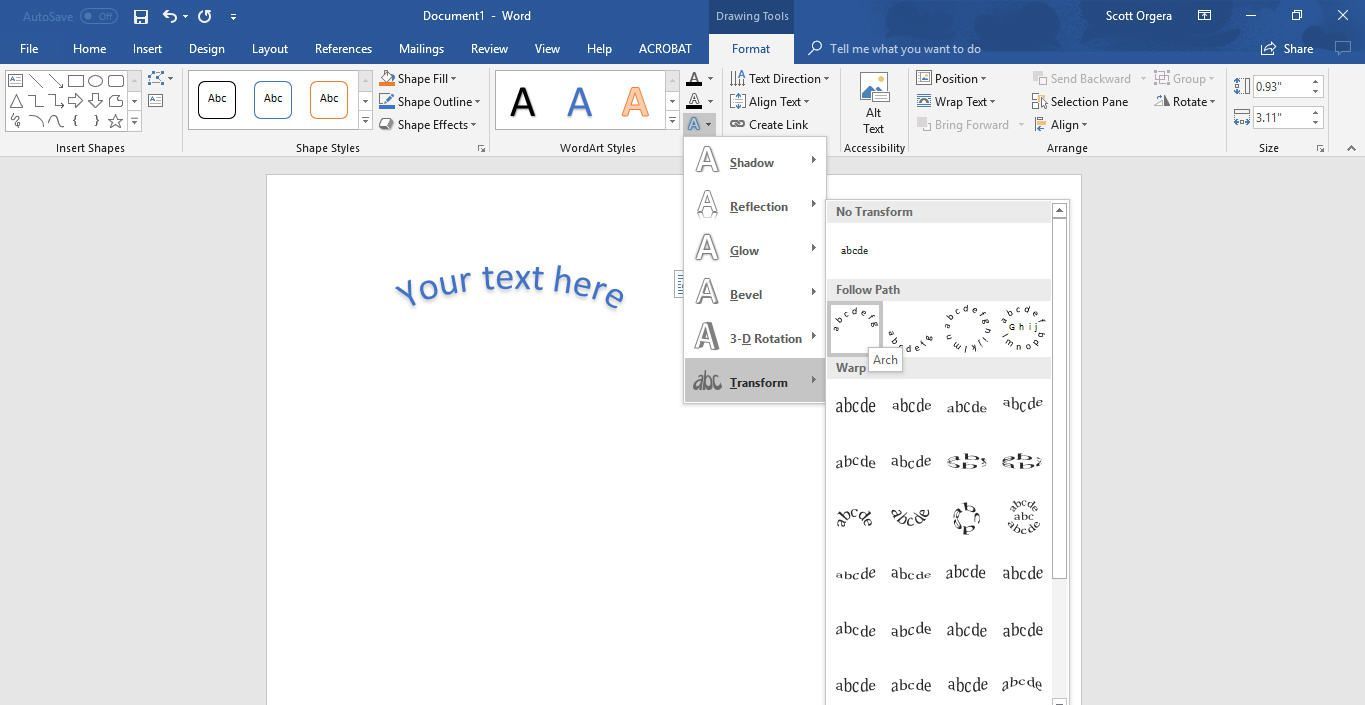
Добавление изогнутого текста в Word 2016 для Windows.
- Откройте существующий документ Word, в который вы хотите добавить изогнутый текст, или создайте новый документ.
- Выберите Вставить вкладка, расположенная в левом верхнем углу основного интерфейса Word.
- Выбрать Вставить WordArt, находится в разделе «Текст» в Word 2016 для Windows и представлена наклонной синей буквой A. В Word для macOS, как и в более ранних версиях Windows, эта кнопка также содержит такую же наклонную букву и WordArt этикетка.
- Когда появится всплывающее меню, выберите один из стилей и цветов текста WordArt.
- Заполнение слов теперь должно быть вставлено в ваш документ, как правило, что-то вроде вашего текста здесь. Вы можете заменить эту фразу на любые слова, которые вы хотите.
- С выделенным блоком текста выберите Текстовые эффекты, найдено в пределах Стили WordArt раздел и представлен сине-белой буквой А. В Word 2016, Текстовые эффекты отображается при наведении курсора мыши на него, в то время как в более ранних версиях он четко обозначен без необходимости наведения на него курсора.
- Теперь появится выпадающее меню. Наведите курсор на преобразование.
- Подменю теперь будет отображаться, предлагая ряд эффектов, в том числе изогнутый и изогнутый текст. При наведении курсора на каждый эффект текст на странице мгновенно изменится. Когда вы удовлетворены определенным эффектом, нажмите соответствующую кнопку, чтобы применить его к вашему документу.
Как отменить изогнутый текст
Чтобы удалить изогнутый или изогнутый текстовый эффект без полного удаления слов, выполните следующие действия.
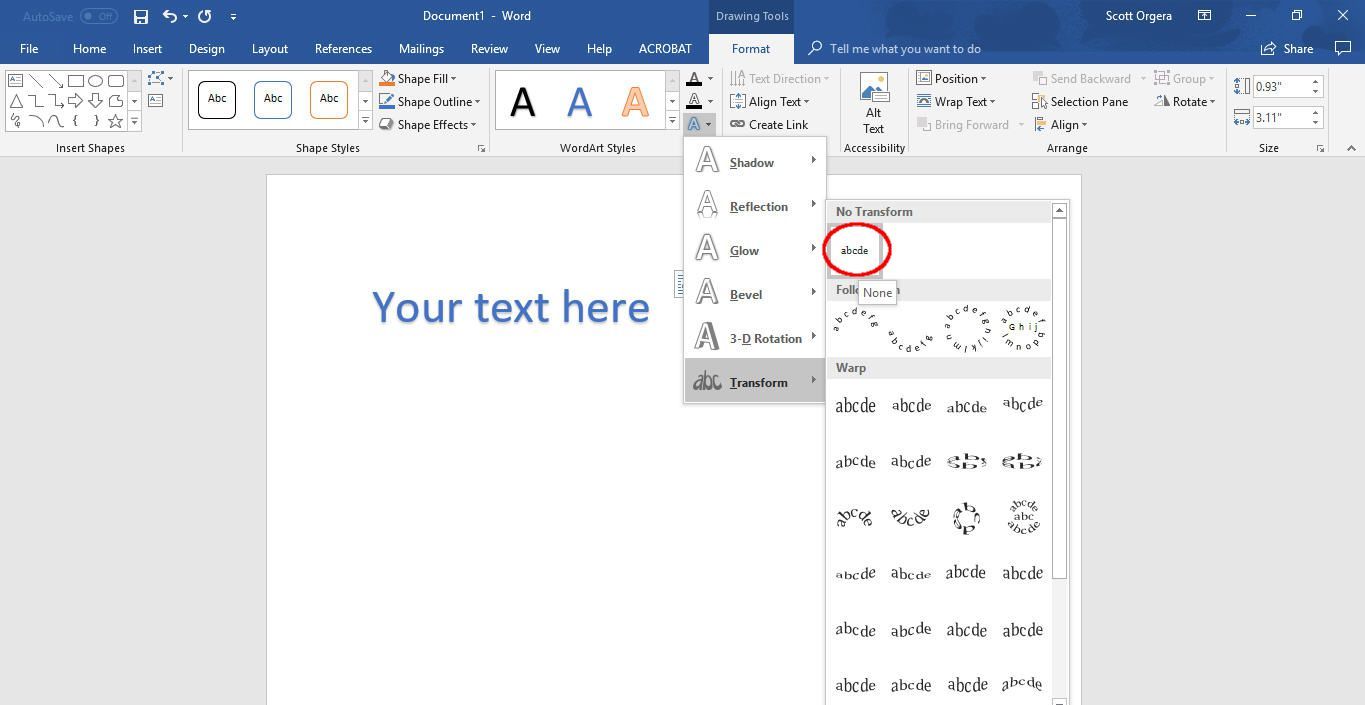
Удаление изогнутых или изогнутых текстовых эффектов в Word 2016 для Windows.
- Выберите изогнутый или изогнутый текст, который вы хотите изменить. Это должно вернуть вас к Формат вкладка, если она еще не выбрана.
- Нажмите Текстовые эффекты, как отмечено в шаге 6 вышеприведенных инструкций.
- Теперь появится выпадающее меню. Наведите курсор на параметр с надписью преобразование.
- Подменю теперь будет отображаться, предлагая ряд эффектов, включая изогнутый и изогнутый текст.
- Выберите одинокий вариант, найденный в Нет преобразования раздел, обведенный в скриншоте. Ваш эффект преобразования изогнутого или изогнутого текста теперь будет удален.