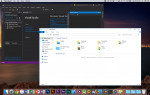Содержание
Дисковая утилита претерпела некоторые изменения, когда Apple выпустила OS X El Capitan. Новая версия Дисковой утилиты гораздо более красочна, а некоторые говорят, что проще в использовании. Другие говорят, что он утратил многие из основных возможностей, которые старые руки Mac воспринимали как должное.
Хотя это действительно верно для некоторых функций, таких как создание массивов RAID и управление ими, это неправда, что вы больше не можете изменять размеры томов Mac без потери данных.
Признаемся, однако, что изменить размеры томов и разделов не так просто и интуитивно, как в предыдущей версии Дисковой утилиты. Некоторые проблемы вызваны неуклюжим пользовательским интерфейсом, который Apple разработала для новой версии Disk Utility.
Не обращая на это внимания, давайте посмотрим, как можно успешно изменять размеры томов и разделов на вашем Mac.
Правила изменения размера
Понимание того, как изменение размера работает в Дисковой утилите, во многом поможет вам изменить размер тома без потери информации.
Диски Fusion, которые были разбиты на разделы, могут быть изменены, однако никогда не изменяйте размер Fusion Drive с версией Дисковой утилиты, более старой, чем версия, которая первоначально использовалась для создания Fusion Drive. Если ваш Fusion Drive был создан с OS X Yosemite, вы можете изменить размер диска с помощью Yosemite или El Capitan, но не с какой-либо более ранней версией, такой как Mavericks. Это правило исходит не от Apple, а от неподтвержденных данных, полученных на различных форумах. Apple, однако, упоминает, что ни в коем случае нельзя использовать версию, более старую, чем OS X Mavericks 10.8.5, для изменения размера или управления Fusion Drive.
Чтобы увеличить том, том или раздел, расположенный сразу после целевого тома, необходимо удалить, чтобы освободить место для увеличенного целевого тома.
Последний том на диске не может быть увеличен.
Интерфейс круговой диаграммы для регулировки размера громкости очень требователен. По возможности используйте дополнительное поле «Размер» для управления размером сегмента диска вместо разделителей круговой диаграммы.
Только диски, отформатированные с использованием GUID Partition Map, могут быть изменены без потери данных.
Всегда делайте резервную копию данных вашего диска перед изменением размера тома.
Как увеличить том с помощью дисковой утилиты
Вы можете увеличить том, если это не последний том на диске (см. Правила выше), и вы готовы удалить том (и любые данные, которые он может содержать), который находится непосредственно позади тома, который вы хочу увеличить.
Если вышеперечисленное соответствует вашей цели, вот как увеличить объем.
Убедитесь, что у вас есть текущая резервная копия всех данных на диске, который вы хотите изменить.
Запустите Дисковую Утилиту, расположенную в / Applications.
Дисковая утилита откроется, отображая двухпанельный интерфейс. Выберите диск, который содержит объем, который вы хотите увеличить.
Нажмите кнопку Раздел на панели инструментов Дисковой утилиты. Если кнопка «Раздел» не выделена, возможно, вы выбрали не базовый диск, а один из его томов.
Появится раскрывающаяся панель разделов, отображающая круговую диаграмму всех томов, содержащихся на выбранном диске.
Первый том на выбранном диске отображается начиная с позиции 12 часов; другие объемы отображаются по часовой стрелке вокруг круговой диаграммы. В нашем примере есть два тома на выбранном диске. Первый (названный Stuff) начинается в 12 часов и охватывает кусок пирога, заканчивающийся в 6 часов. Второй том (названный More Stuff) начинается в 6 часов и заканчивается в 12 часов.
Чтобы увеличить Stuff, мы должны освободить место, удалив More Stuff и все его содержимое.
Выберите объем «Больше материала», щелкнув один раз в его круговой части. Вы заметите, что выбранный круговой срез становится синим, а название тома отображается в поле Разделение справа.
Чтобы удалить выбранный том, нажмите кнопку «минус» в нижней части круговой диаграммы.
Круговая диаграмма разделения покажет вам ожидаемый результат ваших действий. Помните, что вы еще не привержены результатам. В нашем примере выбранный том (More Stuff) будет удален, и все его пространство будет переназначено на том справа от удаленного секторного круга (Stuff).
Если это то, что вы хотите, нажмите кнопку Применить. В противном случае нажмите Отмена, чтобы предотвратить применение изменений; Вы также можете сначала внести дополнительные изменения.
Одним из возможных изменений будет контроль размера расширения объема материала. По умолчанию Apple использует все свободное пространство, созданное путем удаления второго тома, и применяет его к первому. Если вы предпочитаете добавить меньшее количество, вы можете сделать это, выбрав объем материала, введя новый размер в поле «Размер», а затем нажав клавишу возврата. Это приведет к изменению размера выбранного тома и создаст новый том, состоящий из любого свободного места, которое осталось.
Вы также можете использовать разделитель круговой диаграммы, чтобы настроить размер секторов, но будьте осторожны; если срез, который вы хотите отрегулировать, мал, вы не сможете захватить разделитель. Вместо этого выберите маленький кусочек пирога и используйте поле размера.
Когда у вас есть тома (срезы), как вы хотите, нажмите кнопку Применить.
Изменение размера без потери данных в любом объеме
Было бы неплохо, если бы вы могли изменить размеры томов, не удаляя том и не теряя всю информацию, которую вы там хранили. С помощью новой дисковой утилиты это невозможно сделать напрямую, но при правильных обстоятельствах вы можете изменить размер без потери данных, хотя и несколько сложным способом.
В этом примере у нас все еще есть два тома на выбранном диске: Stuff и More Stuff. Stuff и More Stuff каждый занимает 50% дискового пространства, но данные на More Stuff занимают лишь небольшую часть пространства тома.
Мы хотим увеличить Stuff, уменьшив размер More Stuff, а затем добавив свободное место в Stuff. Вот как мы можем это сделать:
Во-первых, убедитесь, что у вас есть текущая резервная копия всех данных на Stuff и More Stuff.
Запустите Дисковую Утилиту.
На правой боковой панели выберите диск, содержащий тома «Материал» и «Дополнительные материалы».
Нажмите кнопку Раздел.
Выберите объем «Больше материала» на круговой диаграмме.
Дисковая утилита позволит вам уменьшить размер тома, если текущие данные, хранящиеся на нем, будут соответствовать новому размеру. В нашем примере данные о More Stuff занимают очень мало доступного пространства, поэтому давайте уменьшим More Stuff чуть более чем на 50% от его текущего пространства. Больше Stuff имеет 100 ГБ пространства, поэтому мы собираемся сократить его до 45 ГБ. Введите 45 ГБ в поле «Размер» и нажмите клавишу ввода или возврата.
Круговая диаграмма покажет ожидаемые результаты этого изменения. Если вы посмотрите внимательно, вы заметите, что More Stuff меньше, но он все еще находится на второй позиции, позади объема Stuff. Мы должны переместить данные из More Stuff во вновь созданный и в настоящее время без названия третий том на круговой диаграмме.
Прежде чем вы сможете перемещать данные, вы должны зафиксировать текущее разбиение. Нажмите кнопку Применить.
Дисковая утилита применит новую конфигурацию. Нажмите Готово, когда оно будет завершено.
Перемещение данных с помощью Дисковой утилиты
На боковой панели Дисковой утилиты выберите только что созданный том без названия.
В меню редактирования выберите Восстановить.
Панель восстановления будет раскрыта, что позволит вам «восстановить», то есть скопировать содержимое другого тома в текущий выбранный том. В раскрывающемся меню выберите More Stuff, а затем нажмите кнопку «Восстановить».
Процесс восстановления займет некоторое время, в зависимости от объема данных, которые необходимо скопировать. По завершении нажмите кнопку «Готово».
Завершение изменения размера
На боковой панели Дисковой утилиты выберите диск с томами, с которыми вы работали.
Нажмите кнопку Раздел.
На круговой диаграмме раздела выберите круговую часть, которая находится сразу после тома материала. Этот кусок пирога будет томом More Stuff, который вы использовали в качестве источника на предыдущем шаге. Выбрав срез, нажмите кнопку «минус» под круговой диаграммой.
Выбранный том будет удален, а его пространство добавлено в том Stuff.
Данные не будут потеряны, поскольку данные More Stuff были перемещены (восстановлены) на оставшийся том. Вы можете убедиться в этом, выбрав оставшийся том и убедившись, что его имя теперь «Больше материала».
Нажмите кнопку Применить, чтобы завершить процесс.
Подведение итогов
Как видите, изменение размера с помощью новой версии Дисковой утилиты может быть простым (наш первый пример) или немного запутанным (наш второй пример). Во втором примере вы также можете использовать стороннее приложение для клонирования, такое как Carbon Copy Cloner, для копирования данных между томами.
Таким образом, хотя изменение размеров томов все еще возможно, оно стало многоэтапным процессом, который требует небольшого планирования, прежде чем вы начнете.
Тем не менее, Дисковая утилита может по-прежнему изменять размеры томов для вас, просто запланируйте немного заранее и убедитесь в наличии текущих резервных копий.