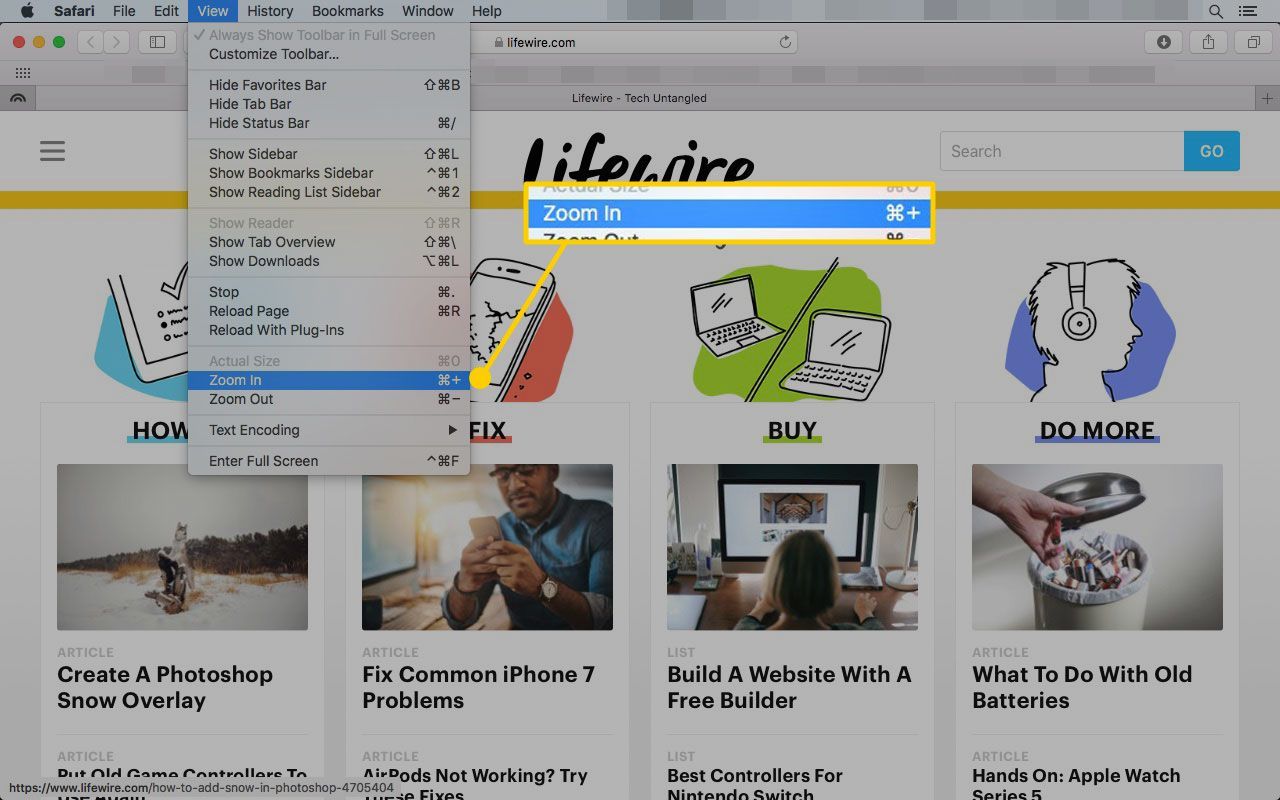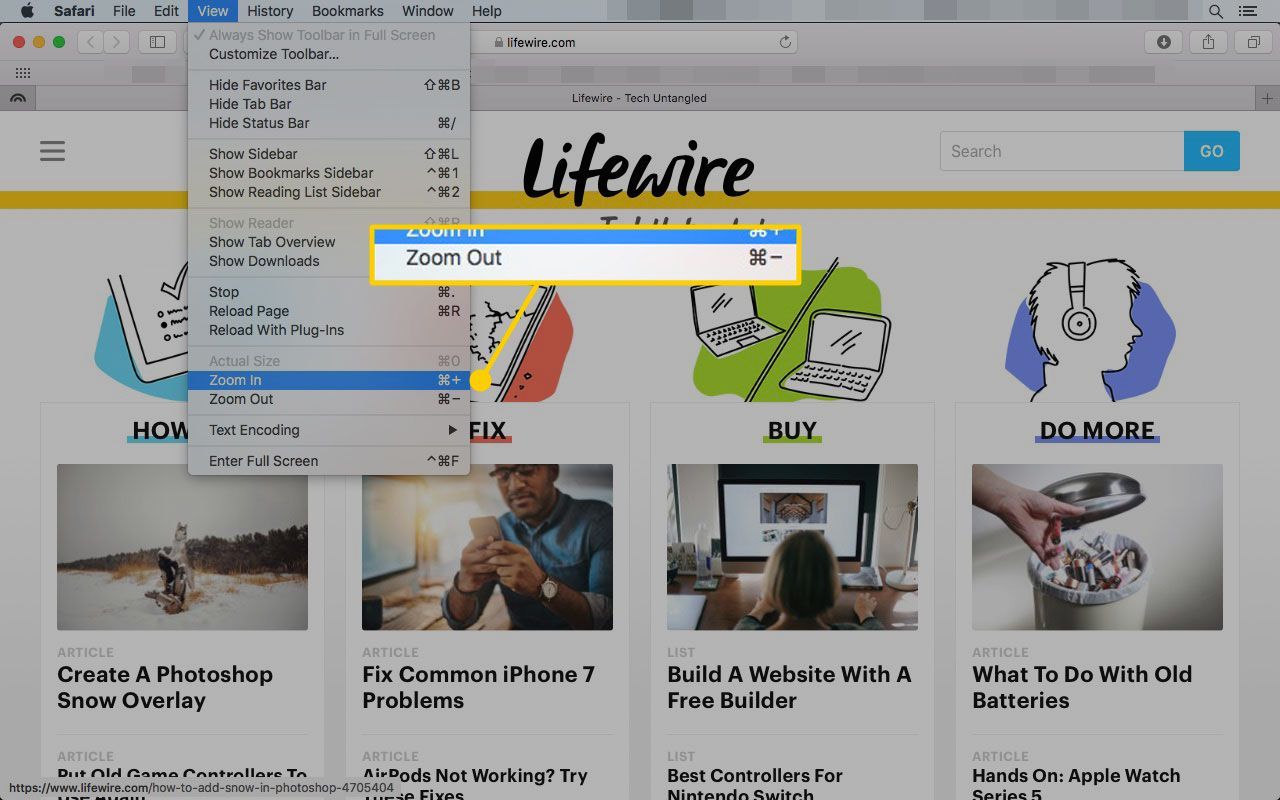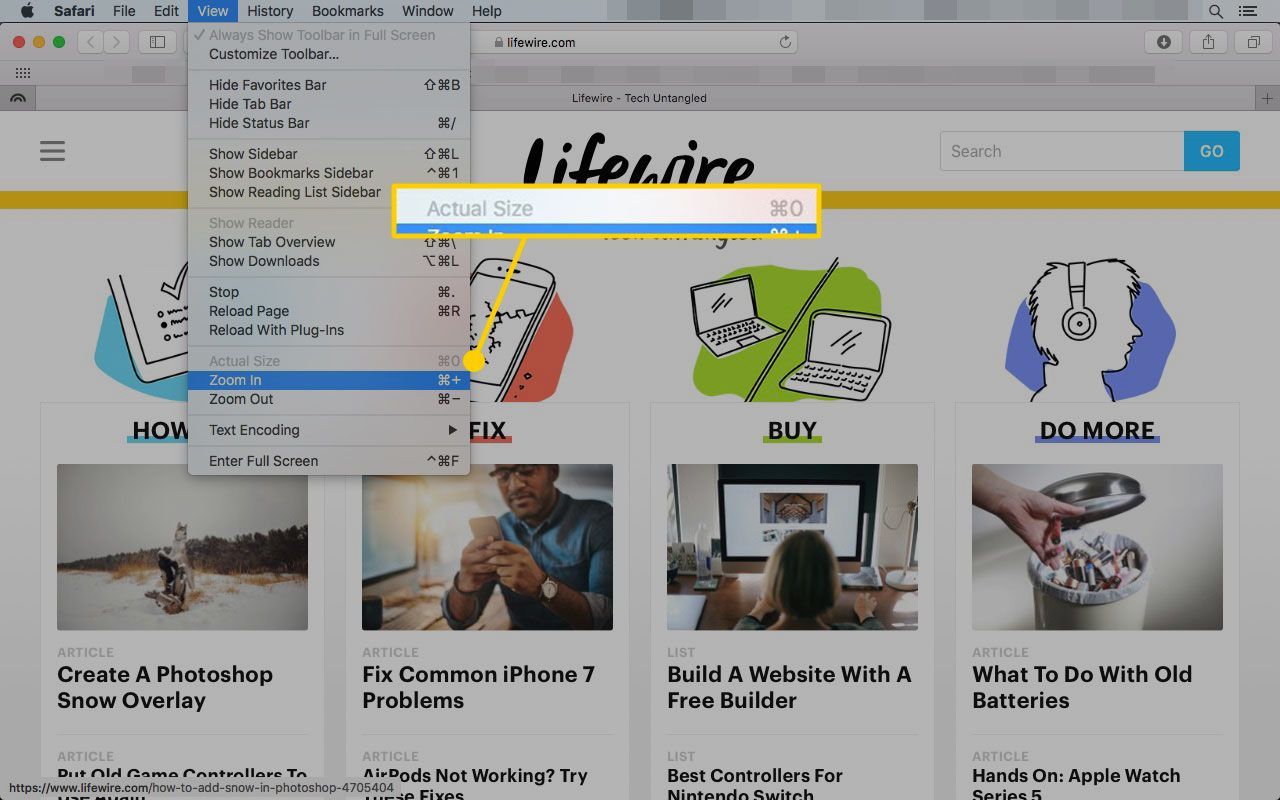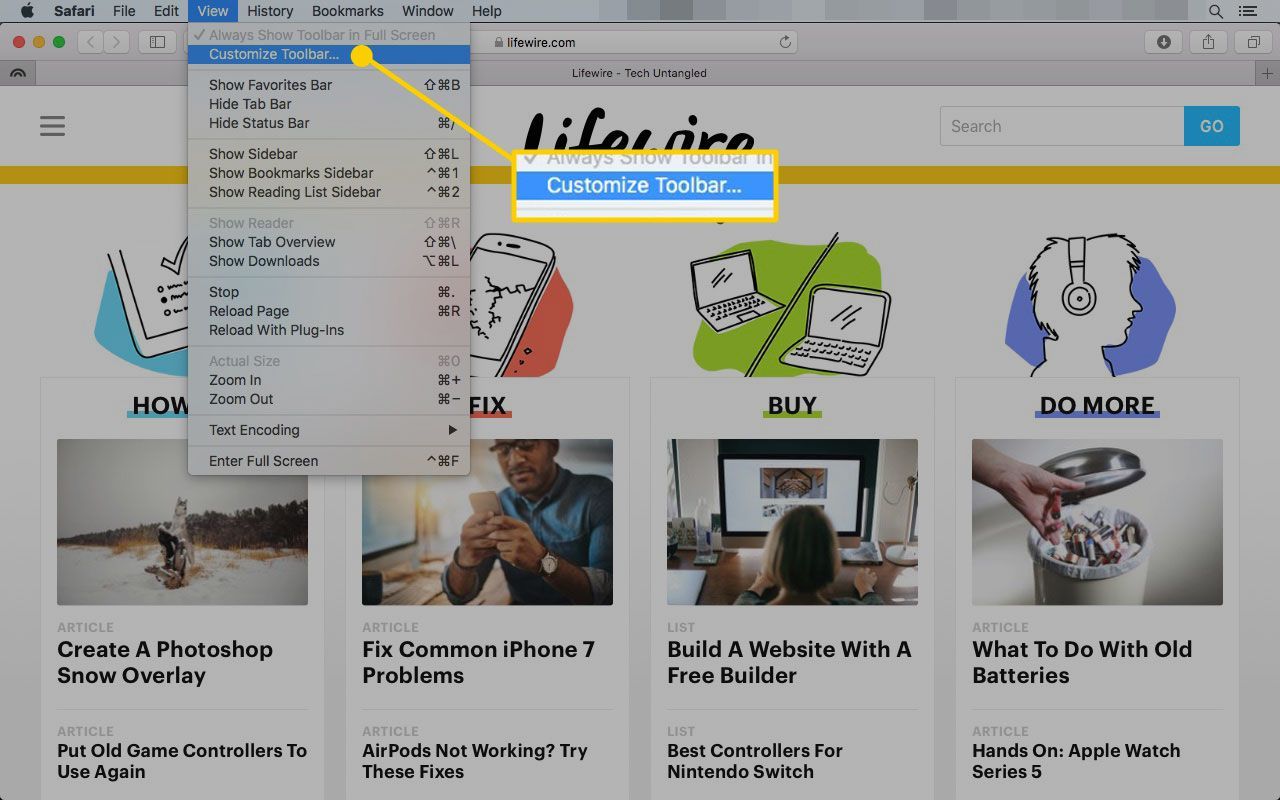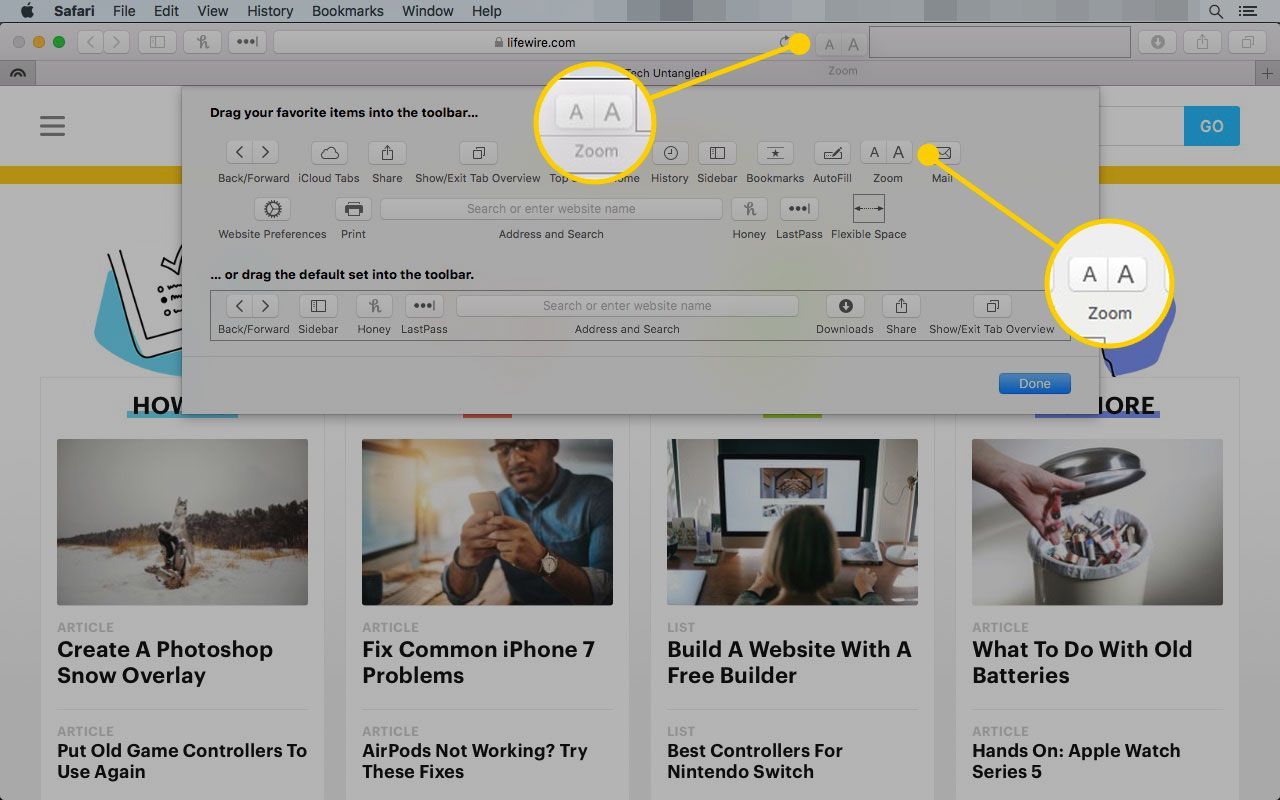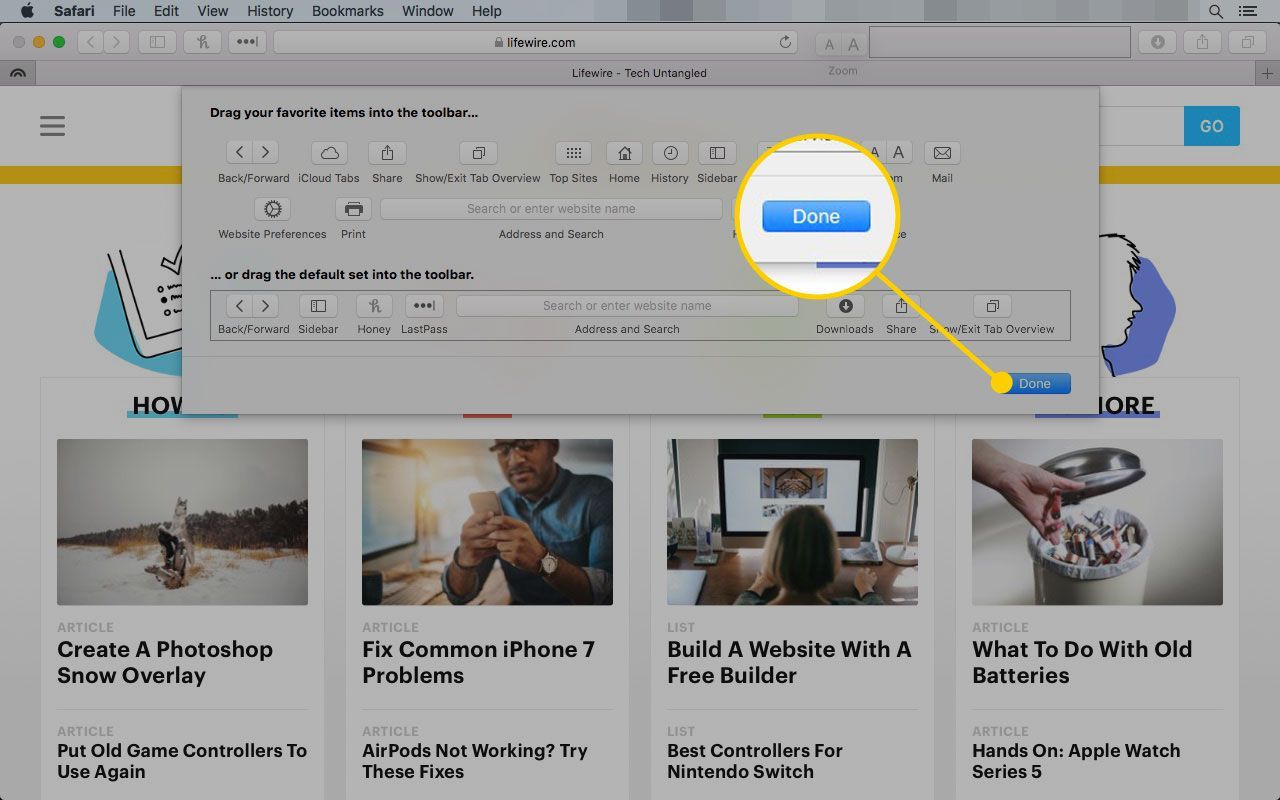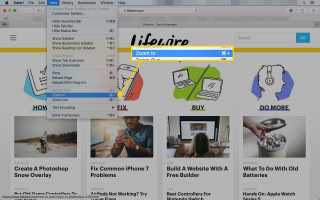Содержание
Размер текста, отображаемого на веб-страницах в браузере Safari на вашем Mac, может быть слишком маленьким для удобного чтения, особенно если вы используете ноутбук с небольшим экраном. Также возможно, что вы найдете слишком большой размер текста на ваш вкус.
Вы можете увеличить или уменьшить размер шрифта всего текста на веб-странице. Вот как сделать Safari легче для чтения.
Эти инструкции относятся к Safari 10 и более поздним версиям.
Увеличение или уменьшение масштаба на веб-странице
Чтобы увеличить шрифт браузера в Safari или уменьшить его, у вас есть пара вещей, которые вы можете сделать.
Откройте браузер Safari на вашем Mac и перейдите на веб-страницу.
Открыть Посмотреть меню в верхней части экрана и нажмите Увеличить сделать весь контент на текущей веб-странице больше. Вы также можете использовать сочетание клавиш Command-плюс (+).
Вы можете продолжать вводить команду, чтобы сделать текст еще больше.

Чтобы содержимое веб-страницы отображалось в Safari меньшего размера, выберите Посмотреть > Уменьшить или используйте сочетание клавиш Команда-минус (-).

Чтобы сбросить масштаб, выберите Фактический размер под Посмотреть меню или используйте сочетание клавиш Команда-ноль (0).
Эта команда не будет доступна, пока вы не увеличите или уменьшите масштаб страницы.

Safari запоминает, насколько вы увеличиваете масштаб на веб-сайте. Так что, если вы закроете его и вернетесь позже, оно будет выглядеть так же, как когда вы ушли.
Добавить элементы управления масштабированием на панель инструментов Safari
Браузер Safari содержит две кнопки, которые можно использовать для увеличения или уменьшения размера текста. Эти кнопки можно разместить на главной панели инструментов Safari, но они не отображаются по умолчанию. Вы должны изменить настройки браузера, чтобы эти кнопки были доступны.
Нажми на Посмотреть меню и нажмите Настроить панель инструментов.

Во всплывающем окне выберите пару кнопок с надписью Увеличить и перетащите их на главную панель инструментов Safari.

Нажмите Готово выйти из экрана настройки.

На экране появляются две новые кнопки: маленькая буква и большая буква . Нажмите первый, чтобы уменьшить текст, а второй, чтобы увеличить.
Увеличение страниц Safari на Mac с помощью трекпада
У компьютеров Mac с трекпадом есть дополнительные способы изменения размера веб-страниц. Поместите два пальца вместе на трекпад, а затем разведите их в стороны, чтобы увеличить размер веб-страницы Safari. Сведение двух пальцев вместе уменьшает размер веб-страницы.
Двойное касание двумя пальцами по трекпаду увеличивает масштаб раздела веб-страницы. Второе двойное нажатие возвращает страницу к стандартному размеру.