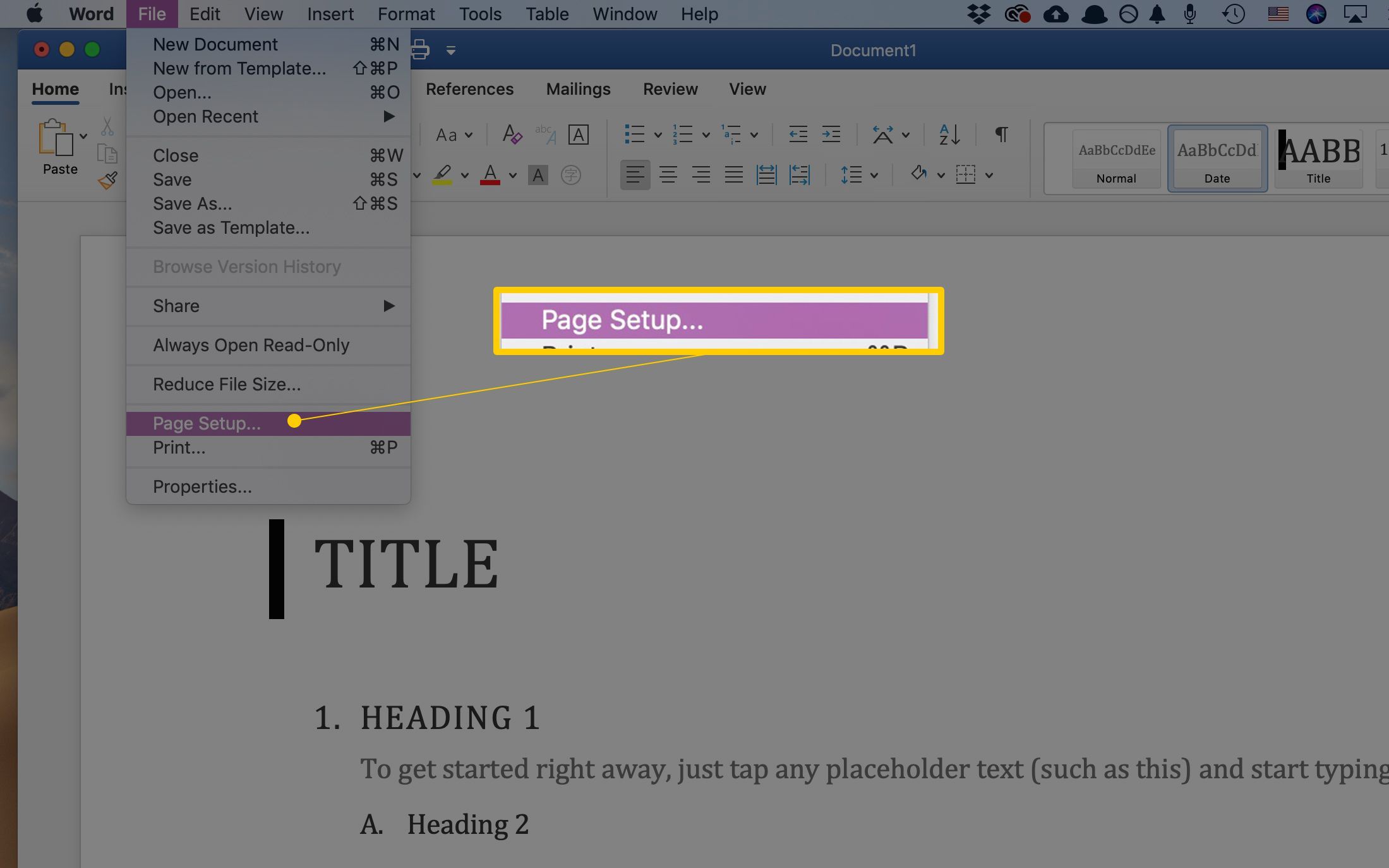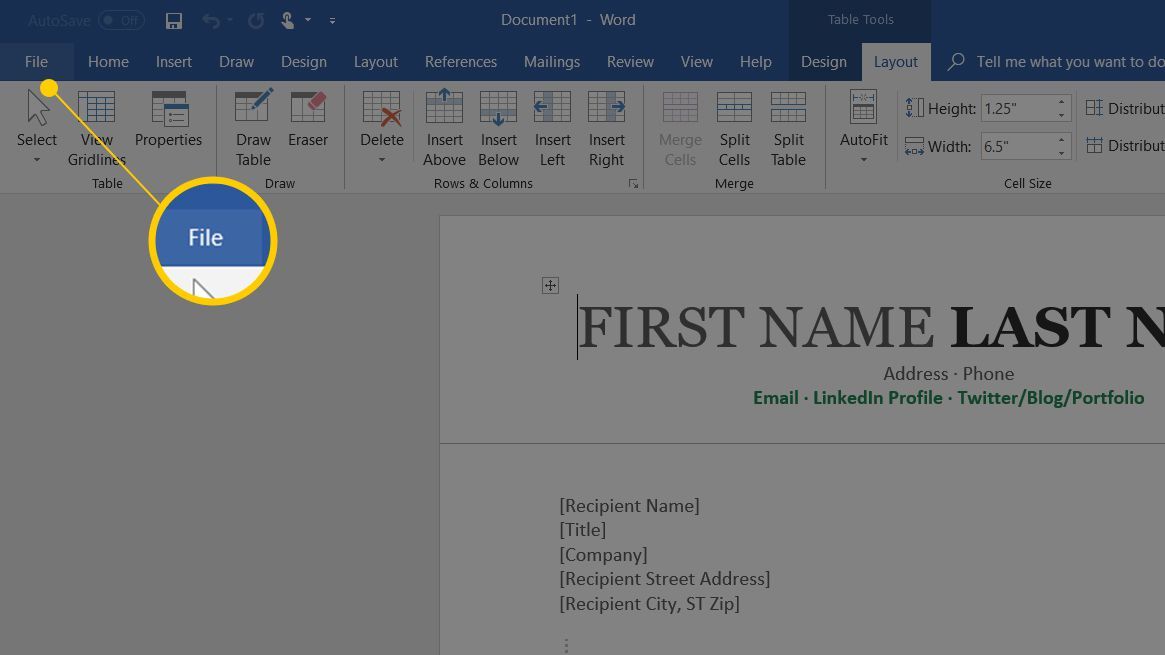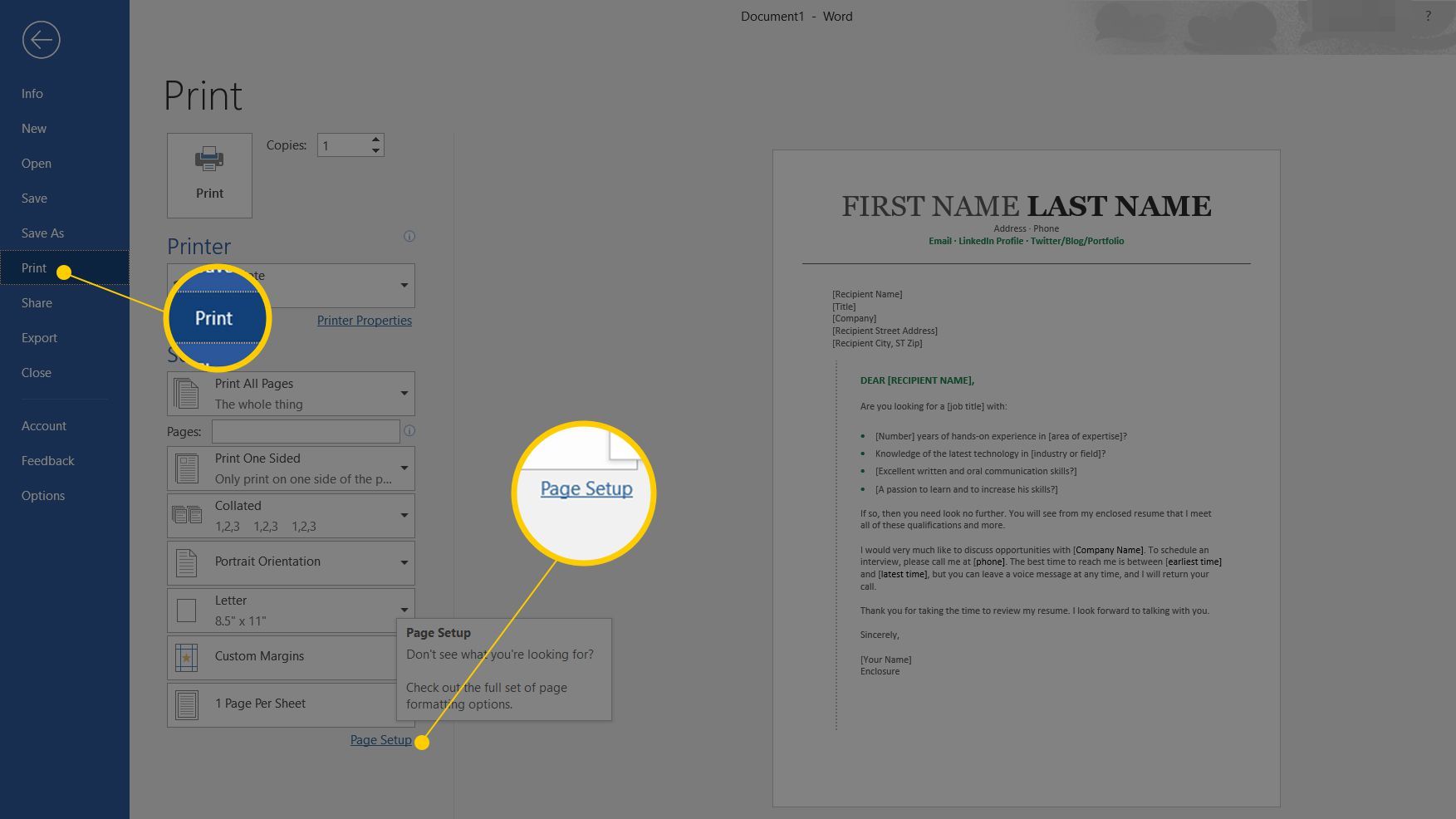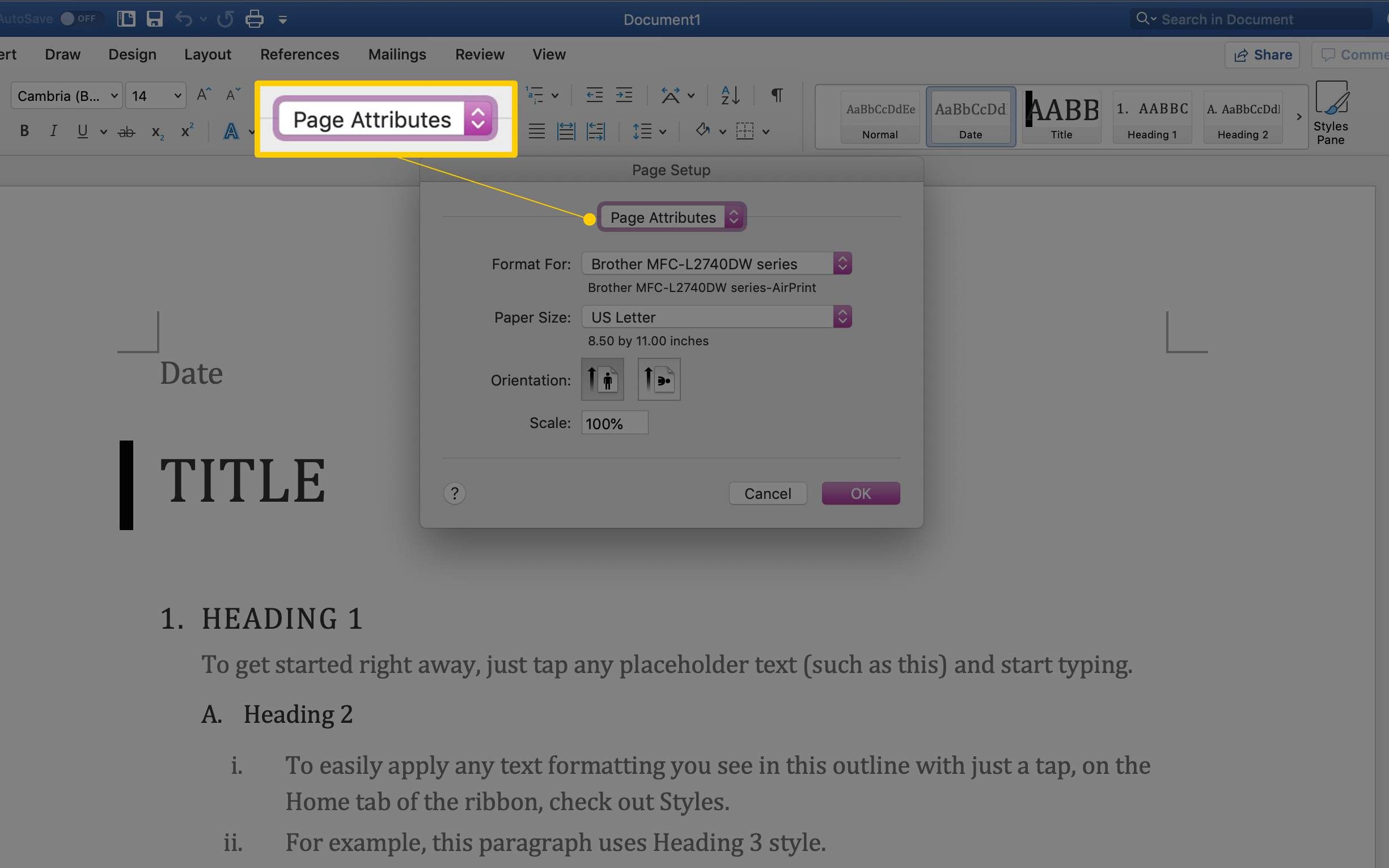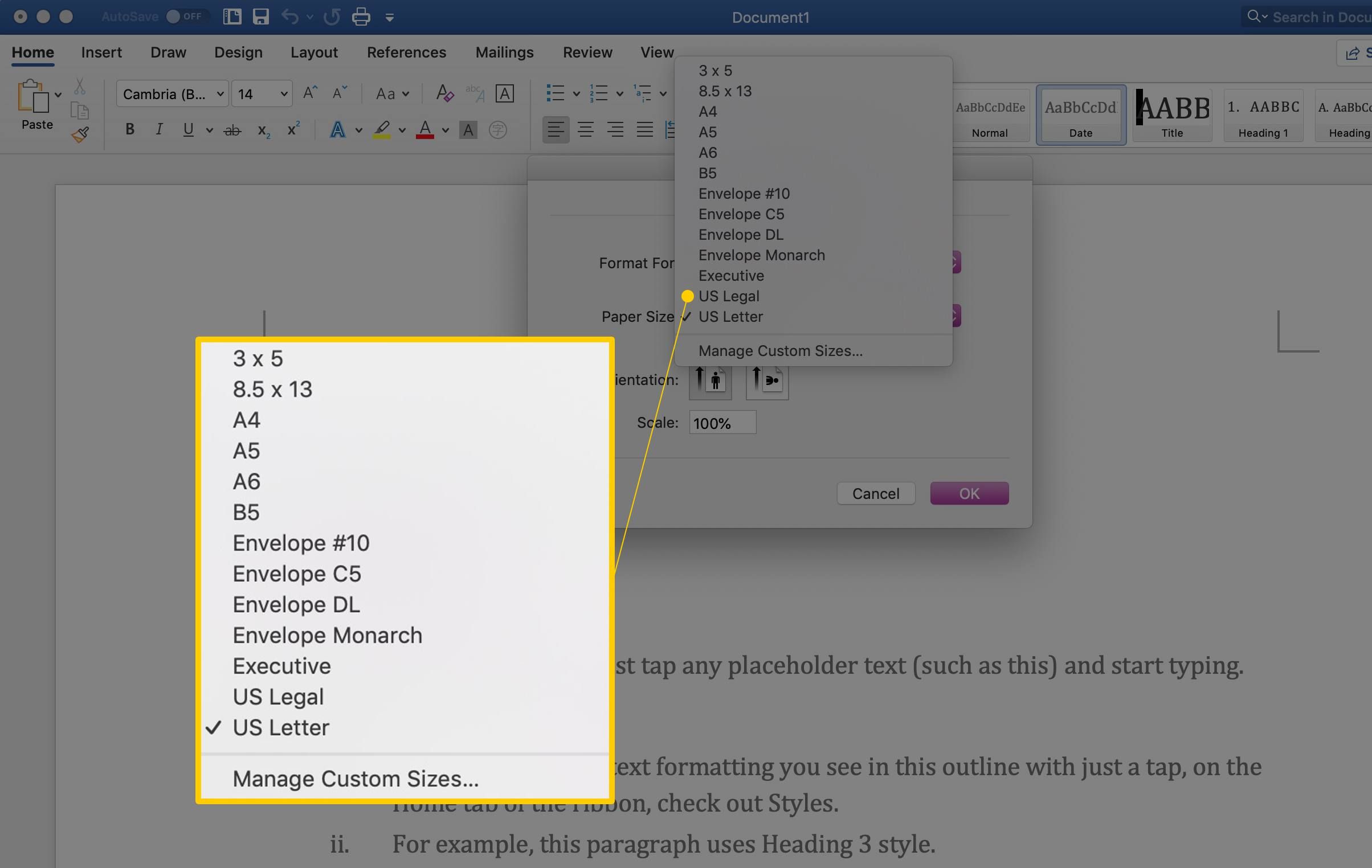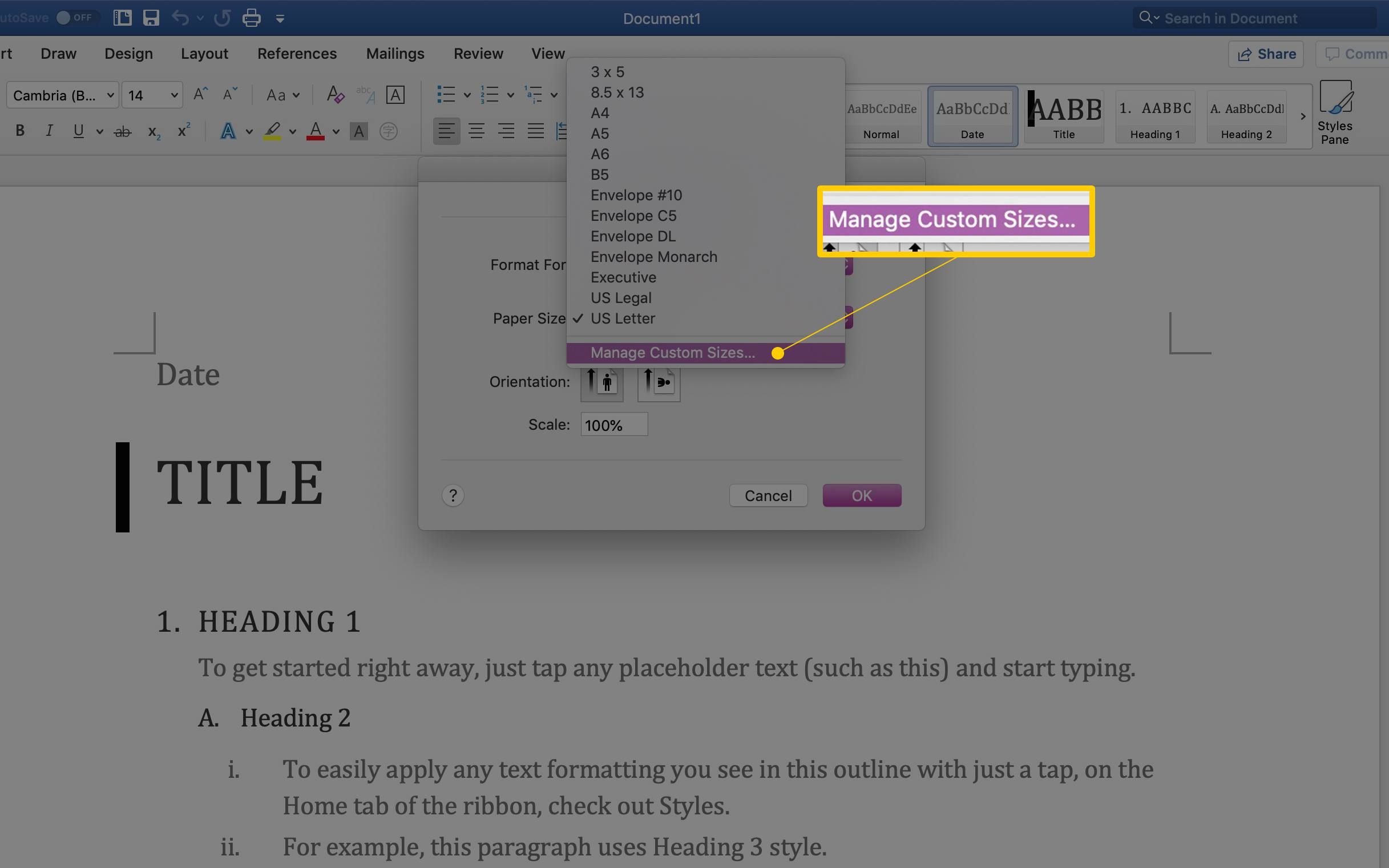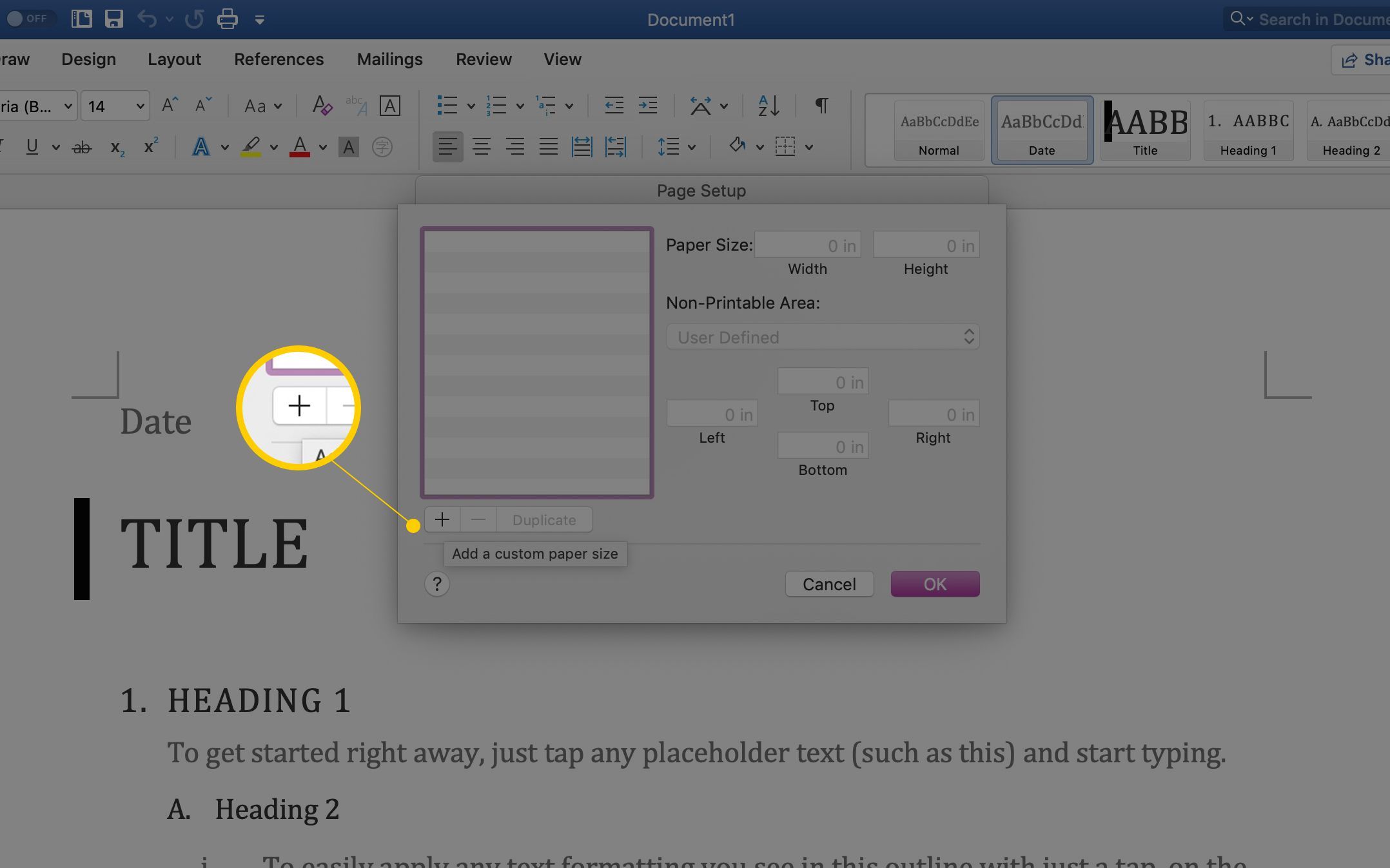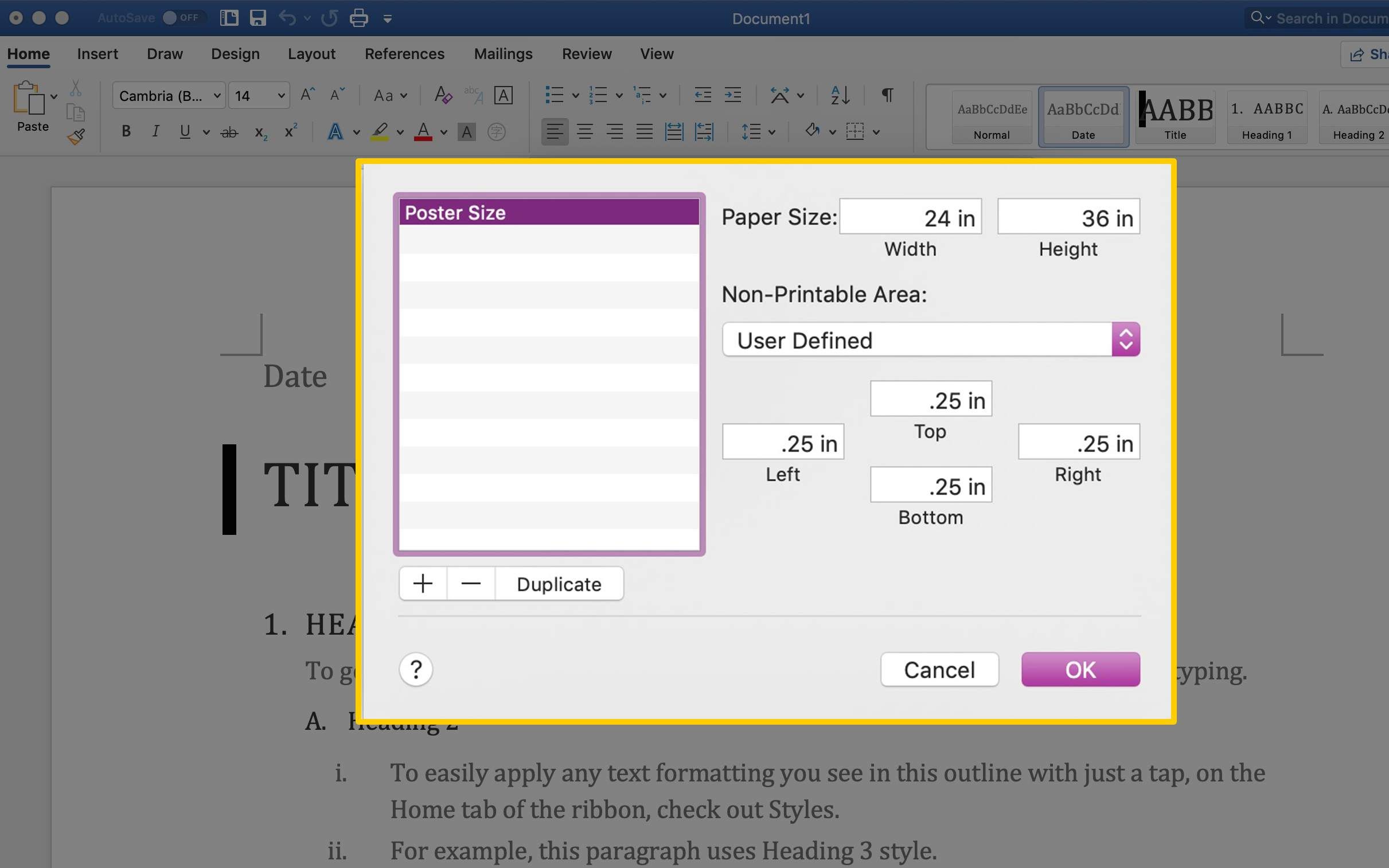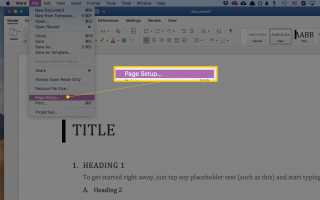Содержание
Для версий Microsoft Word в США размер бумаги по умолчанию составляет 8,5 на 11 дюймов. Хотя вы, вероятно, печатаете большинство своих писем, отчетов и других документов на бумаге этого размера, в какой-то момент вы можете изменить размер страницы в Word, чтобы использовать бумагу другого размера.
Word не накладывает много ограничений на размер страницы или ориентацию. Существует большая вероятность того, что ваш принтер устанавливает более строгие ограничения на используемую вами бумагу, чем Word, поэтому, прежде чем вносить какие-либо изменения в размер страницы, вам следует ознакомиться с документацией к вашему принтеру. Это может избавить вас от многих разочарований в долгосрочной перспективе.
Как изменить размер бумаги документа для печати
Вы можете изменить размер бумаги документа для нового файла или для существующего.
Откройте новый или существующий файл в Microsoft Word.
На Mac выберите файл меню и выберите Настройка страницы.

В Word 365 выберите Файл.

Выбрать Распечатать в левой панели, затем Настройка страницы ссылка внизу настроек.

На Mac, когда Настройка страницы Появится диалоговое окно, его следует установить на Атрибуты страницы. Если нет, щелкните раскрывающийся селектор в верхней части окна и выберите Атрибуты страницы.

Для Word 365 может потребоваться нажать Бумага вкладка в верхней части диалога.

Использование раскрывающегося меню рядом с (или под) Размер бумаги, выберите нужный размер бумаги из доступных вариантов. Когда вы делаете выбор, документ Word на экране изменяется на этот размер. Например, если в меню вы выберете «Законодательство США», размер документа изменится на 8,5 на 14.

Как настроить индивидуальный размер бумаги
Если вы не видите нужный размер в раскрывающемся меню, вы можете установить любой конкретный размер.
В версиях Word для компьютеров Mac и Office 365 щелкните Управление пользовательскими размерами внизу списка параметров формата бумаги.

Нажмите на знак плюс добавить новый настроенный размер. Поля заполнены измерениями по умолчанию, которые вы измените.

основной момент без названия в настраиваемом списке размеров и измените имя на то, что вы будете помнить или узнавать, набрав его.
Нажмите на поле рядом с ширина и введите новую ширину. Сделайте то же самое в поле рядом с Высота.
Установить Непечатаемая область выбрав Определяемые пользователем и заполнение маржинальных сумм в верхний, Низ, Оставил, а также Правильно поля. Вы также можете выбрать свой принтер, чтобы использовать его области по умолчанию без печати.

Нажмите Хорошо вернуться к экрану настройки страницы.
Выбрать Другие или имя, которое вы указали в раскрывающемся меню размера бумаги. Ваш документ изменяется на этот размер на экране.
Слово 365 немного отличается. Установите размер бумаги на пользовательский, а затем установите различные параметры в Бумага, Маржа, а также раскладка Вкладки. Затем нажмите Хорошо.
Если вы введете размер бумаги, который не может работать на выбранном принтере, имя настроенного формата бумаги будет выделено серым цветом в раскрывающемся меню размера бумаги.