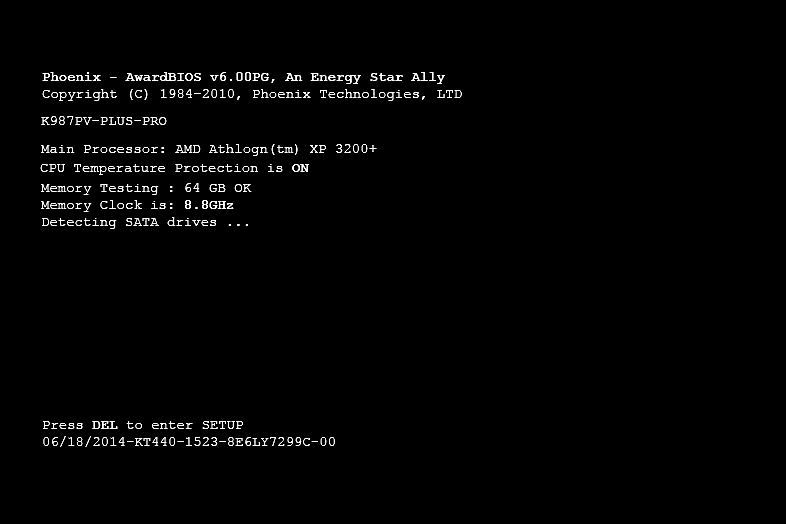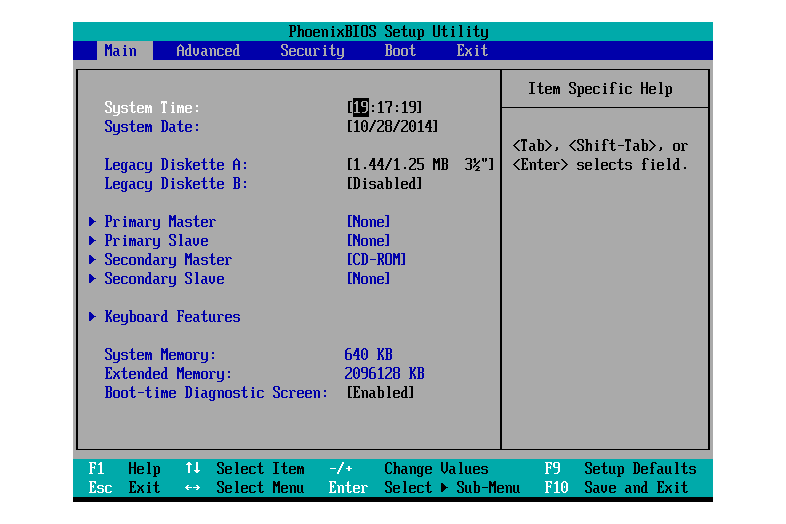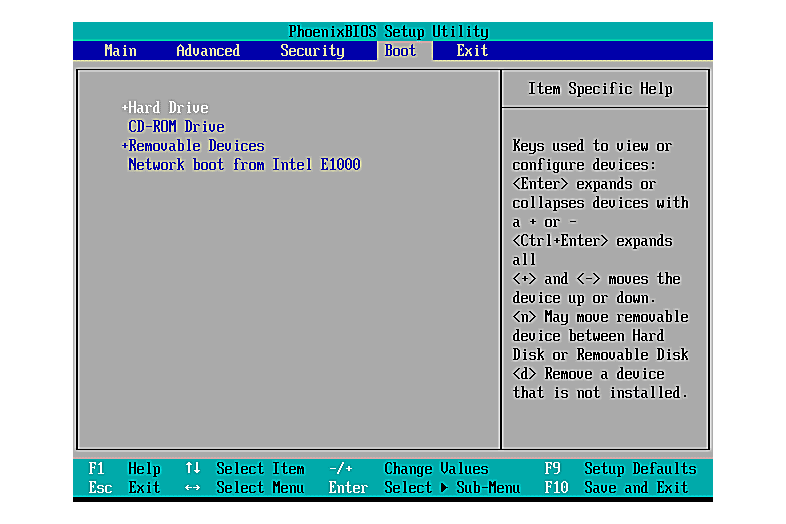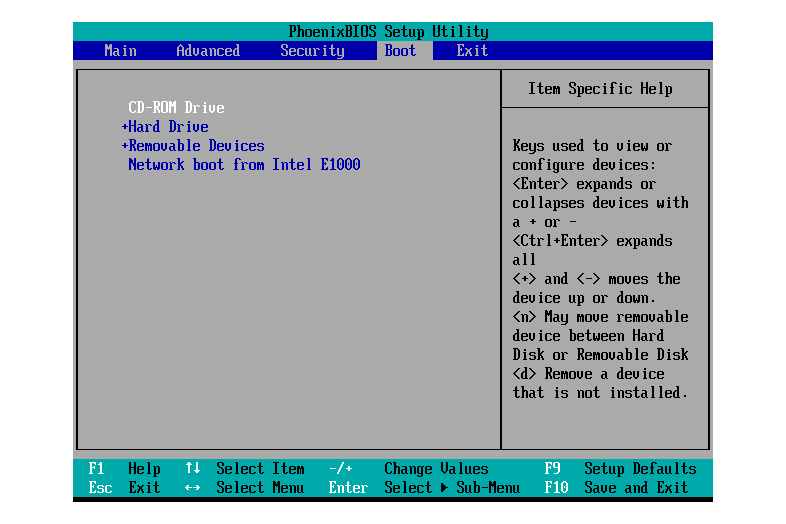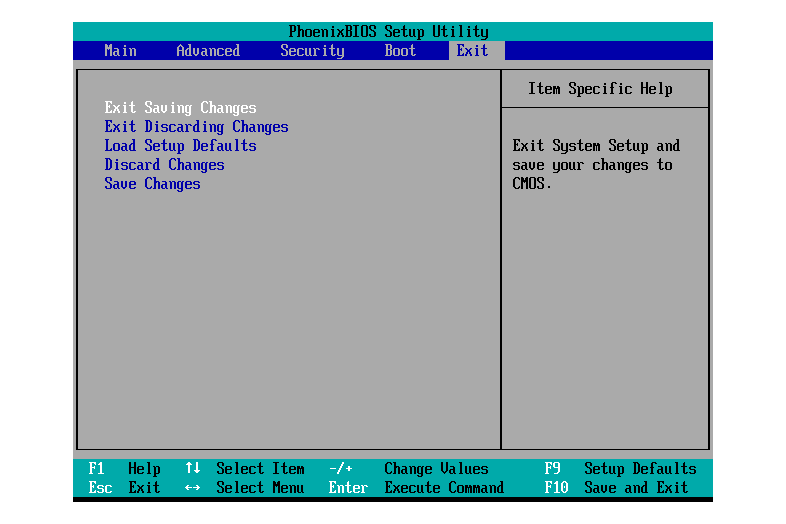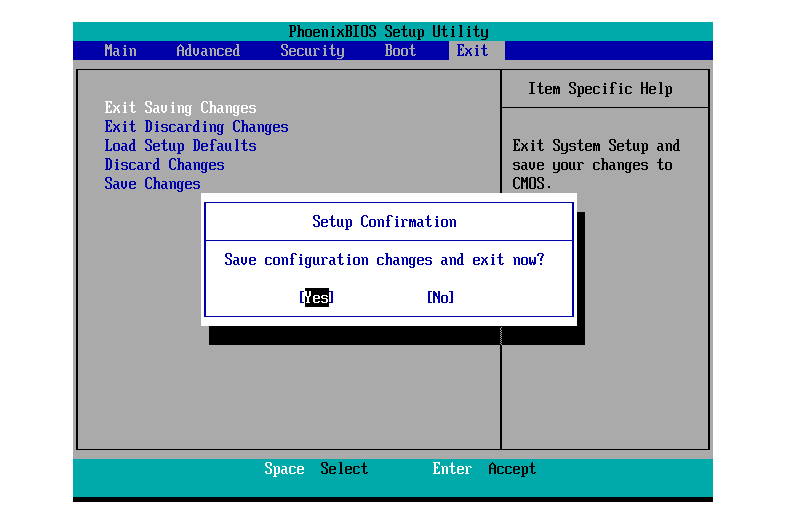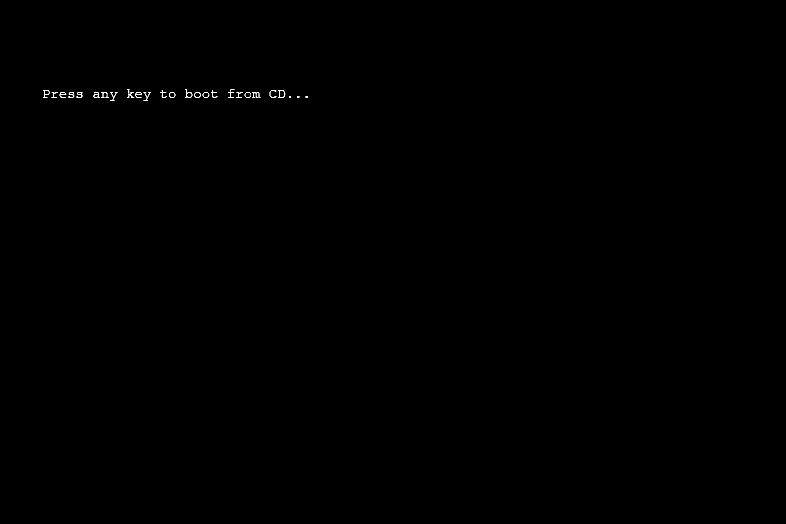Изменить порядок загрузки «загрузочных» устройств на вашем компьютере, таких как жесткий диск или загрузочный носитель через USB-порт (например, флэш-диск), дисковод гибких дисков или оптический привод, очень легко.
Существует несколько сценариев, в которых необходимо изменить порядок загрузки, например, при запуске инструментов уничтожения загрузочных данных и загрузочных антивирусных программ, а также при установке операционной системы.
Утилита настройки BIOS — это место, где вы меняете настройки порядка загрузки.
Порядок загрузки является настройкой BIOS, поэтому он не зависит от операционной системы. Другими словами, не имеет значения, есть ли у вас Windows 10, Windows 8, Windows 7, Windows Vista, Windows XP, Linux или любая другая операционная система ПК на вашем жестком диске или другом загрузочном устройстве — эти инструкции по изменению последовательности загрузки будут все еще применяется.
Включите или перезагрузите компьютер и просмотрите сообщение во время POST о конкретном ключе, обычно Del или же F2, что вам нужно нажать, чтобы … войти в SETUP. Нажмите эту клавишу, как только увидите сообщение.

Самотестирование при включении питания (POST).Не видите сообщение SETUP или не можете нажать клавишу достаточно быстро? Посмотрите наше руководство «Как получить доступ к программе настройки BIOS», чтобы получить множество советов и подсказок по входу в BIOS.
После нажатия правильной клавиатуры на предыдущем шаге вы войдете в программу настройки BIOS.

Главное меню утилиты настройки BIOS.Все утилиты BIOS немного отличаются друг от друга, так что ваши могут выглядеть так, или они могут выглядеть совсем по-другому. Независимо от того, как выглядит ваша утилита настройки BIOS, все они в основном представляют собой набор меню, содержащих множество различных настроек для оборудования вашего компьютера.
В этом конкретном BIOS параметры меню перечислены горизонтально в верхней части экрана, аппаратные параметры перечислены в середине экрана (серая область), а инструкции о том, как перемещаться по BIOS и вносить изменения, перечислены на нижняя часть экрана.
Используя инструкции, приведенные для навигации по вашей утилите BIOS, найдите параметр для изменения порядка загрузки.
Поскольку каждая утилита настройки BIOS отличается, специфика расположения параметров загрузки зависит от компьютера. Параметр меню или элемент конфигурации могут называться «Параметры загрузки», «Загрузка», «Порядок загрузки» и т. Д. Параметр «Порядок загрузки» может даже находиться в общем пункте меню, таком как «Дополнительные параметры», «Дополнительные функции BIOS» или «Другие параметры».
В приведенном выше примере BIOS изменения порядка загрузки выполняются в меню Boot.
Найдите и перейдите к параметрам порядка загрузки в BIOS.

Меню загрузки утилиты настройки BIOS (приоритет жесткого диска).Параметры порядка загрузки в большинстве утилит настройки BIOS будут выглядеть примерно так, как на скриншоте выше.
Здесь будет указано любое оборудование, подключенное к вашей материнской плате, с которого можно загружаться — например, жесткий диск, дисковод гибких дисков, USB-порты и оптический привод.
Порядок, в котором перечислены устройства, — это порядок, в котором ваш компьютер будет искать информацию об операционной системе — другими словами, «порядок загрузки».
При указанном выше порядке загрузки BIOS сначала попытается загрузиться с любых устройств, которые он считает «жесткими дисками», что обычно означает встроенный жесткий диск, установленный в компьютере.
Если ни один из жестких дисков не является загрузочным, BIOS будет затем искать загрузочный носитель в приводе CD-ROM, затем — загрузочный носитель, который подключен (например, флэш-диск), и, наконец, он будет искать в сети.
Чтобы сначала выбрать, с какого устройства загружаться, следуйте инструкциям на экране утилиты настройки BIOS, чтобы изменить порядок загрузки. В этом примере BIOS порядок загрузки может быть изменен с помощью + а также — ключи.
Помните, ваш BIOS может иметь разные инструкции!
Внесите изменения в порядок загрузки.

Меню загрузки утилиты настройки BIOS (приоритет CD-ROM).Как вы можете видеть выше, мы изменили порядок загрузки с жесткого диска, показанного на предыдущем шаге, на привод CD-ROM в качестве примера.
BIOS теперь будет искать загрузочный диск в приводе оптических дисков, прежде чем пытаться загрузиться с жесткого диска, а также перед попыткой загрузки с любого съемного носителя, такого как дисковод гибких дисков или флеш-накопитель, или сетевого ресурса.
Внесите необходимые изменения в порядок загрузки и перейдите к следующему шагу, чтобы сохранить настройки.
Прежде чем изменения в порядке загрузки вступят в силу, вам нужно сохранить сделанные вами изменения BIOS. Чтобы сохранить изменения, следуйте инструкциям, данным вам в утилите BIOS, чтобы перейти в меню «Выход» или «Сохранить и выйти».

Выход из меню утилиты настройки BIOS.В этом примере мы бы выбрали Выйти сохраняя изменения сохранить изменения, внесенные в порядок загрузки.
Подтвердите изменения порядка загрузки и выйдите из BIOS. Скорее всего, вы увидите запрос подтверждения, как показано ниже, поэтому вы должны выбрать да чтобы сохранить изменения конфигурации BIOS и выйти.

Утилита BIOS Setup Сохранить и выйти Подтверждение.Это сообщение подтверждения настройки может иногда быть загадочным. Приведенный выше пример довольно понятен, но я видел много вопросов о подтверждении изменений BIOS, которые настолько «многословны», что их часто трудно понять. Внимательно прочитайте сообщение, чтобы убедиться, что вы действительно сохраняете свои изменения и не выходите без сохранения изменений.
Изменения в порядке загрузки и любые другие изменения, которые вы могли внести в BIOS, теперь сохранены, и ваш компьютер автоматически перезагрузится.
Запустите компьютер с новым порядком загрузки.

Загрузка с CD Подскажите.На шаге 4 в качестве примера мы установили первое загрузочное устройство на привод CD-ROM. Как вы можете видеть на скриншоте выше, компьютер пытается загрузиться с компакт-диска, но сначала запрашивает подтверждение. Это происходит только на некоторых загрузочных компакт-дисках и не будет отображаться при загрузке Windows или других операционных систем на жестком диске. Настройка порядка загрузки для загрузки с диска, такого как CD, DVD или BD, является наиболее распространенной причиной внесения изменений в порядок загрузки, поэтому я хотел включить этот снимок экрана в качестве примера.
Когда ваш компьютер перезагрузится, BIOS попытается загрузиться с первого устройства в указанном вами порядке загрузки. Если первое устройство не является загрузочным, ваш компьютер попытается загрузиться со второго устройства в порядке загрузки и т. Д.