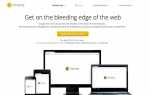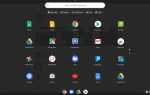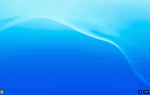Содержание
Эта статья предназначена для пользователей, использующих веб-браузер Google Chrome на устройствах iPad, iPhone или iPod touch. Но процедура очень похожа на любом устройстве с Chrome.
Все браузеры устанавливаются с поисковой системой по умолчанию, а поисковой системой Chrome по умолчанию является Google. Его комбинированная адресная строка и строка поиска «omnibox» — это универсальный магазин для ввода поисковых терминов и конкретных URL-адресов. Однако если вы предпочитаете другую поисковую систему, ее легко изменить.
Изменение поисковой системы по умолчанию на iOS
- Откройте браузер Chrome на вашем устройстве iOS.
- Нажмите Chrome кнопка меню (три вертикально выровненные точки), расположенные в верхнем правом углу окна вашего браузера.
- Выберите настройки из раскрывающегося меню, чтобы отобразить страницу настроек Chrome.
- Найдите основы раздел и выберите Поисковый движок.
- Проверьте поисковую систему, которую вы предпочитаете.
- Нажмите Готово, и выйдите из настроек Chrome.
Возможные варианты: Google, Yahoo !, Bing, Ask и AOL. В настоящее время не поддерживается добавление альтернативного поискового движка на устройство iOS. Однако вы можете добавлять новые поисковые системы на ноутбуки и десктопы.
Если вы хотите использовать поисковую систему, не указанную в настройках поисковой системы Chrome, подумайте о том, чтобы перейти к своей любимой поисковой системе, а затем создать ярлык для этой страницы на главном экране.
Изменение поисковой системы по умолчанию в Chrome на компьютере
Компьютер или ноутбук предоставляет больше возможностей, чем мобильное устройство, когда дело доходит до поисковых систем. Если вам не нравится ни одна из перечисленных поисковых систем, вы можете добавить новую. Вот как:
- Откройте браузер Chrome на вашем компьютере.
- Нажмите Chrome меню кнопка (три вертикально выровненные точки), расположенная в верхнем правом углу окна вашего браузера.
- Выберите настройки из раскрывающегося меню, чтобы отобразить страницу настроек Chrome.
- Найдите Поиск раздел и выберите Управление поисковыми движками…
- Откроется диалоговое окно «Поисковые системы». В дополнение к настройкам поиска по умолчанию, доступным на устройстве iOS, в разделе «Другие поисковые системы» отображаются несколько других параметров.
- Найдите двигатель, который вы предпочитаете. Если он не существует, прокрутите до последней строки, где «Добавить новую поисковую систему«текстовое поле отображается.
Вот несколько советов при добавлении новой поисковой системы:
- Добавить новую поисковую системуЭто просто ярлык для поисковика, поэтому сделайте его значимым для вас.
- Ключевое слово: Это текстовый ярлык для поисковой системы. Используйте это, чтобы быстро получить доступ к поисковой системе через адресную строку.
- URL: Введите веб-адрес для поисковой системы. Вот где это становится сложным. Чтобы найти веб-адрес:
- 1. Перейдите к поисковой системе, которую вы хотите добавить, например «https://duckduckgo.com».
- 2. Выполните фактический поиск чего-то простого, например, «abc».
- 3. Запишите поисковый URL, т. Е. (Для указанного выше поиска) «https://duckduckgo.com/?q=abcia=web».
- 4. Заменить часть поискового запроса (после равенства (знак равно) знак) поискового URL с помощью «% s«. Например, «https://duckduckgo.com/?q=%s«
- Последнее важно, потому что позволяет вам установить его как поисковую систему по умолчанию.