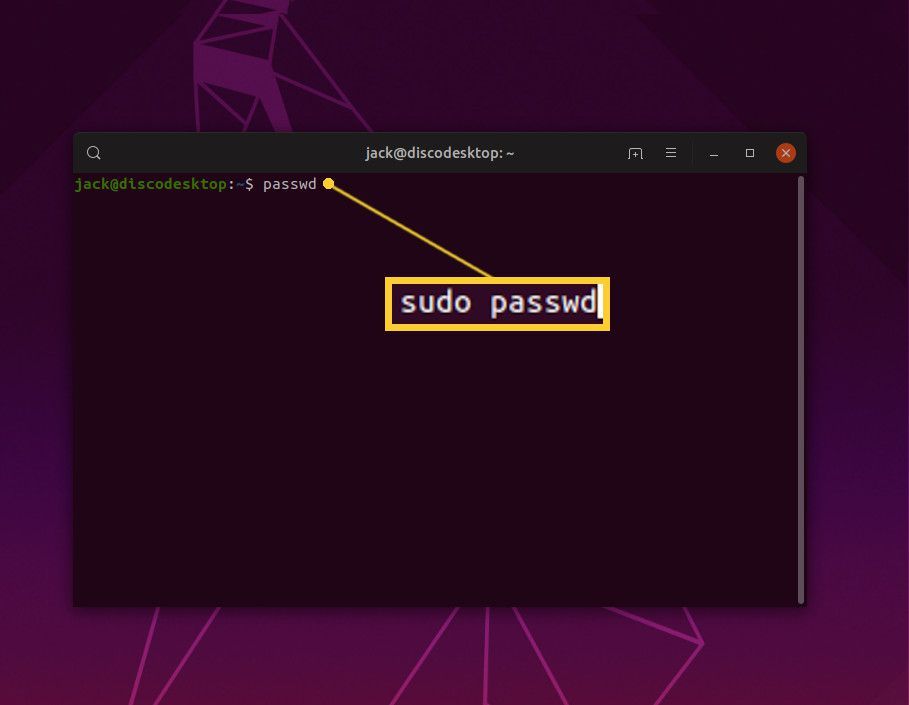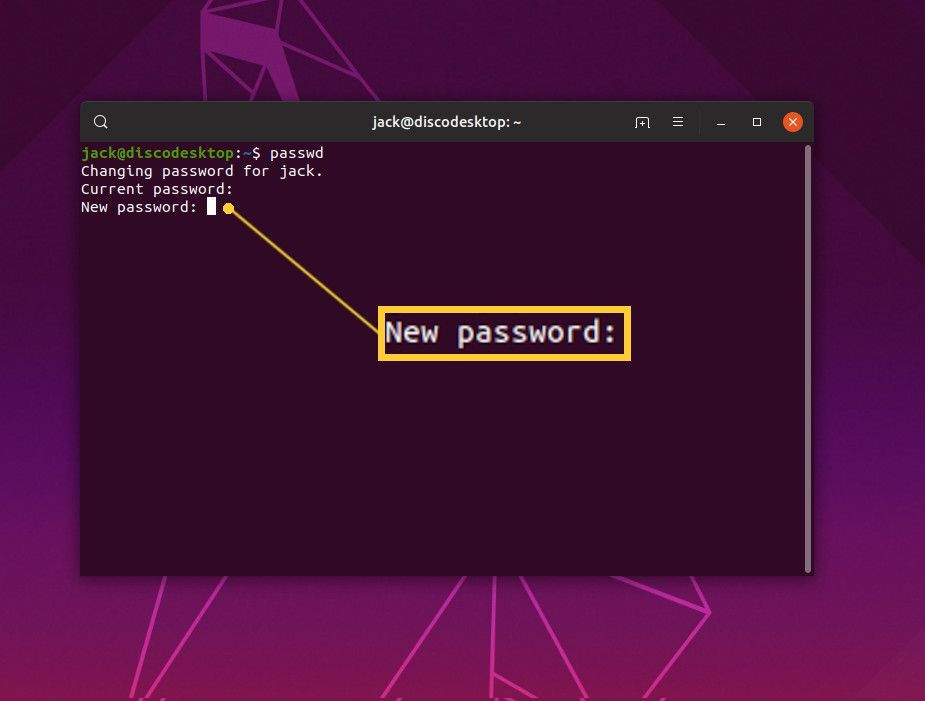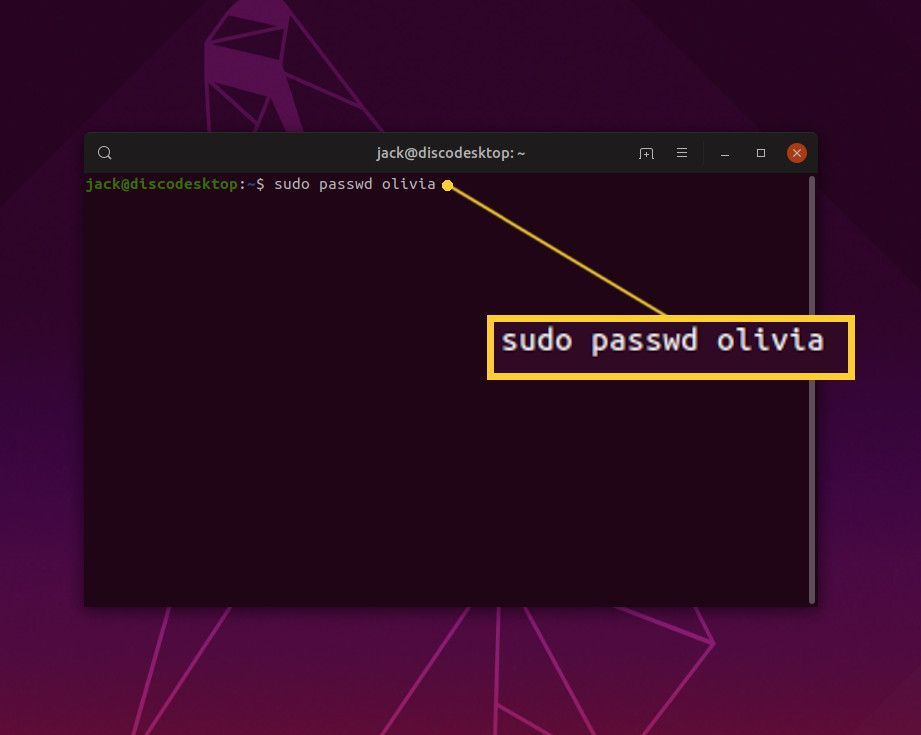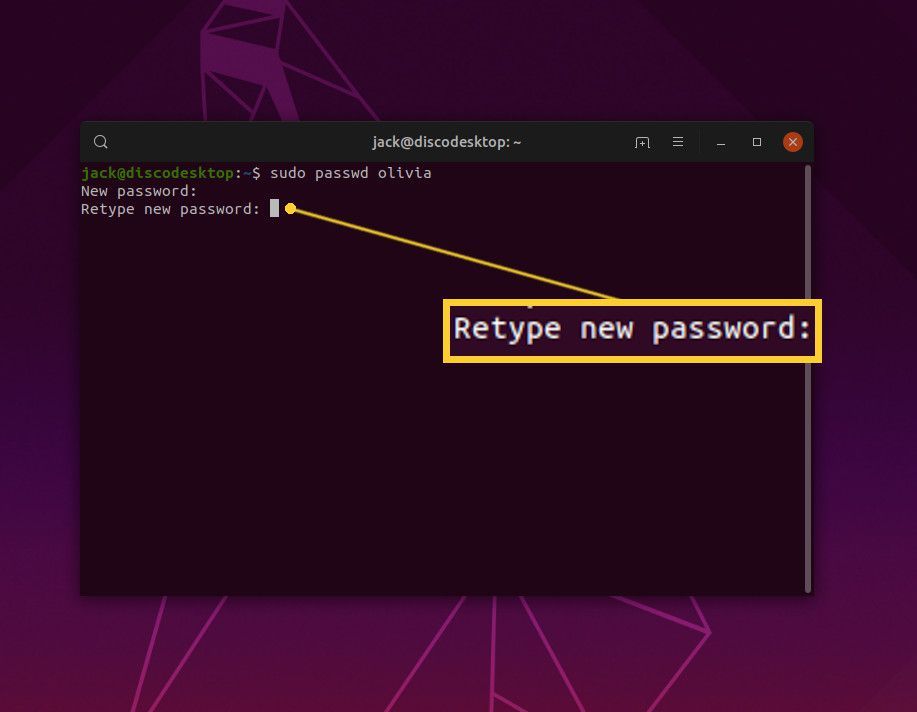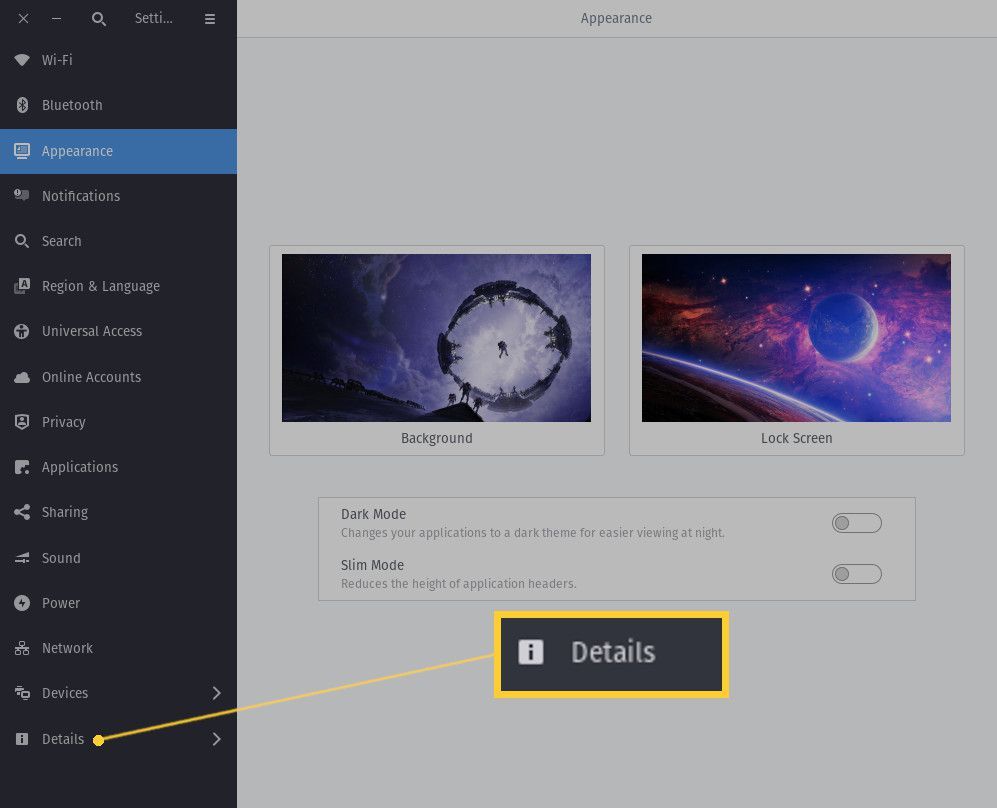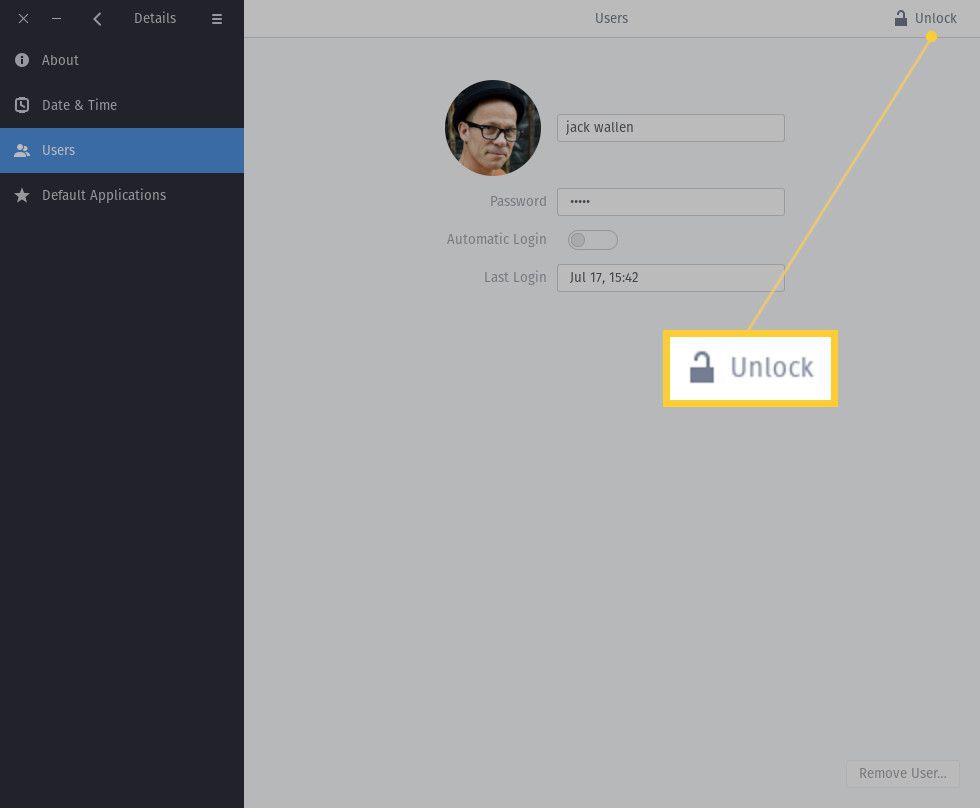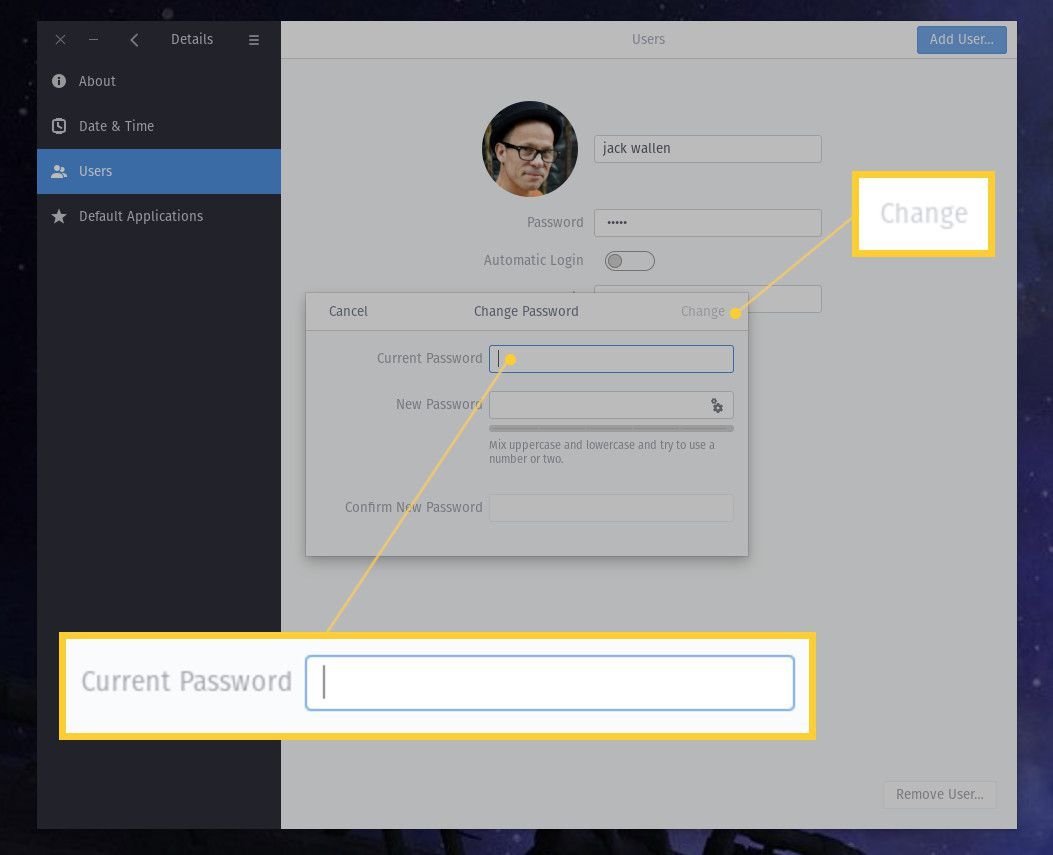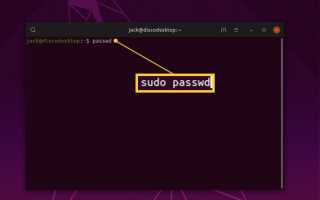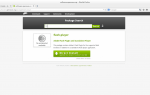Содержание
Надежность наших паролей имеет значение. Нам необходимо использовать очень надежные пароли и время от времени менять их (если не регулярно), чтобы обеспечить безопасность наших данных и личной информации.
С операционной системой Linux очень легко изменить пароль пользователя. Удивительно, но этот пароль легче изменить из командной строки, чем из графического интерфейса пользователя (GUI), хотя этот процесс также прост.
Давайте выясним, насколько просто изменить пароль Linux как из командной строки, так и с рабочего стола GNOME.
Информация о версии
Метод изменения паролей из командной строки может быть успешно реализован в любой версии Linux, независимо от выпуска или распространения. Для GUI мы будем демонстрировать на Поп! _OS, работает GNOME 3.32-1.
Linux: Изменить пароль
Как вы измените свой пароль из командной строки, осуществляется с помощью ПАРОЛЬ команда. Не позволяйте идее командной строки напугать вас (это невероятно просто). Вот как использовать эту команду:
Откройте окно терминала.
Выполните команду Судо ПАРОЛЬ.

При появлении запроса введите текущий пароль пользователя.
Введите новый пароль.

Проверьте пароль, введя его еще раз.
Закройте окно терминала.
Это оно. После того, как вы подтвердили пароль, вы готовы к работе. Нет необходимости выходить из системы и снова входить в систему, так как смена пароля вступит в силу немедленно.
Linux: сброс пароля пользователя
Что, если на вашем компьютере с Linux есть другие пользователи, и вам нужно изменить их пароли? Это почти так же просто, как изменить свой пароль. Однако прежде чем сделать это, вы хотите убедиться, что пользователь не вошел в систему. Вот как можно изменить свой пароль:
Откройте окно терминала.
Выполните команду sudo passwd ИМЯ ПОЛЬЗОВАТЕЛЯ (где USERNAME — имя пользователя, пароль которого вы хотите изменить).

Введите свой пароль пользователя.
Введите новый пароль для другого пользователя.
Повторите новый пароль.

Закройте терминал.
После того, как вы успешно изменили пароль, попросите другого пользователя войти в свою учетную запись. У них не должно возникнуть проблем при входе с новым паролем.
Использование графического интерфейса
Если вы предпочитаете использовать графический интерфейс поверх командной строки, то, как это сделать, будет зависеть от того, какой рабочий стол вы используете. Давайте посмотрим, как происходит изменение пароля через рабочий стол GNOME.
Откройте инструмент «Настройки».
Нажмите подробности.

Нажмите пользователей а затем нажмите отпереть.

При появлении запроса введите текущий пароль пользователя.
Нажмите в пароль текстовая область.
При появлении запроса введите и подтвердите новый пароль и нажмите + Изменить.

Закройте окно настроек.
И это все, что нужно для изменения пароля пользователя из рабочего стола GNOME. Большинство графических интерфейсов Linux для настольных компьютеров предлагают очень похожие средства для изменения пароля пользователя через удобный графический интерфейс. Теперь у вас есть возможность изменить свой пароль пользователя, независимо от того, какой рабочий стол или дистрибутив вы используете.