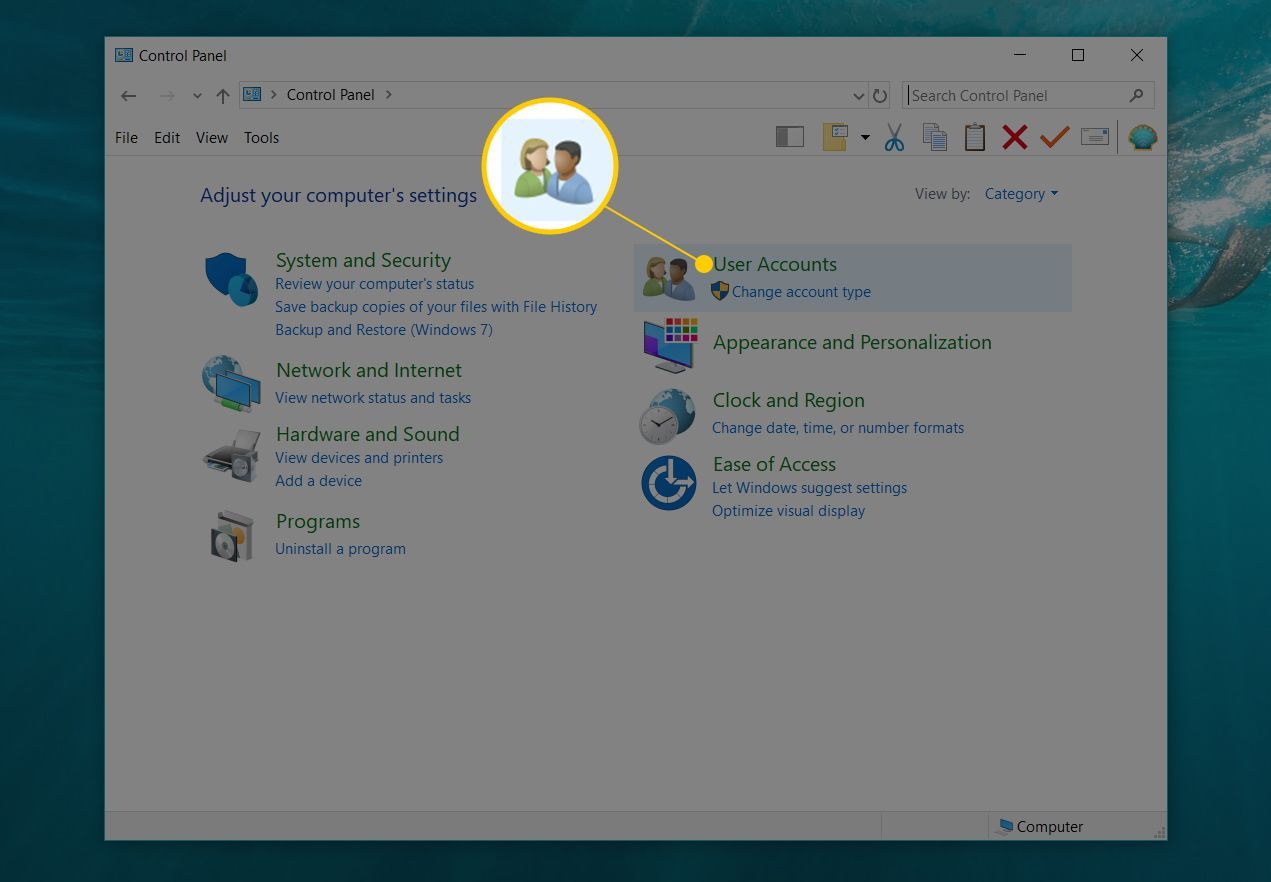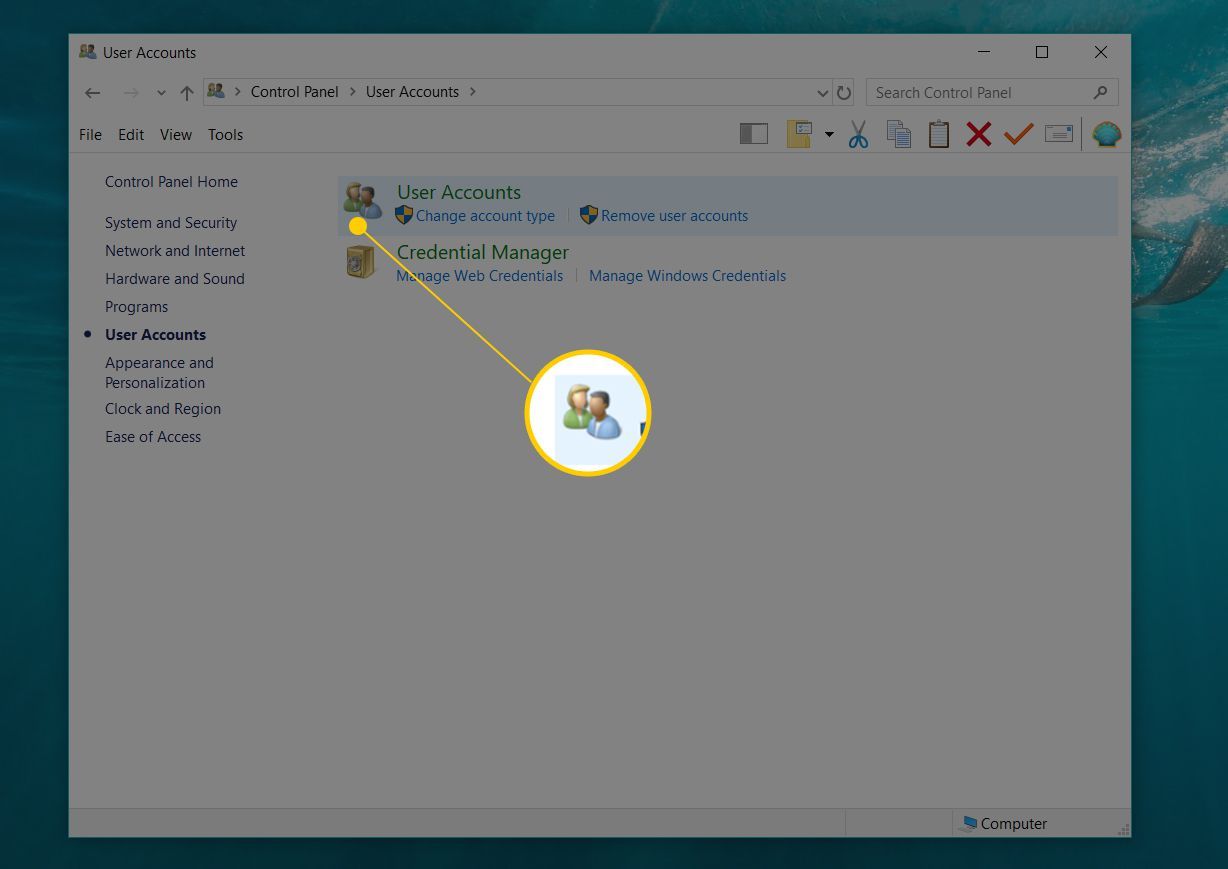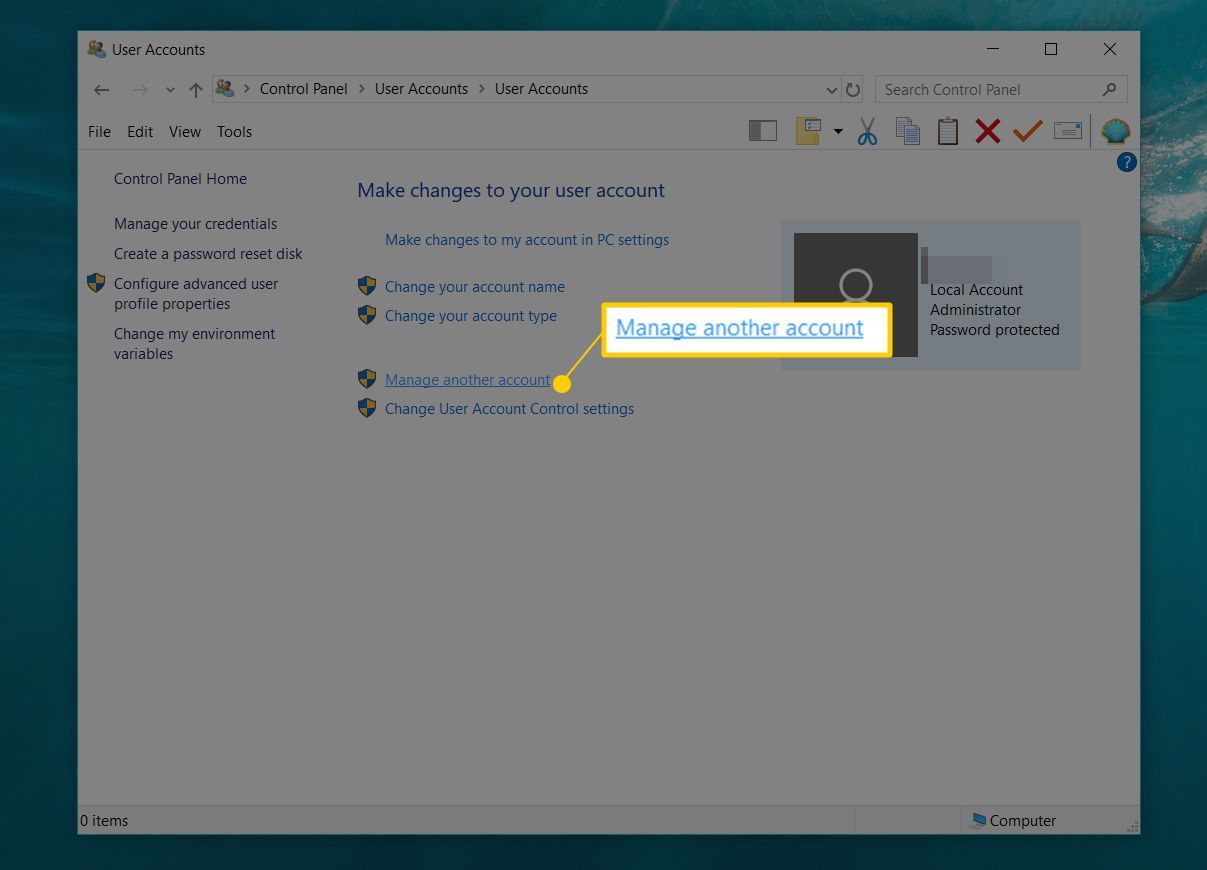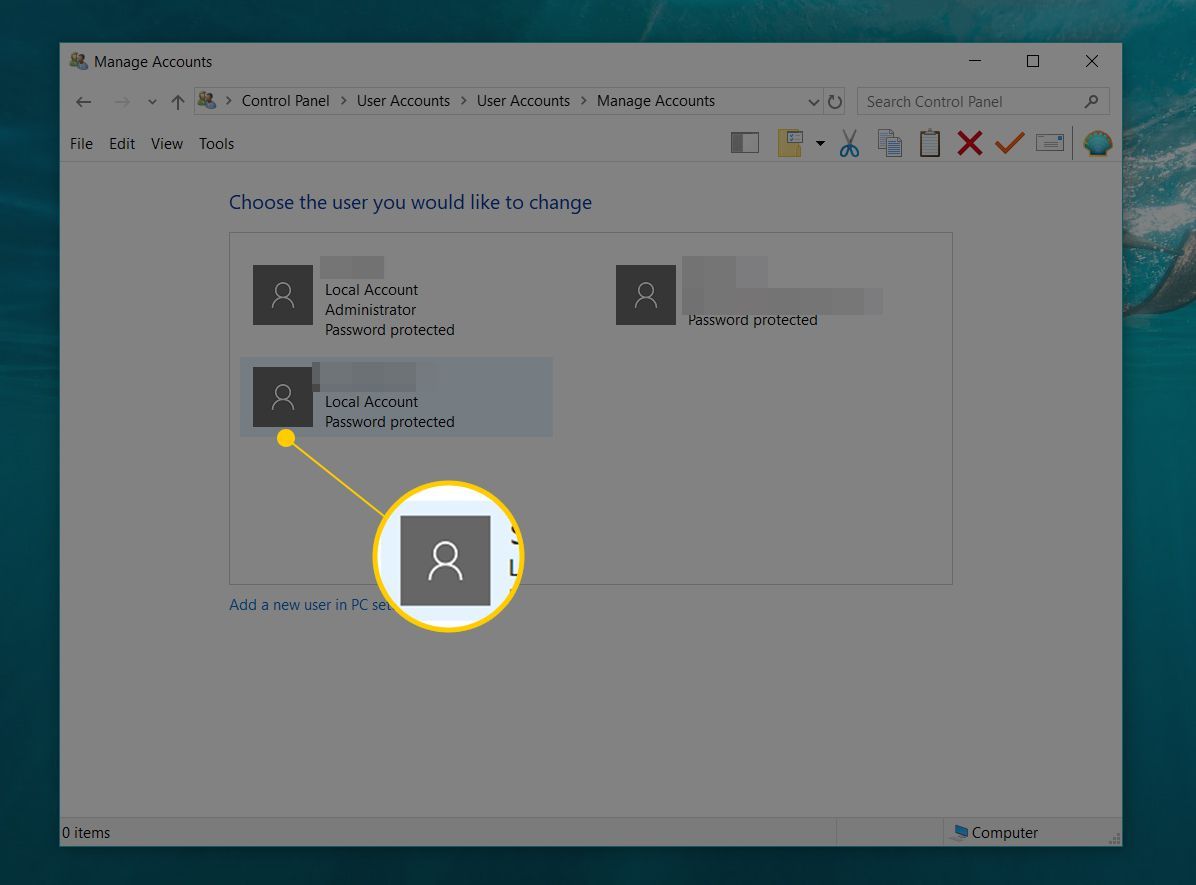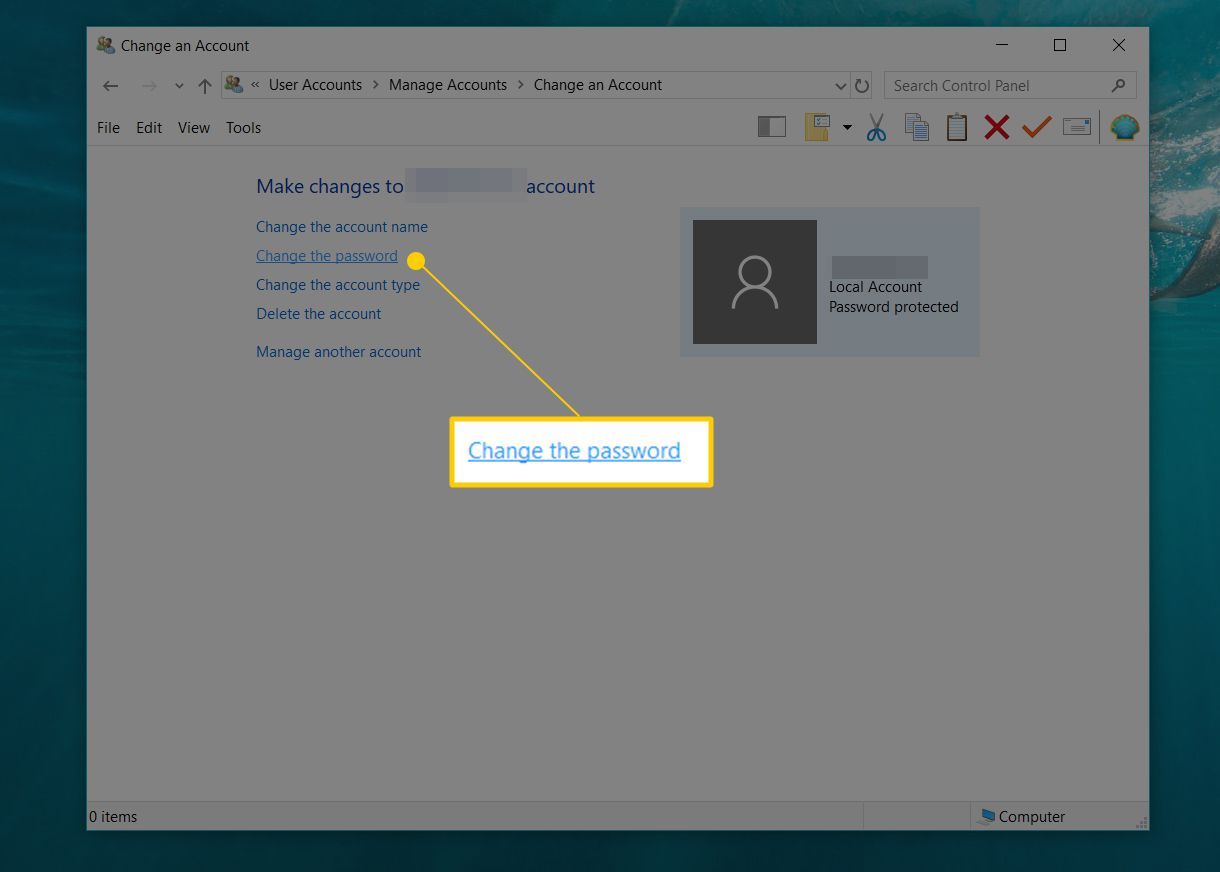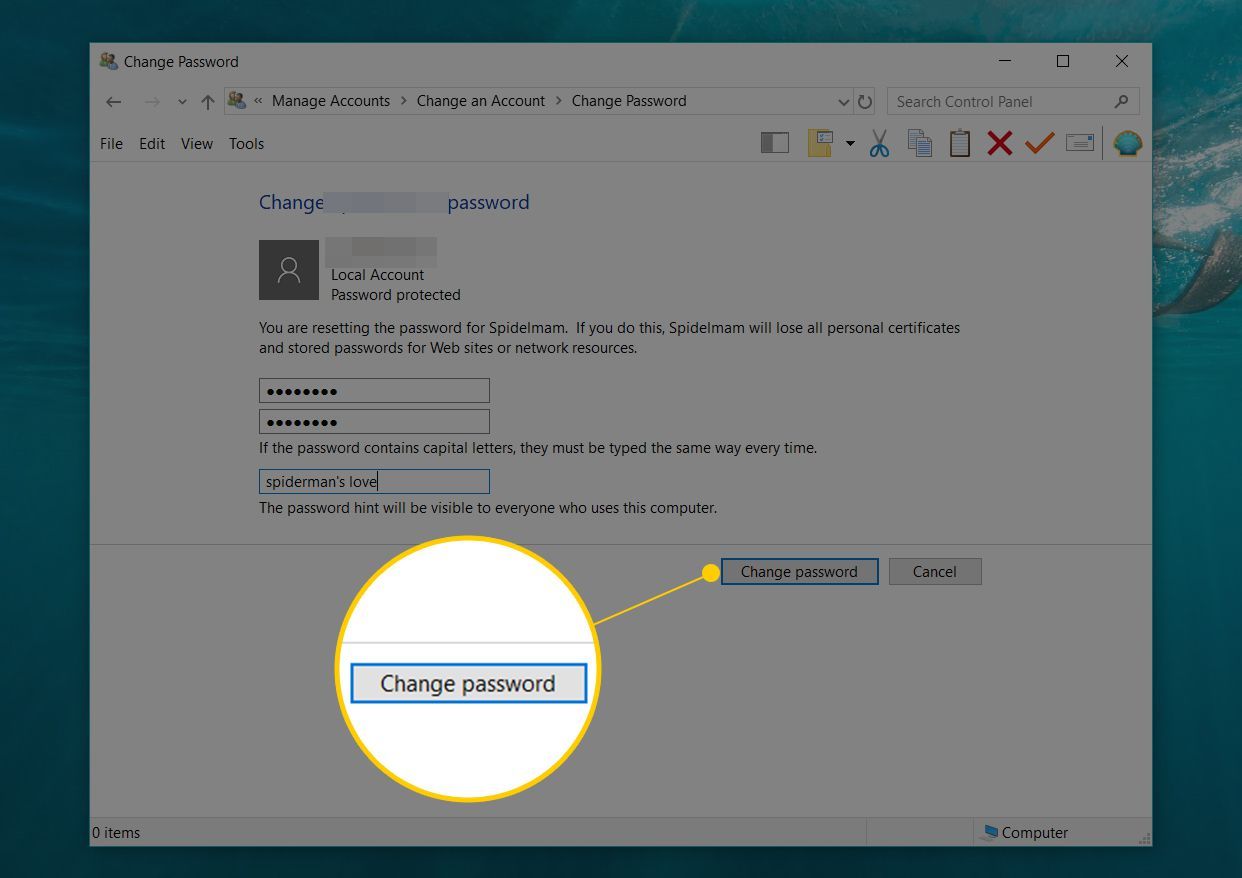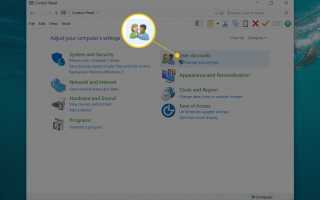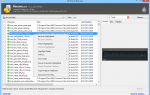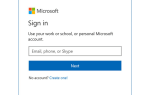Содержание
Основная причина, по которой вы можете захотеть изменить пароль другого пользователя, заключается в том, что другой пользователь забыл его пароль. Это случается с лучшими из нас, поэтому постарайтесь не заставлять членов вашей семьи, соседа по комнате или другого партнера на вашем компьютере чувствовать себя слишком плохо по этому поводу.
Существует множество способов обойти потерянный пароль Windows, но один из самых простых, конечно, при условии, что на компьютере более одного пользователя, это просто изменить пароль из другой учетной записи.
Вы будете рады узнать, что изменение пароля для учетной записи другого пользователя действительно легко, независимо от того, какая у вас версия Windows. Посмотреть, какая версия Windows у меня установлена? если вы не уверены, какая из этих нескольких версий Windows установлена на вашем компьютере.
Когда вы изменяете пароль Windows извне учетной записи, что вы и делаете при смене пароля другого пользователя, пользователь, для которого вы меняете пароль, теряет весь доступ к зашифрованным файлам EFS, личным сертификатам и любым сохраненным паролям. как те, что для сетевых ресурсов и паролей веб-сайтов. У большинства пользователей нет файлов, зашифрованных EFS, и потеря сохраненных паролей, вероятно, не имеет большого значения, но мы хотели, чтобы вы знали о последствиях сброса пароля таким образом.
Ваша учетная запись Windows должна быть настроена как администратор, если вы хотите изменить пароль другого пользователя. Если нет, то вам, возможно, придется попробовать этот прием сброса пароля Windows или использовать бесплатную программу восстановления пароля Windows, чтобы изменить пароль.
Как изменить пароль другого пользователя в Windows 10 или 8
Откройте панель управления Windows 8 или 10.
- На сенсорных интерфейсах самый простой способ открыть панель управления в Windows 10 или Windows 8 — через ссылку в меню «Пуск» (или на экране «Приложения» в Windows 8), но меню «Опытный пользователь», вероятно, быстрее, если у вас есть клавиатура или мышь.
В Windows 10 коснитесь или нажмите кнопку Учетные записи пользователей ссылка (это называется Аккаунты пользователей и безопасность семьи в Windows 8).

Если для параметра «Вид по» выбраны «Большие значки» или «Маленькие значки», эта ссылка не будет отображаться. Нажмите или нажмите Учетные записи пользователей вместо значка и перейдите к шагу 4.
Нажмите или нажмите Учетные записи пользователей.

Несколько ссылок внизу Внести изменения в свою учетную запись пользователя в окне «Учетные записи пользователей», коснитесь или нажмите на Управление другой учетной записью.

Нажмите или нажмите на пользователя, для которого вы хотите изменить пароль.

Если вы не видите защищенный паролем список где-то под именем пользователя, то у этого пользователя нет настройки пароля, и он должен иметь возможность войти, не вводя ничего в поле пароля.
Теперь, когда вы находитесь на экране «Внести изменения в учетную запись [имя пользователя]», нажмите или нажмите Изменить пароль.

Не видите ссылку Изменить пароль? Это, вероятно, означает, что пользователь, которого вы хотите изменить пароль для входа в Windows 10 или Windows 8, используя учетную запись Microsoft, а не «традиционную» локальную учетную запись. На самом деле это хорошая новость, поскольку сбросить пароль учетной записи Microsoft еще проще. См. Как сбросить пароль учетной записи Microsoft для справки.
На экране Изменить пароль [имя пользователя] введите новый пароль в первом и втором текстовых полях.
В последнем текстовом поле вам предлагается ввести подсказку для пароля. Это не обязательно.
Поскольку вы, вероятно, меняете пароль этого человека, потому что он его забыл, хорошо, если вы хотите пропустить подсказку. Когда этот пользователь снова получит доступ к Windows 8/10, попросите его сменить пароль на более приватный и настроить подсказку.
Нажмите или нажмите Измени пароль кнопка, чтобы сохранить изменение пароля.

Теперь вы можете закрыть окно Изменить учетную запись и любые другие открытые окна.
Выйдите из системы или перезагрузите компьютер, и попросите человека, которому вы сбросили пароль, попытаться снова войти в Windows 8 или 10.
Войдя в систему, будьте активны и попросите пользователя создать диск для сброса пароля в Windows 8 или Windows 10 или переключиться на учетную запись Microsoft, что обеспечит более простой способ получения нового пароля в будущем.
Как изменить пароль другого пользователя в Windows 7 или Vista
Нажмите на Начало а потом Панель управления.
Нажми на Аккаунты пользователей и безопасность семьи ссылка (Windows 7) или Учетные записи пользователей ссылка (Windows Vista).
Если вы просматриваете «Большие значки» или «Маленькие значки» панели управления в Windows 7, вы не увидите эту ссылку. Вместо этого нажмите на Учетные записи пользователей и перейдите к шагу 4.
Нажми на Учетные записи пользователей ссылка.
В нижней части окна «Внести изменения в свою учетную запись» в окне «Учетные записи пользователей» нажмите Управление другой учетной записью ссылка.
Нажмите на учетную запись, для которой вы хотите изменить пароль.
Если слова «защищенный паролем» не указаны в поле «Тип пользователя», то для пользователя не настроен пароль, то есть он может войти в учетную запись без пароля. Очевидно, что в этом случае ничего не нужно менять, так что просто дайте пользователю знать, что ему не нужен пароль, и он может установить его самостоятельно при следующем входе в систему.
Под заголовком «Внести изменения в заголовок учетной записи [имя пользователя]» щелкните Изменить пароль ссылка.
Введите новый пароль для пользователя в первом и втором текстовых полях.
Ввод нового пароля для пользователя дважды помогает убедиться, что вы правильно ввели пароль.
В третьем и последнем текстовом поле вам предлагается ввести подсказку для пароля.
Поскольку вы, вероятно, меняете пароль этого пользователя, потому что он его забыл, вы можете пропустить подсказку. Пользователь должен изменить свой пароль на более приватный после того, как он снова получит доступ к своей учетной записи.
Нажмите на Измени пароль кнопка для подтверждения смены пароля.
Теперь вы можете закрыть окно учетных записей пользователей.
Выйдите из системы или перезагрузите компьютер, а затем попросите пользователя войти в свою учетную запись с паролем, выбранным для них на шаге 7.
После входа в систему пользователь должен создать диск для сброса пароля Windows, чтобы избежать подобных проблем в будущем.
Как изменить пароль другого пользователя в Windows XP
Нажмите на Начало а потом Панель управления.
Нажми на Учетные записи пользователей ссылка.
Если вы просматриваете классический вид панели управления, дважды щелкните Учетные записи пользователей вместо.
В или выберите учетную запись для изменения области окна Учетные записи пользователей, щелкните учетную запись, для которой вы хотите изменить пароль.
Если защищенный паролем нет в списке под типом учетной записи, то для пользователя не задан пароль, то есть ничего не нужно менять. Сообщите пользователю, что ему не нужен пароль для входа в свою учетную запись, и, если он хочет, он может настроить его самостоятельно при следующем входе … с «пустым» паролем.
В разделе Что вы хотите изменить в заголовке учетной записи [имя пользователя] нажмите Изменить пароль.
Введите новый пароль для пользователя в первых двух текстовых полях.
Вас попросят ввести один и тот же пароль дважды, чтобы убедиться, что вы не ошиблись при вводе пароля.
Вы можете пропустить Введите слово или фразу для использования в качестве подсказки пароля.
Нажмите на Измени пароль кнопка для подтверждения смены пароля.
Теперь вы можете закрыть окна «Учетные записи пользователей» и «Панель управления».
Выйдите из своей учетной записи или перезагрузите компьютер, а затем попросите пользователя войти в свою учетную запись с паролем, выбранным для них на шаге 5.
После того, как пользователь войдет в систему, попросите его или ее создать диск для сброса пароля Windows XP, чтобы избежать повторного выполнения этих действий в будущем после утери пароля.