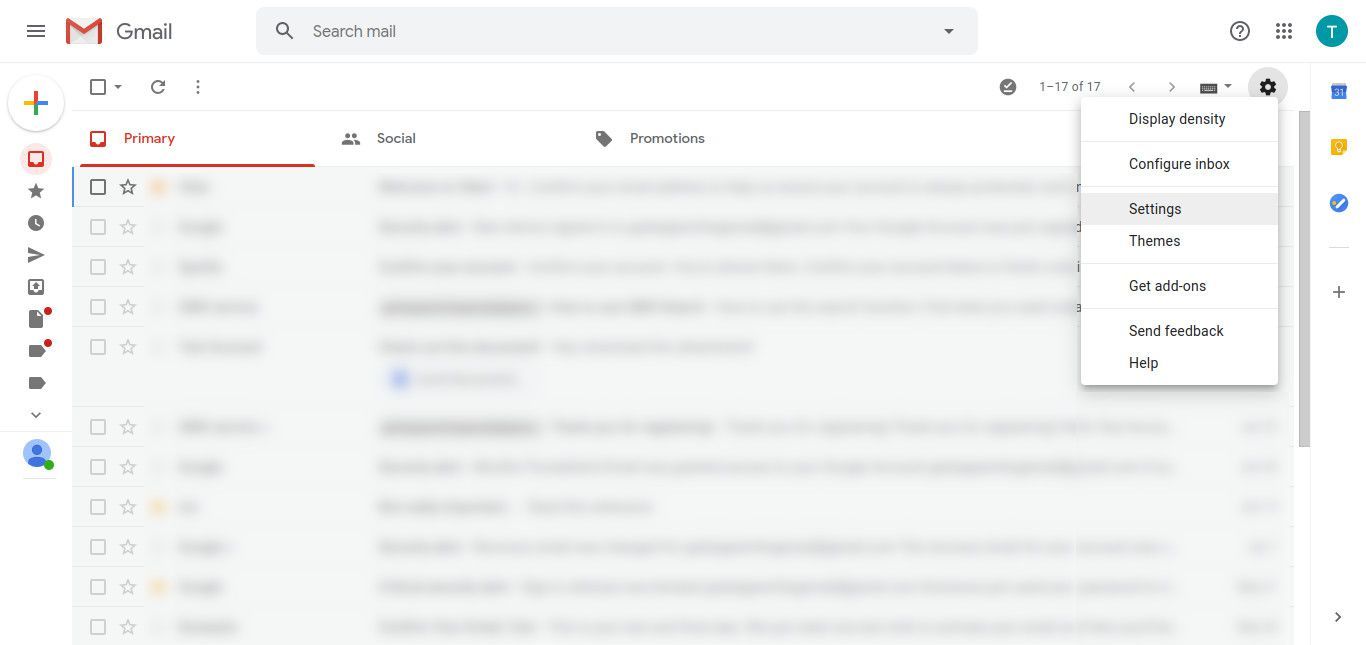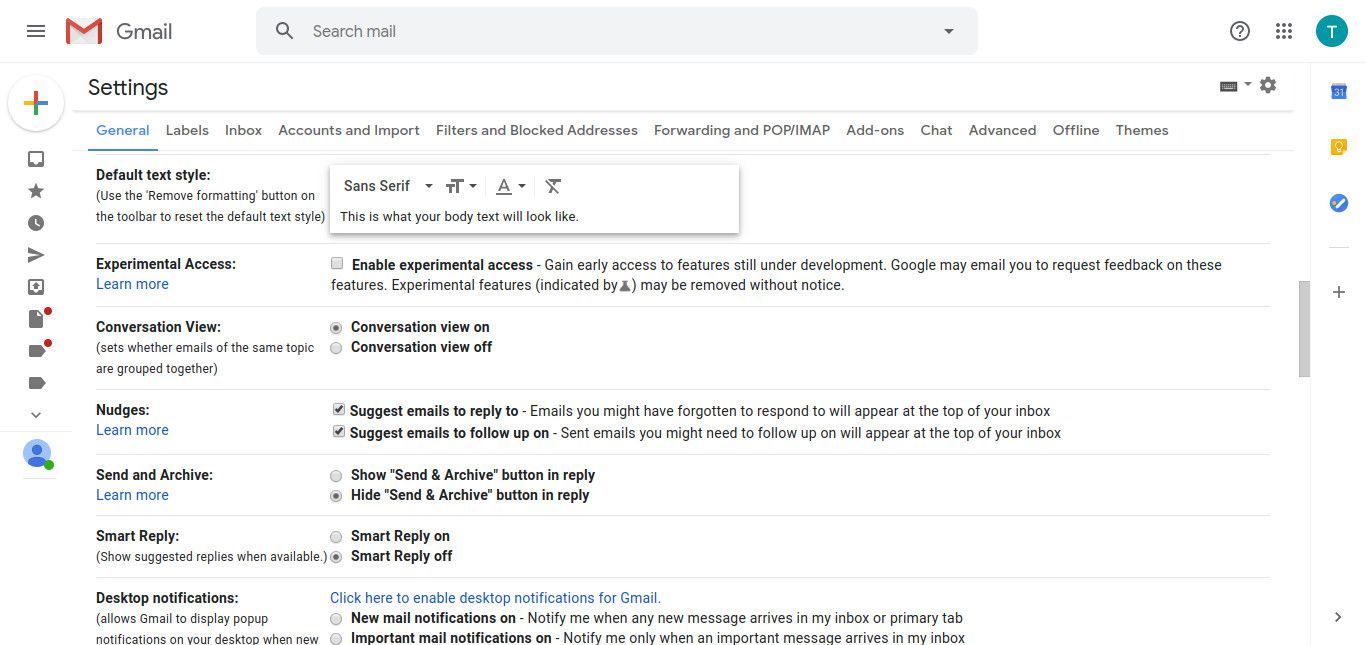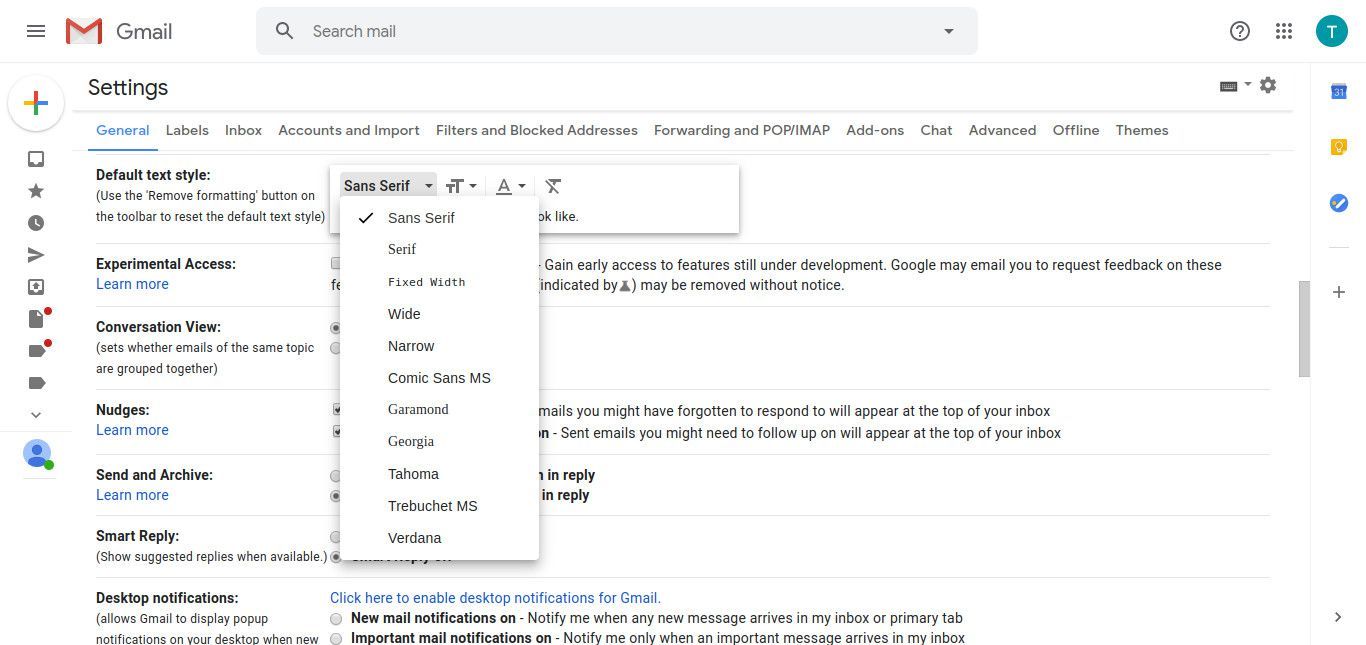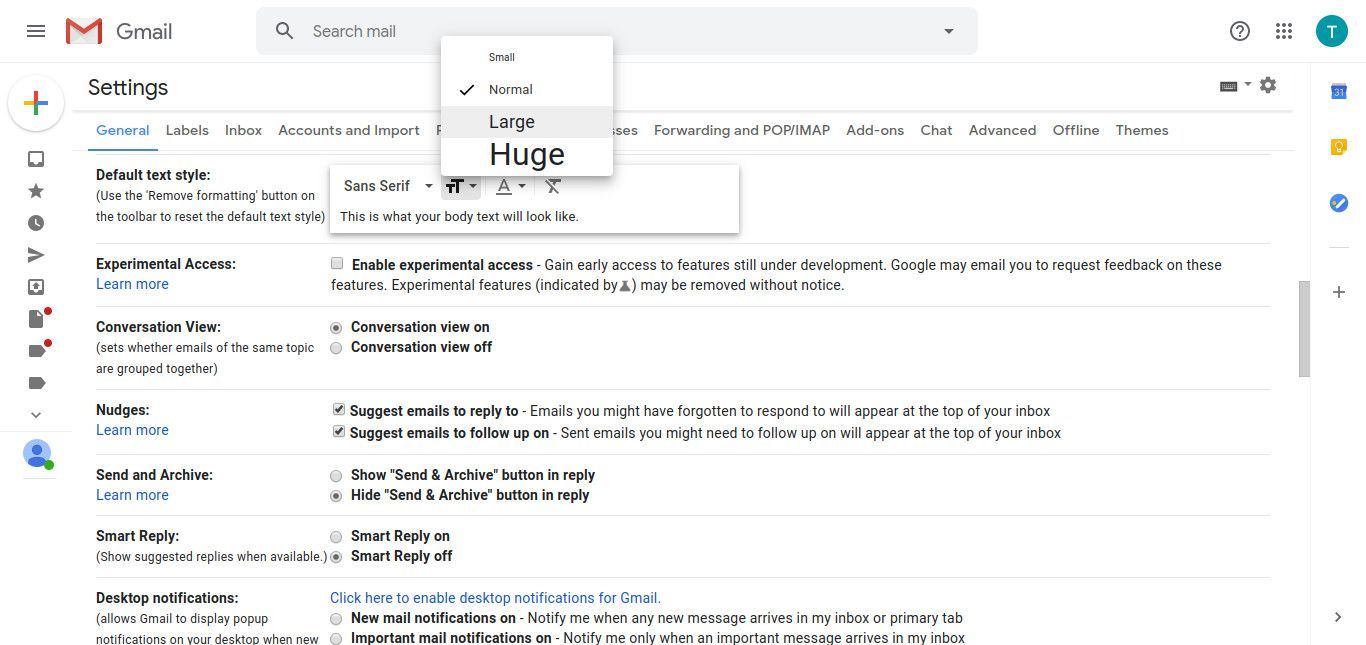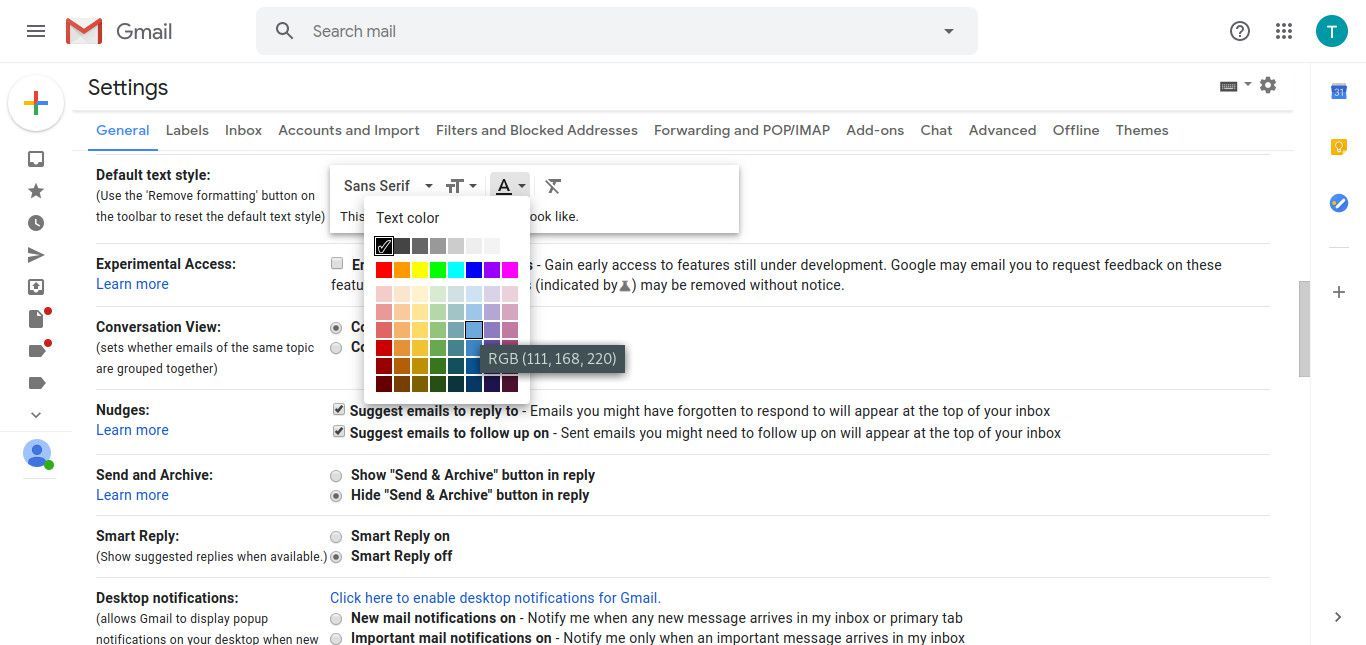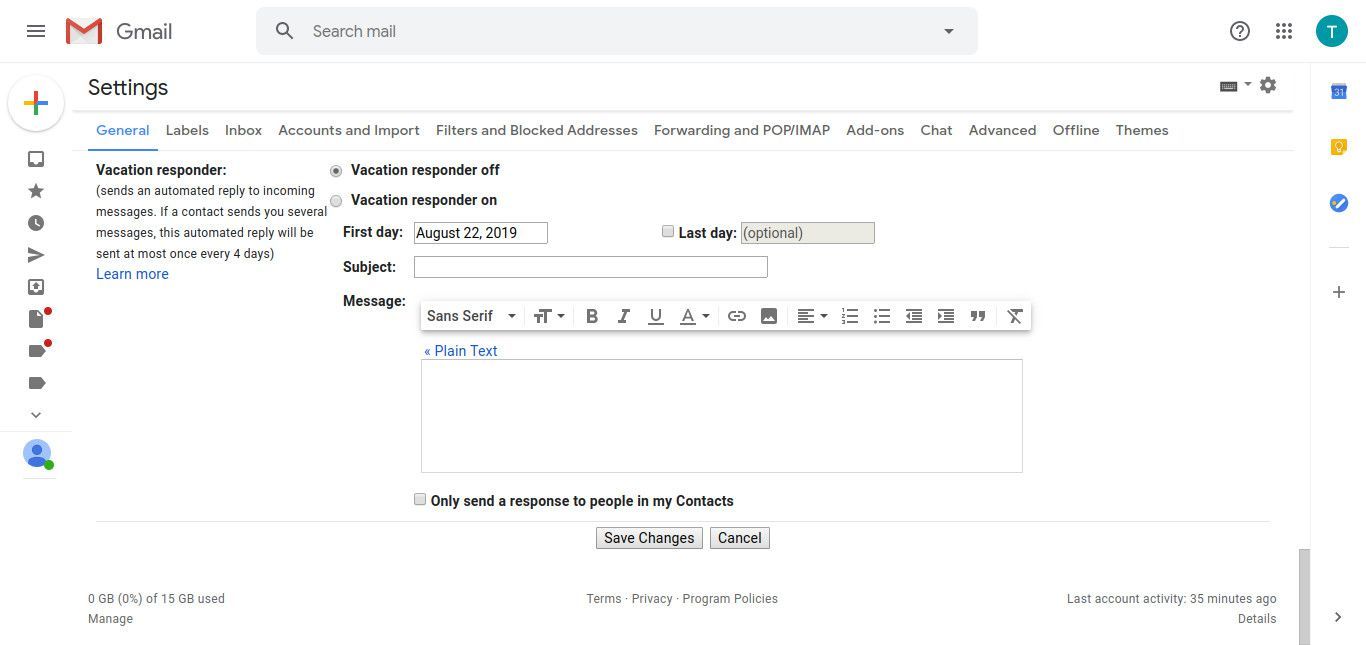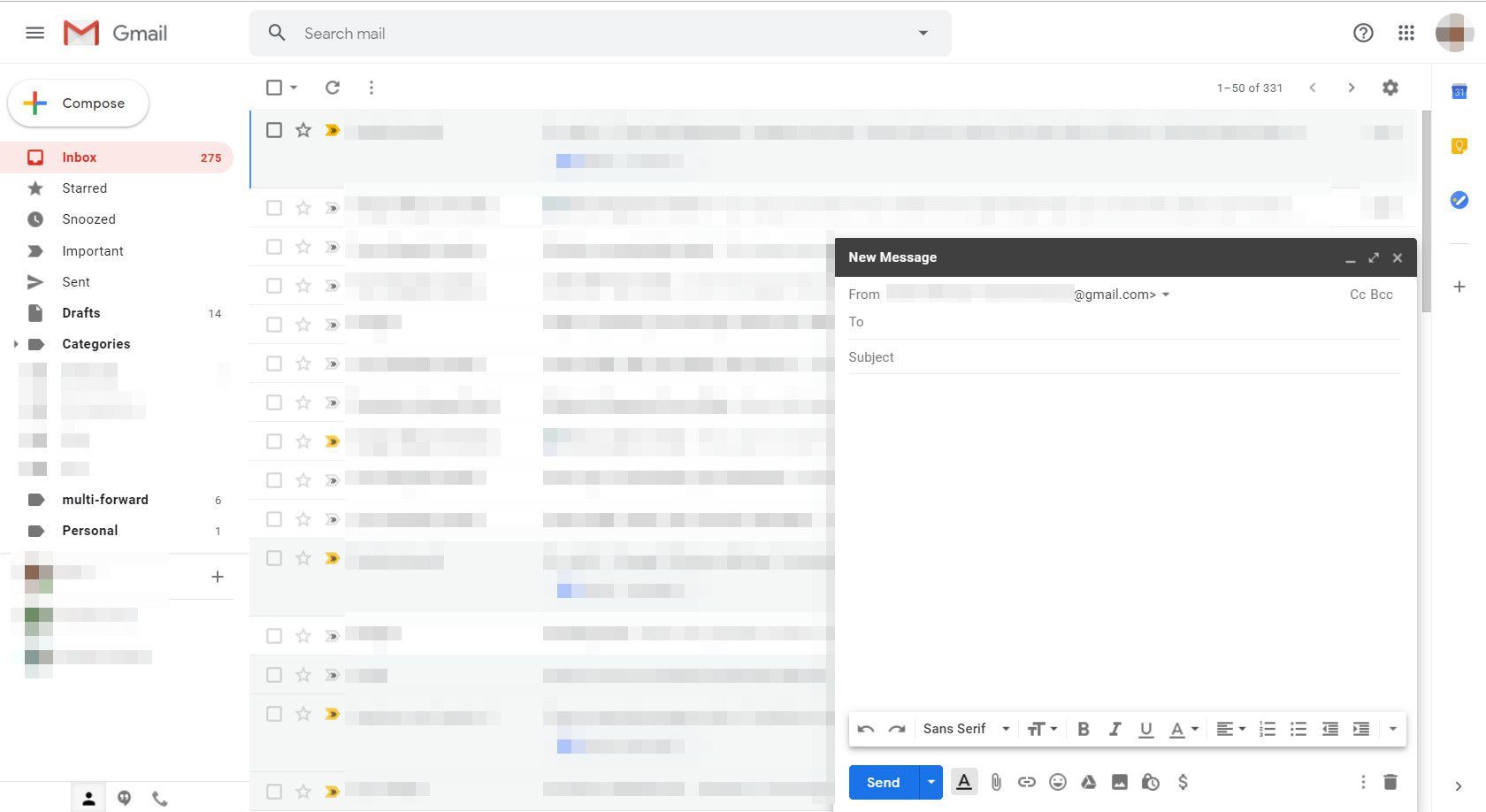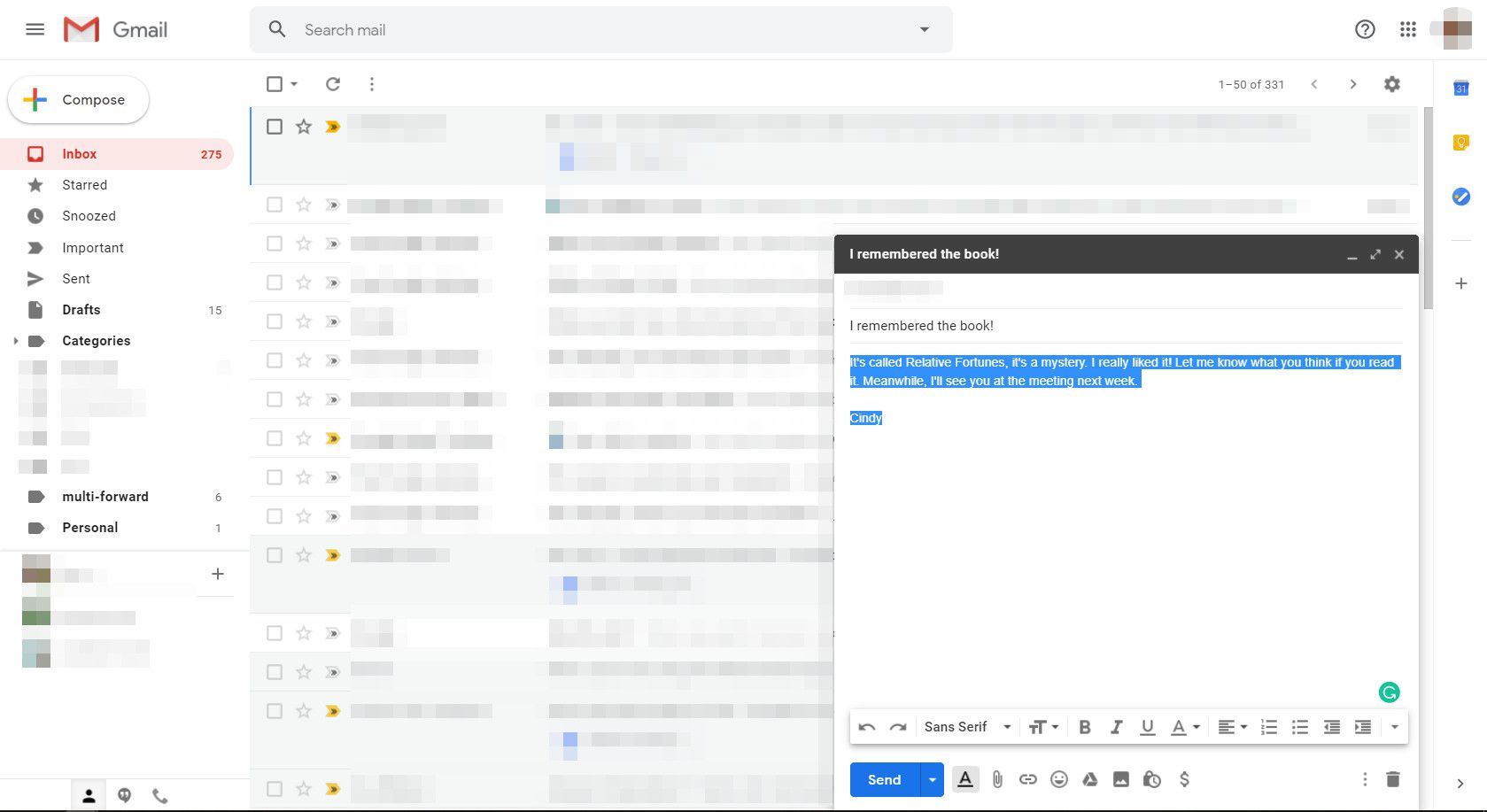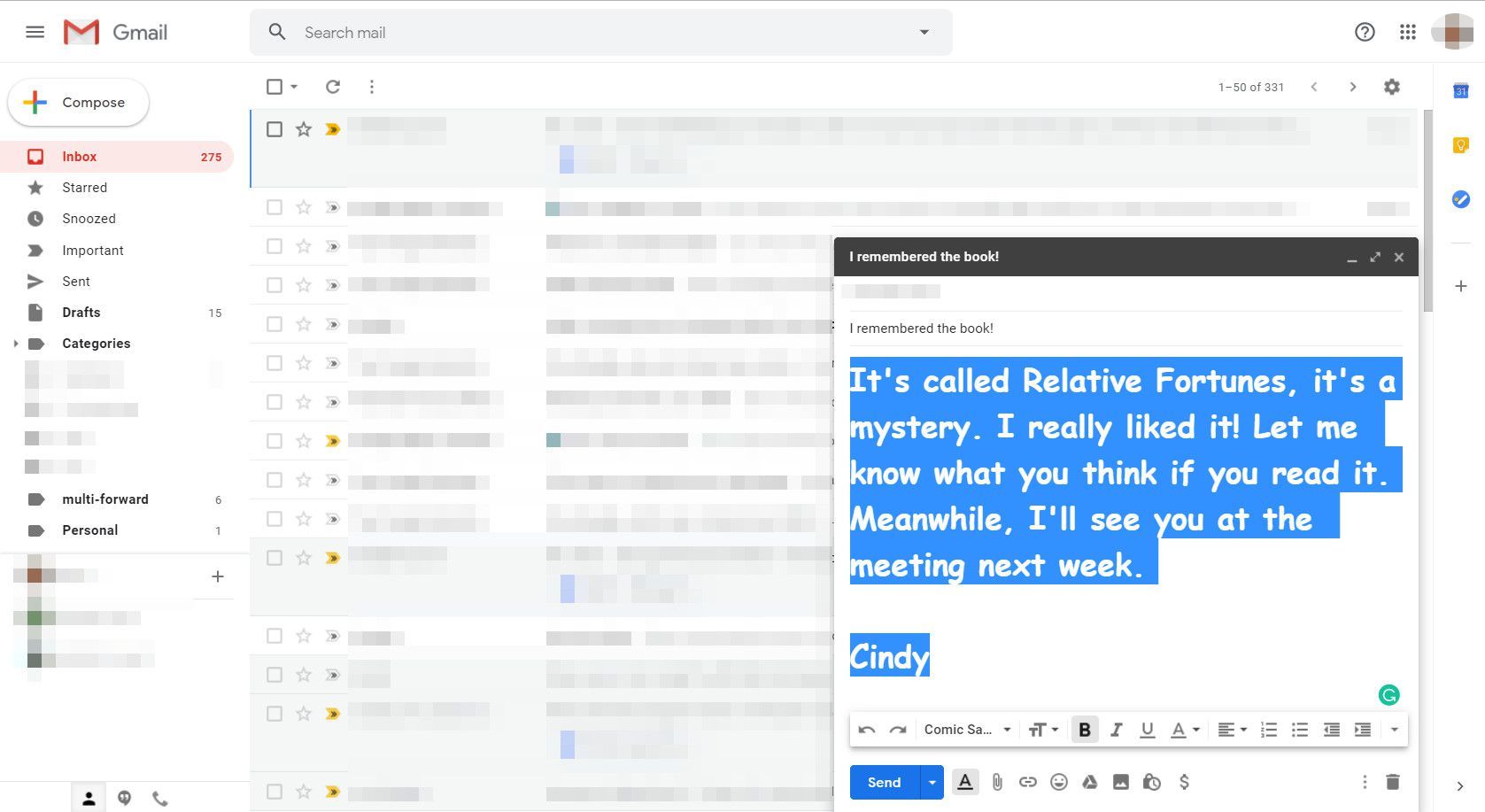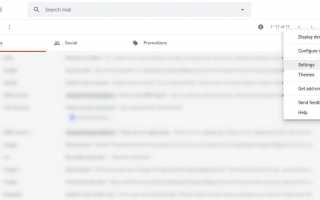Содержание
С помощью параметров текста Gmail по умолчанию вы можете донести свое сообщение. Но что, если вы хотите, чтобы ваши сообщения включали немного больше пиццы? Вы можете изменить параметры текста на то, что лучше отражает вашу индивидуальность. Сделайте это для отдельного сообщения или измените настройки по умолчанию, чтобы Gmail каждый раз использовал ваши настройки.
Изменить настройки текста Gmail по умолчанию
Вы можете использовать Общие настройки Gmail, чтобы изменить текст по умолчанию, который Gmail использует при создании сообщений электронной почты. При изменении настроек вы можете выбрать шрифт, размер и цвет текста. После сохранения изменений каждое отправленное вами электронное письмо будет использовать эти стили, если вы не измените их снова.
Откройте Gmail. В верхнем правом углу выберите настройки (значок передач. выберите настройки.

в Генеральная прокрутите вниз до Стиль текста по умолчанию раздел.

Используйте раскрывающееся меню слева, чтобы выбрать новую гарнитуру. Без засечек используется по умолчанию.

Используйте следующее выпадающее меню справа, чтобы изменить размер текста по умолчанию. Вы можете выбрать между Небольшой, Обычный, большой, а также огромный. Обычный это настройка по умолчанию.

Используйте следующее выпадающее меню справа, чтобы получить доступ к палитре цветов. Выберите любой понравившийся вам цвет. черный цвет по умолчанию.

Самая дальняя команда справа от этого бара Удалить форматирование, который возвращает Gmail к параметрам текста по умолчанию. Выберите его, если хотите начать процесс заново.
Прокрутите к нижней части настройки экран и выберите Сохранить изменения установить новые параметры текста по умолчанию.

Используйте параметры панели форматирования
После того, как вы установили свои настройки в качестве нового значения по умолчанию, вы все равно можете изменить способ отображения текста в отдельном сообщении электронной почты, используя панель форматирования в нижней части экрана составления электронной почты. Независимо от того, как вы устанавливаете значения по умолчанию, все редактируется из окна, в которое вы отправляете электронное письмо. Это верно, будь то новое сообщение, ответ или пересылка.
Откройте новое сообщение. Панель форматирования текста появляется в нижней части области композиции над панелью с послать кнопка.

Выберите получателя и введите тему и ваше сообщение. Выделите текст сообщения.

Сделайте выбор, используя панель форматирования. В этом примере мы изменили текст на огромный (размер), Жирный (шрифт) и Comic Sans MS (Гарнитура).
Здесь есть некоторые элементы управления, которые не включены в настройки по умолчанию. Например, вы можете выровнять текст влево, вправо или по центру или добавить маркеры.

Сделайте любые другие изменения, которые вы хотите, затем выберите послать.