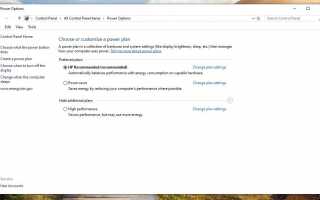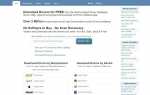Ваш компьютер тоже гаснет через определенное время. Большую часть времени компьютер переходит в «спящий режим». Если вы обнаружите, что вам нужно выводить компьютер из спящего режима больше, чем вы хотели бы, или вы хотите, чтобы он раньше ложился в спящий режим, вы можете изменить предварительно настроенные заводские настройки.
Инструкции в этой статье относятся к Windows 10, 8.1 и 7. Если у вас Mac, ознакомьтесь с этой замечательной статьей об изменении настроек сна для Mac.
Чтобы изменить настройки режима сна на любом компьютере с Windows, выберите план питания
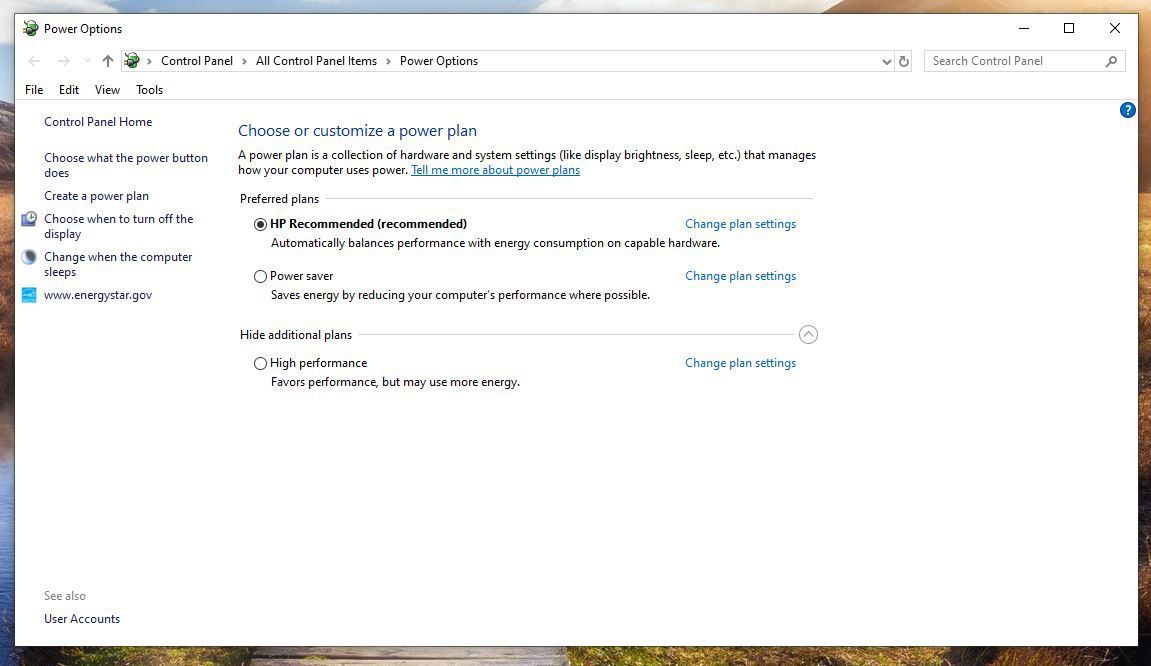
Все компьютеры под управлением Windows предлагают три схемы электропитания, и у каждого из них разные настройки времени сна компьютера. Три плана: энергосбережение, сбалансированный и высокая производительность. Один из способов быстро изменить настройки сна это выбрать один из этих планов.
План энергосбережения обеспечивает наиболее быстрый сон компьютера, что является отличным вариантом для пользователей ноутбуков, которые хотят получить максимальную отдачу от батареи или просто пытаются сэкономить электроэнергию. Сбалансированный является значением по умолчанию и часто является лучшим вариантом для обычных пользователей, поскольку он не является слишком ограничительным или слишком ограничивающим. Высокая производительность делает компьютер активным дольше, чем он переходит в режим сна. Эта настройка приведет к более быстрому разряду батареи, если оставить значение по умолчанию.
Чтобы выбрать новый План электропитания и применить его настройки по умолчанию, откройте «Параметры электропитания».
Есть несколько способов сделать это в зависимости от используемой версии Windows, но один метод, который работает в любой версии, это нажать Win + R чтобы открыть диалоговое окно «Выполнить», введите powercfg.cpl, и нажмите Войти.
- В окне параметров электропитания выберите стрелка рядом с Показать дополнительные планы чтобы увидеть Высокая производительность вариант.
- Чтобы просмотреть настройки по умолчанию для любого плана, выберите Изменить настройки плана сразу после План питания вы рассматриваете. Затем выберите Отмена чтобы вернуться в окно параметров питания. Повторите по желанию.
- Выберите План питания применять.
Хотя вы можете вносить изменения в План электропитания, используя метод, описанный здесь, мы считаем, что пользователям Windows 8.1 и Windows 10 легче (и рекомендуется) научиться вносить изменения в Настройки, что подробно описано далее.