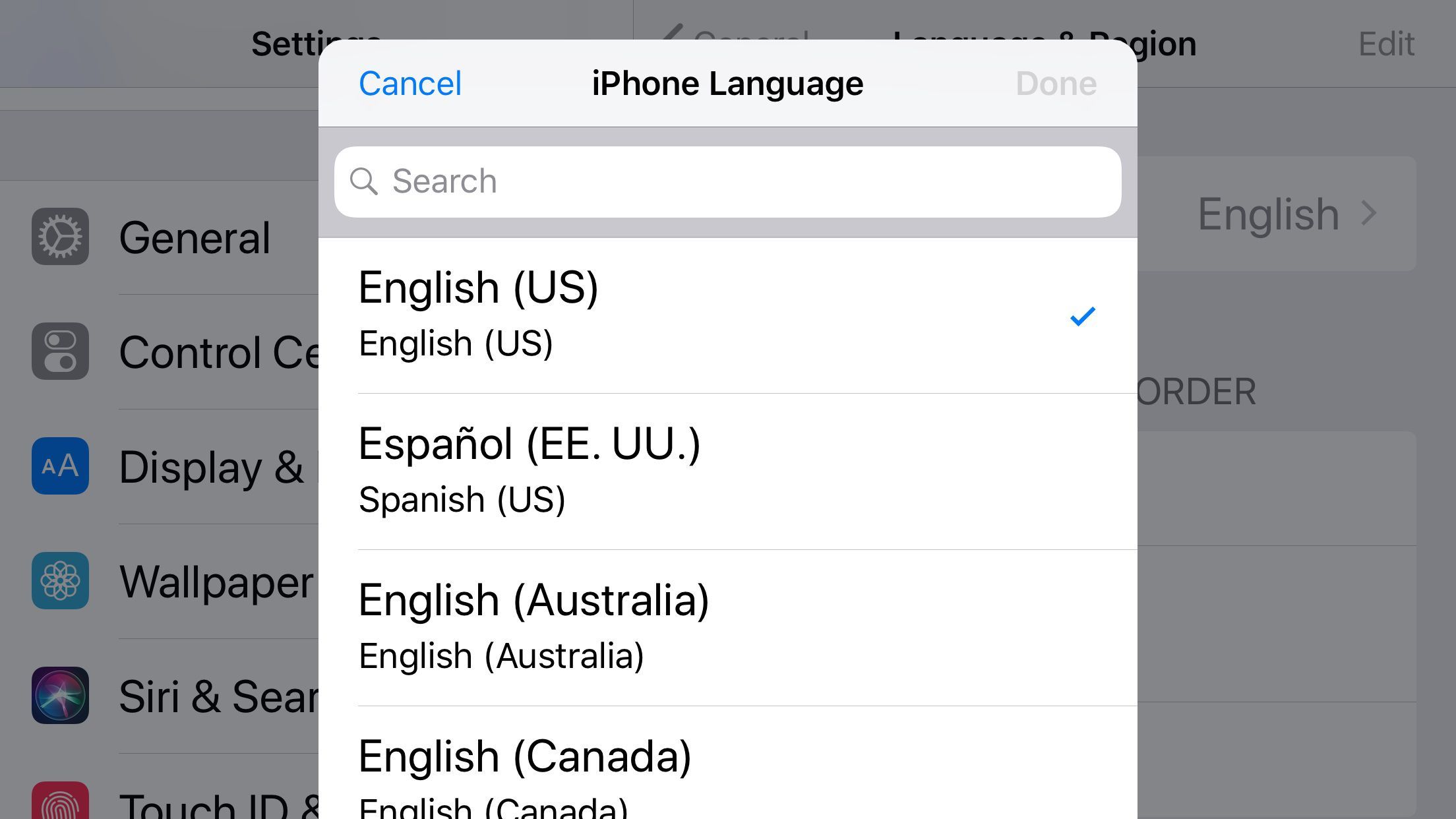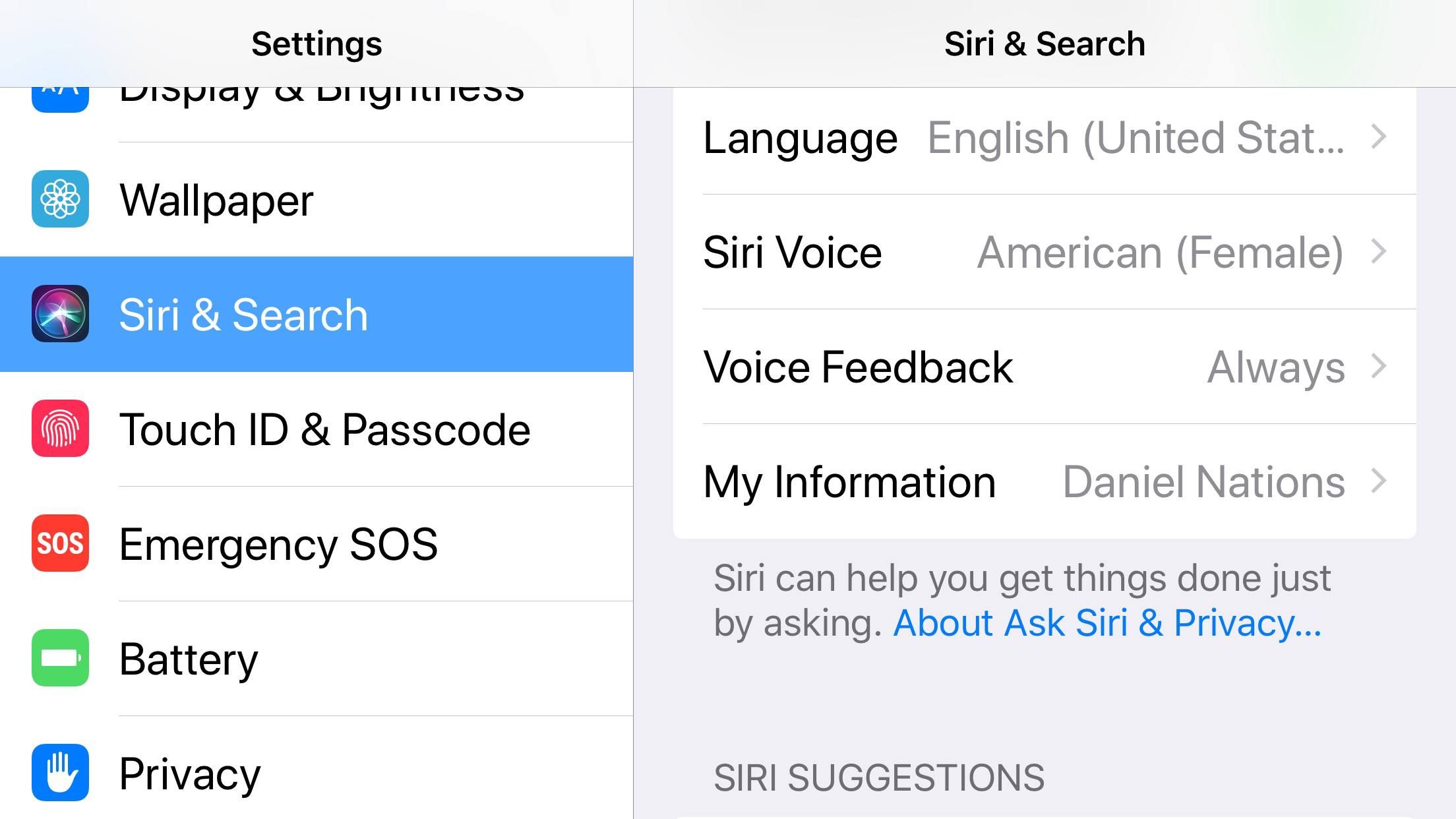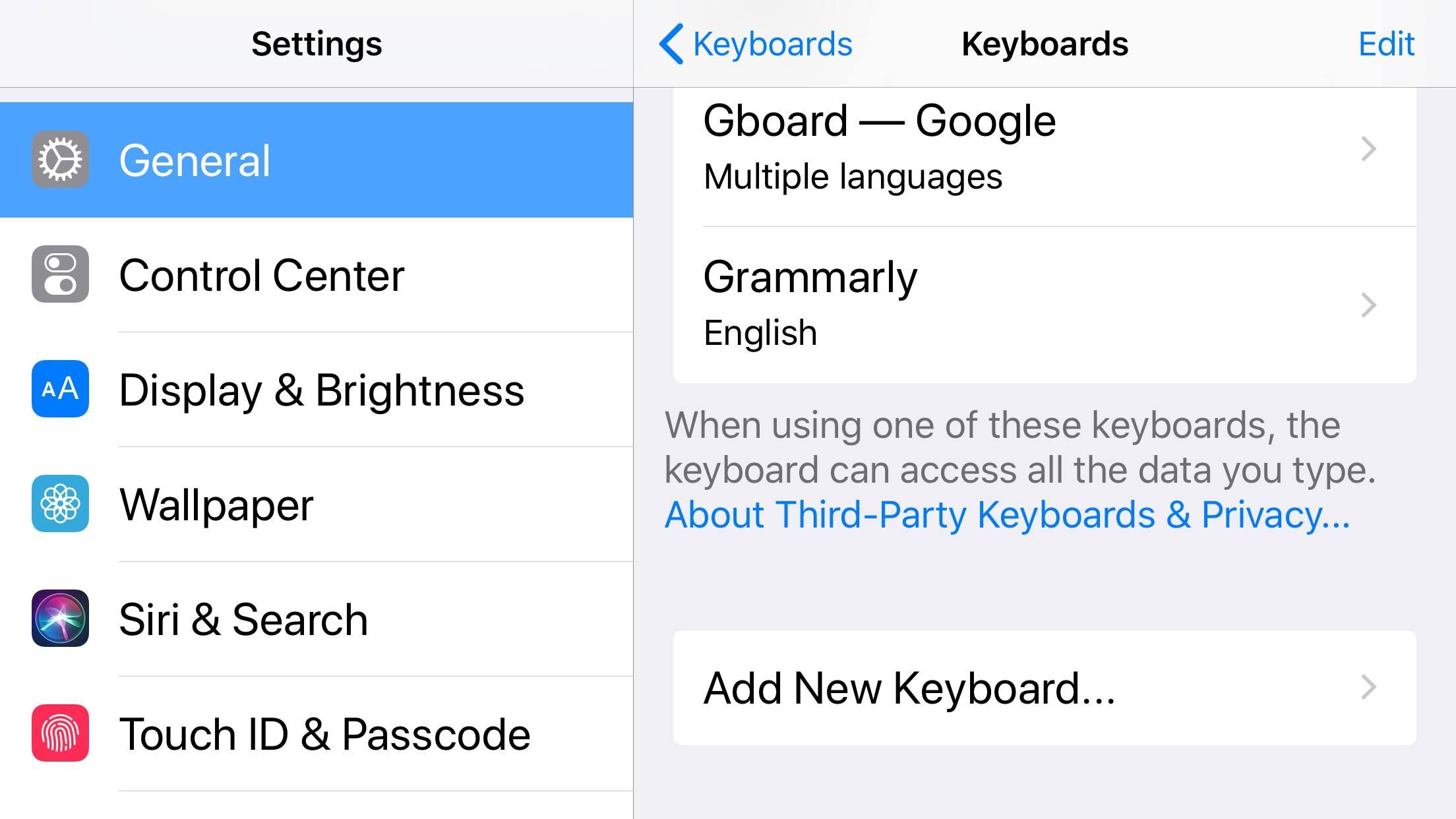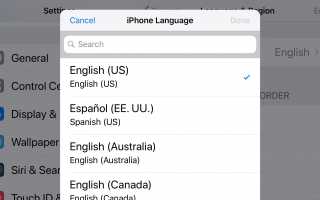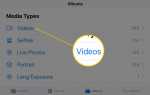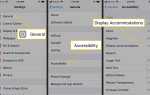Содержание
Apple позволяет довольно легко менять язык на вашем iPhone. Весь процесс занимает всего несколько минут и после его завершения весь текст в меню отображается на новом языке. Языковые настройки передаются в приложения, которые поддерживают язык, и изменение языковых настроек также переключит язык клавиатуры iPhone, но все же позволит вам быстро получить доступ к символам ударения, необходимым для различных языков. Однако вам может потребоваться изменить настройку языка для Siri, поскольку она не может автоматически переключаться на новый язык. Не волнуйтесь, мы расскажем, как изменить язык на iPhone и как переключать языки на Siri.
IPhone поддерживает более тридцати языков и несколько диалектов на нескольких из этих языков, так что вы не застряли только на американском английском. Вы также можете использовать британский английский, канадский английский или даже сингапурский английский. Или вы можете выбрать между французским или канадским французским, испанским или латиноамериканским испанским, португальским или бразильским португальским, и этот список можно продолжить.
Как добавить французский, испанский и другие акценты на iPhone
Как изменить языковые настройки iPhone
Хотя вы изначально устанавливали язык для во время процесса установки iPhone, нет необходимости сбрасывать настройки iPhone только для изменения языка. Как только вы выберете новый язык, ваше устройство iOS загрузится с новыми настройками языка, даже не требуя выключения питания и повторного резервного копирования, поэтому вы будете использовать новый язык в считанные секунды.
Сначала запустите приложение «Настройки iPhone».
Прокрутите вниз и выберите Генеральная из меню.
В середине общих настроек вы найдете язык Область.
Нажмите Язык iPhone Выбор в верхней части экрана.
Выберите новый язык из списка. Чтобы сэкономить время, вы можете ввести первые несколько букв языка в строке поиска, чтобы сузить список.

Когда вы выберете новый язык, нажмите Готово в верхней части экрана.
Подтвердите свой выбор языка.
Как поменять язык на Сири
Вы можете обнаружить, что Siri не меняется, когда вы меняете язык для вашего iPhone. Siri также поддерживает несколько языков, и для некоторых языков она также может создавать некоторые популярные акценты. К счастью, изменить язык Siri даже проще, чем переключать языки для вашего iPhone.
Запустите приложение «Настройки» или вернитесь в главное меню «Настройки», если вы все еще в приложении. Вы можете вернуться в главное меню, нажав кнопку «Назад» в левом верхнем углу, пока не вернетесь в меню. Кнопка «Назад» отображается как знак «меньше» (<) с именем предыдущего меню.
Нажмите Siri Поиск.
Прокрутите свой и выберите язык.

Выберите новый язык и подтвердите свой выбор.
Нажмите кнопку «Назад», чтобы вернуться к настройкам Siri.
выберите Сири Голос.
Выберите пол и акцент, если доступно.
Как переключать языки для клавиатуры iPhone
Клавиатура iPhone должна автоматически переключаться, но если этого не происходит, вы можете добавить новый язык к выбору клавиатуры. Вы даже можете переключаться между двумя языками для клавиатуры.
Запустите приложение «Настройки» или вернитесь в главное меню настроек.
Нажмите Генеральная.
Выбрать клавиатура в общих настройках.
выберите Клавиатуры в верхней части экрана.
Нажмите Добавить новую клавиатуру …

Выберите новый язык клавиатуры.
Если вы хотите удалить любую из доступных клавиатур, нажмите редактировать в верхней части этого экрана, а затем нажмите удалять Кнопка рядом с клавиатурой. удалять Кнопка отображается как красный знак минус. После удаления клавиатуры нажмите Готово.
Вы можете переключаться между клавиатурами, нажав клавиатура кнопка, когда на экране отображается клавиатура. клавиатура Кнопка является глобусом и появляется между 123 кнопка и Микрофон кнопка.