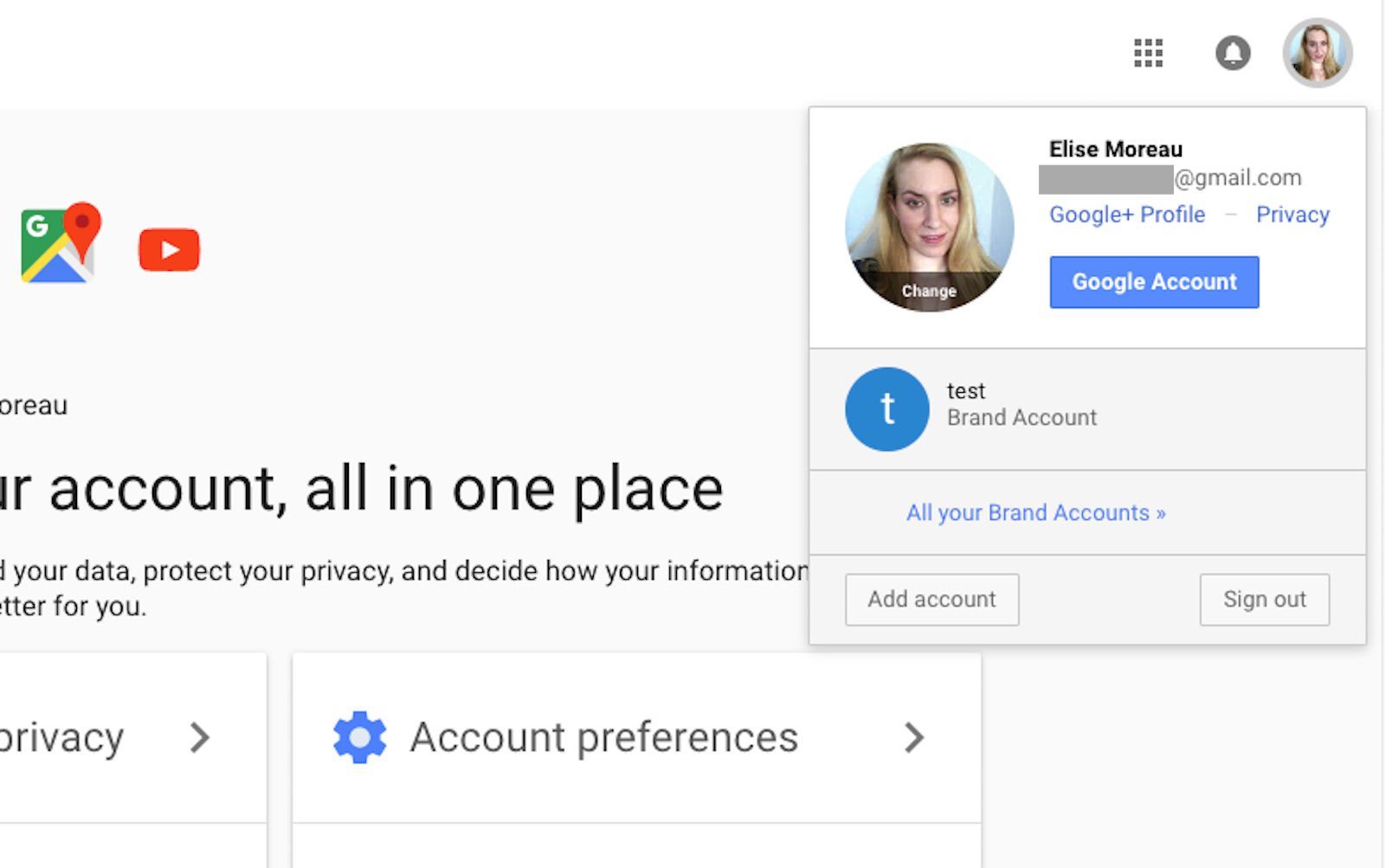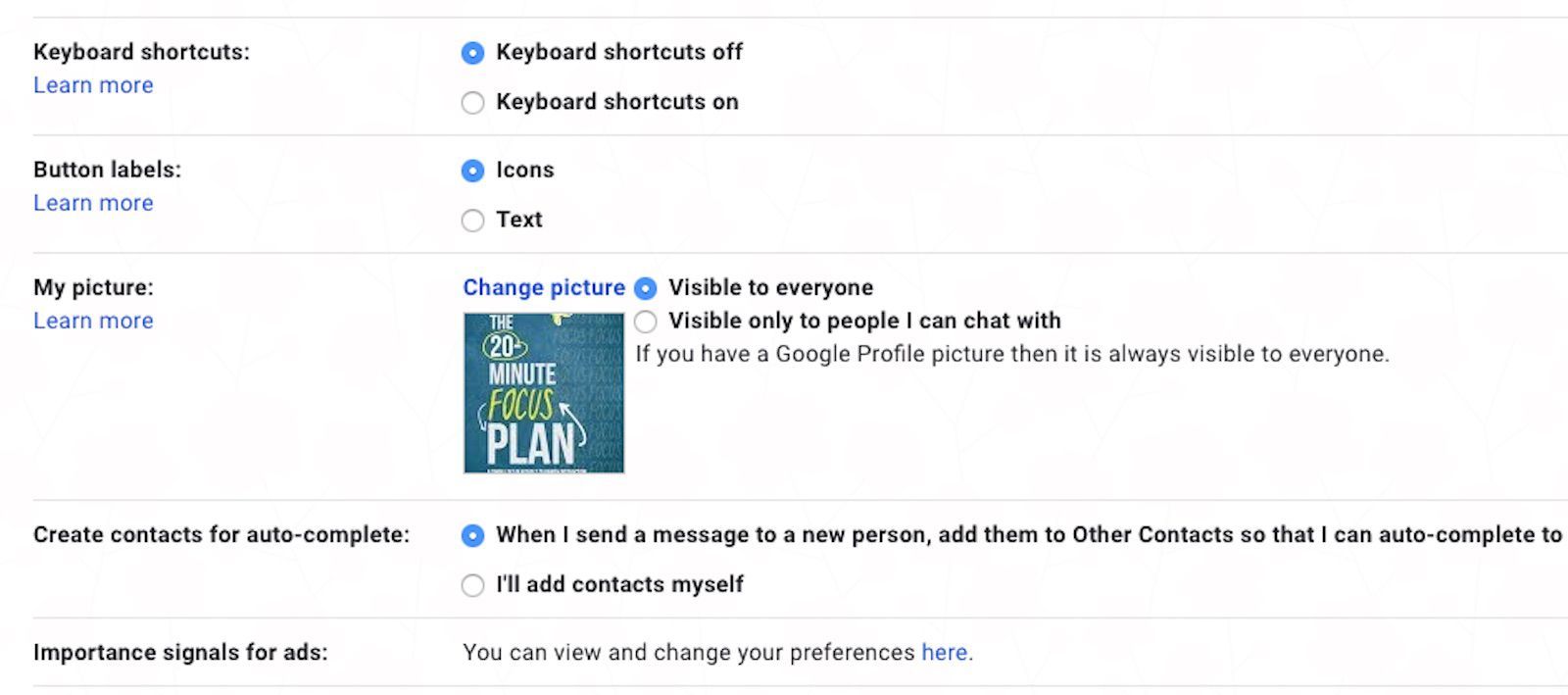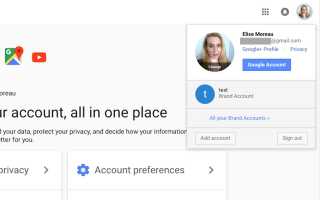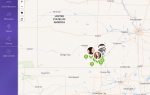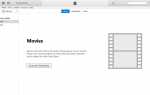Содержание
Изображение вашего профиля Google отображается в таких сервисах, как Google+, YouTube, видеовстречи, календарь, документы, листы и другие. Чтобы изменить его, достаточно просто получить доступ к своей учетной записи Google.
Как изменить изображение профиля Google для вашей учетной записи Google
Следующие шаги изменят ваше изображение профиля для всех ваших любимых сервисов Google, однако это не изменит изображение, которое вы настроили в Gmail, так как есть отдельная опция изображения профиля для сообщений и чатов Gmail. Чтобы узнать, как изменить изображение в профиле Gmail, прокрутите вниз до раздела Gmail.
Перейдите на myaccount.google.com в веб-браузере или мобильном браузере и при необходимости войдите в свою учетную запись.
Выбрать Ваше изображение профиля в правом верхнем углу раскрывающегося списка параметров учетной записи.
Вам не обязательно делать это из моей учетной записи. Если вы используете другой сервис Google, например Календарь Google, Google Диск или что-то еще, и видите свое изображение профиля Google в правом верхнем углу, вы можете выполнить те же действия.
Выберите + Изменить вариант, который появляется над изображением вашего профиля в раскрывающемся списке.

Чтобы изменить свою фотографию, вы можете:
- перетащите файл изображения из папки в центр загрузчика или нажмите на Выберите фотографию с вашего компьютера вручную выбрать один;
- переключиться на Твои фотографии вкладка, чтобы выбрать существующую фотографию из ваших Google Фото; или же
- переключиться на Фотографии с вами вкладка, чтобы выбрать фотографию, на которой вы были отмечены.
Как только вы выбрали фотографию, нажмите на синий Сделать фотографией профиля Кнопка в левом нижнем углу загрузки фото.
Вы можете заметить, что ваша фотография профиля не меняется сразу. В этом случае вы можете попробовать:
- очистка кеша вашего браузера;
- выход из Google Chrome, если вы используете его в качестве веб-браузера;
- закрытие браузера и повторное его открытие; или же
- проявлять терпение и ждать от нескольких минут до нескольких часов, пока не появится ваша новая фотография профиля.
Другие места, где вы можете изменить свою фотографию профиля Google
Есть несколько других скрытых мест, где вы можете изменить свою фотографию в профиле Google, но приведенные выше шаги являются наиболее доступными. Вы также можете изменить изображение своего профиля Google с:
- свой профиль Google+, выбрав РЕДАКТИРОВАТЬ ПРОФИЛЬ и выберите кнопку камеры, которая появляется над фотографией вашего профиля;
- на Google Обо мне, Google My Account или странице вашего канала YouTube, наведя курсор на ваше фото профиля и выбрав значок камеры, который появляется над ним.
- В официальном мобильном приложении Google, а также в других официальных приложениях Google (например, «Диск», «Листы» и т. Д.), Коснувшись ваше фото профиля > Управляйте своим аккаунтом Google > ОБНОВЛЕНИЕ ФОТО.
Как изменить фотографию профиля Gmail для сообщений Gmail
Эта фотография профиля будет видна всем, кому вы отправляете и получаете электронные письма через Gmail, а также всем, с кем вы общаетесь в Gmail.
Перейдите на mail.google.com в веб-браузере или мобильном браузере и при необходимости войдите в свою учетную запись.
Если вы используете официальное мобильное приложение Gmail, вы можете заметить, что на нем видна фотография вашего профиля Google (которая также может быть изменена с помощью шагов, упомянутых в разделе выше), но, возможно, не ваш профиль Gmail. Фото. К сожалению, похоже, что вы не можете изменить свою фотографию профиля Gmail из приложения, поэтому вам придется делать это из браузера.
Выберите шестерня значок в правом верхнем углу.
Выбрать настройки из выпадающего списка.
На вкладке Общие прокрутите вниз, пока не увидите Мой рисунок с предварительным просмотром эскиза вашей текущей фотографии.

Выбрать Изменить картинку.
Выберите Выберите файл Нажмите кнопку во всплывающем окне, чтобы выбрать файл изображения на вашем компьютере или устройстве. Предварительный просмотр вашей фотографии будет автоматически загружен и будет отображаться.
Перетащите инструмент обрезки вокруг фотографии, чтобы отцентрировать его в нужном месте, или выберите углы и перетащите их внутрь или наружу на экране, чтобы настроить размер.
Выберите Применить изменения Кнопка, когда вы закончите.
Если вы хотите ограничить число пользователей, которые видят вашу фотографию в профиле Gmail, вы можете выбрать Доступно только людям, с которыми я могу общаться вариант, так что только люди в вашем списке чата смогут увидеть его. В противном случае оставьте это в Видна всем если вы хотите, чтобы кто-то, кто отправляет или получает письмо от вас, видел это.