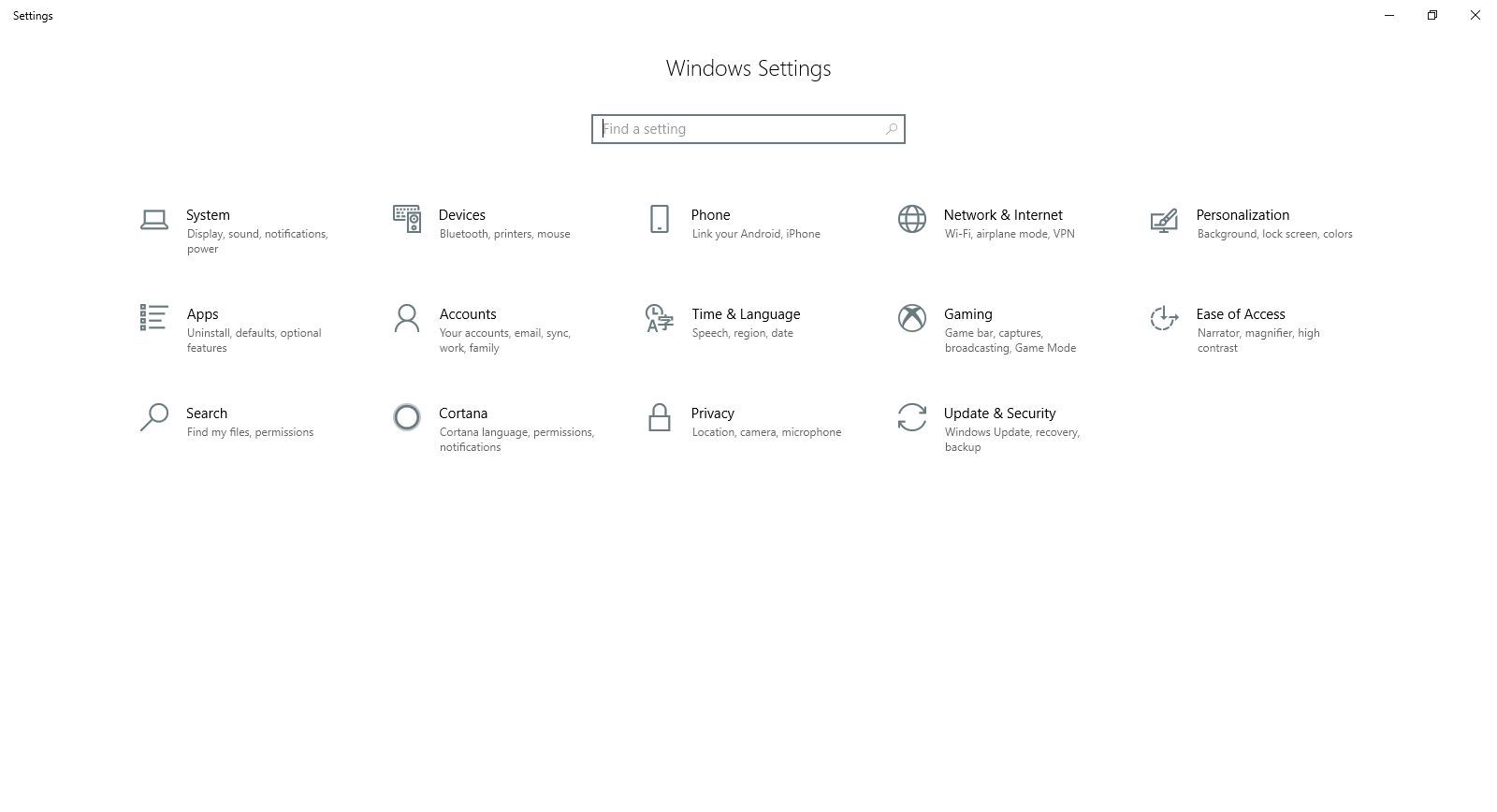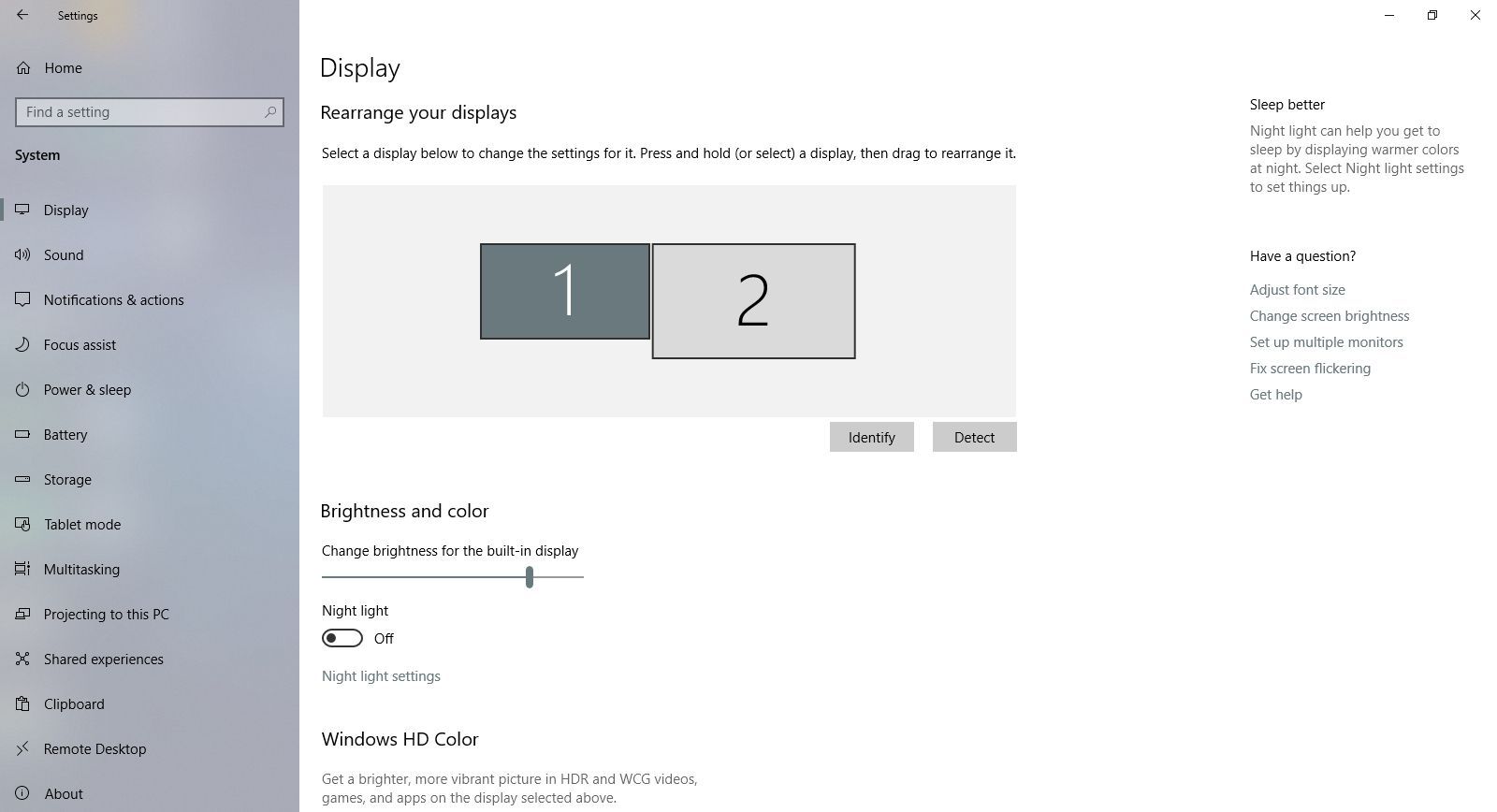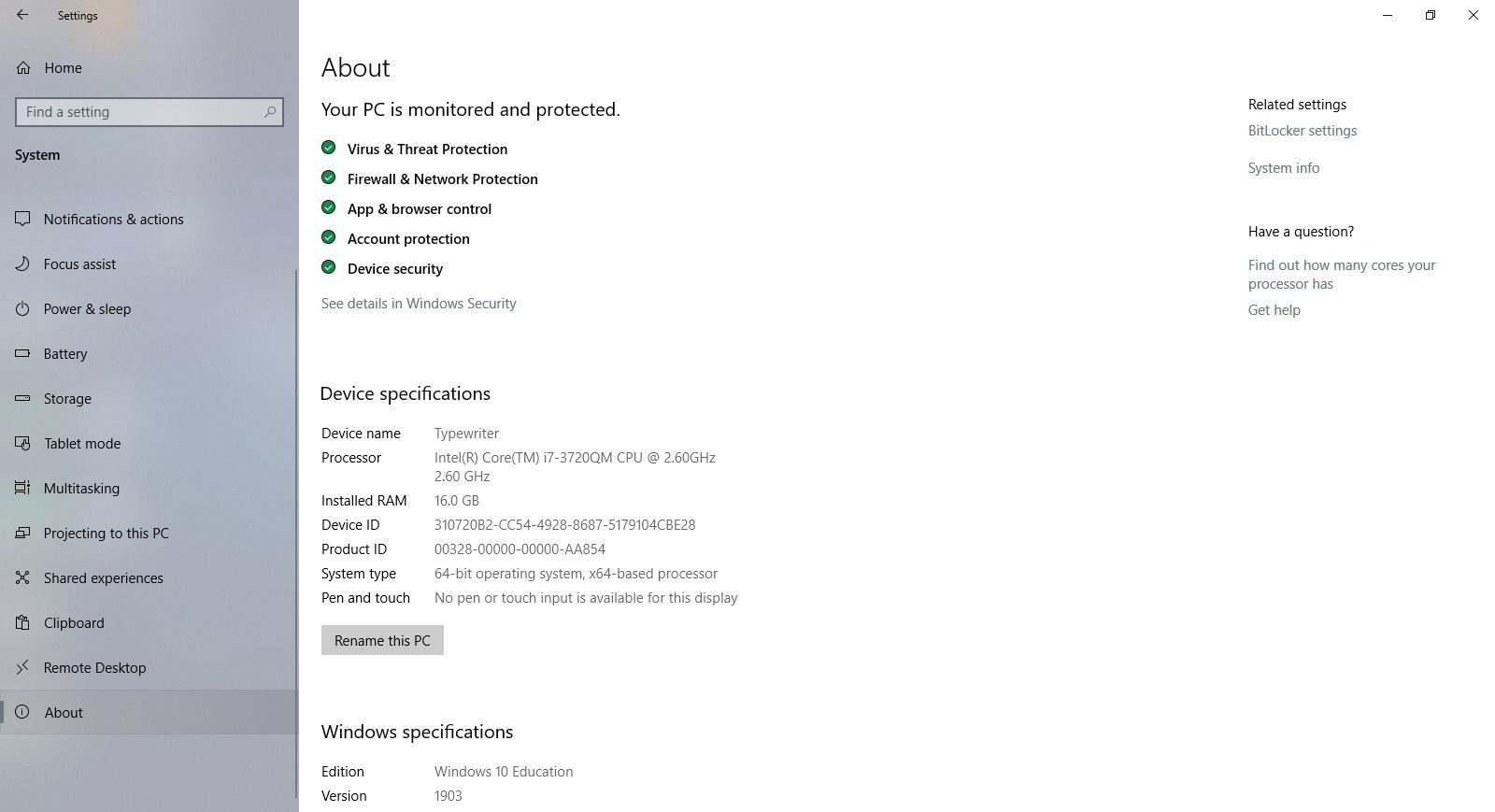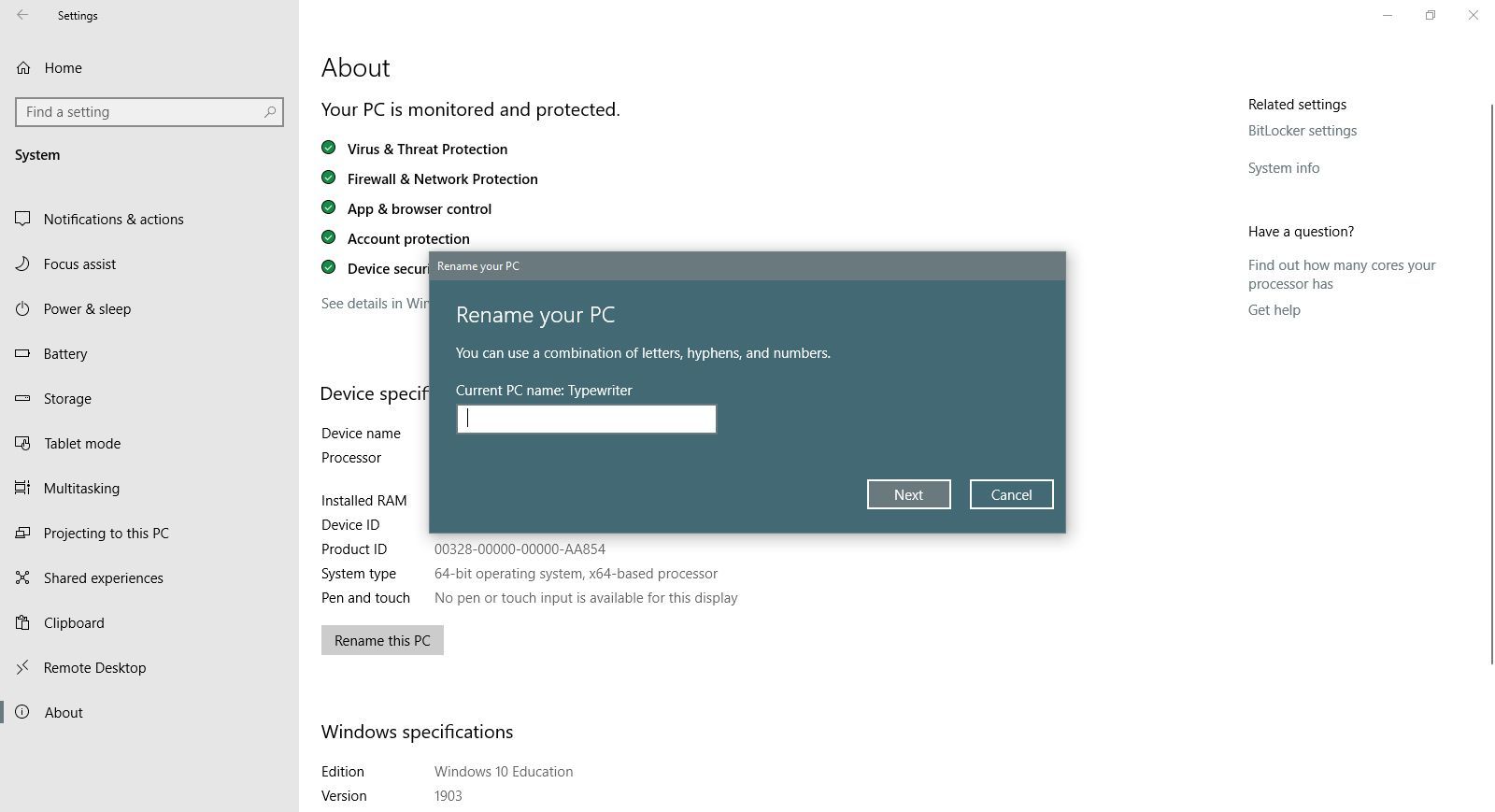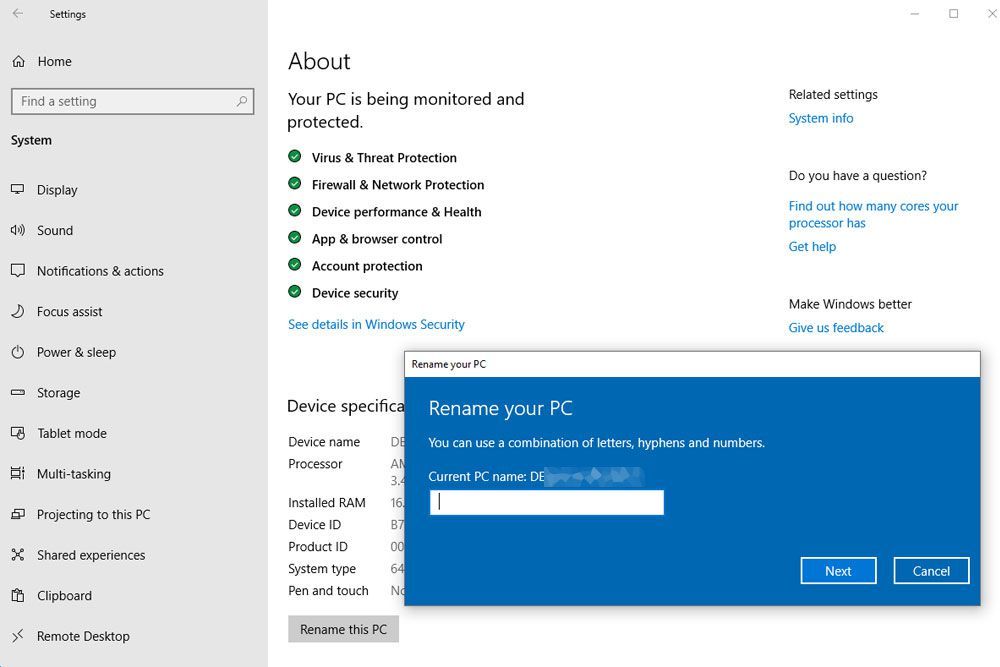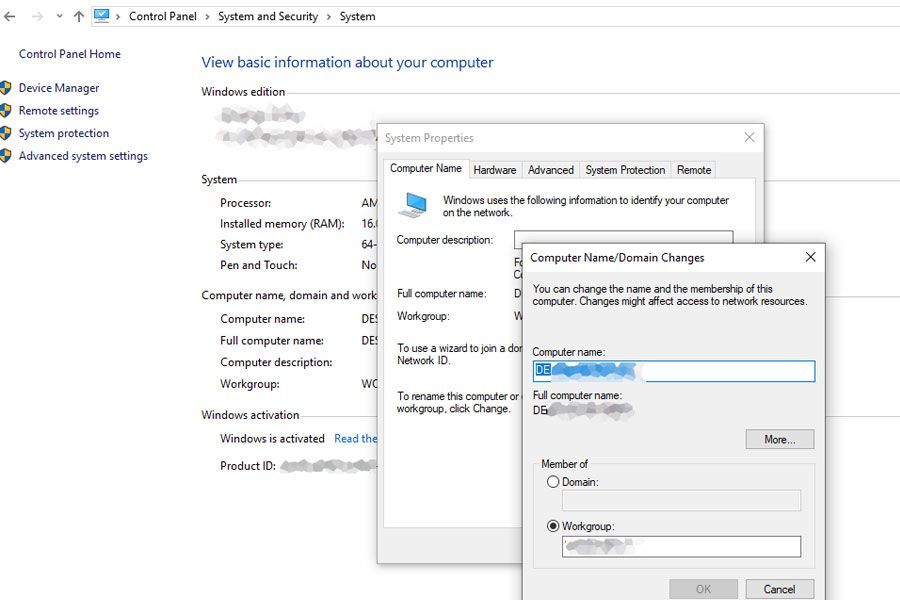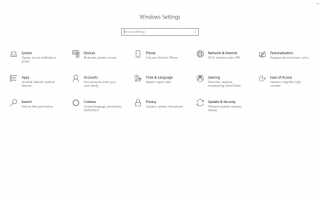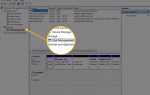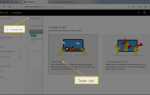Содержание
Знание того, как изменить имя вашего компьютера, может быть различием между системой с умным каламбуром или чем-то действительно личным для вас, и Desktop-MX746NG. Хотя есть некоторые люди, которых не волнует что-то подобное, это не вы; если вы хотите круто звучащий ПК с Windows, то вот как изменить его название.
Правильно переименуйте свой компьютер
Это может звучать глупо, но есть правила именования компьютера — это ведь ваш компьютер. Но есть некоторые соглашения об именах, которые вы должны придерживаться, чтобы убедиться, что ваше удивительное имя не вызывает проблемы, которую можно легко избежать.
- Не используйте пробелы: Они могут быть неправильно истолкованы старыми системами.
- Не используйте строчные буквы: Некоторые версии Windows поддерживают имена в нижнем регистре, но в Vista это не так, а в некоторых сетях прописные должны вводиться в верхнем регистре, поэтому лучше придерживаться этого.
- Не используйте специальные символы: Знаки процента, амперсанды и косые черты могут вызывать головные боли в некоторых сетях.
- Держать его коротким: Имя не должно превышать 15 символов, чтобы не усложнять ситуацию.
- Держите это уникальным: Убедитесь, что выбранное вами имя уникально. Дубликаты в сети могут привести к путанице.
Если вы называете свой домашний ПК или находитесь в небольшой сети, подойдет персонализированное имя. Если вы переименовываете несколько систем в обширной сети, мы рекомендуем выбрать соглашение об именовании, которое имеет смысл для сети, и применить его ко всем подключенным системам.
Только администраторы могут изменять имя ПК с Windows, поэтому убедитесь, что вы вошли в систему как таковой, прежде чем изменять имя вашего компьютера. Если вы не можете, вам нужно поговорить с вашим сетевым администратором.
Как изменить имя компьютера в Windows 10
Последняя операционная система Microsoft упрощает процесс для ряда важных функций, и изменения имени не отличаются. Вот как дать вашему компьютеру правильное личное имя.
Если вы только что обновились до Windows 10, вам, возможно, не придется беспокоиться об изменении имени компьютера, поскольку оно перенесется с предыдущей установки.
Откройте Windows 10 настройки меню, нажав Ключ Windows + я. Кроме того, поиск настройки в строке поиска Windows 10 и выберите соответствующую запись.

Выбрать Система.

Посмотрите на меню слева и выберите Около из списка. Возможно, вам придется прокрутить вниз, чтобы найти его.

в Технические характеристики устройства раздел, вы увидите ваше текущее имя устройства. В нижней части списка выберите Переименовать этот компьютер.

При появлении запроса введите новое имя для компьютера с Windows 10, затем выберите следующий.

Вам нужно будет перезагрузить компьютер, чтобы изменения вступили в силу. Вам будет предложено при изменении имени, но вам не нужно делать это сразу, если вы не хотите. Изменение имени произойдет при следующем выключении и запуске системы.
Перезагрузите компьютер, чтобы изменение названия вступило в силу.
Как изменить имя компьютера в Windows 8
Изменение имени вашего ПК в Windows 8 немного отличается от Windows 10, хотя этот метод также будет работать в последней операционной системе Microsoft.
На начальном экране начните вводить панель управления.
Выбрать Панель управления.
Выбрать Система и безопасность > система.
Под Имя компьютера, домен и рабочая группа настройки заголовок, выберите Изменить настройки.
Если будет предложено, согласитесь на административное утверждение, затем выберите + Изменить.
Введите новое имя вашего компьютера и выберите Хорошо.

Вам нужно будет перезагрузить систему, чтобы изменения вступили в силу. Вы можете сделать это прямо сейчас или подождать, пока ваша следующая система не отключится.
Как изменить имя вашего компьютера в Windows 7
Изменение имени вашего компьютера в Windows 7 во многом аналогично Windows 8, но способ доступа к панели управления немного проще.
Тип Панель управления в Панель поиска Windows и выберите соответствующий результат.
Выбрать Система и безопасность > Система.
Под Имя компьютера, настройки домена и рабочей группы заголовок, выберите Изменить настройки.
Если будет предложено, согласитесь на административное утверждение, затем выберите Изменить.
Введите новое имя вашего компьютера и выберите ХОРОШО.
Перезагрузите компьютер при появлении соответствующего запроса или сделайте это позже, чтобы изменение названия вступило в силу.