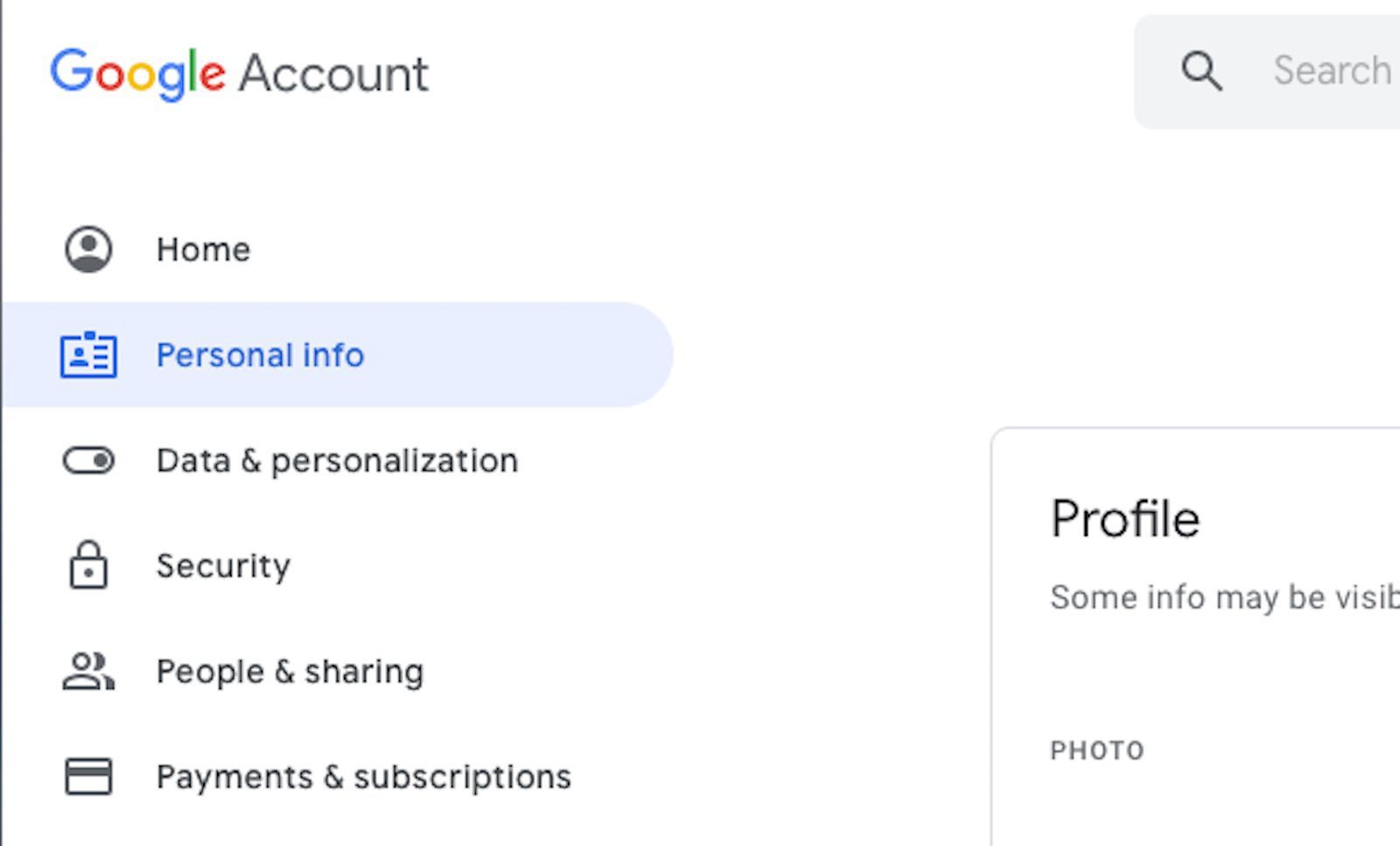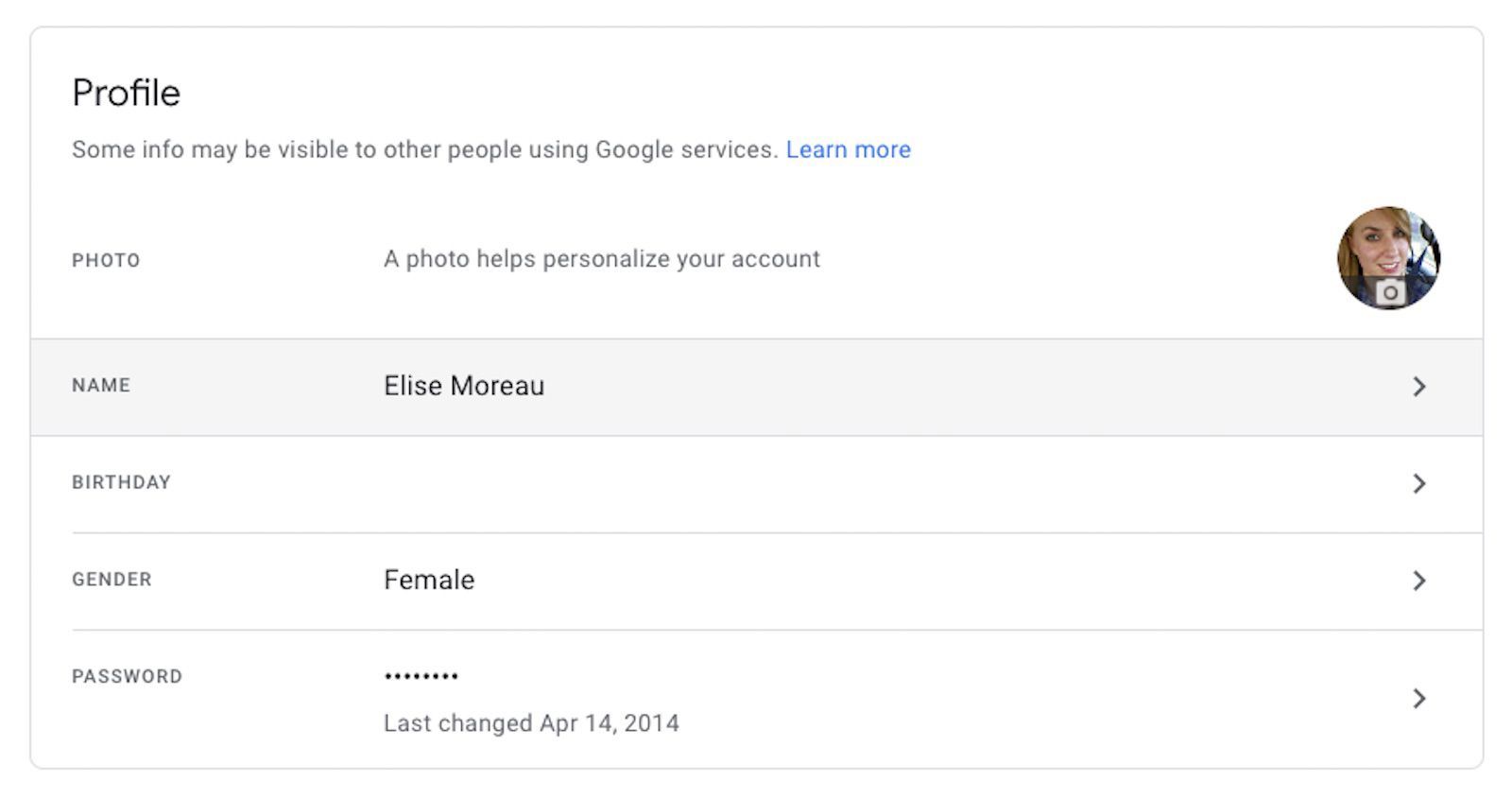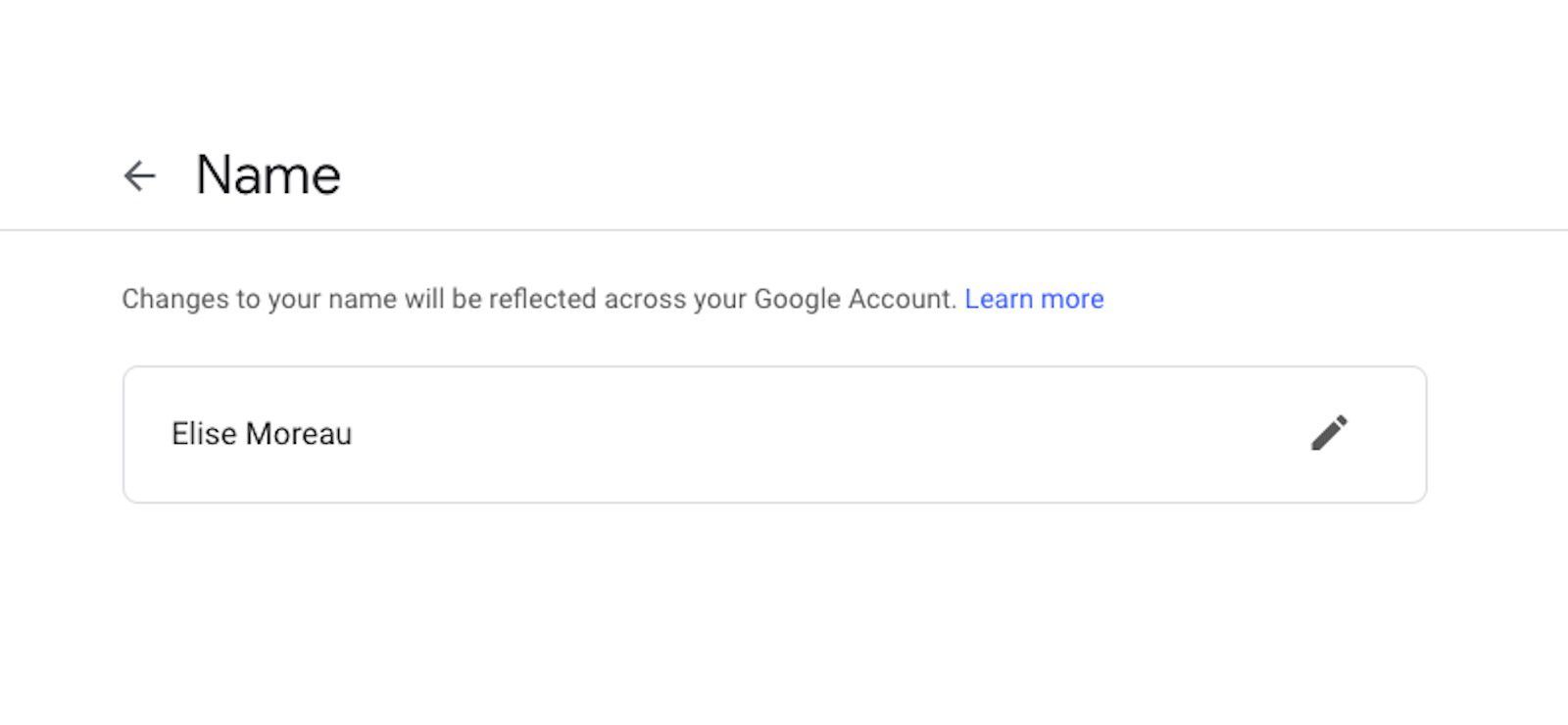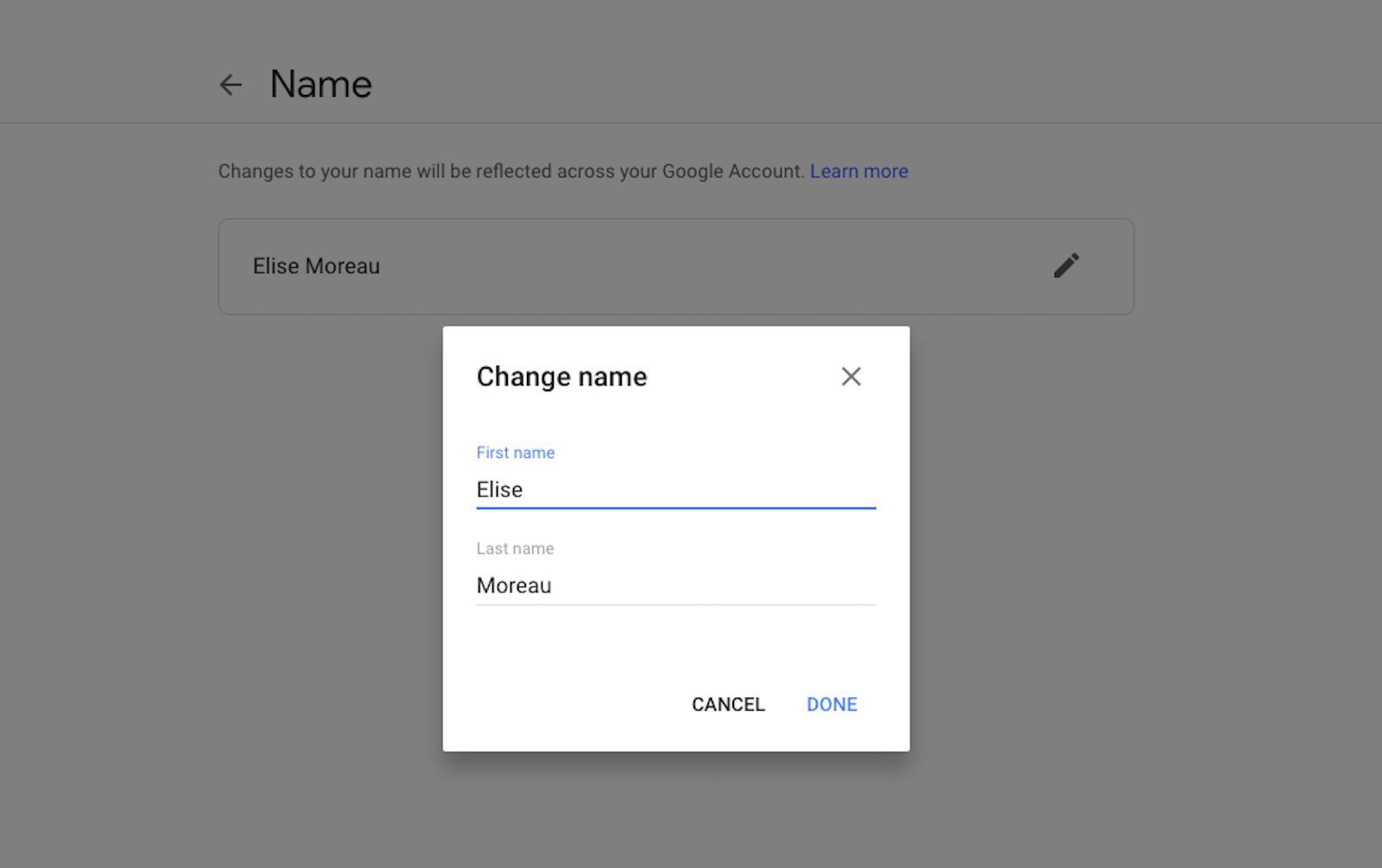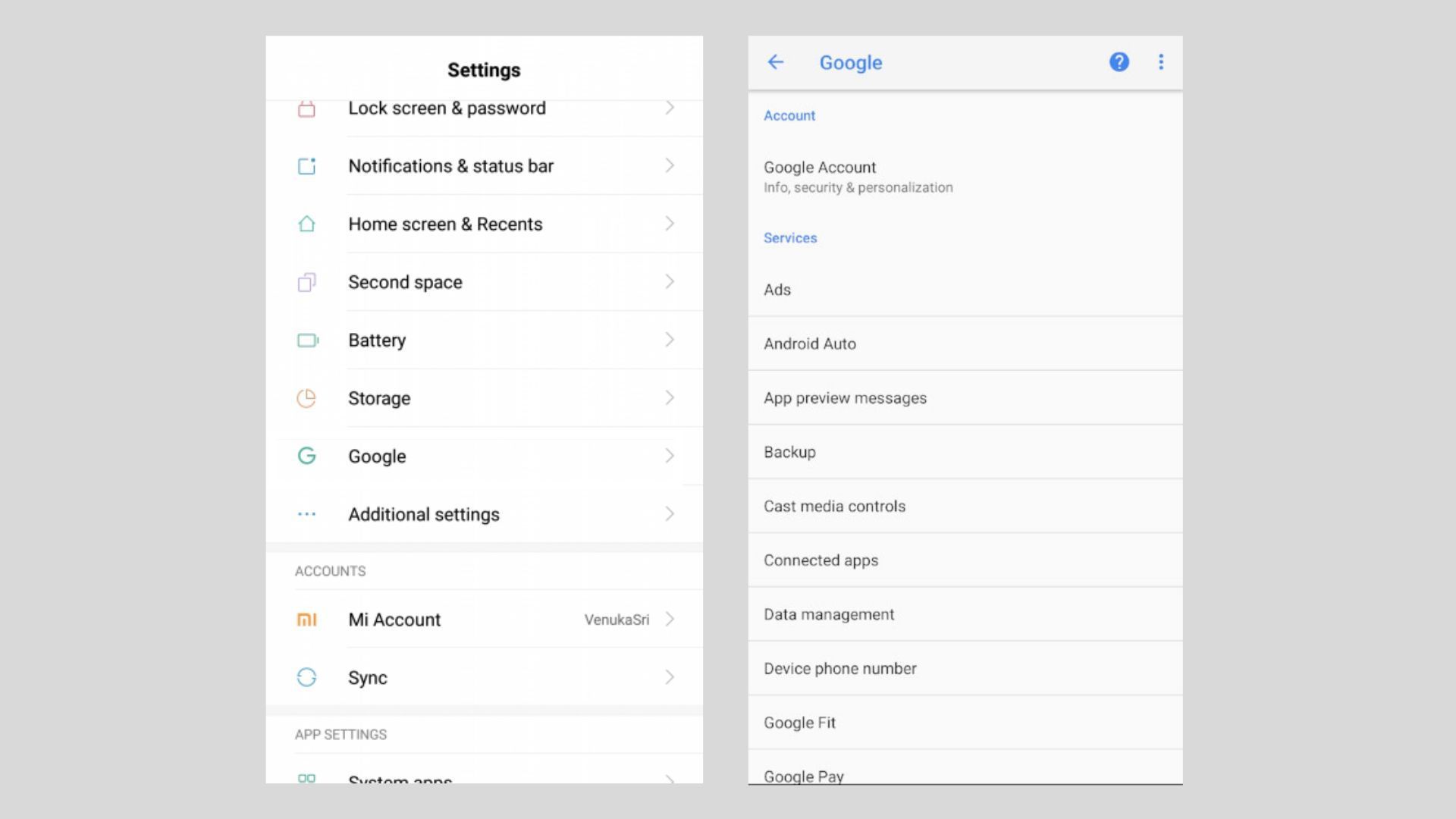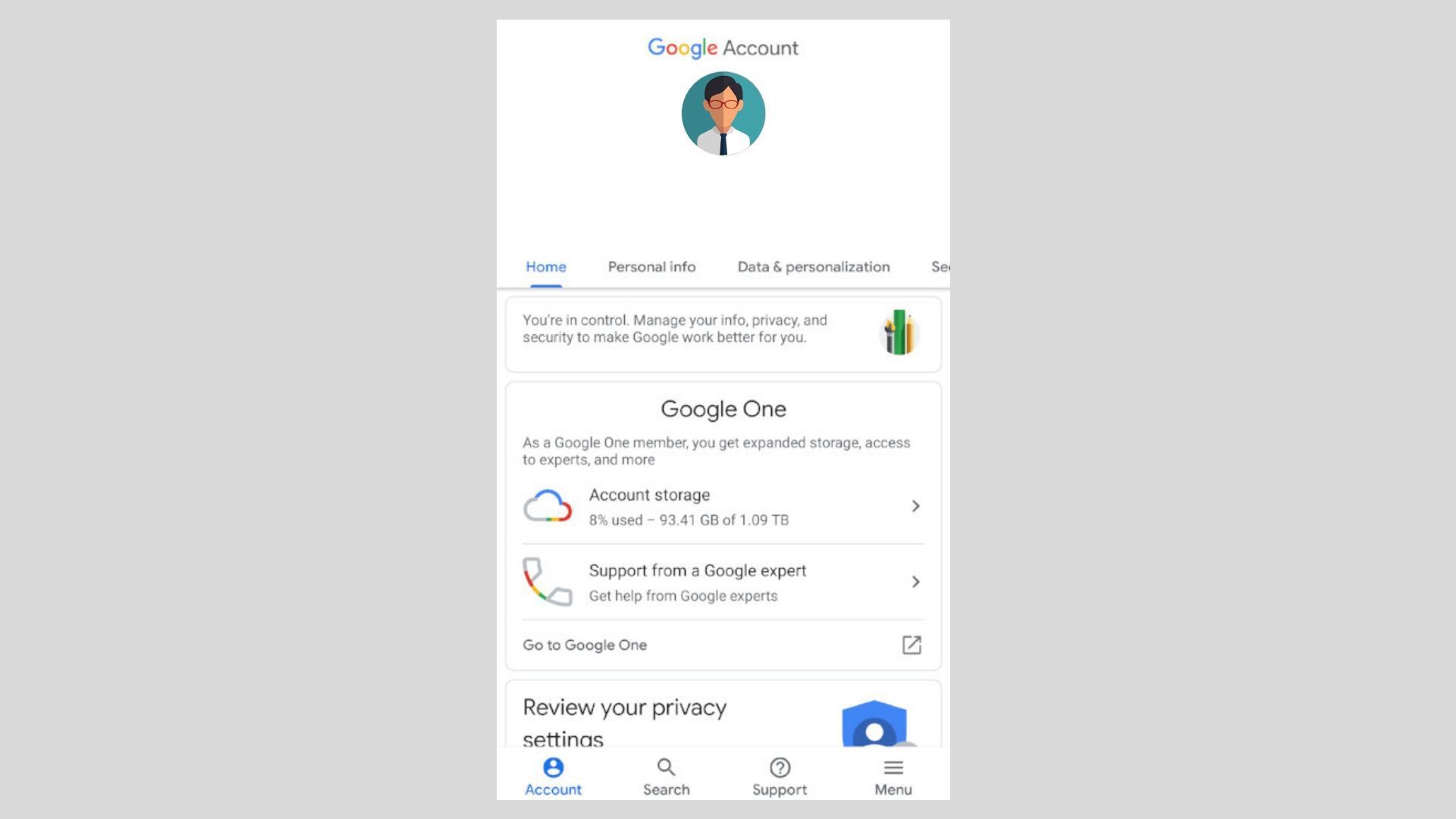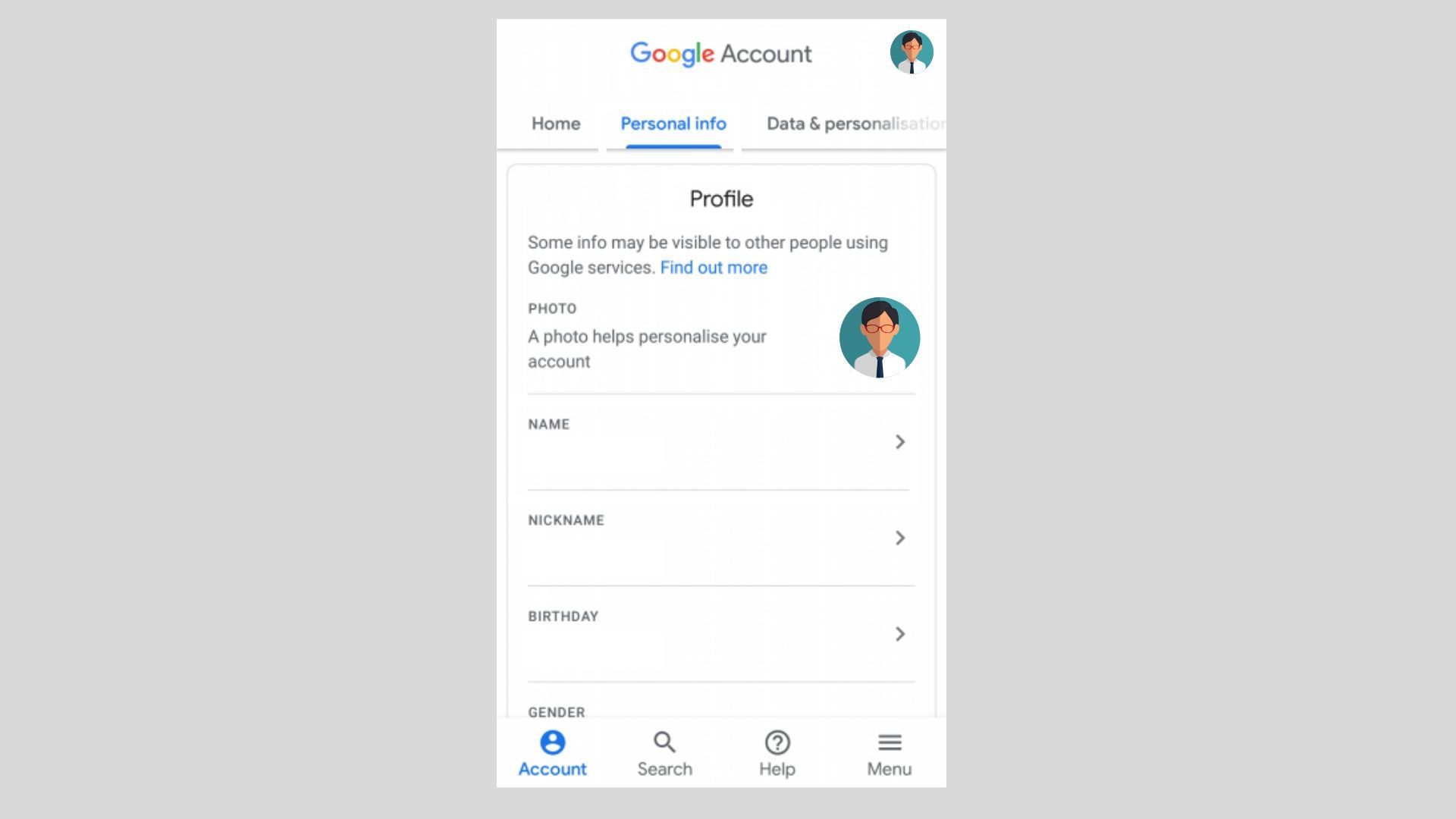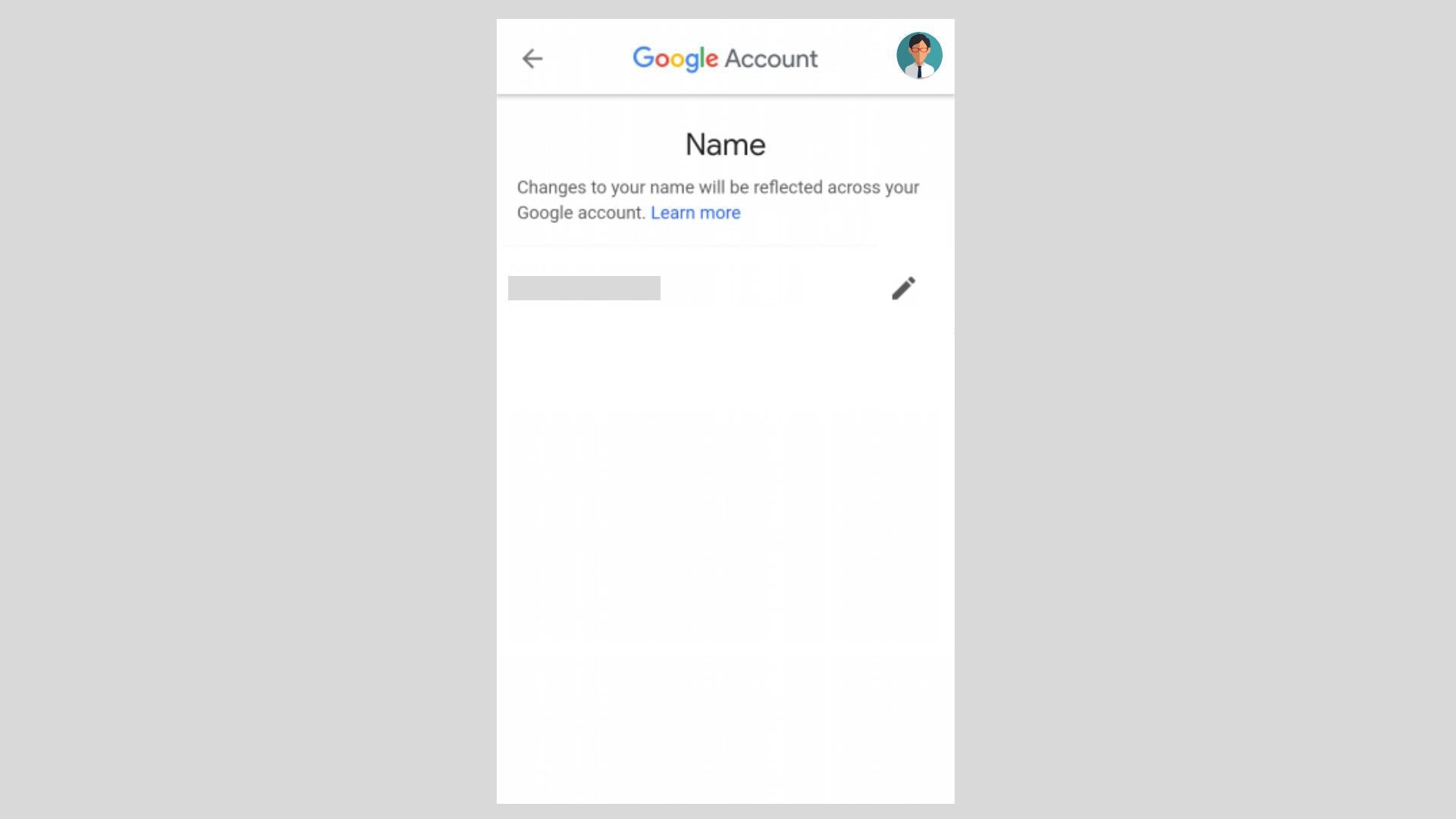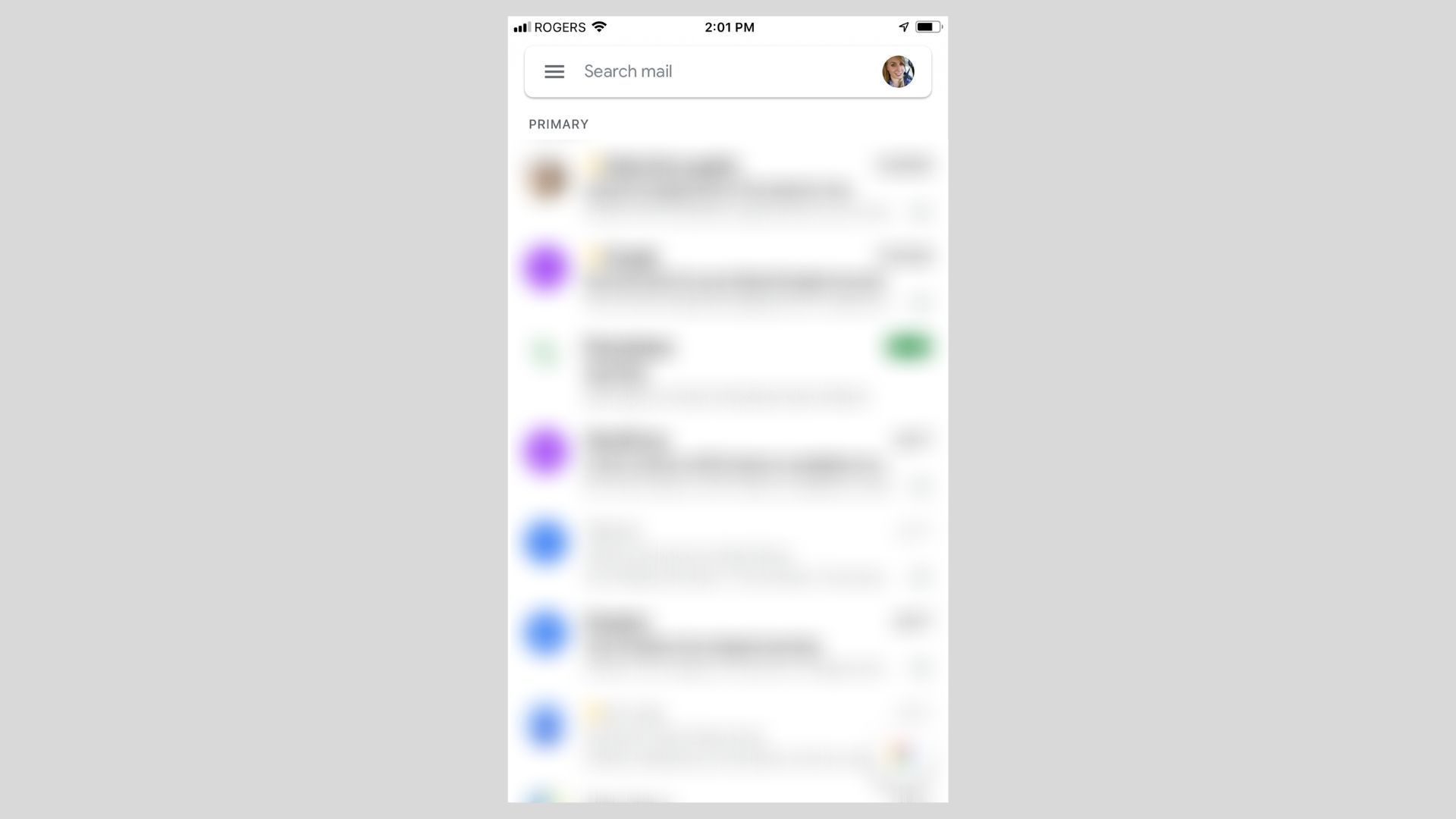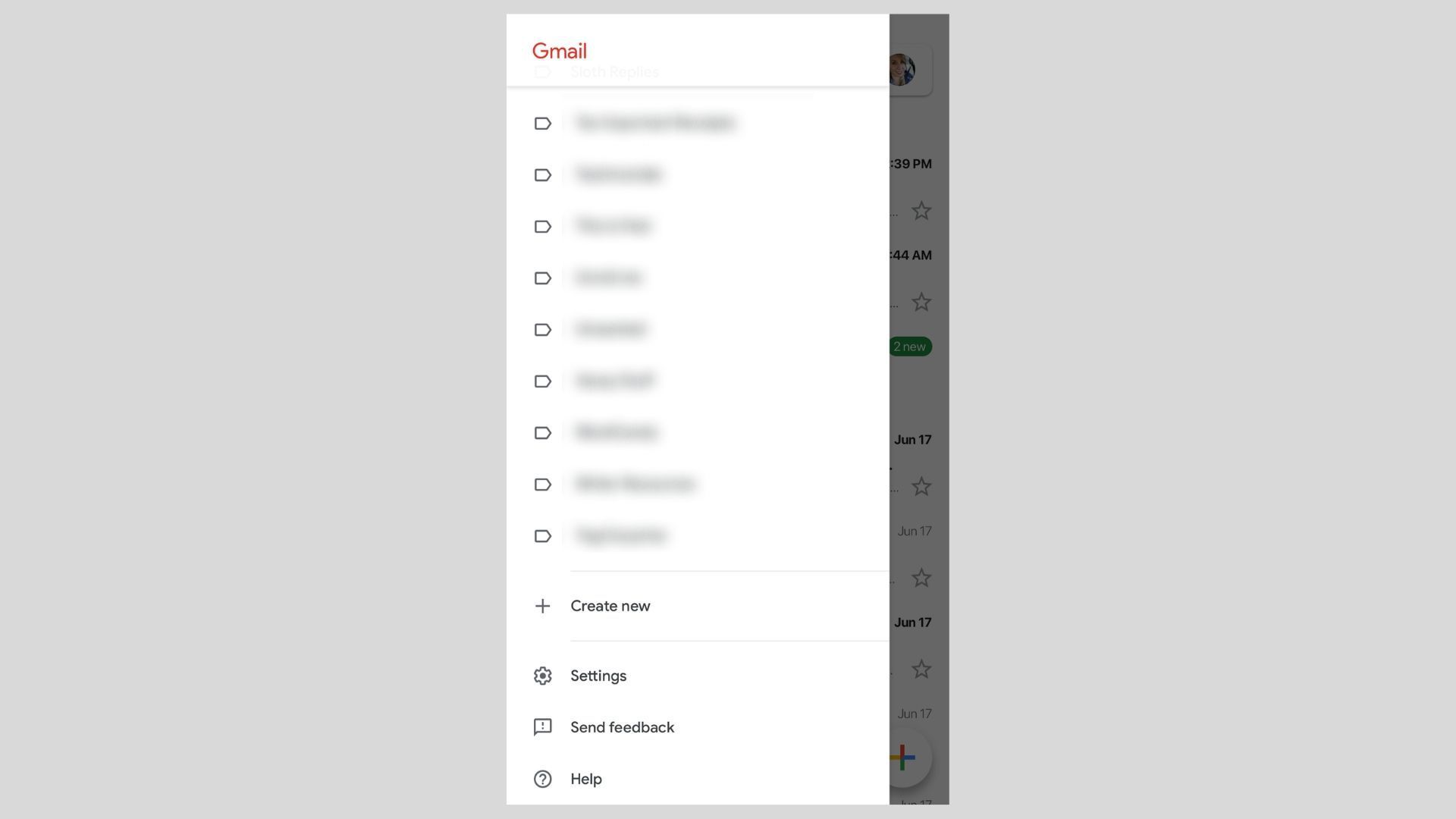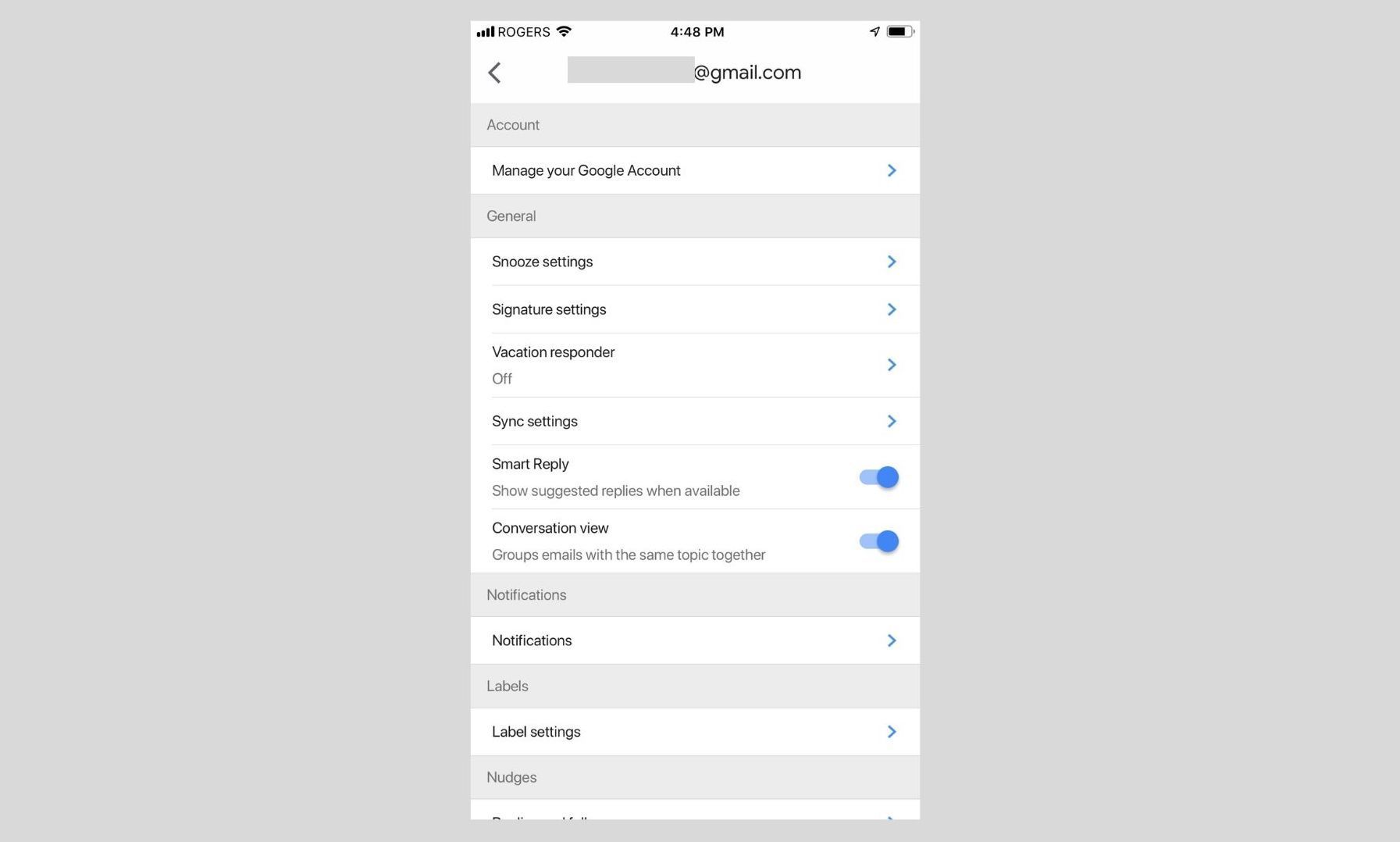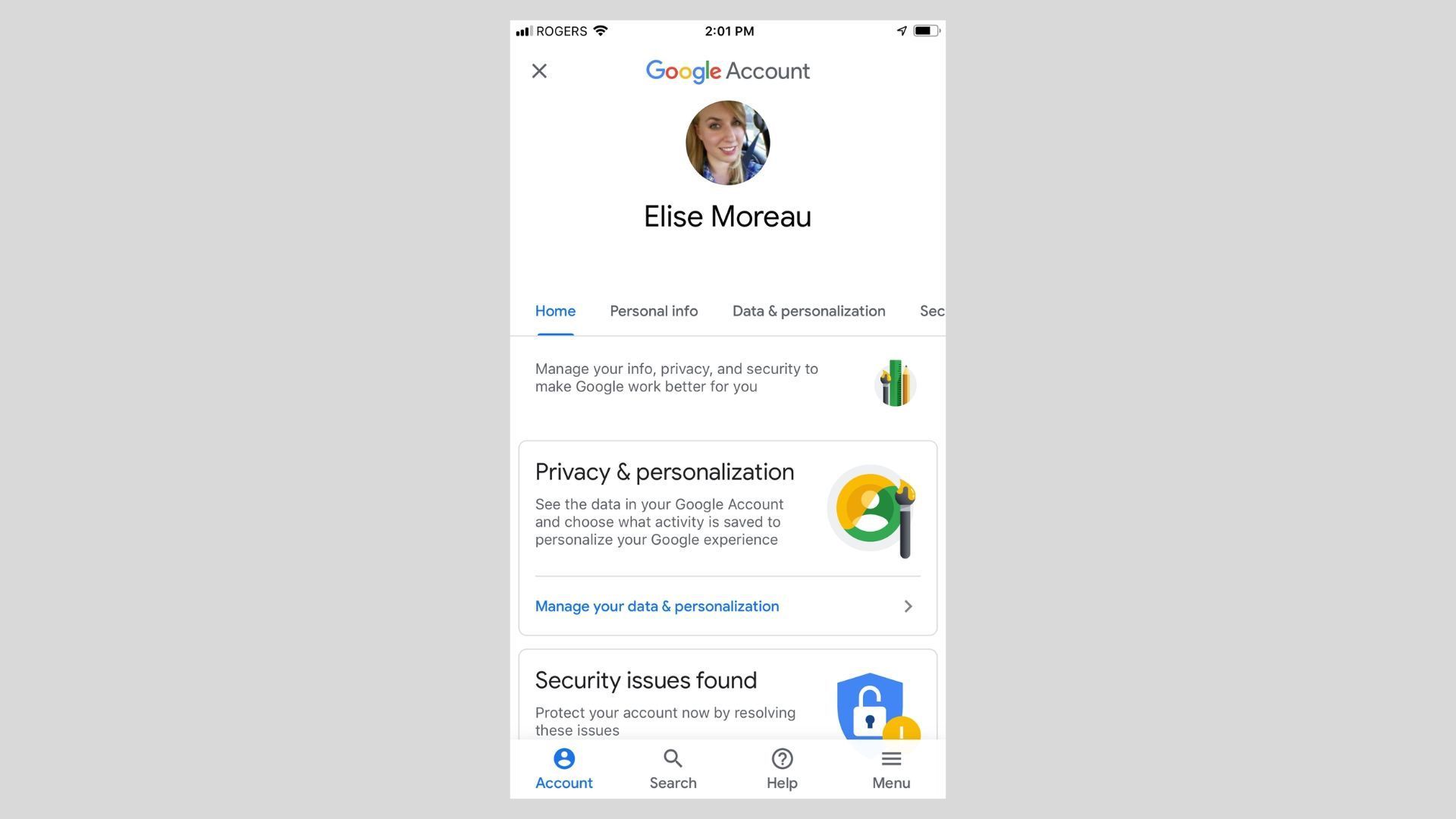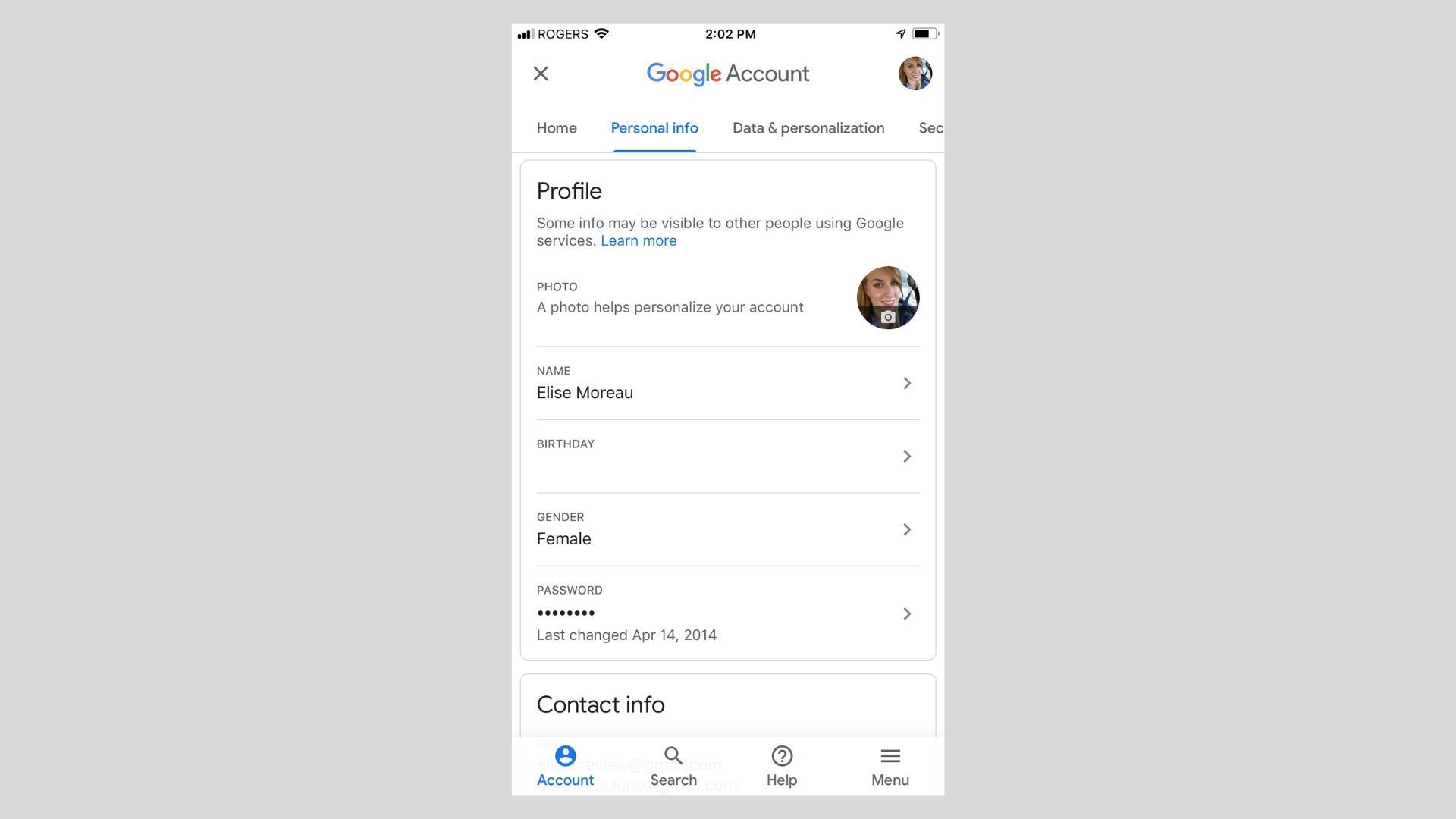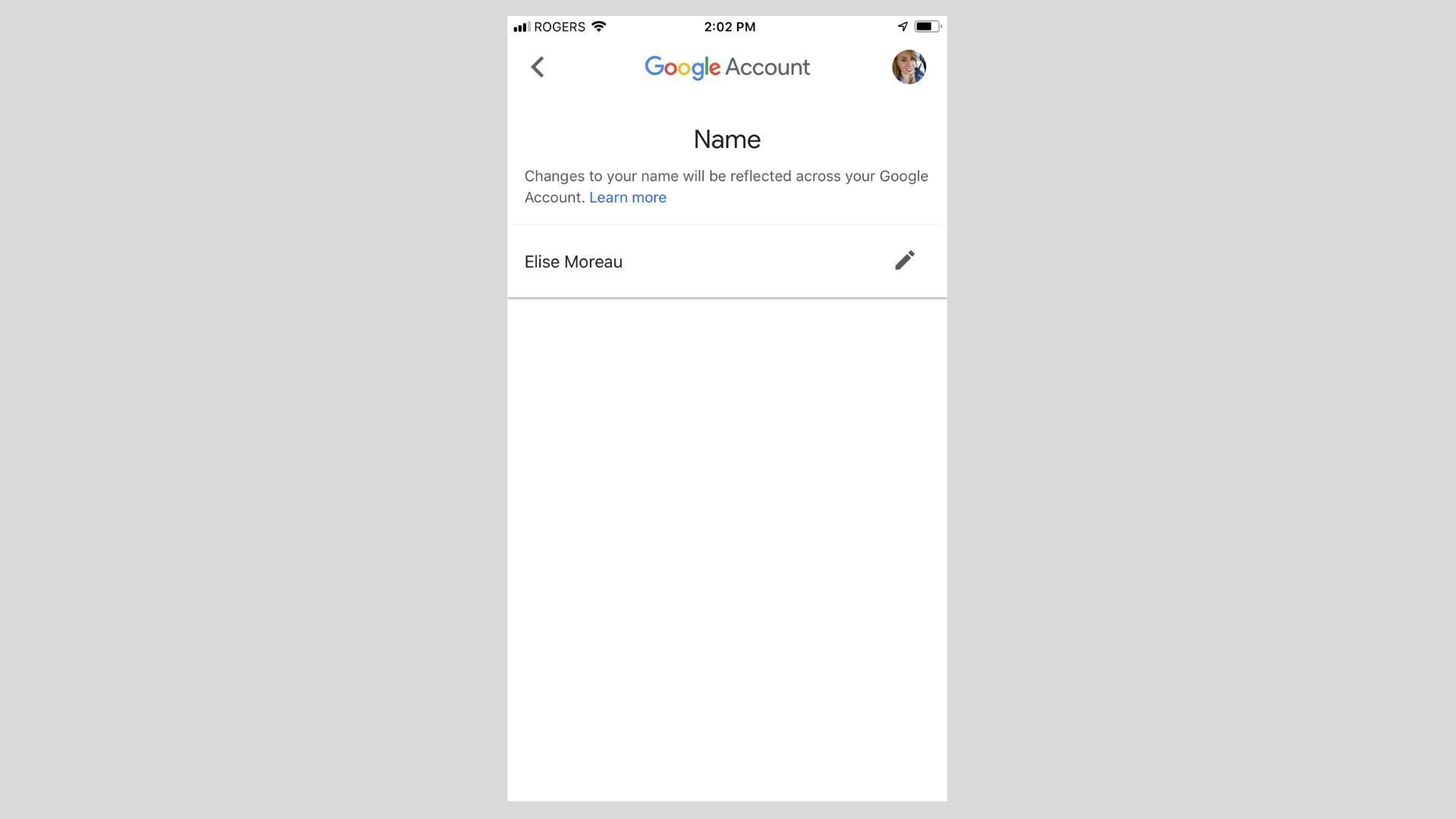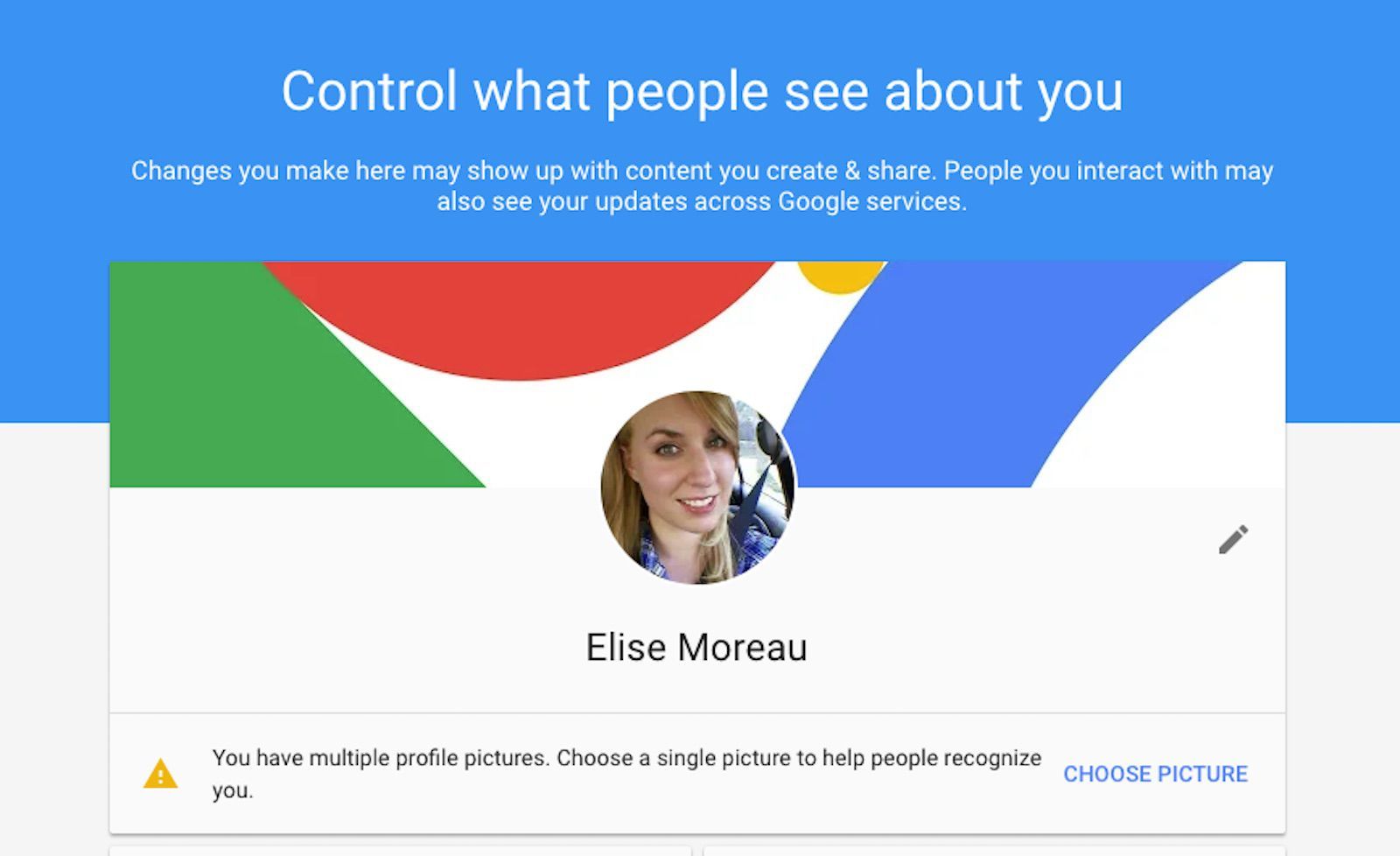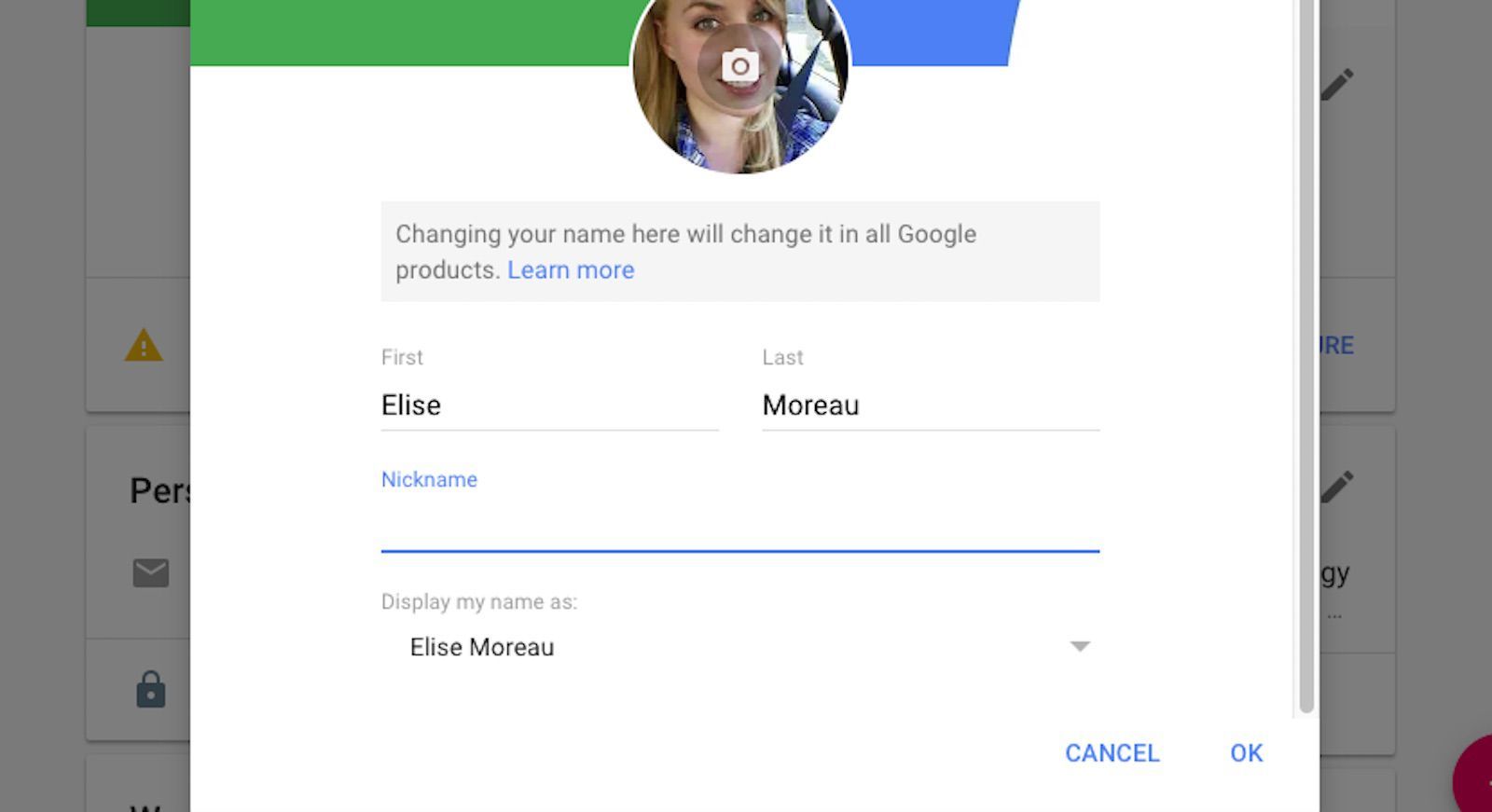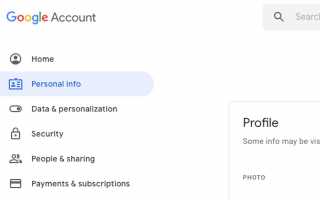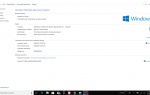Содержание
Имя вашей учетной записи Google по умолчанию используется во многих используемых вами службах Google, включая Gmail, YouTube, Drive, Фото и другие.
Хотя вы можете изменить или обновить свое имя для нескольких избранных служб Google на отдельной основе, например, настроить имя пользователя Gmail, его проще изменить в своей учетной записи Google, чтобы оно обновлялось во всех ваших службах Google.
Почему вы хотите изменить свое имя Google
Вот несколько причин изменить имя Google:
- Желание обновить свое имя или фамилию при законном изменении (например, обновить фамилию вашего супруга после вступления в брак).
- Желая использовать инициал для вашего имени или фамилии.
- Желая включить второе имя после вашего имени.
- Желая использовать отчество вместо своей фамилии по соображениям конфиденциальности
- Желая использовать сокращенную версию своего имени вместо полной версии или наоборот (например, «Джон» против «Джонатана» или «Майк» против «Майкла»)
Вы можете изменить свое имя Google из веб-браузера, из настроек устройства Android или из приложения Gmail для iOS.
Как изменить имя Google в Интернете
Перейдите на страницу myaccount.google.com в веб-браузере и при необходимости войдите в свою учетную запись.
Выбрать Личная информация в вертикальном меню слева (рабочий стол в Интернете) или горизонтальном меню вверху (мобильный Интернет).

Выберите > стрелка справа от вашего имени.

Выберите значок карандаша редактировать ваше имя.

Введите новое имя и / или фамилию в указанные поля.

Выбрать Готово когда ты закончишь
Google ограничивает, сколько раз вы можете изменить свое имя за определенный период времени. Вы можете изменить его до трех раз, если вы создали свою учетную запись более двух недель назад, но если вы создали ее менее двух недель назад, вы можете менять ее чаще.
Как изменить имя Google на вашем Android-устройстве
Если у вас есть смартфон или планшет на Android, вы можете изменить имя Google, зайдя в настройки вашего устройства.
Откройте приложение Настройки вашего устройства, коснувшись значок передач на главном экране или в ящике приложения.
Нажмите Google > Учетная запись Google.

Нажмите Личная информация вариант сверху.

Нажмите имя под опцией профиля. Возможно, вам придется сначала войти в свой аккаунт.

Нажмите значок карандаша редактировать ваше имя.

Введите желаемое имя и / или фамилию в соответствующие поля.
Нажмите Готово когда закончите.
Как изменить имя Google из приложения Gmail для iOS
Если вы используете официальное приложение Gmail на своем iPhone или iPad, вам не нужно заходить в мою учетную запись из мобильного веб-браузера. Вы можете просто получить к нему доступ из Gmail.
Нажмите, чтобы открыть Приложение Gmail на вашем устройстве iOS.
Нажмите значок меню в левом верхнем углу.

Прокрутите вниз, чтобы коснуться настройки из меню, а затем нажмите адрес электронной почты связан с соответствующей учетной записью Google, имя которой вы хотите изменить.

Нажмите Управляйте своим Учетная запись Google.

Нажмите Личная информация.

Нажмите > стрелка рядом с твоим именем.

Нажмите значок карандаша ввести новое имя и / или фамилию в указанные поля.

Нажмите Готово.
Как добавить или изменить свой никнейм Google
Вы можете установить имя Google (имя и фамилия), а также псевдоним, который можно использовать вместе с вашим именем и фамилией, если вы хотите отобразить его таким образом.
Например, если вы хотите сохранить свое имя и фамилию как «Джонатан Смит», вы можете установить для своего псевдонима «Джон», чтобы люди знали, что это то, что вам нравится называть. Затем вы можете выбрать, чтобы ваше имя отображалось как:
- Джонатан «Джон» Смит;
- Джонатан Смит (Джон); или просто
- Джонатан Смит — (без видимого псевдонима).
Этот псевдоним отличается от псевдонима, который можно настроить отдельно для использования в приложении Google Home.
Перейдите на aboutme.google.com и войдите в свою учетную запись, если это необходимо.
Выберите значок карандаша в верхней части экрана рядом с вашей фотографией в профиле.

Введите псевдоним в поле Ник.

При желании установите свое отображаемое имя, выбрав стрелка раскрывающегося списка рядом с опцией Показать мое имя как: Вы можете настроить его на отображение в одном из следующих аккаунтов Google:
- Первый Последний
- Первый «Ник» Последний
- Первый Последний (псевдоним)
Выбрать Хорошо когда вы закончите.