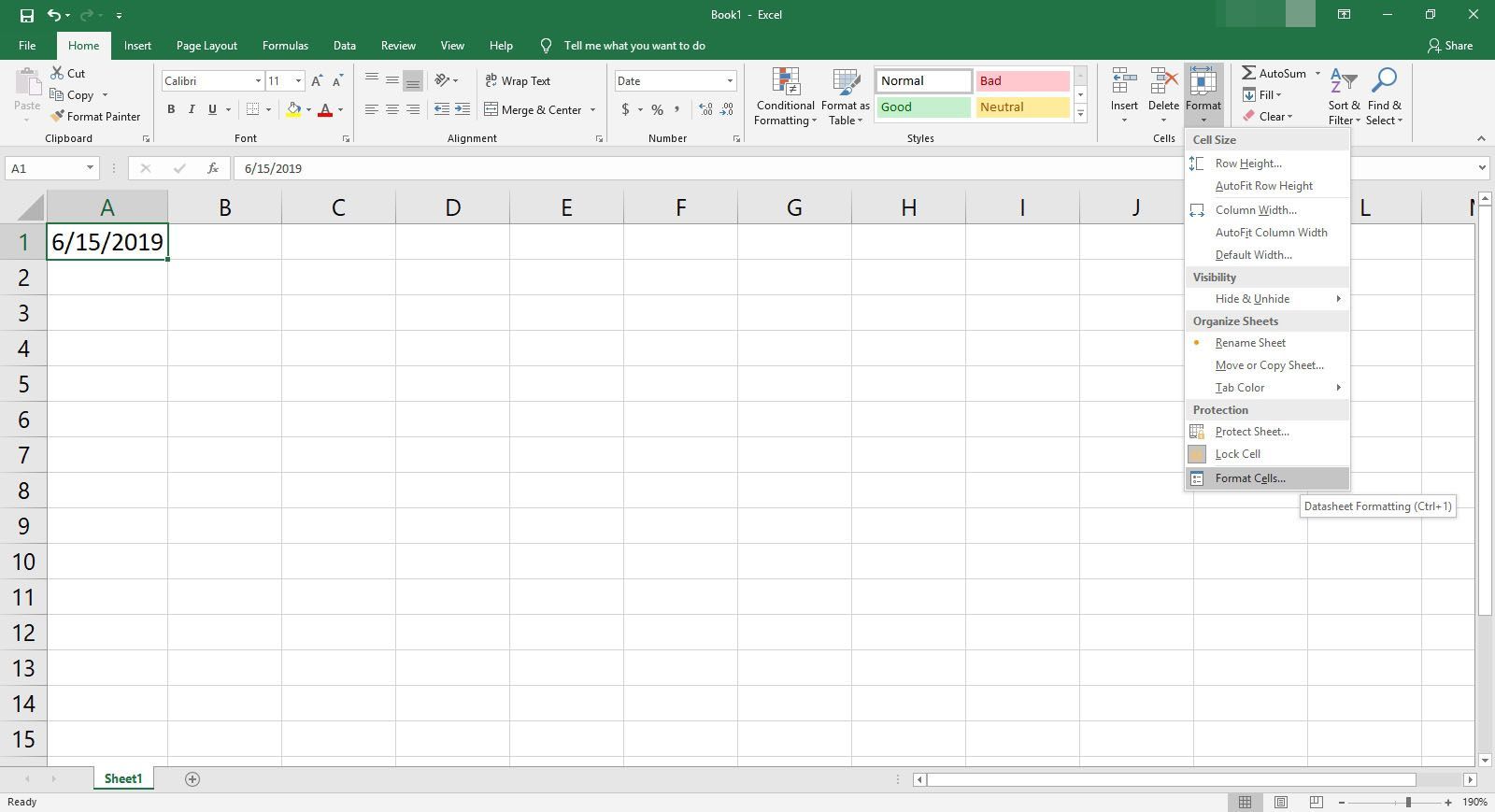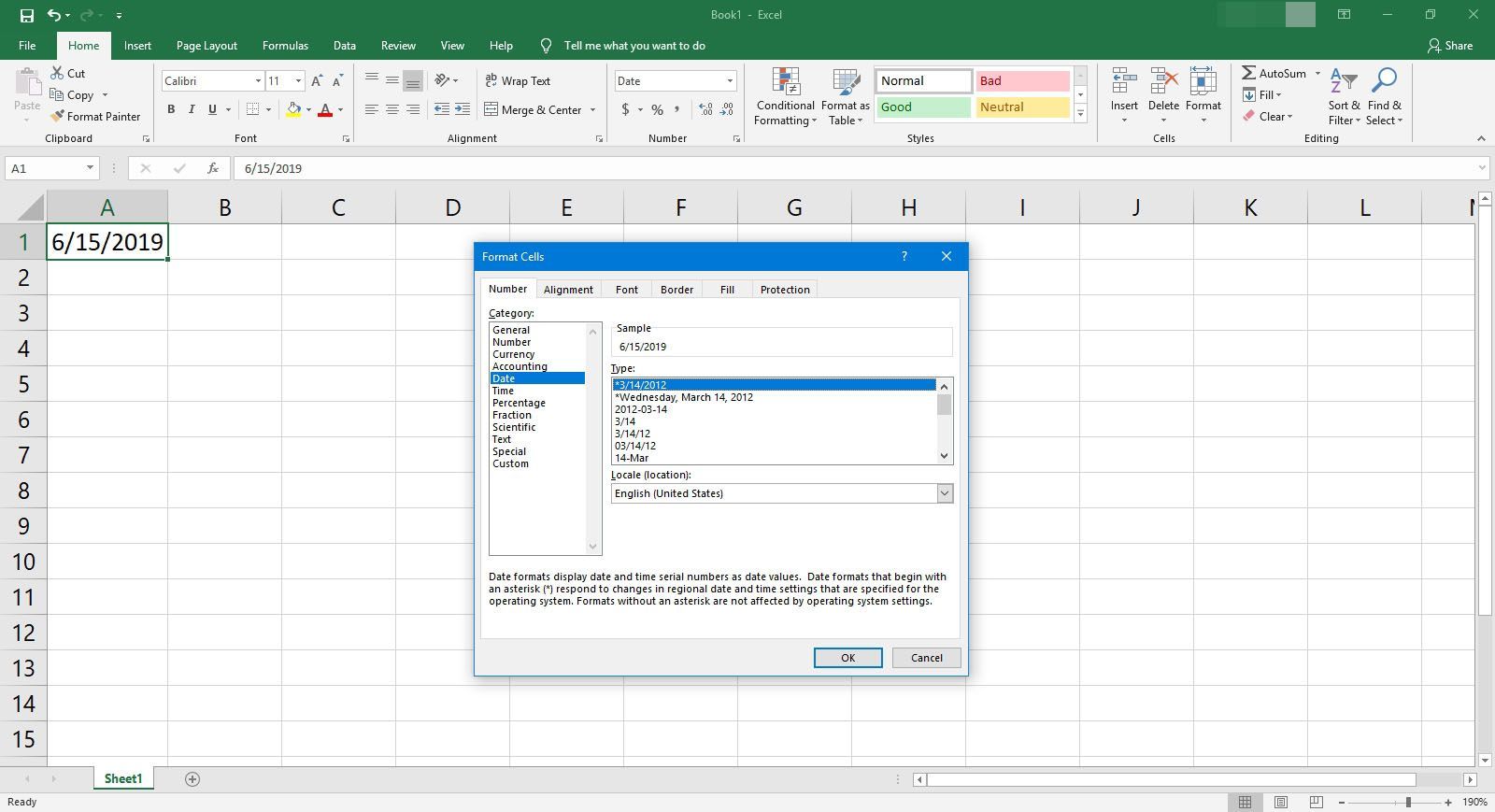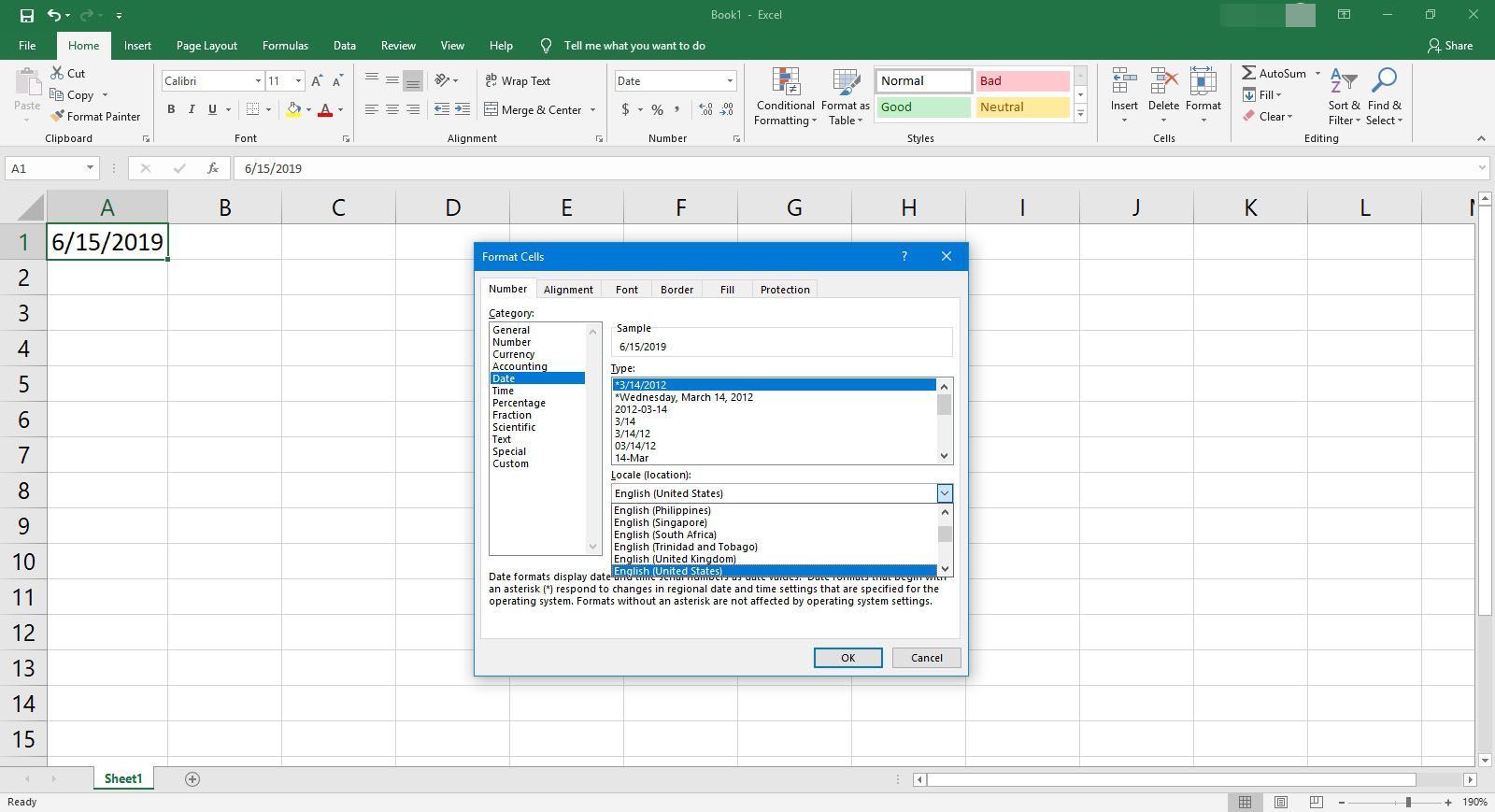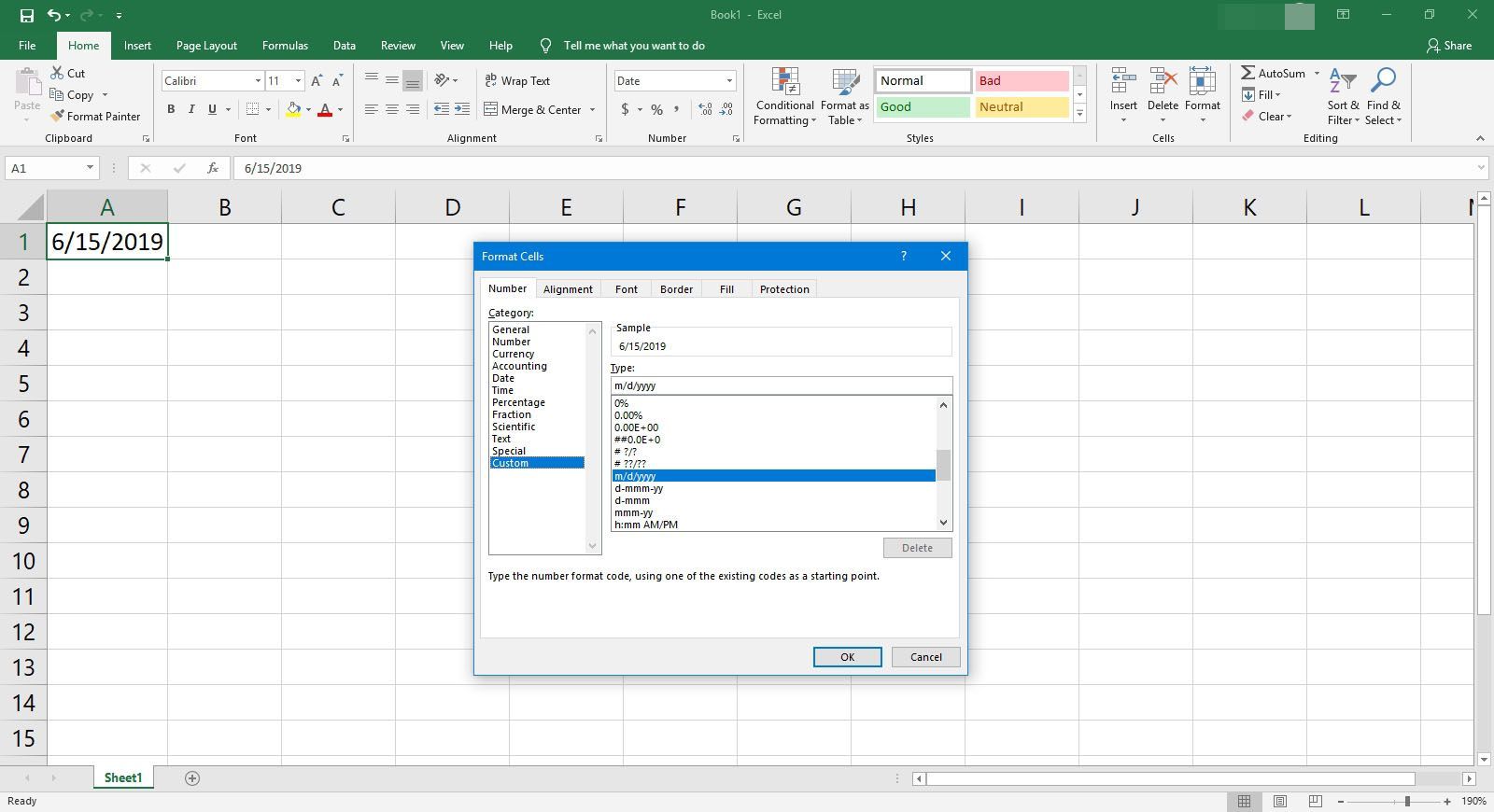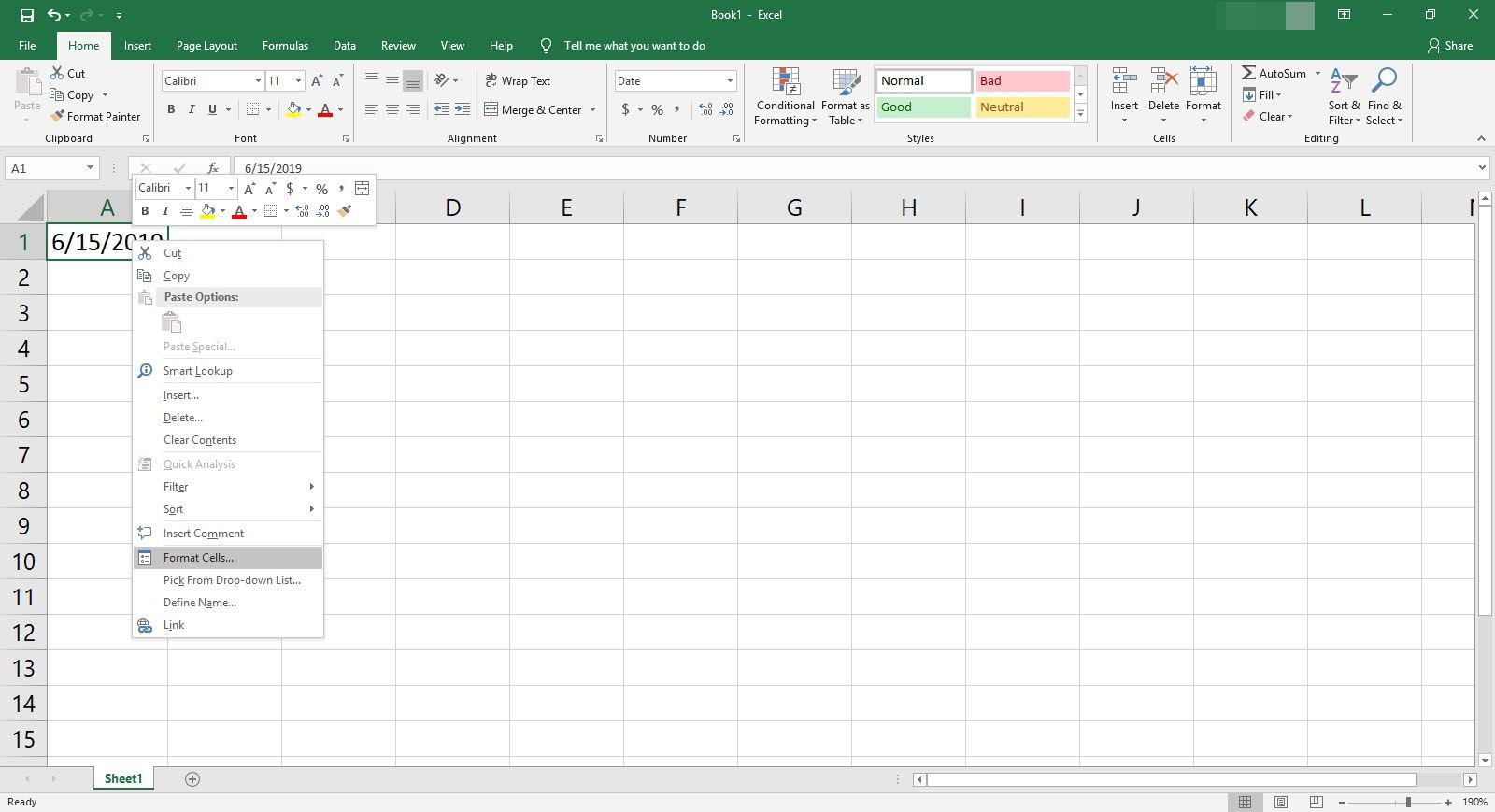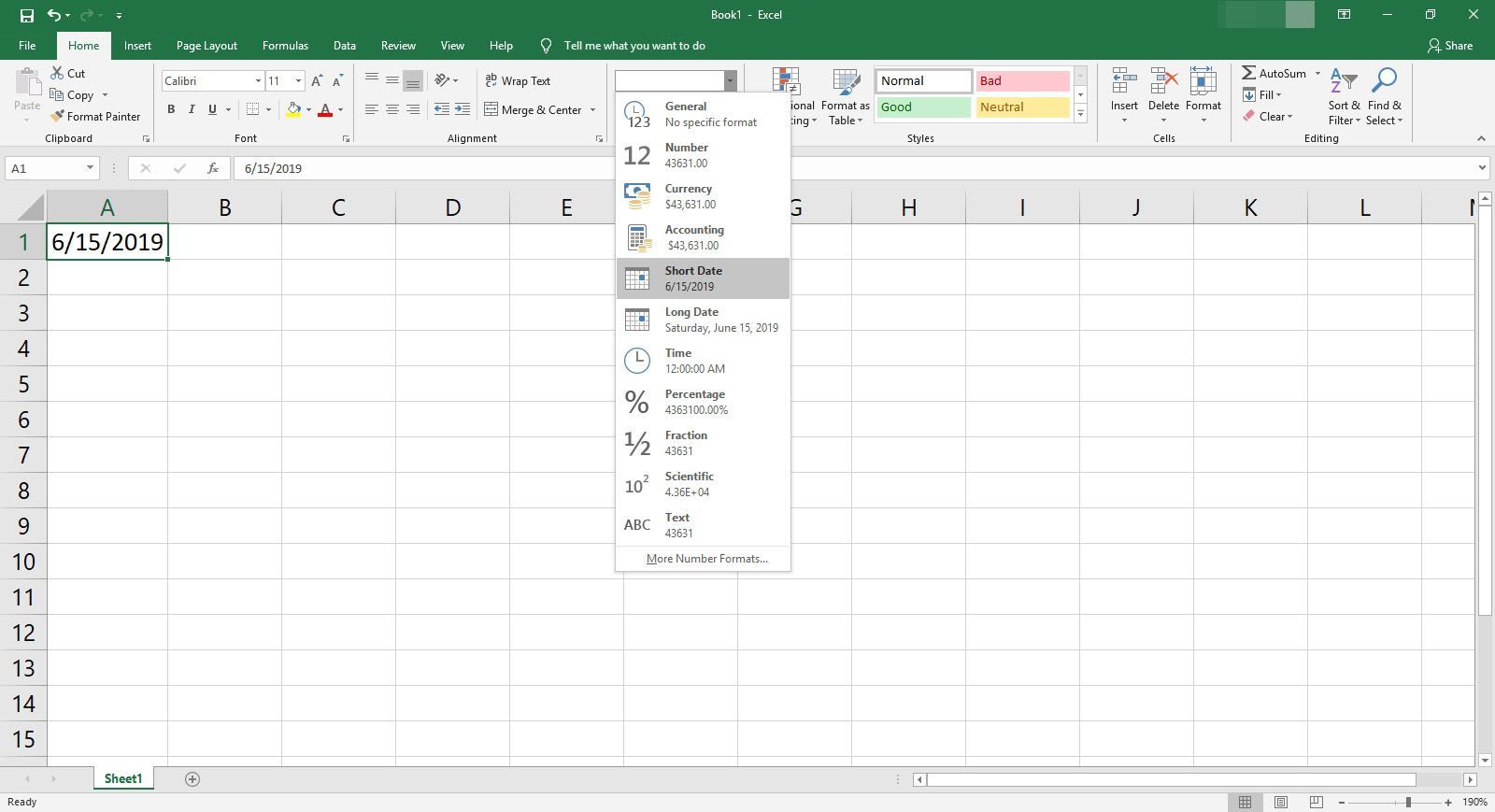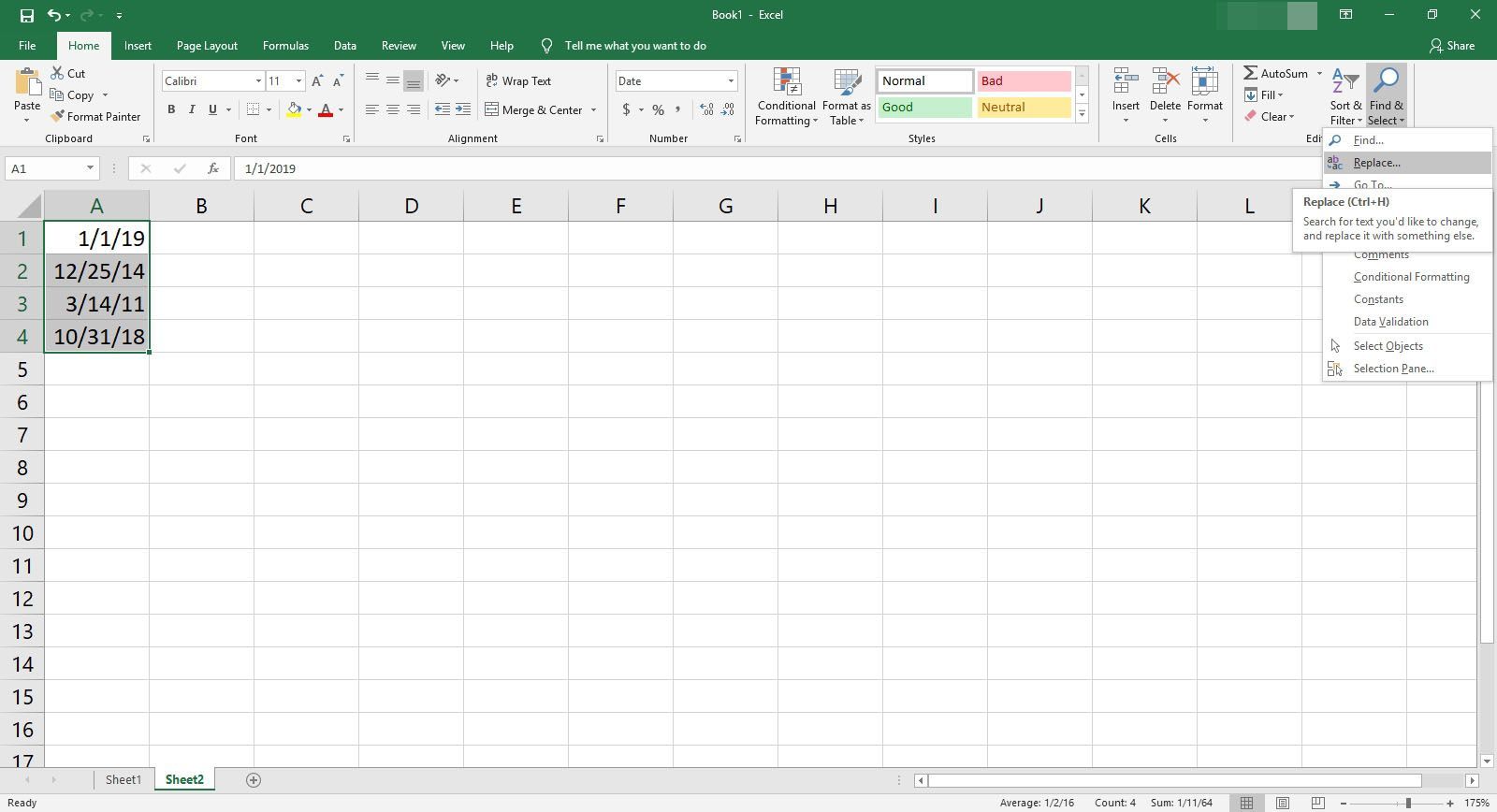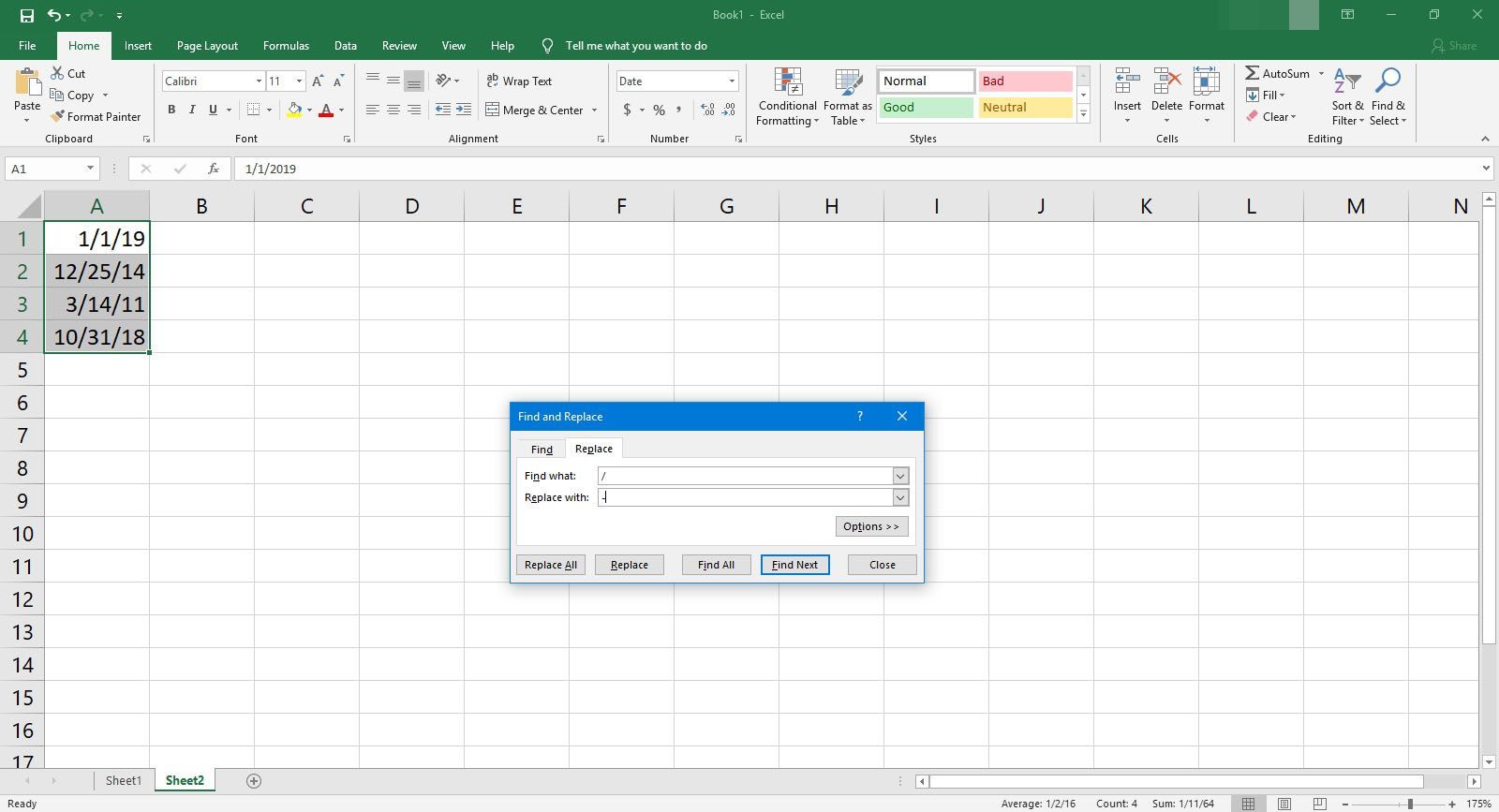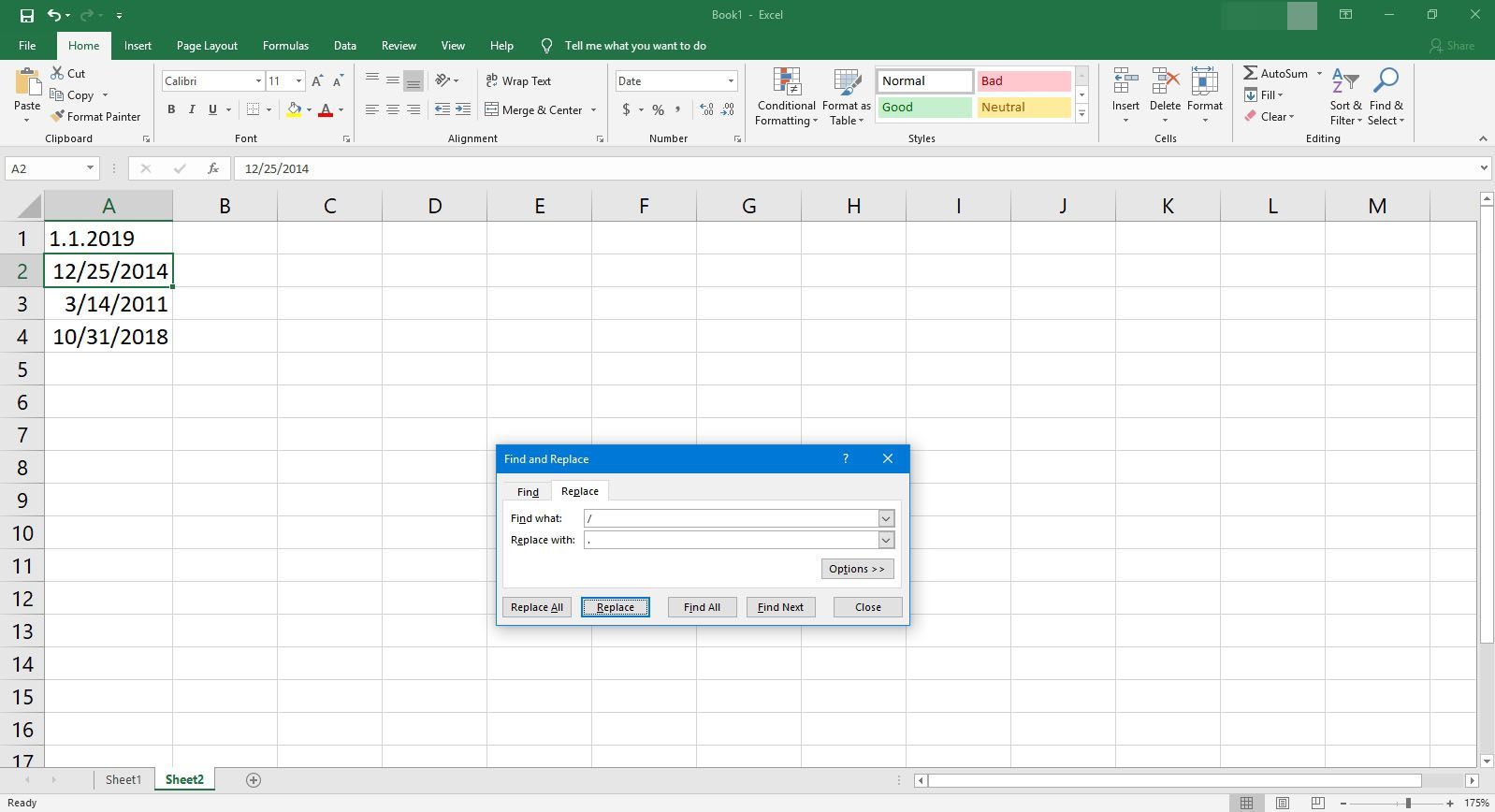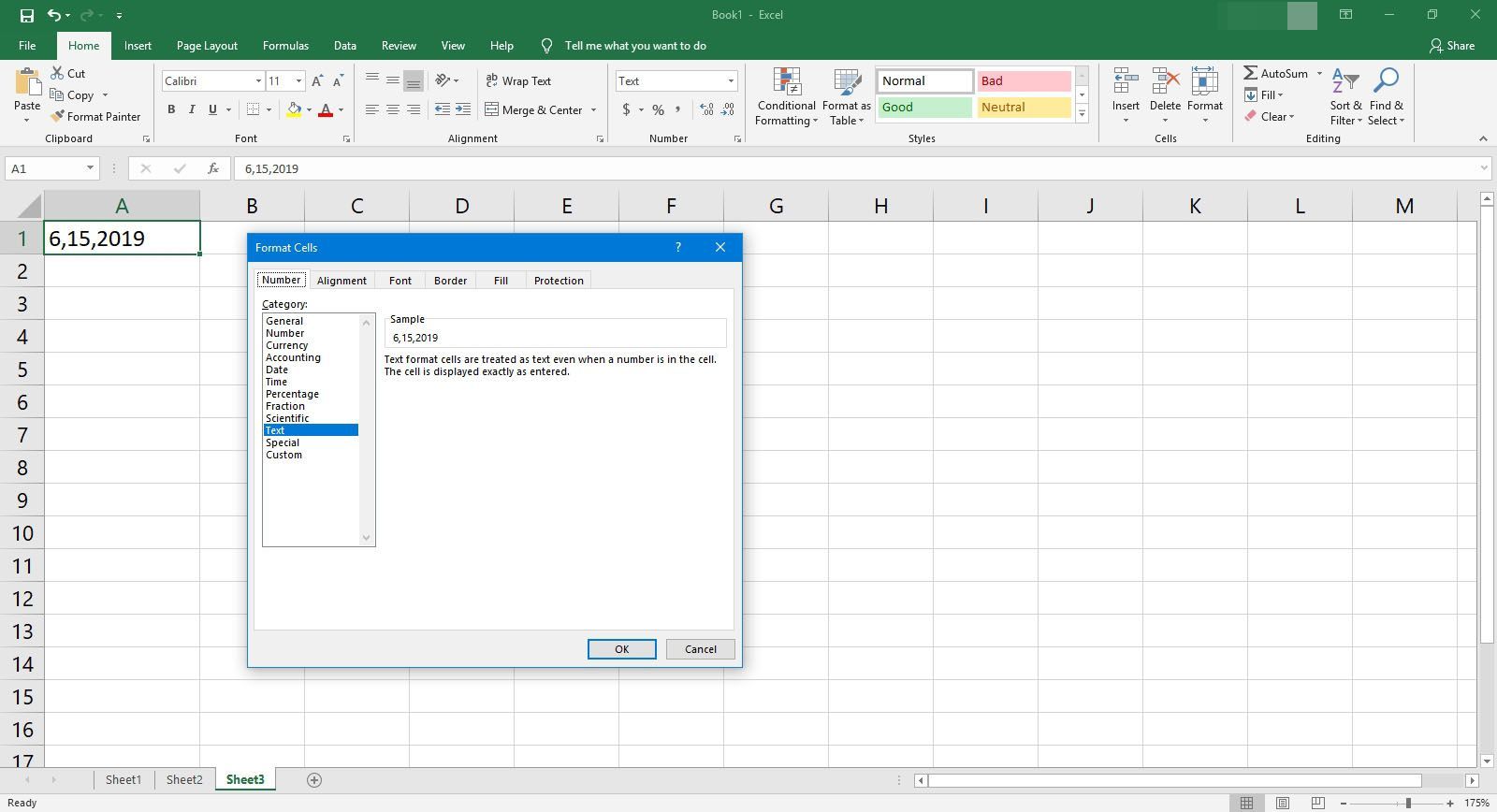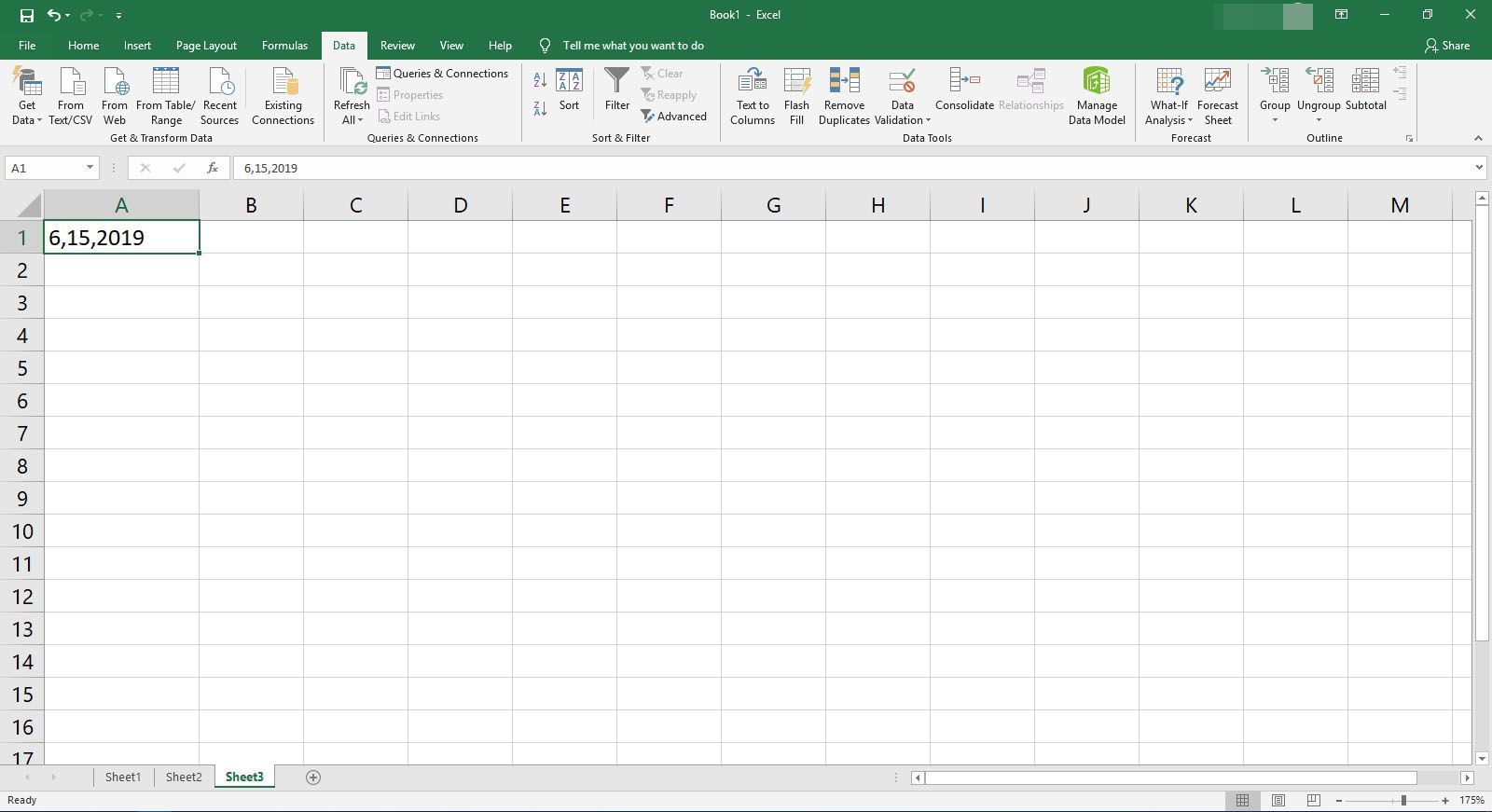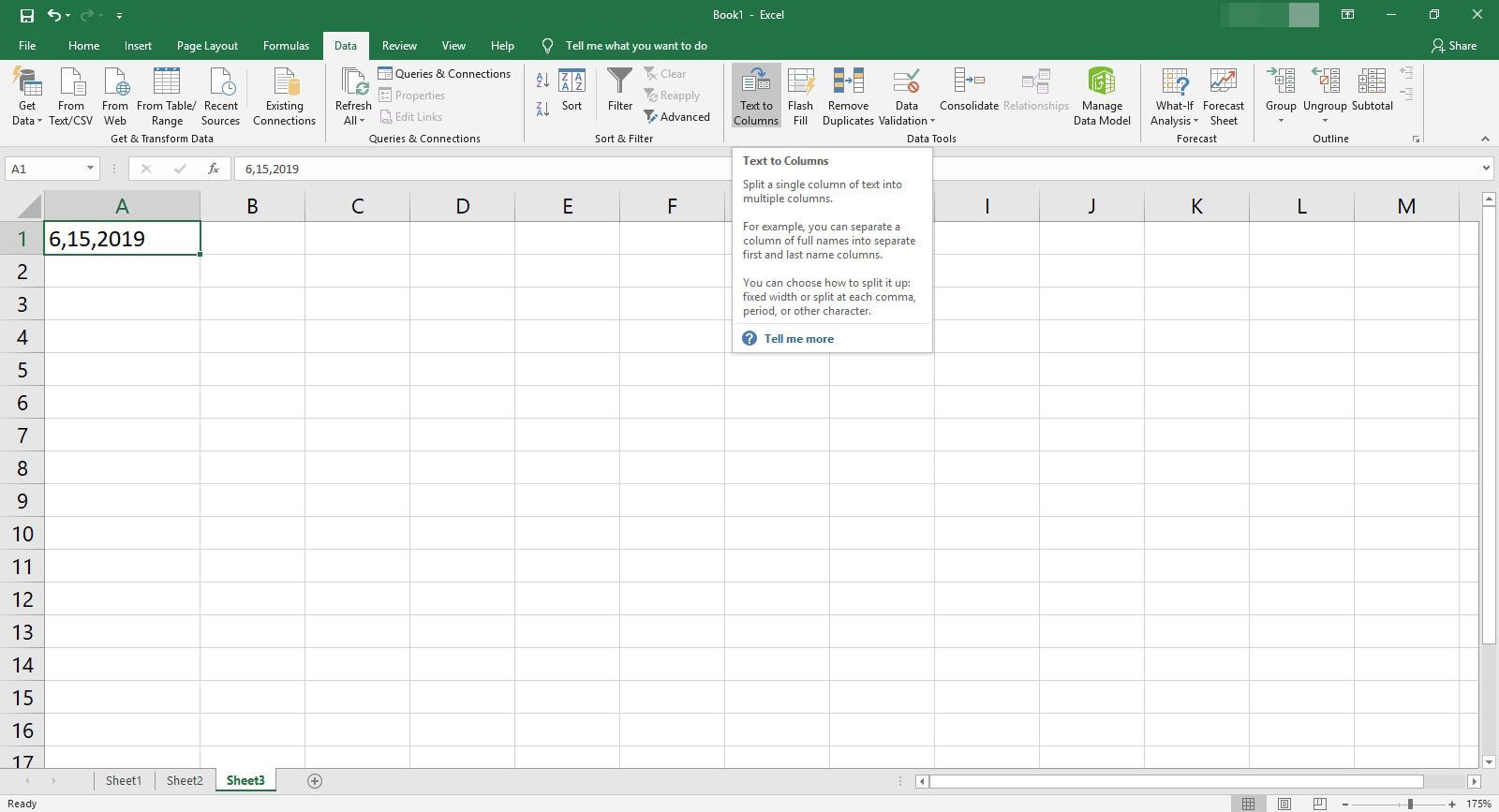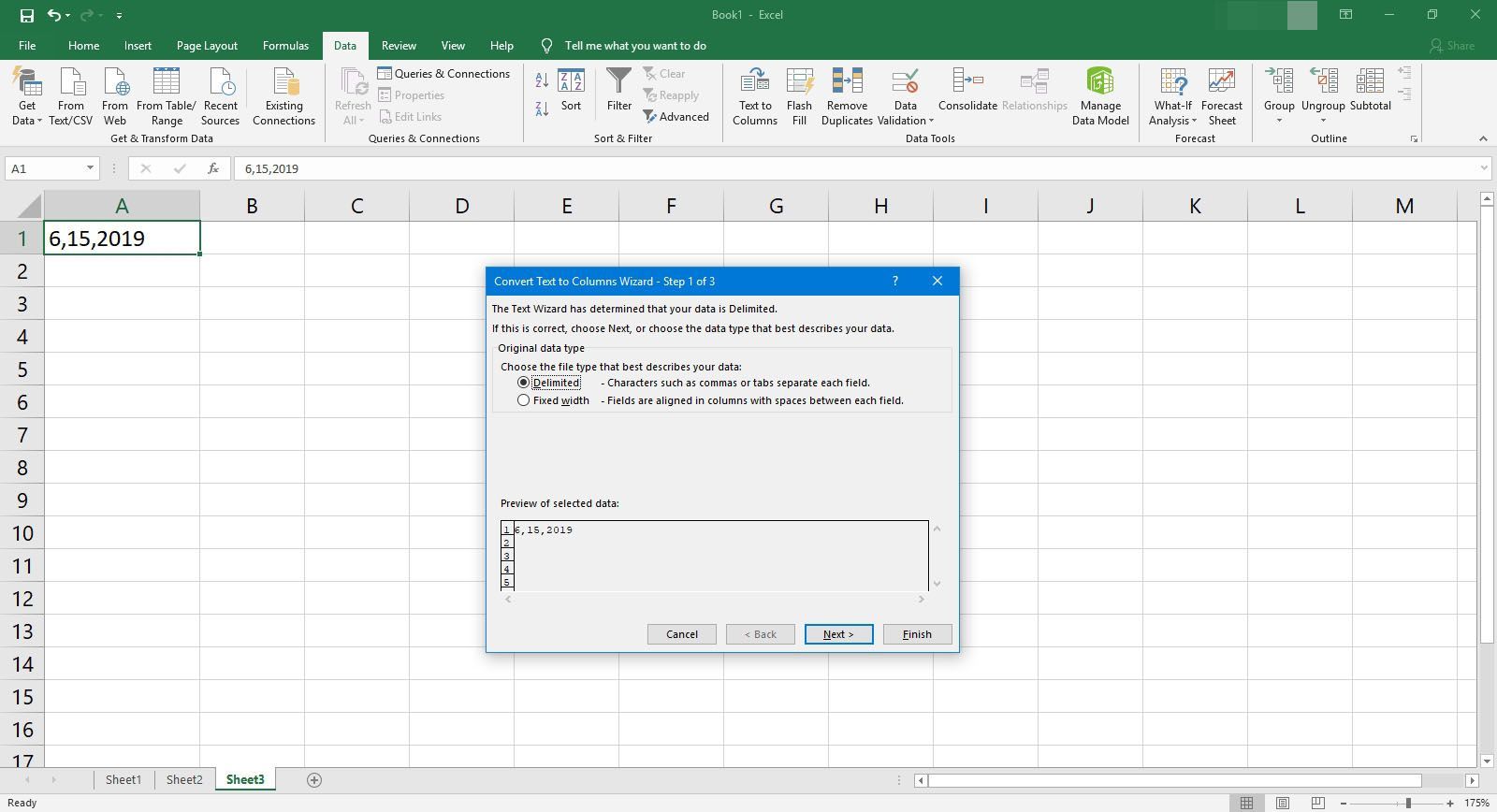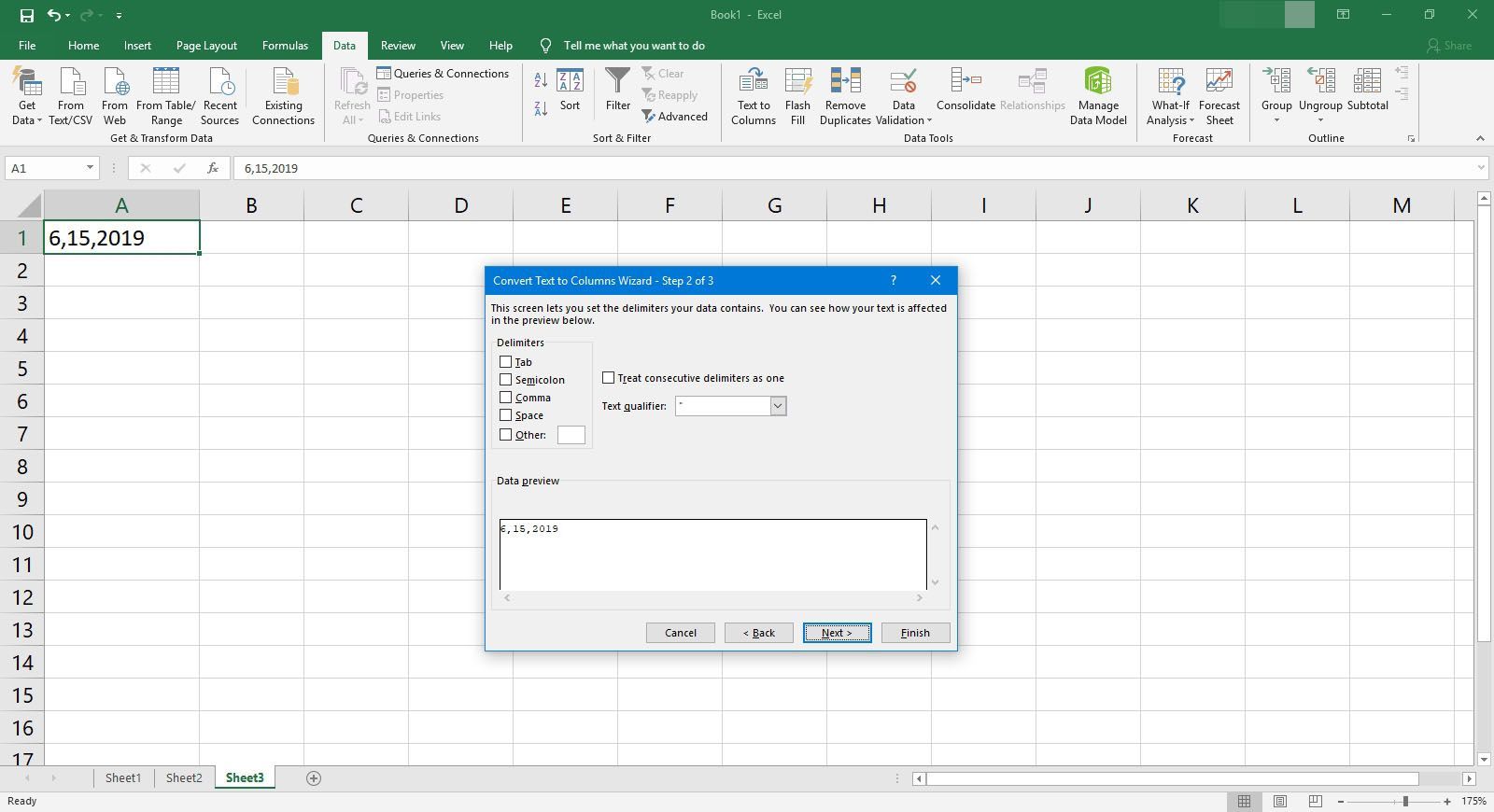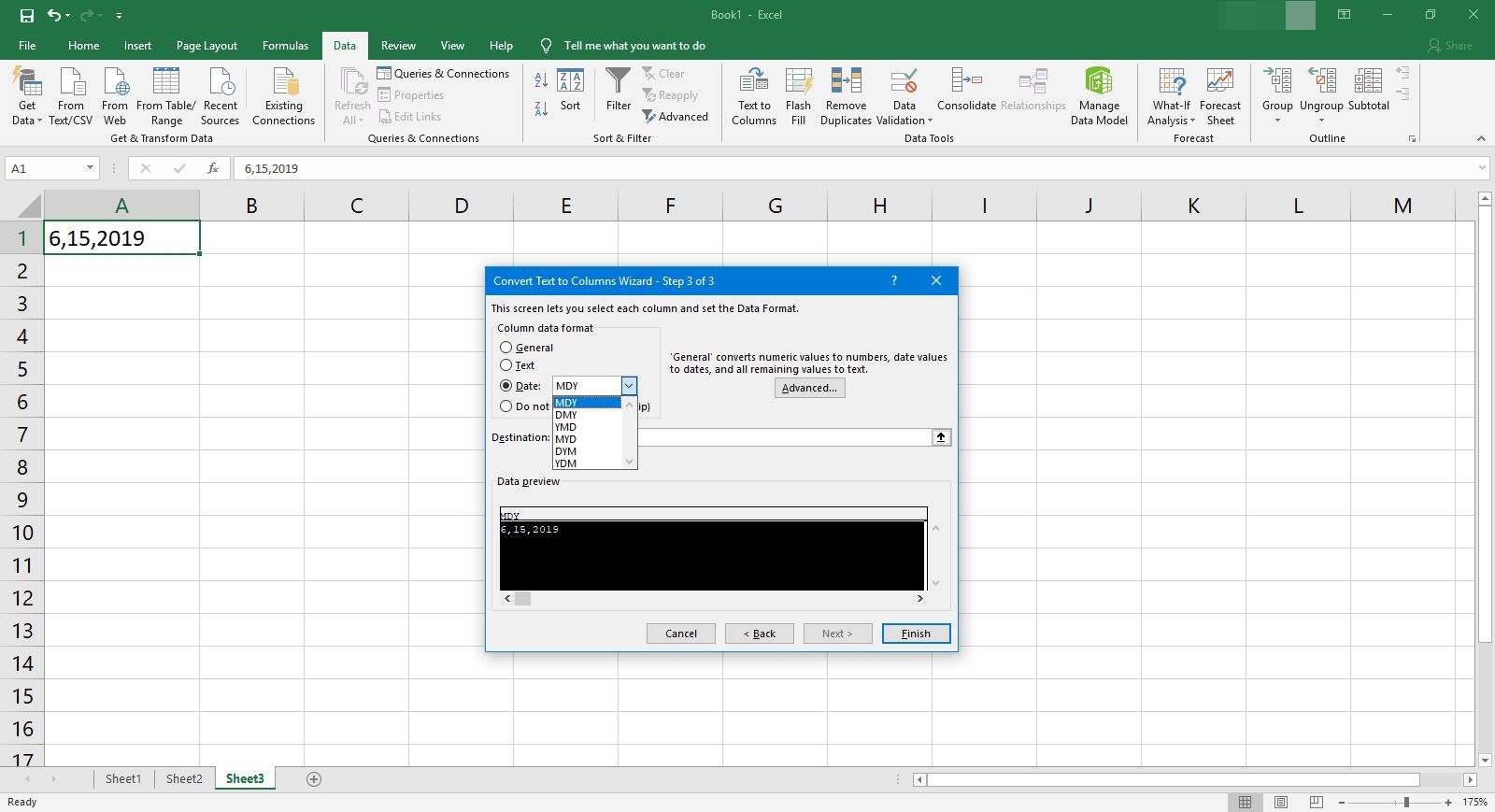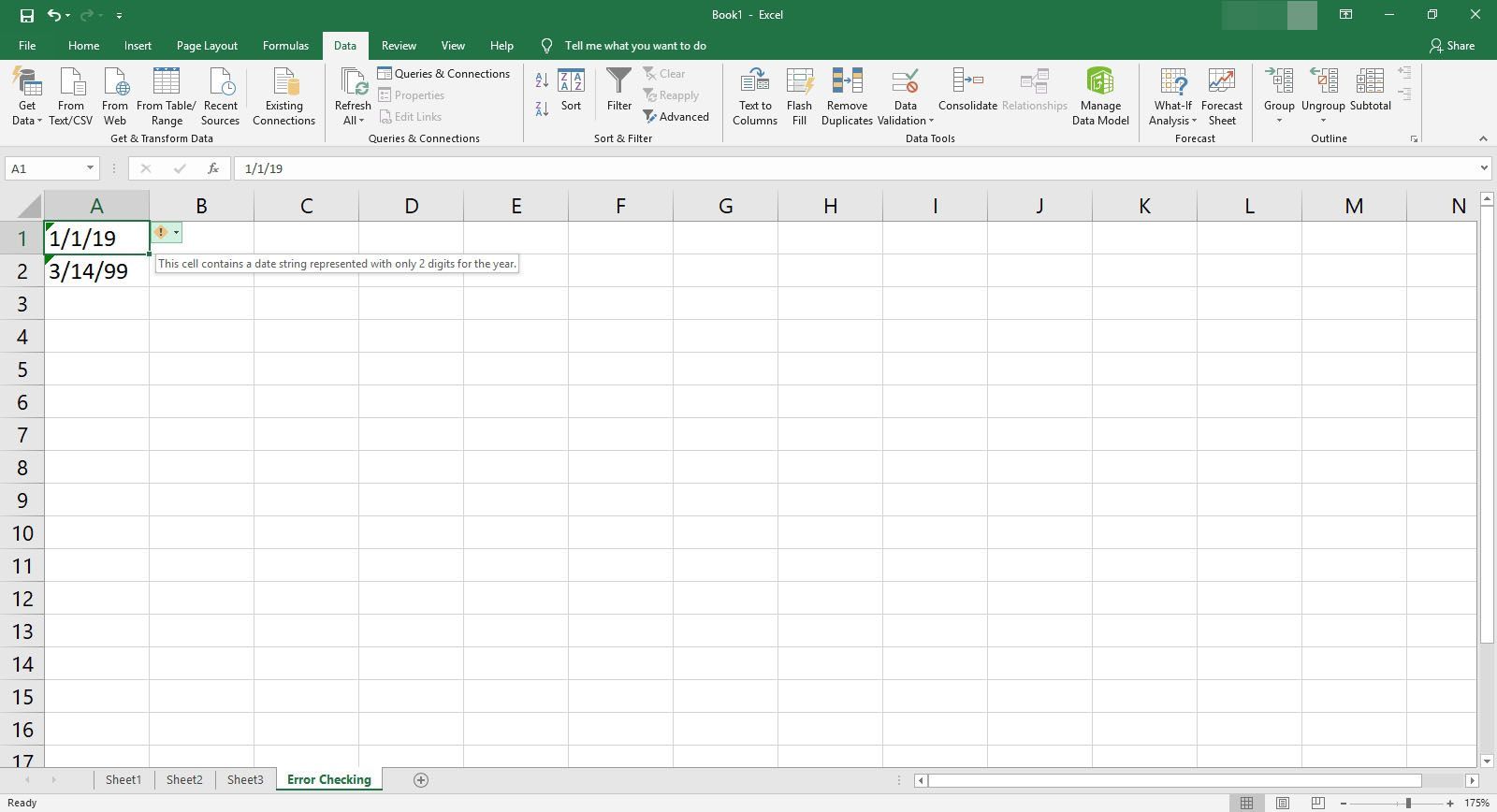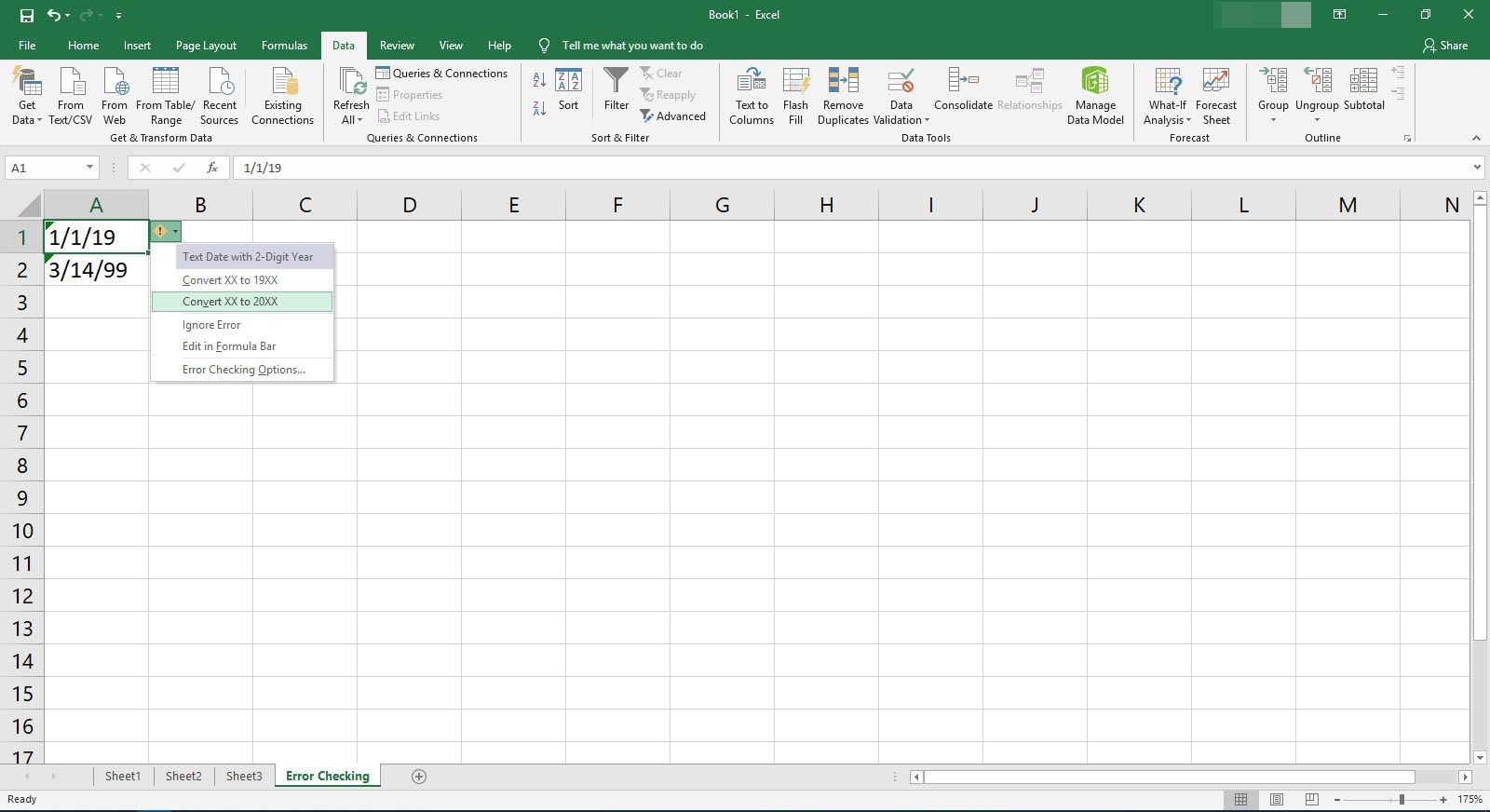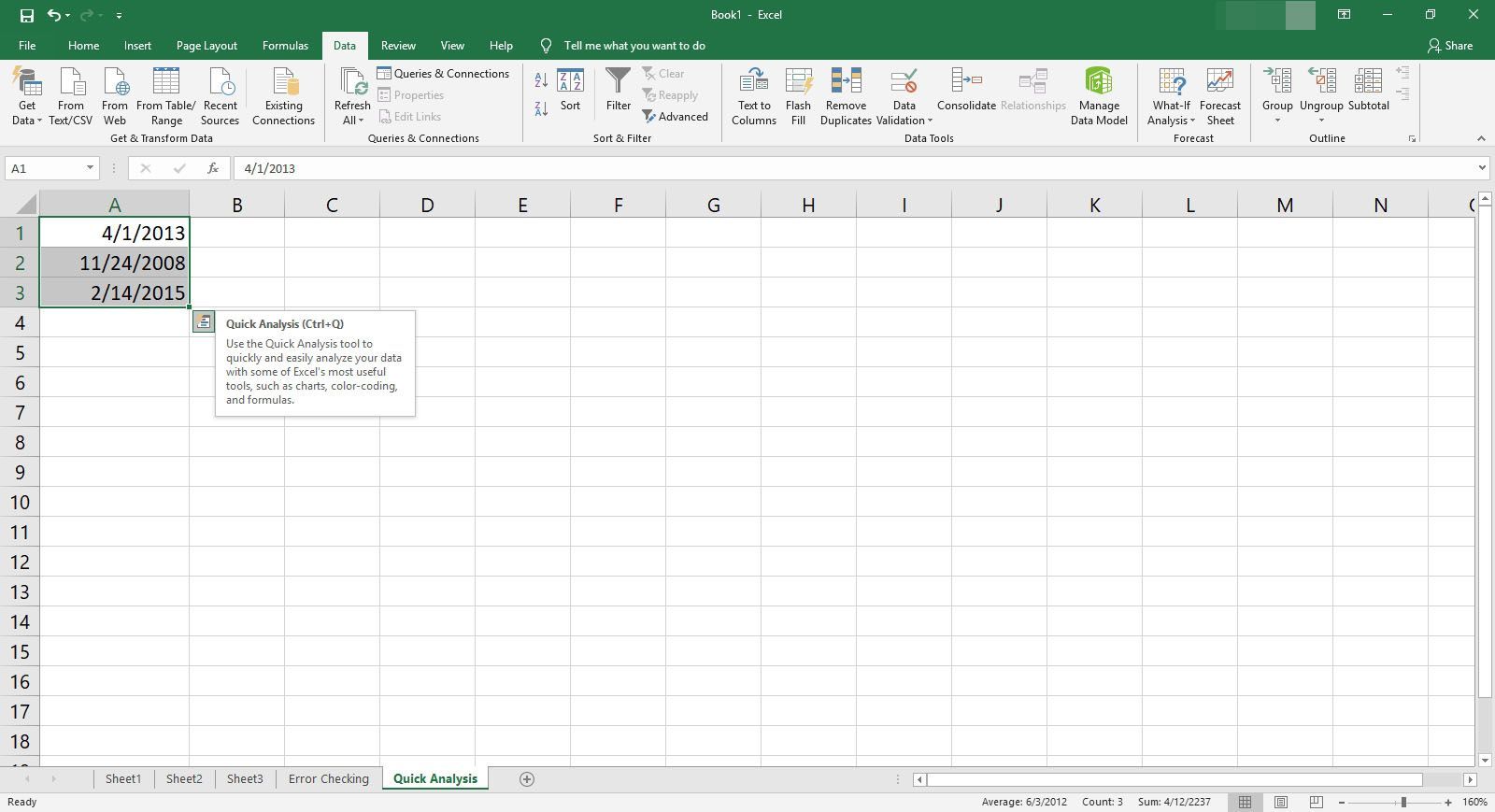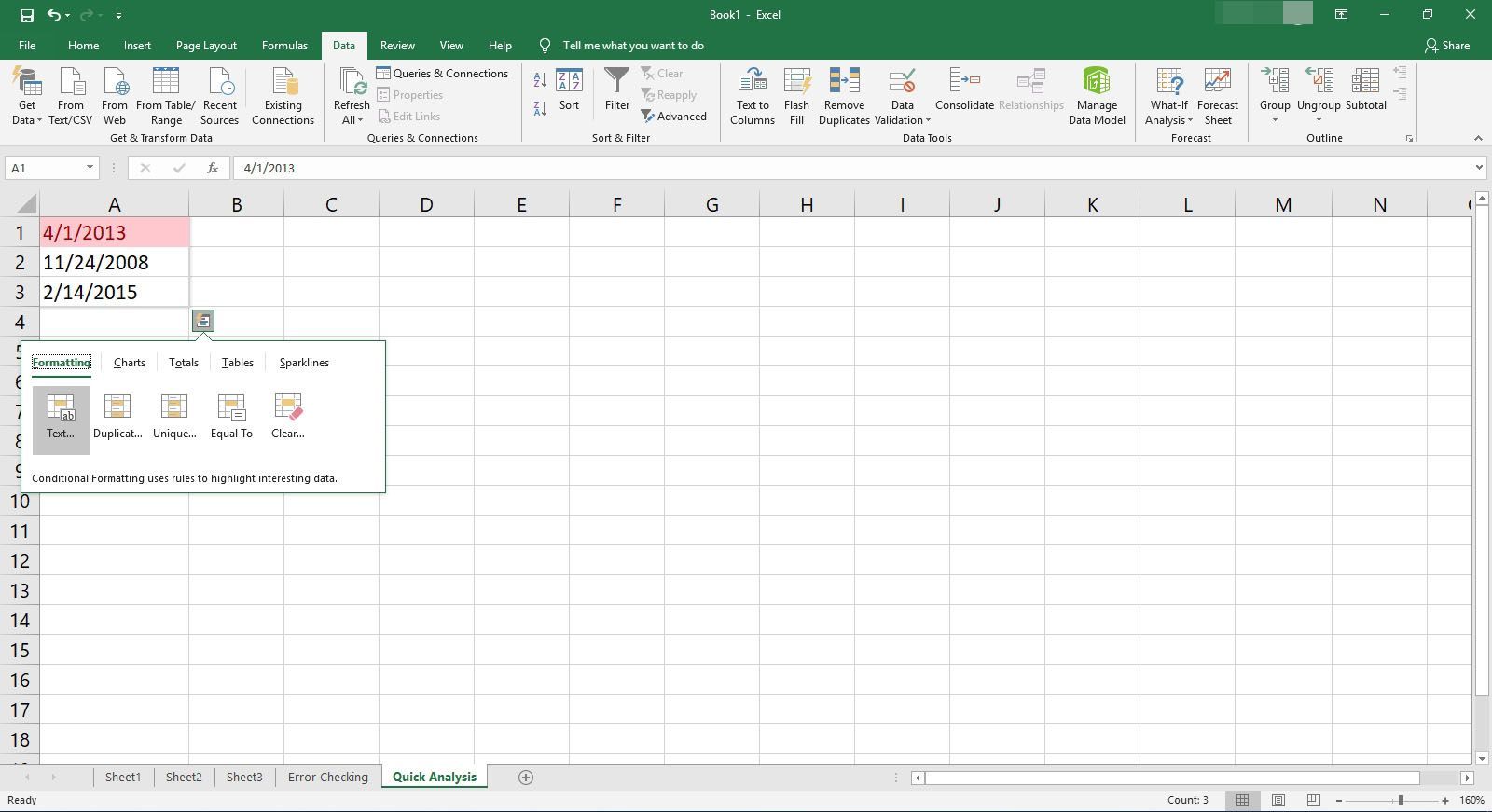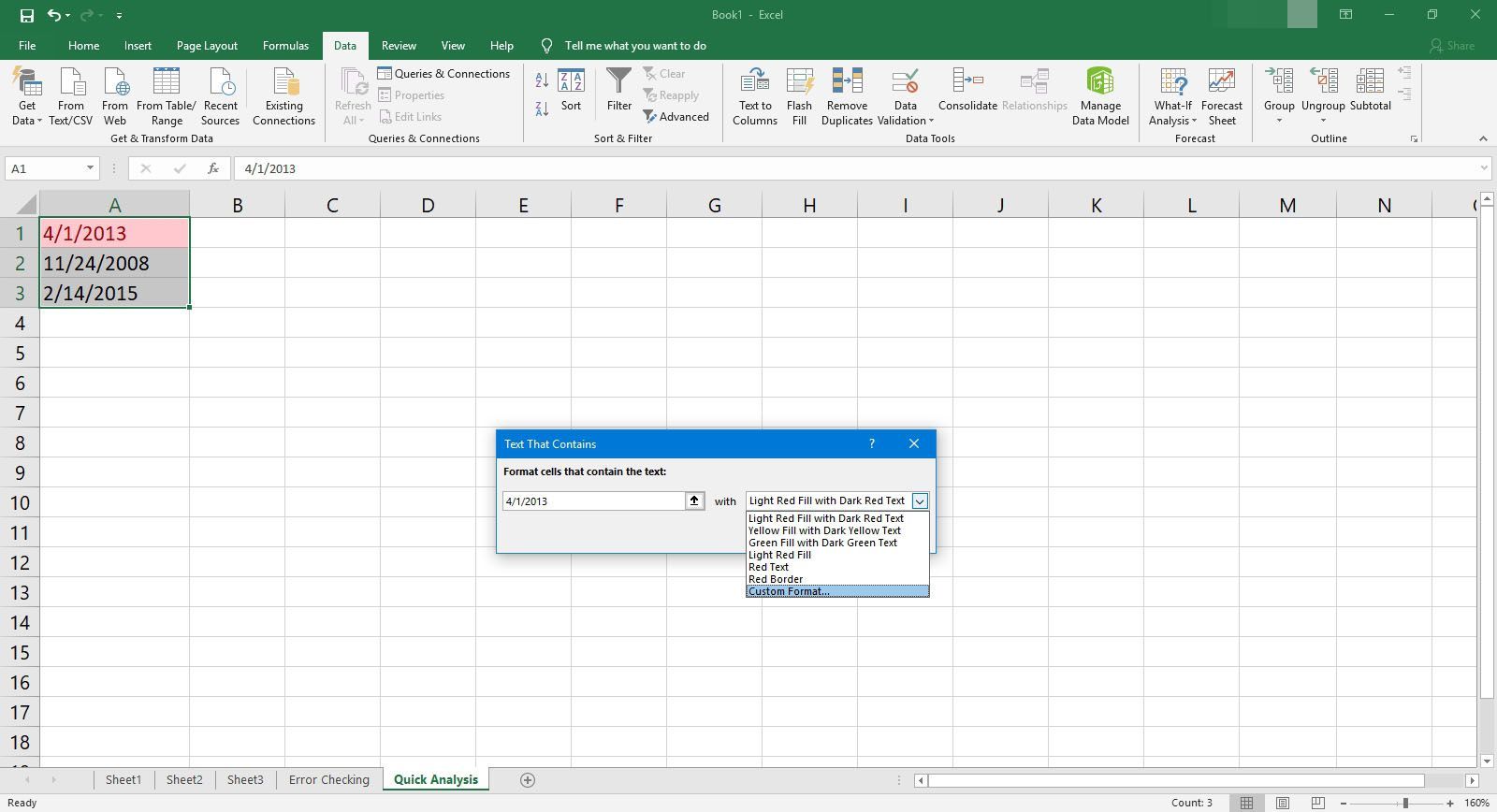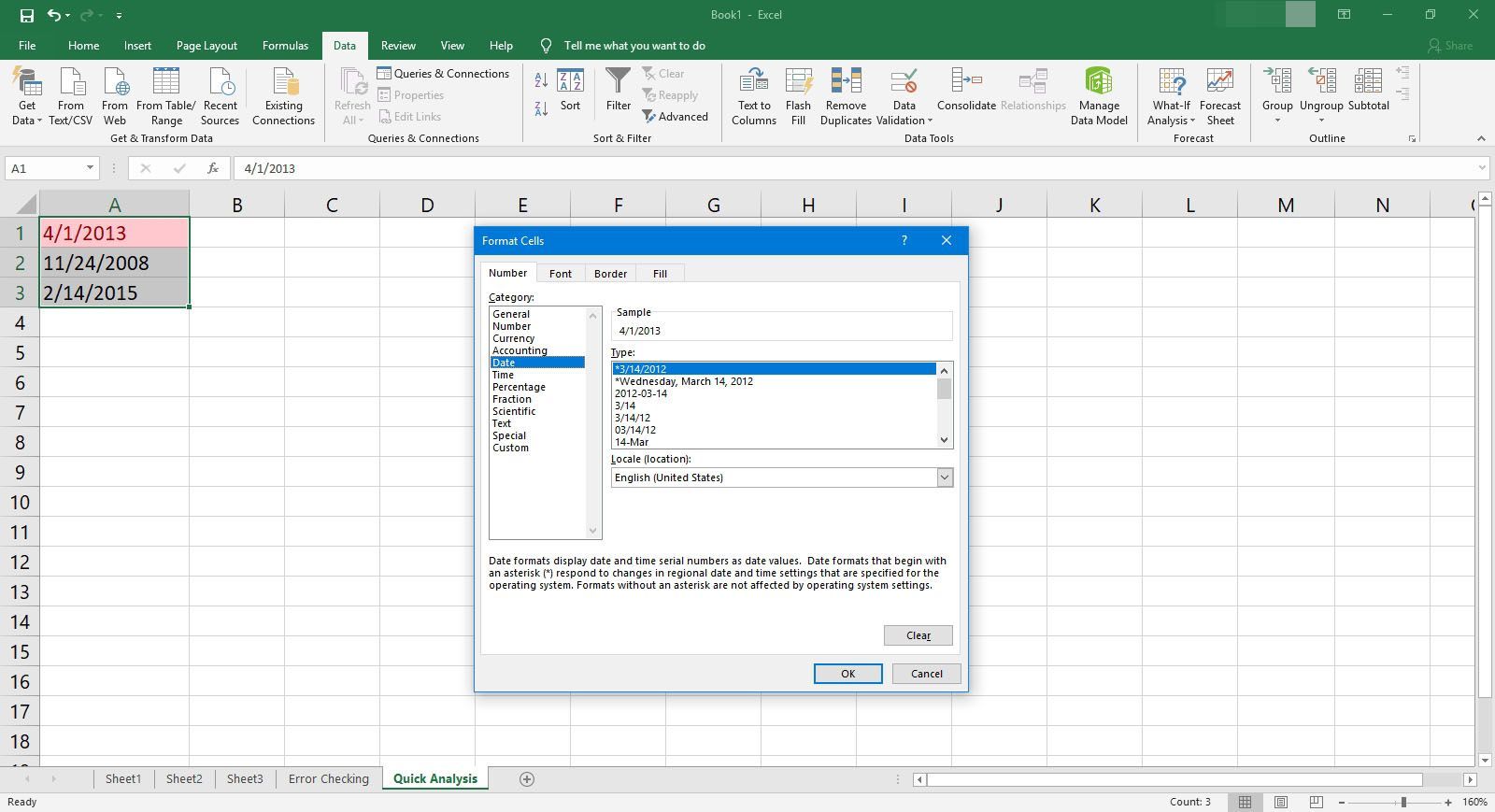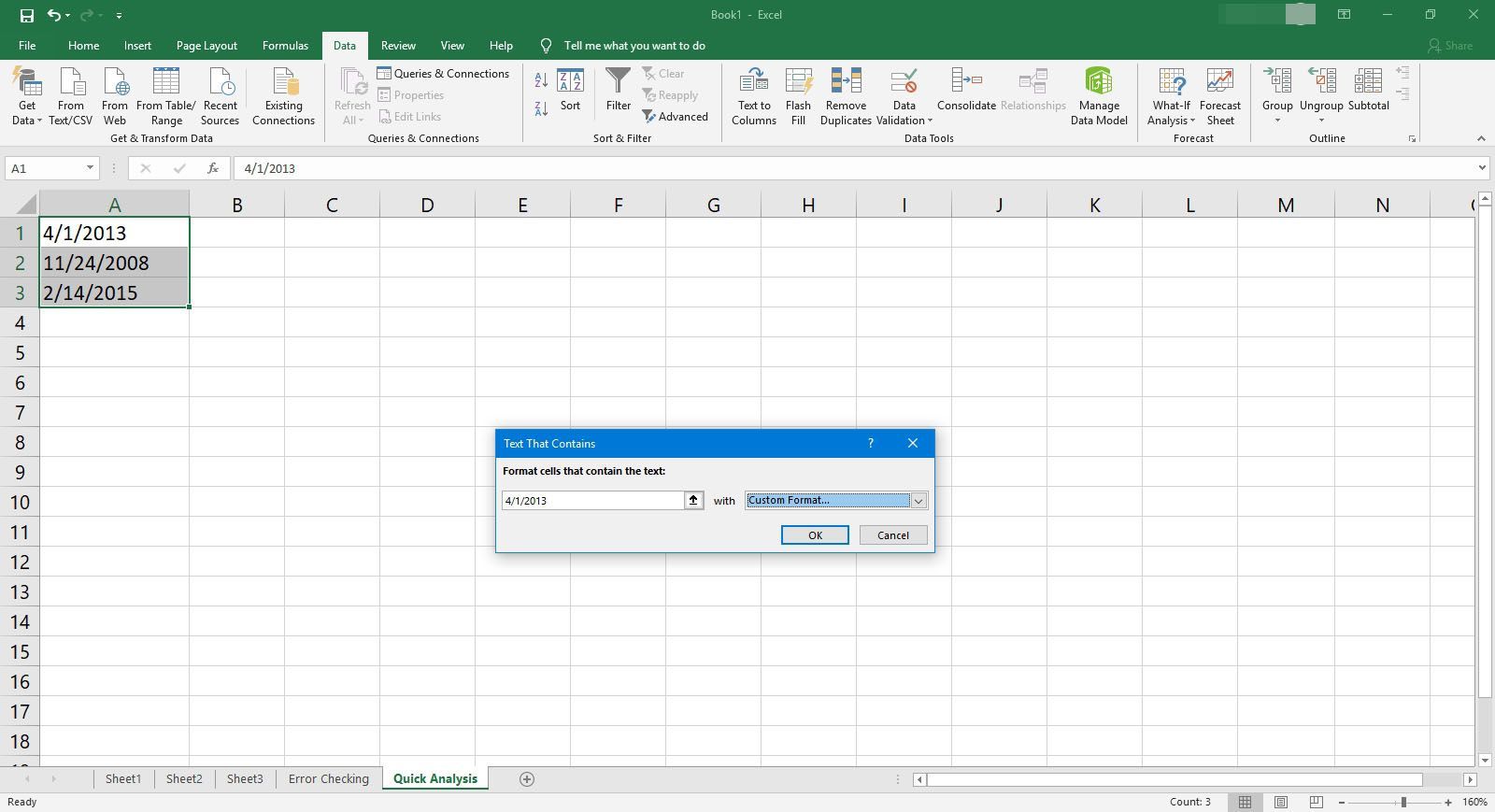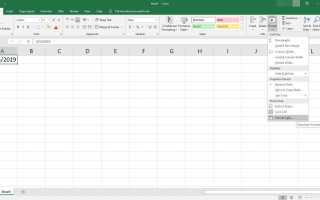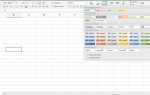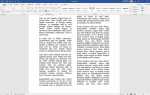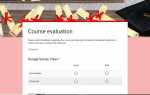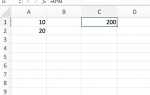Содержание
- 1 Как изменить формат даты Excel с помощью функции «Формат ячеек»
- 2 Создайте свой собственный формат Excel с датой
- 3 Как отформатировать ячейки с помощью мыши
- 4 Использование Quick Apply для длинных или коротких дат
- 5 Использование формулы TEXT для форматирования дат
- 6 Использование Find Заменить на форматирование дат
- 7 Использование текста в столбцах для преобразования в формат даты
- 8 Использование проверки ошибок для изменения формата даты
- 9 Использование быстрого анализа для доступа к форматным ячейкам
Одна приятная особенность Microsoft Excel — обычно есть несколько способов сделать много популярных функций. Это особенно верно для форматов даты. Независимо от того, импортировали ли вы данные из другой таблицы или базы данных или просто вводите даты оплаты для своих ежемесячных счетов, Excel может легко отформатировать большинство стилей дат. Читайте дальше, чтобы узнать, как изменить формат даты в Excel.
Инструкции в этой статье относятся к Excel 2019, 2016 и 2013.
Как изменить формат даты Excel с помощью функции «Формат ячеек»
С помощью множества меню Excel вы можете изменить формат даты в несколько кликов.
Выберите Главная Вкладка.
Под группой Клетки выберите Формат выпадающее меню, затем выберите Формат ячеек.

На вкладке «Число» в диалоговом окне «Формат ячеек» выберите Свидание.

Как видите, в поле «Тип» есть несколько вариантов форматирования.

Вы также можете просмотреть раскрывающийся список «Месторасположение» (местоположения), чтобы выбрать формат, наиболее подходящий для страны, для которой вы пишете.
Выбрав формат, выберите Хорошо изменить формат даты выбранной ячейки в вашей электронной таблице Excel.
Создайте свой собственный формат Excel с датой
Если вы не нашли нужный формат, выберите изготовленный на заказ под полем Категория, чтобы отформатировать дату, как вы хотите. Ниже приведены некоторые сокращения, которые вам понадобятся для создания настраиваемого формата даты.
| Месяц показан как 1-12 | м |
| Месяц показан как 01-12 | мм |
| Месяц показан как январь-декабрь | ммм |
| Полное название месяца январь-декабрь | мммм |
| Месяц отображается как первая буква месяца | ммммм |
| Дни (1-31) | d |
| Дни (01-31) | дд |
| Дни (вс-сб) | ддд |
| Дни (воскресенье-суббота) | дддд |
| Годы (00-99) | уу |
| Годы (1900-9999) | гггг |
Выберите Главная Вкладка.
Под группой Клетки выберите Формат выпадающий, затем выберите Формат ячеек.

На вкладке «Число» в диалоговом окне «Формат ячеек» выберите изготовленный на заказ. Как и в категории «Дата», есть несколько вариантов форматирования.

Выбрав формат, выберите Хорошо изменить формат даты для выбранной ячейки в вашей электронной таблице Excel.
Как отформатировать ячейки с помощью мыши
Если вы предпочитаете использовать только мышь и хотите избежать маневрирования по нескольким меню, вы можете изменить формат даты с помощью контекстного меню в Excel, щелкнув правой кнопкой мыши.
Выберите ячейки, содержащие даты, формат которых вы хотите изменить.
Щелкните правой кнопкой мыши на выделении и выберите Формат ячеек. Или нажмите CTRL + 1 открыть диалоговое окно «Формат ячеек».

Или выберите Главная > Число, выберите стрелка, затем выберите Числовой формат в правом нижнем углу группы. Или в Число группа, вы можете выбрать раскрывающийся список, затем выберите Больше числовых форматов.
Выбрать Свидание, или, если вам нужен более индивидуальный формат, выберите изготовленный на заказ.

В поле «Тип» выберите параметр, который наилучшим образом соответствует вашим потребностям форматирования. Это может занять немного проб и ошибок, чтобы получить правильное форматирование.
Выбрать Хорошо когда вы выбрали формат даты.
Используете ли вы дату или пользовательскую категорию, если вы видите один из типов со звездочкой (*) этот формат будет меняться в зависимости от локали (местоположения), которую вы выбрали.
Использование Quick Apply для длинных или коротких дат
Если вам нужно быстрое изменение формата с короткой даты (мм / дд / гггг) или длинной даты (дддд, мммм дд, гггг или понедельник, 1 января 2019 г.), есть быстрый способ изменить это на ленте Excel ,
Выберите ячейки, которые вы хотите изменить формат даты.
Выбрать Главная.
В группе номеров выберите раскрывающееся меню, затем выберите Короткая дата или же Длинная дата.

Использование формулы TEXT для форматирования дат
Эта формула является отличным выбором, если вам нужно сохранить исходные ячейки даты. Используя TEXT, вы можете диктовать формат в других ячейках в любом предсказуемом формате.
Чтобы начать работу с формулой TEXT, перейдите в другую ячейку, а затем введите следующее, чтобы изменить формат:
= ТЕКСТ (##, «формат аббревиатур»)
## является меткой ячейки, а сокращения формата — это те, которые перечислены выше под изготовленный на заказ раздел. Например, = TEXT (A2, «мм / дд / гггг») отображается как 01.01.1900.
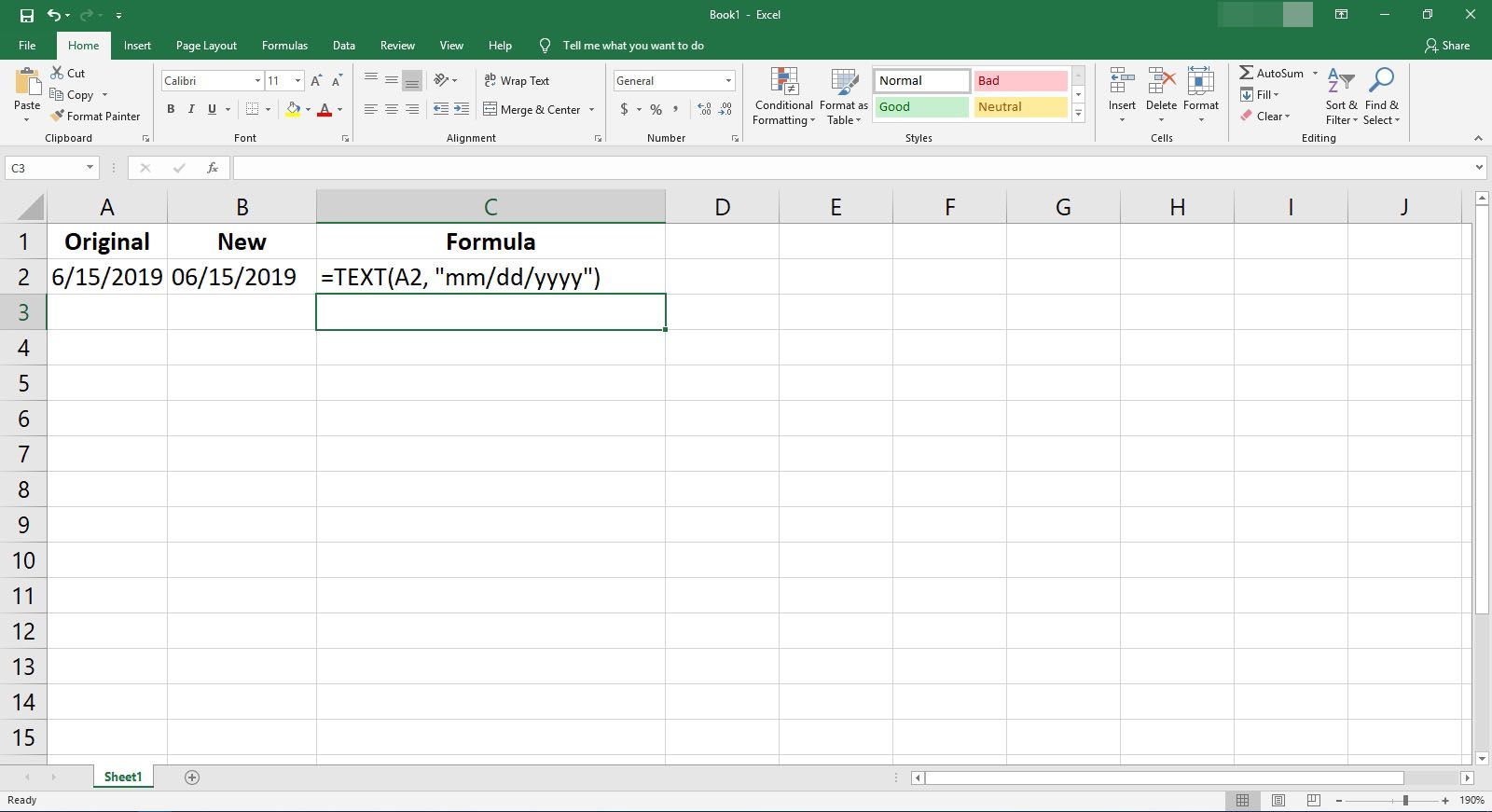
Использование Find Заменить на форматирование дат
Этот метод лучше всего использовать, если вам нужно изменить формат с тире (-), косой черты (/) или периодов (.) Для разделения месяца, дня и года. Это особенно удобно, если вам нужно изменить большое количество дат.
Выберите ячейки, для которых нужно изменить формат даты.
Выбрать Главная > найти Выбрать > замещать.

В поле «Найти» введите свой оригинальный разделитель даты (тире, косая черта или точка).

В поле «Заменить на» введите то, что вы хотите изменить в качестве разделителя формата (тире, косая черта или точка).

Затем выберите один из следующих вариантов:
- Заменить все: Который заменит все первое поле и заменит его на ваш выбор из Заменить поле.
- замещать: Заменяет только первый экземпляр.
- Найти все: Находит только все исходные записи в Найти то, что поле.
- Найти следующий: Только находит следующий экземпляр из вашей записи в Найти то, что поле.
Использование текста в столбцах для преобразования в формат даты
Если у вас даты отформатированы в виде строки чисел, а формат ячейки установлен в текст, текст в столбцы может помочь вам преобразовать эту строку чисел в более узнаваемый формат даты.
Выберите ячейки, которые вы хотите изменить формат даты.
Убедитесь, что они отформатированы как текст. (Нажмите CTRL + 1 проверить их формат).

Выберите Данные Вкладка.

В группе Инструменты данных выберите Текст в столбцы.

Выберите либо разграниченный или же Фиксированная ширина, затем выберите следующий.

Большую часть времени следует выбирать с разделителями, так как длина даты может колебаться.
Снимите флажки со всех разделителей и выберите следующий.

Под Формат данных столбца область, выберите Свидание, выберите формат строки даты, используя раскрывающееся меню, затем выберите Конец.

Использование проверки ошибок для изменения формата даты
Если вы импортировали даты из другого источника файла или ввели двузначные годы в ячейки, отформатированные как текст, вы заметите маленький зеленый треугольник в верхнем левом углу ячейки.
Это проверка ошибок Excel, указывающая на проблему. Из-за параметра «Проверка ошибок» Excel определит возможную проблему с двузначными форматами года. Чтобы использовать проверку ошибок для изменения формата даты, сделайте следующее:
Выберите одну из ячеек, содержащих индикатор. Вы должны заметить восклицательный знак с выпадающим меню рядом с ним.

Выберите раскрывающееся меню и выберите Конвертировать XX в 19XX или же Конвертировать хх в 20хх, в зависимости от года это должно быть.

Вы должны увидеть, что дата немедленно изменится на четырехзначное число.
Использование быстрого анализа для доступа к форматным ячейкам
Быстрый анализ может использоваться не только для форматирования цвета и стиля ваших ячеек. Вы также можете использовать его для доступа к диалоговому окну «Формат ячеек».
Выберите несколько ячеек, содержащих даты, которые нужно изменить.
Выбрать Быстрый анализ в правом нижнем углу вашего выбора, или нажмите Ctrl + Q.

Под Форматированием выберите Текст, который содержит.

Используя правое раскрывающееся меню, выберите Пользовательский формат.

Выберите Число затем выберите Свидание или же изготовленный на заказ.

Выбрать Хорошо дважды, когда закончите.