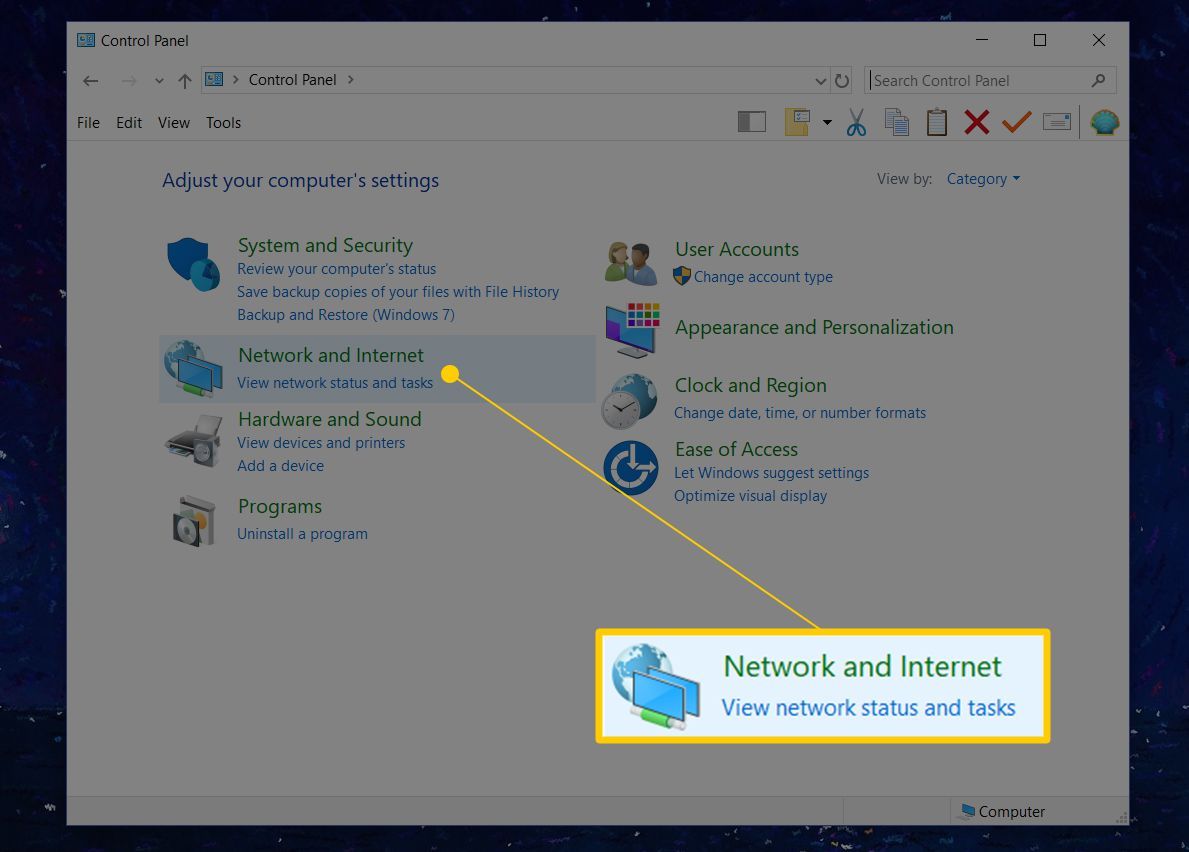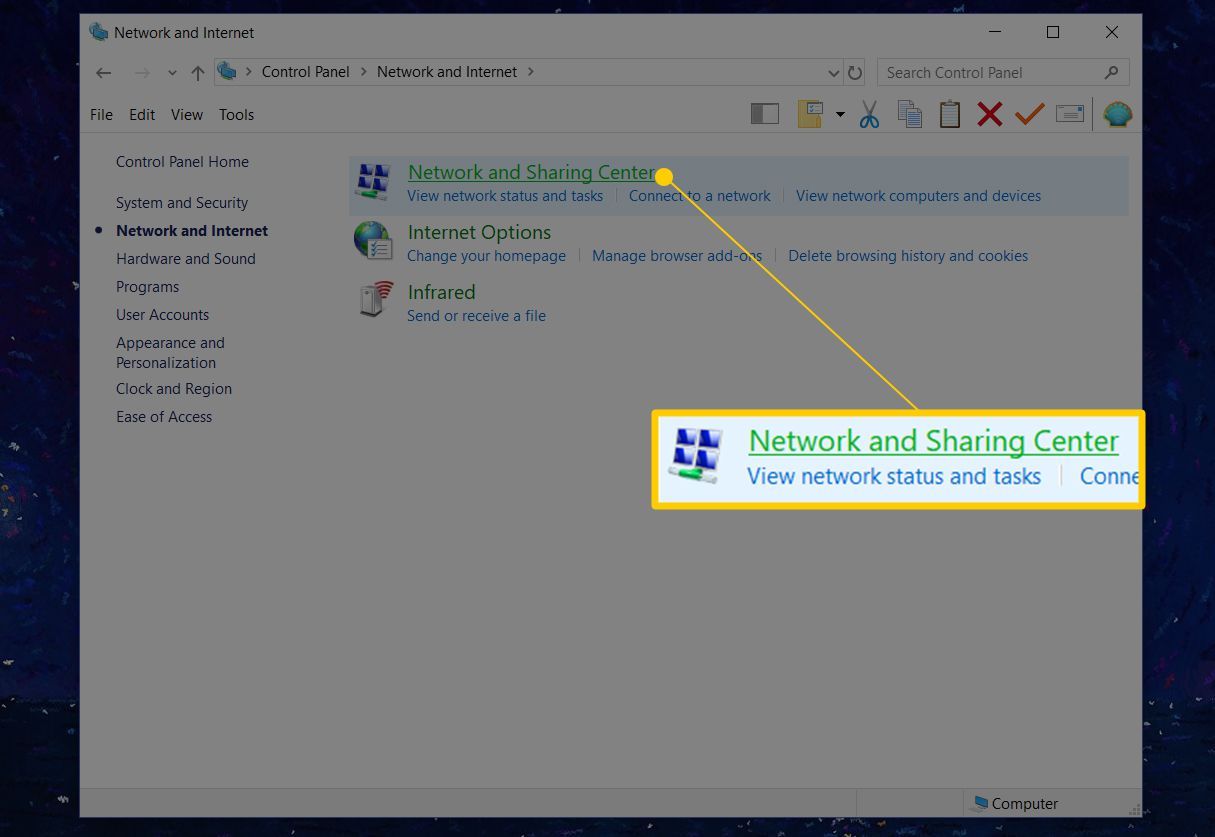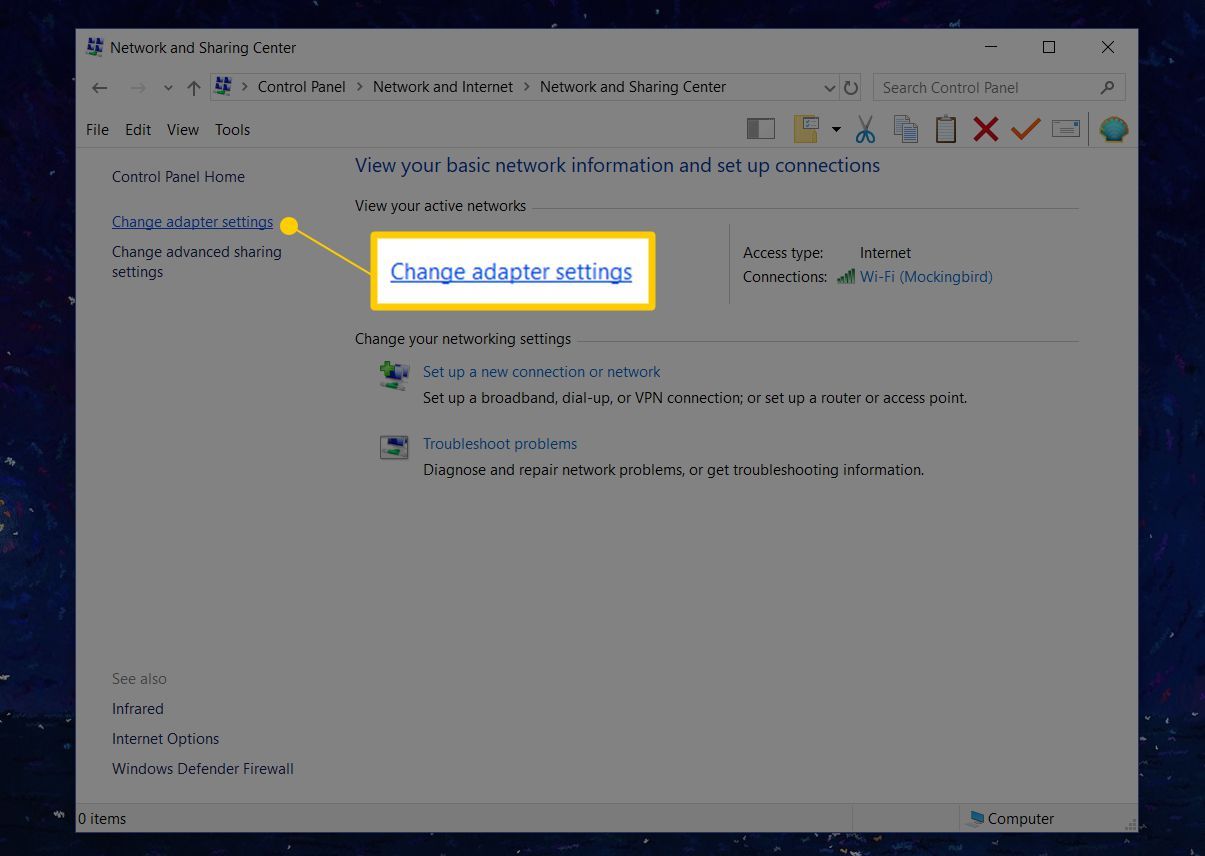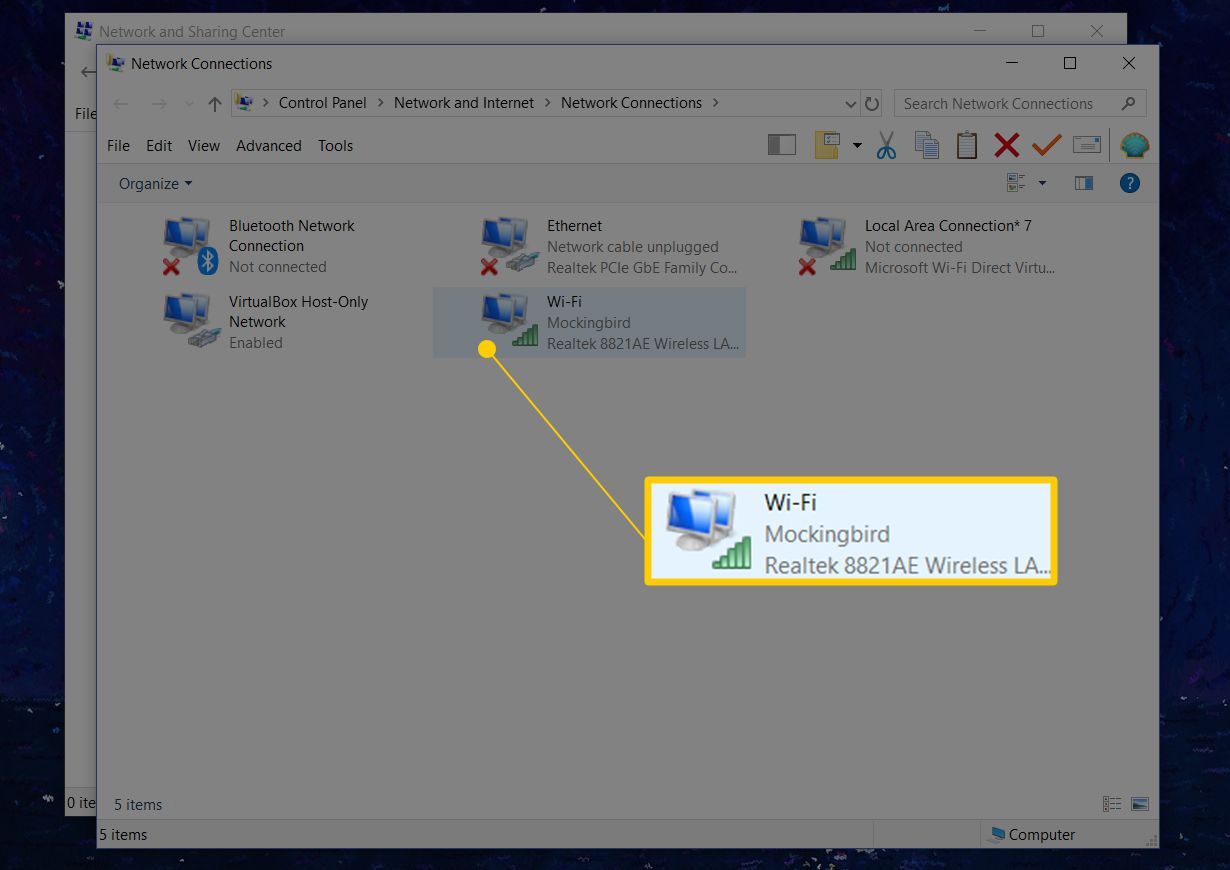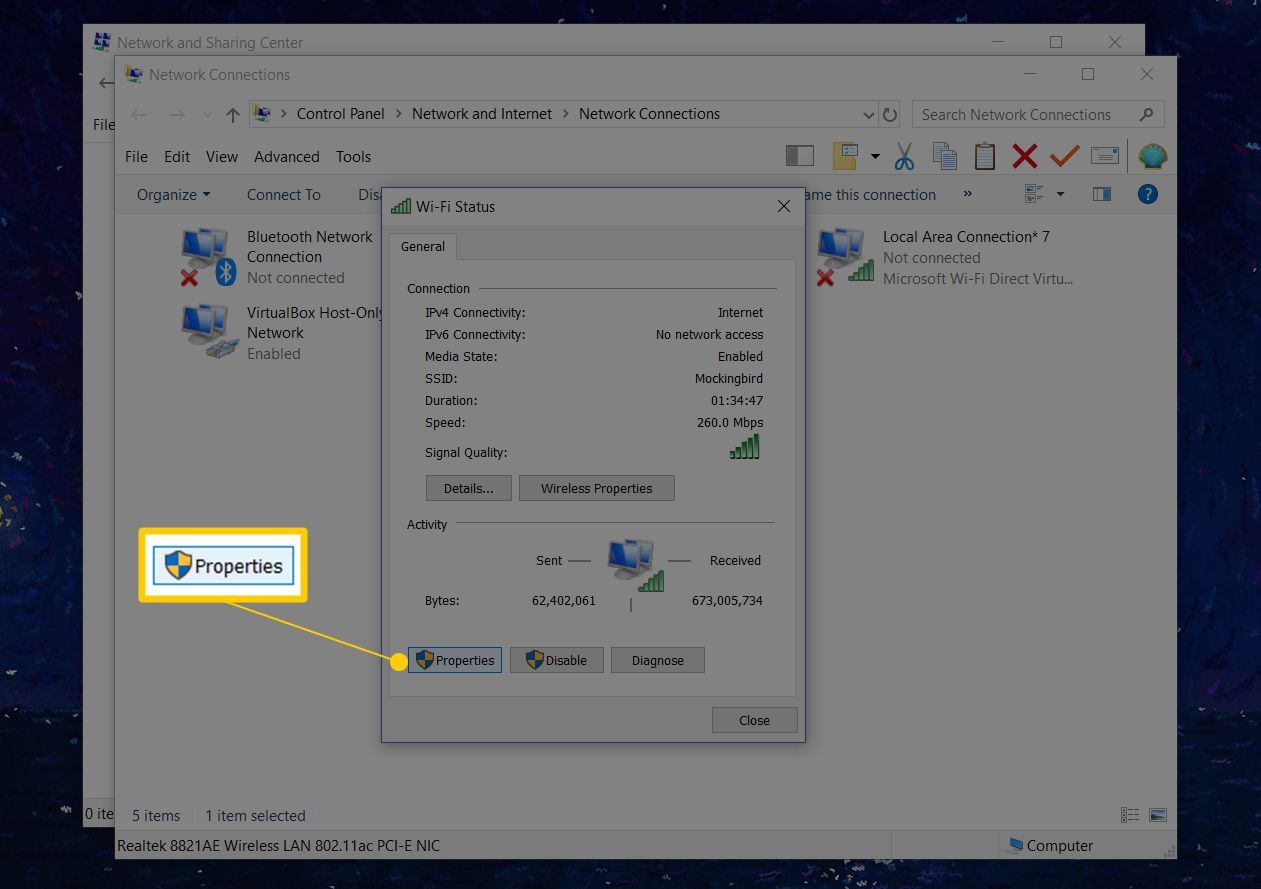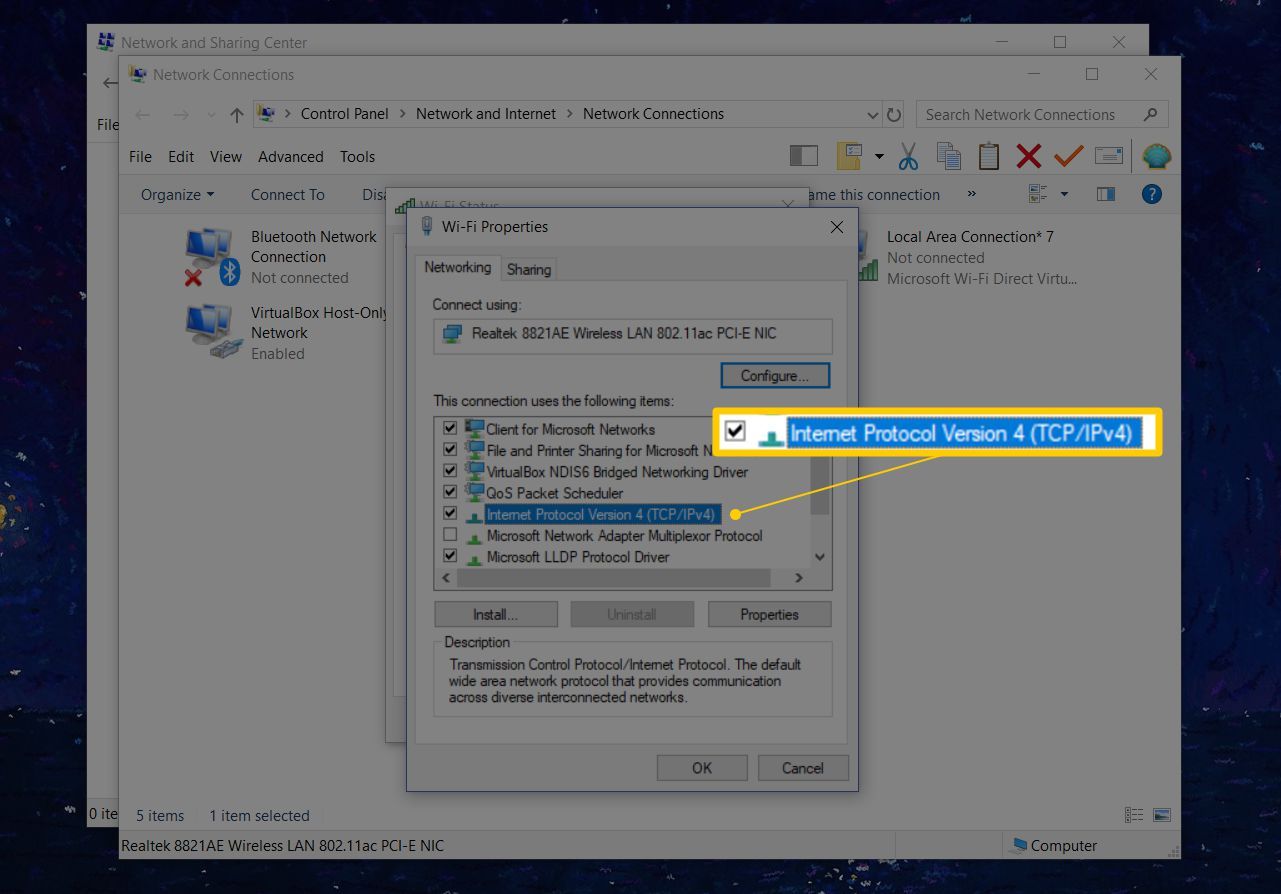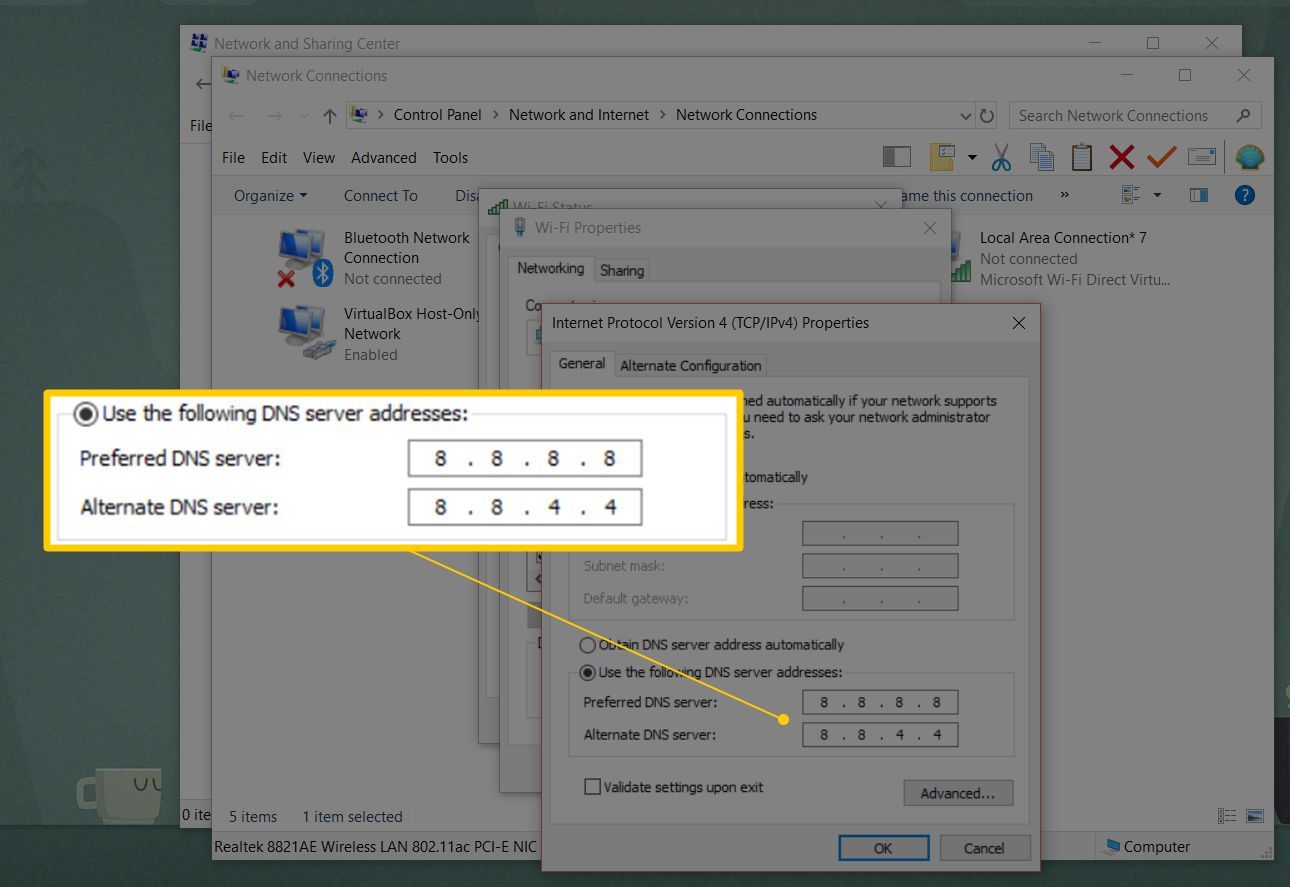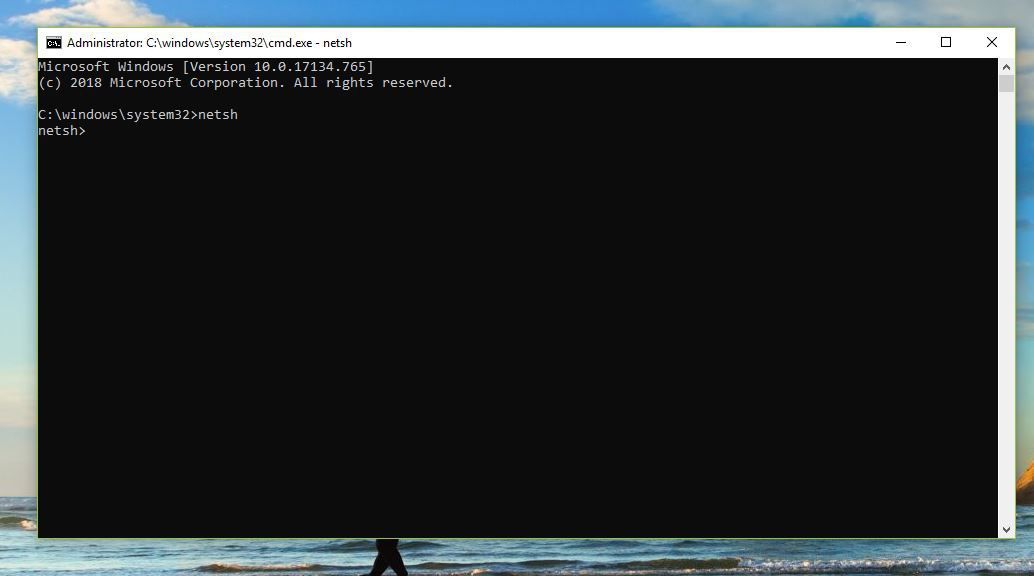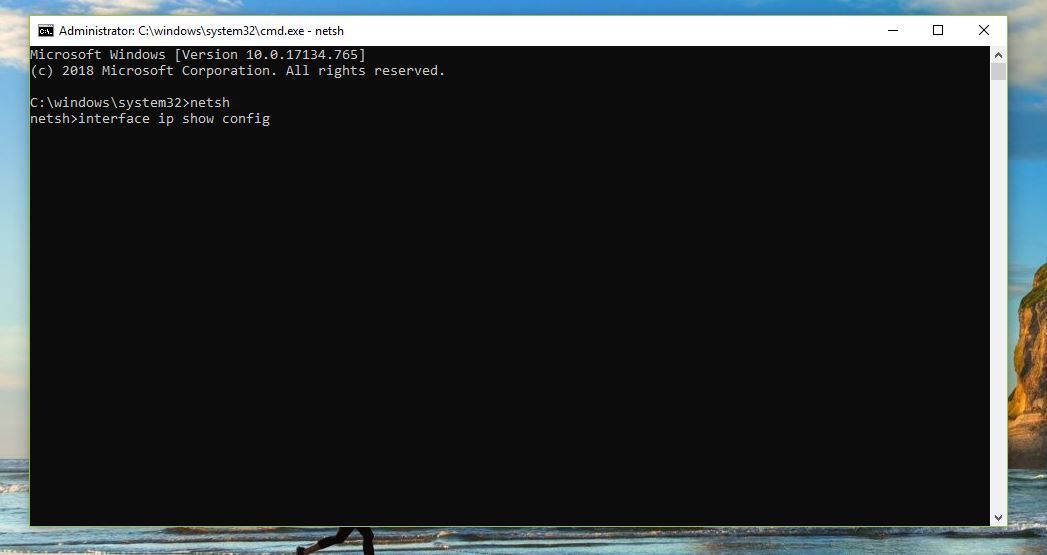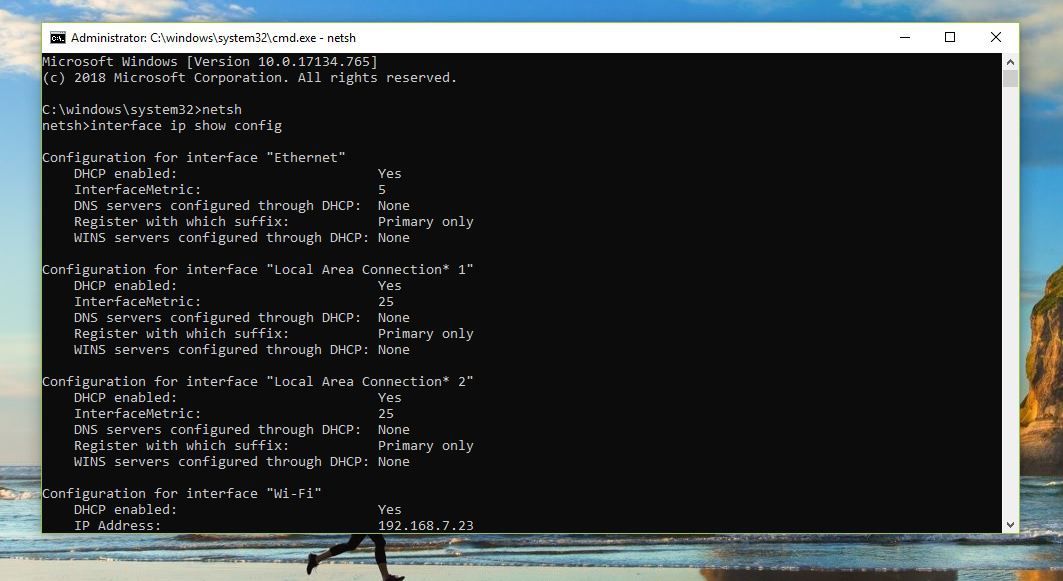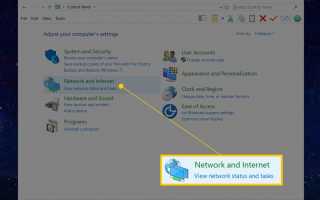Содержание
Большинство компьютеров и устройств подключаются к локальной сети с использованием серверов DHCP и DNS, которые автоматически настраиваются в Windows. Когда вы меняете DNS-серверы в Windows, вы меняете, какие серверы Windows использует для перевода имен хостов (например, www.lifewire.com) в IP-адреса (например, 208.185.127.40).
DNS-серверы иногда являются причиной определенных типов проблем с Интернетом. Изменение DNS-серверов может помочь устранить проблему. Вот как переопределить эти автоматические DNS-серверы другими пользователями по вашему выбору.
Инструкции в этой статье относятся к Windows 10, Windows 8 и Windows 7.
Как изменить Windows DNS-серверы
Ниже приведены шаги, необходимые для изменения DNS-серверов, которые использует Windows. Однако процедура отличается в зависимости от версии Windows.
Для начала пропустите эти первые четыре шага и перейдите к шагу 5, введя контролировать сетевые соединения Апплет панели управления в диалоговом окне «Выполнить».
Откройте панель управления.
В Windows 8.1 выберите Сетевые соединения из меню опытного пользователя, затем перейдите к шагу 5.
Выбрать Сеть и Интернет.

Сеть и Интернет не отображается, если на панели управления отображаются большие или маленькие значки. Вместо этого выберите Центр коммуникаций и передачи данных, затем перейдите к шагу 4.
в Сеть и Интернет окно, выберите Центр коммуникаций и передачи данных чтобы открыть этот апплет.

в Центр коммуникаций и передачи данных окно, выберите Изменение параметров адаптера.

Сетевые соединения В окне перечислены подключения к компьютеру. Проводные соединения помечены как Ethernet или же Подключение по локальной сети, в то время как беспроводные помечены как Вай-фай.
Если вы не видите правильное соединение, измените вид на подробности, перейти к связь колонка, и использовать соединение, которое перечисляет доступ в Интернет.

Откройте сетевое подключение, для которого вы хотите изменить DNS-серверы, дважды щелкнув или дважды нажав на его значок.
в Статус окно, выберите свойства.

В некоторых версиях Windows укажите пароль администратора, если вы не вошли в учетную запись администратора.
в свойства окно, перейдите к Это соединение использует следующие элементы раздел и выберите Интернет-протокол версии 4 (TCP / IPv4) или же Интернет-протокол (TCP / IP) выбрать опцию IPv4 или выбрать Интернет-протокол версии 6 (TCP / IPv6) изменить настройки DNS-сервера IPv6.

Выбрать свойства.
в Свойства интернет-протокола окно, выберите Используйте следующие адреса DNS-серверов.
Если в Windows настроены настраиваемые DNS-серверы, замените существующие IP-адреса DNS-серверов новыми.
Введите IP-адрес для Предпочитаемый DNS-сервер и для Альтернативный DNS-сервер.

Вы также можете ввести только предпочтительный DNS-сервер, заменить предпочтительный DNS-сервер одного поставщика второстепенным DNS-сервером другого или ввести более двух DNS-серверов, используя поля на вкладке DNS (выберите продвинутый ввести несколько DNS-серверов).
Выбрать Хорошо внести изменения в DNS-сервер.
Закройте панель управления.
Убедитесь, что новые DNS-серверы работают правильно в Windows. Посетите несколько веб-сайтов в вашем любимом веб-браузере. Если веб-страницы отображаются так же быстро, как и раньше, новые DNS-серверы работают правильно.
Как изменить DNS-серверы с помощью командной строки
Предпочитаемый DNS-сервер в Windows можно изменить с помощью командной строки. Используйте этот метод, если вам удобно вводить команды в командной строке.
Откройте командную строку с повышенными правами.
Тип Netsh и нажмите Войти.

На Netsh> подскажите, наберите интерфейс ip show config, затем нажмите Войти.

Найдите сетевое соединение, для которого вы хотите изменить DNS-сервер.

Войти интерфейс ip set dns «Ethernet0» статический 8.8.8.8 и нажмите Войти. замещать Ethernet0 с именем вашей связи и 8.8.8.8 с DNS-сервером, который вы хотите использовать.
Используйте командную строку в командной строке или в файле BAT, чтобы заставить соединение использовать DHCP. Заменить статический раздел команды с DHCP.
Когда команда завершена, Netsh> быстрое отображение.
Закрыть командную строку.
Дополнительная информация о настройках DNS
Настройка пользовательских DNS-серверов для вашего компьютера применима только к этому компьютеру, а не к другим устройствам в сети. Например, настройте ноутбук с Windows на один набор DNS-серверов и используйте совершенно другой набор на рабочем столе, телефоне или планшете.
Настройки DNS применяются к ближайшему устройству, на котором они настроены. Например, если вы используете один набор DNS-серверов на маршрутизаторе, ваш ноутбук и телефон будут использовать эти DNS-серверы при подключении к Wi-Fi. Однако, если у маршрутизатора есть собственный набор серверов, а у ноутбука свой собственный отдельный набор, ноутбук будет использовать DNS-сервер, отличный от телефона и других устройств, использующих маршрутизатор. То же самое верно, если телефон использует пользовательский набор.
Настройки DNS работают только в сети, если каждое устройство настроено на использование настроек DNS маршрутизатора, а не своих собственных. Это означает, что, например, если в сети четыре устройства, все четыре могут использовать отдельные DNS-серверы.
Ознакомьтесь с нашим списком бесплатных и общедоступных DNS-серверов, чтобы ознакомиться с полным списком общедоступных DNS-серверов, который может быть более полным, чем список, предоставленный вашим провайдером.