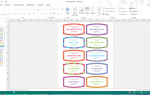Содержание
Изображения улучшают текст в программах Microsoft Office. Когда вы настраиваете дизайн документа, вы можете настроить цвет или тон изображения.
Настройте параметры цвета и цвета изображения, которые уже вставлены в Word, Excel, PowerPoint и другие программы, выполнив следующие действия.
Это может позволить вам лучше контролировать насыщенность, тон и прозрачность. Вот как можно перекрасить или адаптировать исходное изображение.
Вот как
Откройте программу Microsoft Office, а также документ с вставленными изображениями.
Если у вас еще нет вставленных изображений, перейдите к Вставить — изображение или картинки. В зависимости от версии Office выберите один из следующих способов. Либо правой кнопкой мыши на изображение и выберите Формат изображения — картинка (значок горы) — цвет изображения, или щелкните левой кнопкой мыши на изображении, затем выберите Формат — Цвет — Параметры цвета изображения (вам может понадобиться нажать на стрелку внизу этого диалогового окна, чтобы найти эту опцию) — Картина (значок горы) — Цвет изображения.
Вы можете использовать готовые предустановки коррекции, которые отображаются (или перейти к шагу 7, чтобы получить больше контроля с помощью параметров цвета изображения). Предустановки, которые вы видите, будут различаться в зависимости от того, в какой программе и версии вы работаете, но должны включать насыщенность, тон и перекрасить.
Насыщенность относится к глубине цвета, применяемой к вашему изображению. Обратите внимание, как эти предустановки располагаются в диапазоне глубины цвета. Если вы видите тот, который будет хорошо работать для вашего проекта, выберите его здесь, среди значений от 0% до 400%.
Тон относится к теплу или прохладе цвета изображения, и этот пресет также предлагает выбор по спектру. Вы заметите, что эти значения имеют разные температурные рейтинги, обозначающие, насколько теплый или холодный тон изображения.
Перекрасить относится к цветовой палитре, помещенной над изображением. Это означает, что ваше изображение будет рассматриваться как черно-белое, но с другими вариантами для «белого». Это означает, что цвет заливки или фона, а также некоторые тона в самой штриховой графике примут этот цвет. Пресеты обычно включают в себя Sepia, Grayscale, Washout, Gold Tone и другие параметры.
Либо нажмите Параметры цвета изображения. Отрегулируйте насыщенность цвета с помощью диска или цифрового ввода. Насыщенность цвета относится к уровню присутствия или интенсивности изображения.
Отрегулируйте цветовой тон с помощью циферблата или числового ввода, помня, что цветовой тон регулируется в зависимости от температуры и относится к тому, насколько теплым или холодным выглядят оттенки изображения.
Если хотите, измените цвет всего изображения с помощью выпадающего меню.
Дополнительные советы
- Если вы хотите дополнительные параметры Recolor, попробуйте выбрать Формат — Цвет — Больше Вариаций. Это позволяет более точно настроить цветовой оттенок.
- Интересный инструмент, чтобы нажать под цветовые пресеты в Установить прозрачный цвет инструмент, который позволяет сделать цвет на выбранном изображении прозрачным. После выбора этого инструмента при нажатии на определенный цвет изображения все остальные пиксели этого цвета также станут прозрачными.
- Время от времени мы сталкивались с парой изображений, которые просто не реагировали бы на эти инструменты. Если у вас много проблем, попробуйте протестировать другое изображение, чтобы увидеть, может ли это быть проблемой. Возможно, вам придется найти другой формат изображения или использовать другое изображение, если проблема не устранена.