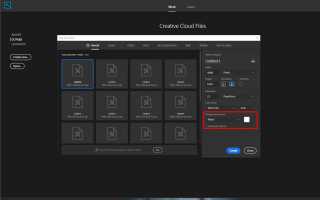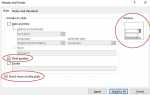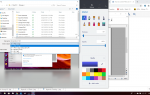Содержание
Изменение цвета фона изображения может существенно повлиять на его внешний вид, и одним из лучших инструментов для этого является Adobe Photoshop — хотя есть и несколько отличных альтернатив. Независимо от того, есть ли у вас полная версия или бесплатная пробная версия, для этого есть несколько различных методов.
Вот как можно изменить цвет фона в Photoshop.
Изменить цвет фона для нового изображения
Изменение фона перед созданием нового изображения — это самый быстрый способ установить его по своему вкусу.
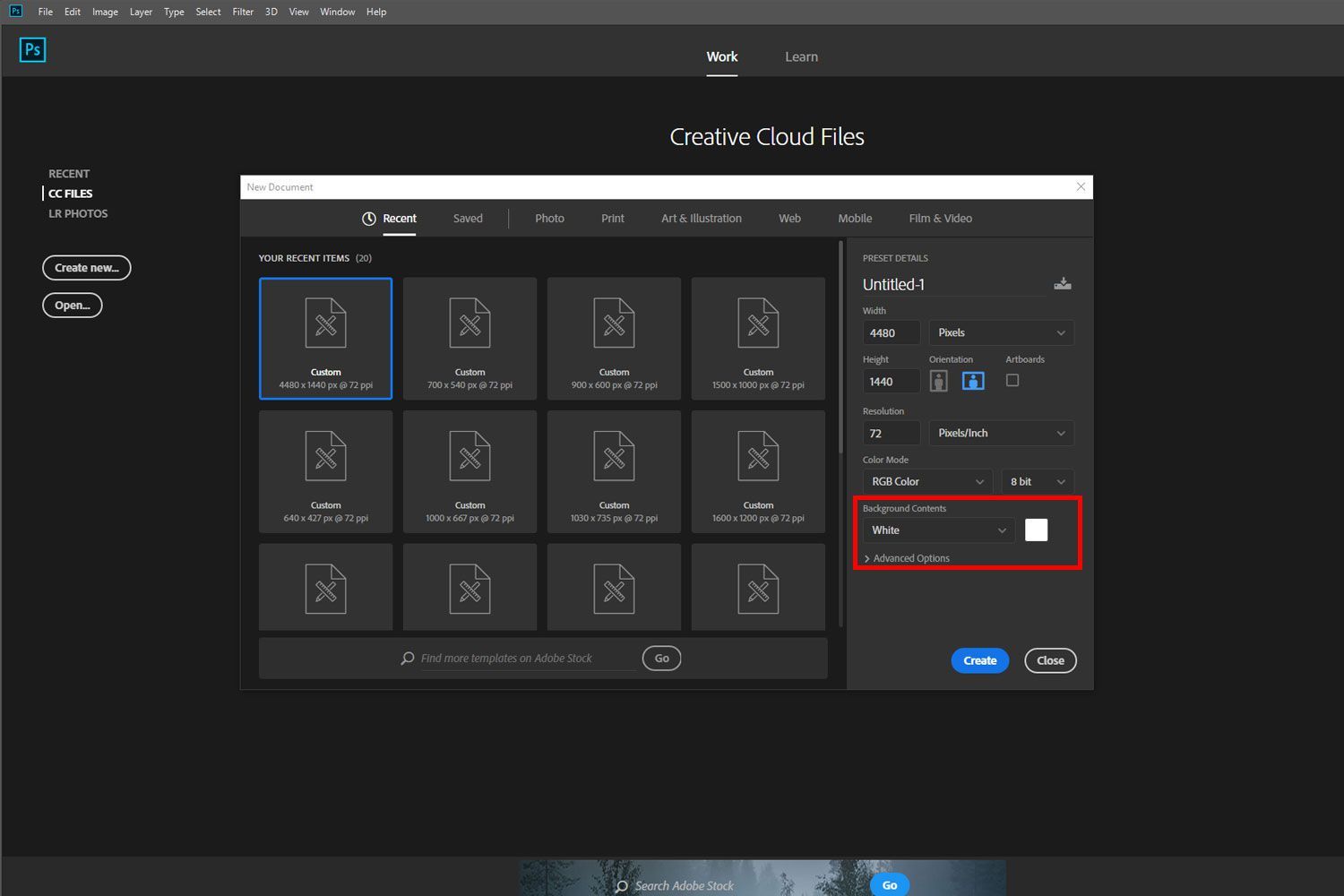
Когда вы создаете новый документ в Photoshop, будет возможность выбрать цвет фона. Используйте раскрывающееся меню или поле выбора цвета, чтобы выбрать цвет, который вы бы предпочли фону. Когда вы создаете новое изображение, оно будет иметь ваш цвет фона.
В Photoshop CC 2018 эта опция будет в правом нижнем углу окна нового документа. В более старых версиях Photoshop он будет располагаться внизу окна.
Чтобы изменить цвет фона после создания изображения, вы можете создать новый фон в цвет на ваш выбор:
Выберите Слой вкладка в верхней части окна.
Выбрать Новый слой заполнения, затем выберите твердый цвет — если вы не хотите особенно градиент или узор фона.
Дайте новому слою имя, затем выберите Хорошо когда предложено
Выберите цвет из палитры и выберите Хорошо очередной раз.
Изменить цвет фона в существующих изображениях
Прежде чем вы сможете изменить цвет фона в Photoshop, вам нужно выбрать его. Вот несколько способов сделать это, работаете ли вы под Windows или macOS:
- Используйте инструмент волшебной палочки: Он быстрый и грязный и работает лучше всего, когда между передним и задним планами есть резкие различия, но он может работать довольно хорошо, если у вас мало времени или терпения. Для этого выберите Волшебная палочка инструмент из левого меню (это четвертый вниз и выглядит как палочка). Затем удерживайте сдвиг и выберите различные части фона, цвет которого вы хотите изменить.
- Используйте инструмент Лассо: Если волшебная палочка слишком тяжелая или недостаточно детализированная, чтобы выделить весь фон, может пригодиться инструмент лассо. Есть три, которые вы можете использовать для той же цели. Выберите и удерживайте третью опцию в левом меню, чтобы получить выбор. Стандартное лассо требует рисования вокруг фона вручную; Полигональный Лассо позволит вам рисовать определенные прямые линии; Магнитное Лассо будет придерживаться существующих линий и краев. Когда вы закончите рисовать вокруг фона, либо подключитесь к начальной точке, чтобы завершить его, либо нажмите Ctrl + Click. Если вы используете планшет под управлением Windows 10, нажатие и удерживание на экране даст вам возможность щелкнуть правой кнопкой мыши, и откроется контекстное меню с дополнительными функциями. Выберите тот, который вам нужен, затем нажмите для той же функции.
- Используйте маскирующий инструмент: Если вам нужен сверхточный способ выбора фона изображения, вы можете использовать инструмент маскирования. Это инструмент второй снизу в левом меню. Выберите его, затем используйте кисть или аналогичный инструмент, чтобы «нарисовать» свой выбор. Это может быть объединено с вышеупомянутыми методами, чтобы точно настроить существующий выбор. Вы должны увидеть выделенные области красным цветом. Когда вы довольны своим выбором, снова выберите инструмент маскирования, чтобы увидеть его в пунктирных линиях.
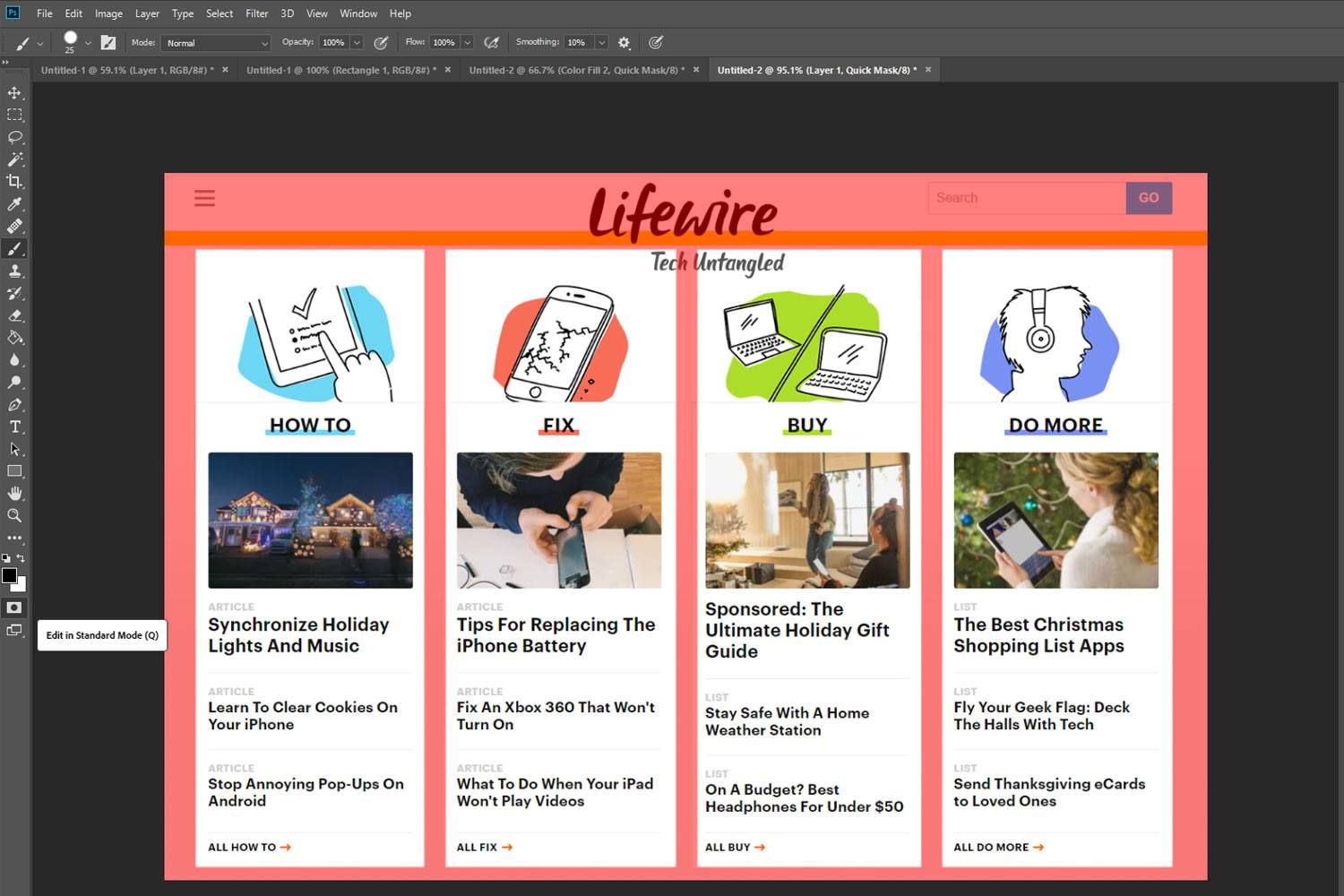
Если фон намного больше, чем передний план, когда вы делаете выбор любым из вышеперечисленных методов, выберите вместо него передний план, затем нажмите Ctrl+сдвиг+я чтобы инвертировать ваш выбор и выделить фон.
Теперь, когда вы выбрали фон, пришло время изменить его цвет. Вы можете сделать это несколькими способами, в зависимости от того, какого цвета вы хотите, чтобы фон был:
Изменить оттенок
Нажмите Ctrl+U воспитывать Оттенок и насыщенность меню. Использовать оттенок ползунок, чтобы настроить оттенок вашего фона. Он будет поддерживать тот же уровень освещения, что и раньше, но общая цветовая палитра изменится.
Если вы предпочитаете более равномерный цвет фона, вы можете сначала удалить его, а затем добавить обратно перед настройкой оттенка. Для этого нажмите Ctrl+сдвиг+U чтобы превратить изображение в оттенки серого, затем откройте Оттенок и насыщенность меню как и раньше. Выбрать Раскрасить чтобы добавить цвет обратно в фон, затем используйте оттенок ползунок, чтобы настроить его цвет.
Закрасить
Если вы предпочитаете использовать пустой цвет в качестве фона, вы можете просто закрасить тот, который у вас уже есть.
В Windows и MacOS нажмите F7 открыть окно слоев.
Выбрать Новый слой создать новый слой. Это вторая иконка справа.
Выбрать Инструмент заливки из меню слева. Это 12-й значок сверху, который выглядит как ведро с краской.
Используйте цветовую палитру у основания левого меню, чтобы выбрать цвет фона, а затем просто выберите его, чтобы создать пустой цвет.
Если вы предпочитаете эффект градиента на своем фоне, выберите и удерживайте Инструмент заливки чтобы дать вам возможность выбора градиента, затем выделите и перетащите в выделении, чтобы создать цвет градиента для вашего нового фона.