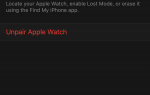Содержание
- 1 Как изменить цель калорий на Apple Watch
- 2 Как просмотреть количество шагов, которые вы сделали за день
- 3 Как проверить еженедельную сводку активности на Apple Watch
- 4 Как включить или отключить уведомления об активности Apple Watch
- 5 Как проверить свои награды Apple Watch Activity Awards
- 6 Как начать тренировку Apple Watch
Apple Watch отслеживает ежедневные упражнения и движения не так, как другие трекеры фитнеса и активности. Вместо того, чтобы сосредоточиться на шагах и общих упражнениях, Apple Watch фокусируется на калориях. Цель движения Apple Watch — это ежедневная цель по калориям, которая учитывает как активную активность, такую как физические упражнения, так и пассивную, например, сидя или спя, чтобы определить количество сожженных калорий за день. Цель движения, упражнения и цель в стойке — это три ежедневных кольца, которые вы можете закрыть на своих Apple Watch, но цель движения / калорий — единственная цель, которую вы можете изменить.
Хотя вы не можете изменить цель упражнения на Apple Watch, установленную на тридцать минут, вы можете выполнять эту задачу несколько раз в день. Приложение «Активность» даже вознаградит вас за выполнение двух или более циклов упражнений в день. Вы также можете отслеживать шаги, лестничные марши, общие упражнения, специальные тренировки и многое другое.
Как изменить цель калорий на Apple Watch
Apple Watch будет предлагать новые цели перемещения по мере их использования, поэтому, если вы постоянно бьете свою цель перемещения, вы можете увидеть уведомление с вопросом, хотите ли вы повысить ее на ступеньку выше. Однако, как только вы несколько раз повысили его, предложения Apple Watch могут стать немного нереальными, иногда переходя от 640 калорий в день до 1200+ калорий в день. Вместо того, чтобы следовать предложениям Apple, вы можете сами изменить цель перехода на своих Apple Watch.
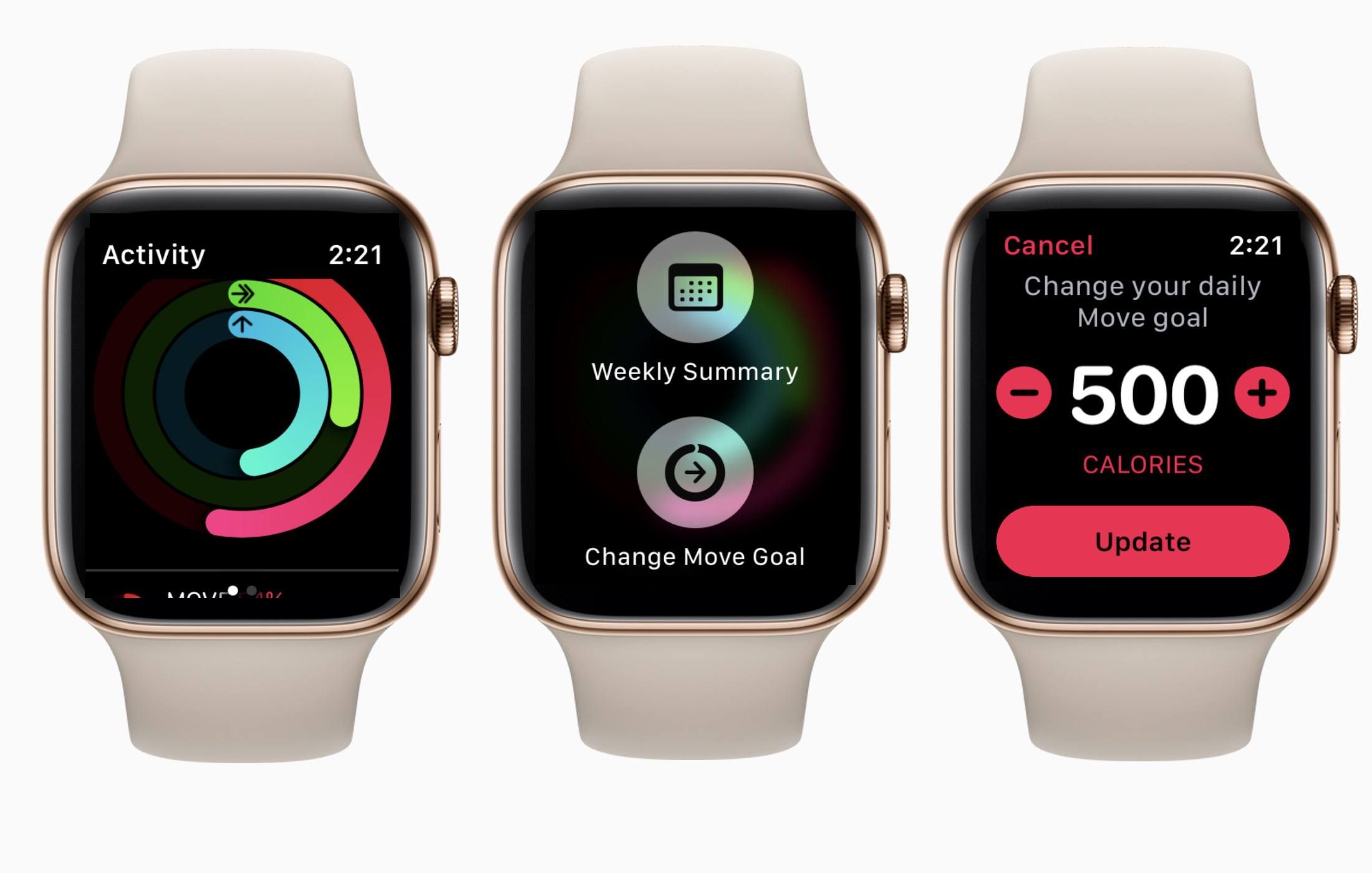
яблоко
- Сначала запустите Деятельность приложение на ваших Apple Watch. Это значок приложения со знаменитыми тремя кольцами.
- Нажмите на экран, а затем приложите некоторое давление пальцем. Это называется 3D Touch.
- выберите Изменить цель движения.
- Вы можете использовать кнопки «плюс» и «минус» для настройки цели ежедневного перемещения. Выбрав количество калорий, которое вы хотите сжечь за день, нажмите Обновить кнопка.
Как просмотреть количество шагов, которые вы сделали за день
Apple Watch отслеживает шаги и подъемы по лестнице, но в отличие от Fitbit и некоторых других трекеров активности, это не основная цель для Apple Watch. Вместо этого эти данные используются для выполнения цели движения, и в случае подъема по лестнице они также могут учитываться при закрытии кольца для упражнений. Но не волнуйтесь, вы можете увидеть количество шагов, которые вы сделали в любое время, и сравнить их со своими друзьями и семьей.
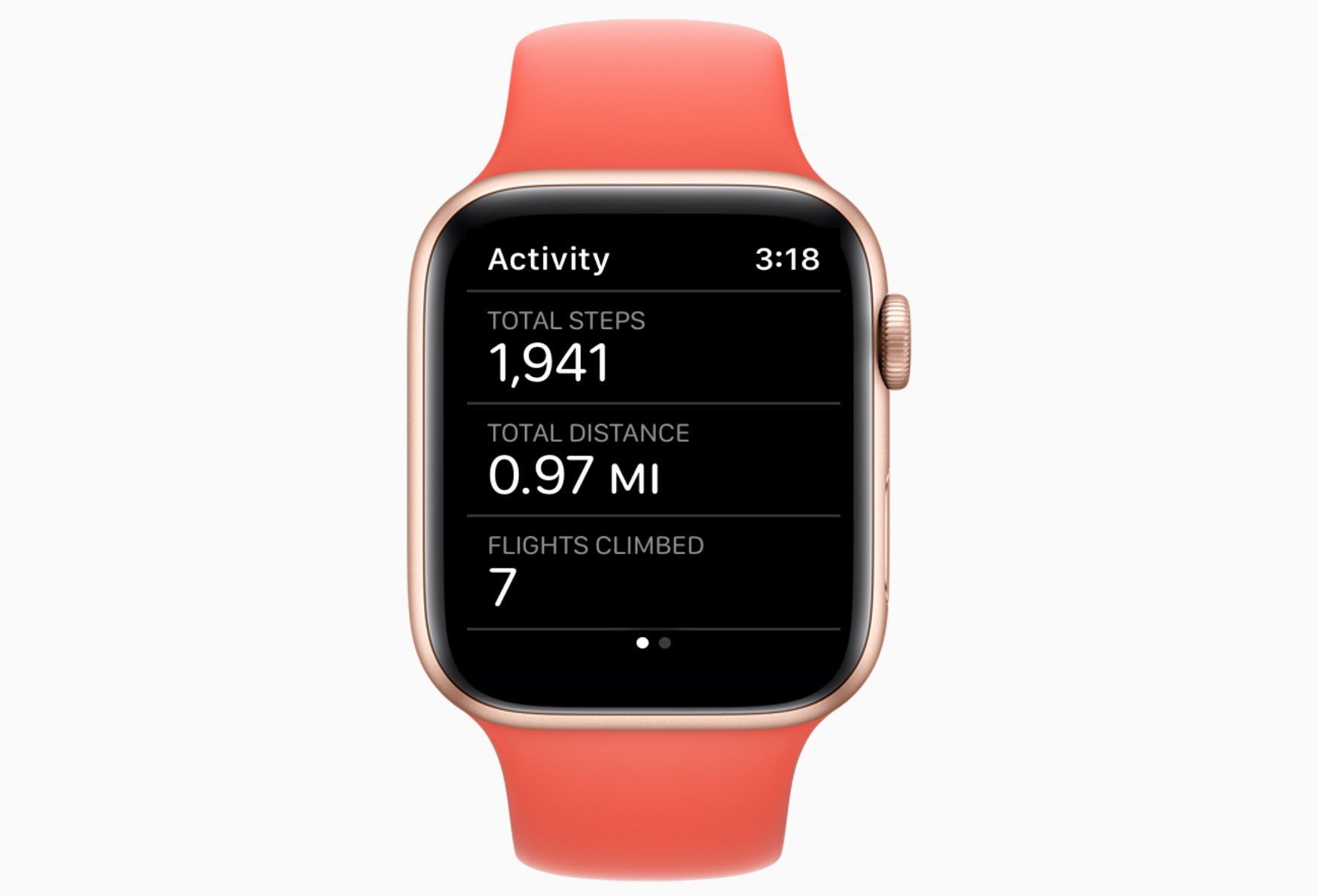
яблоко
- Запустите приложение «Активность» на своих Apple Watch.
- Поверните заводную головку на Apple Watch, чтобы прокрутить вниз. (Вы также можете провести пальцем вверх по циферблату для прокрутки.)
- Общее количество шагов, пройденное расстояние и пройденные лестничные марши будут отображаться в нижней части страницы после графиков активности.
Как проверить еженедельную сводку активности на Apple Watch
Достаточно просто проверить свой статус на день, просто запустив приложение «Активность» на своих Apple Watch и прокрутив список вниз с помощью заводной головки. Но как насчет еженедельного срыва? Там нет необходимости вытащить ваш iPhone, чтобы проверить ваш еженедельный итог.
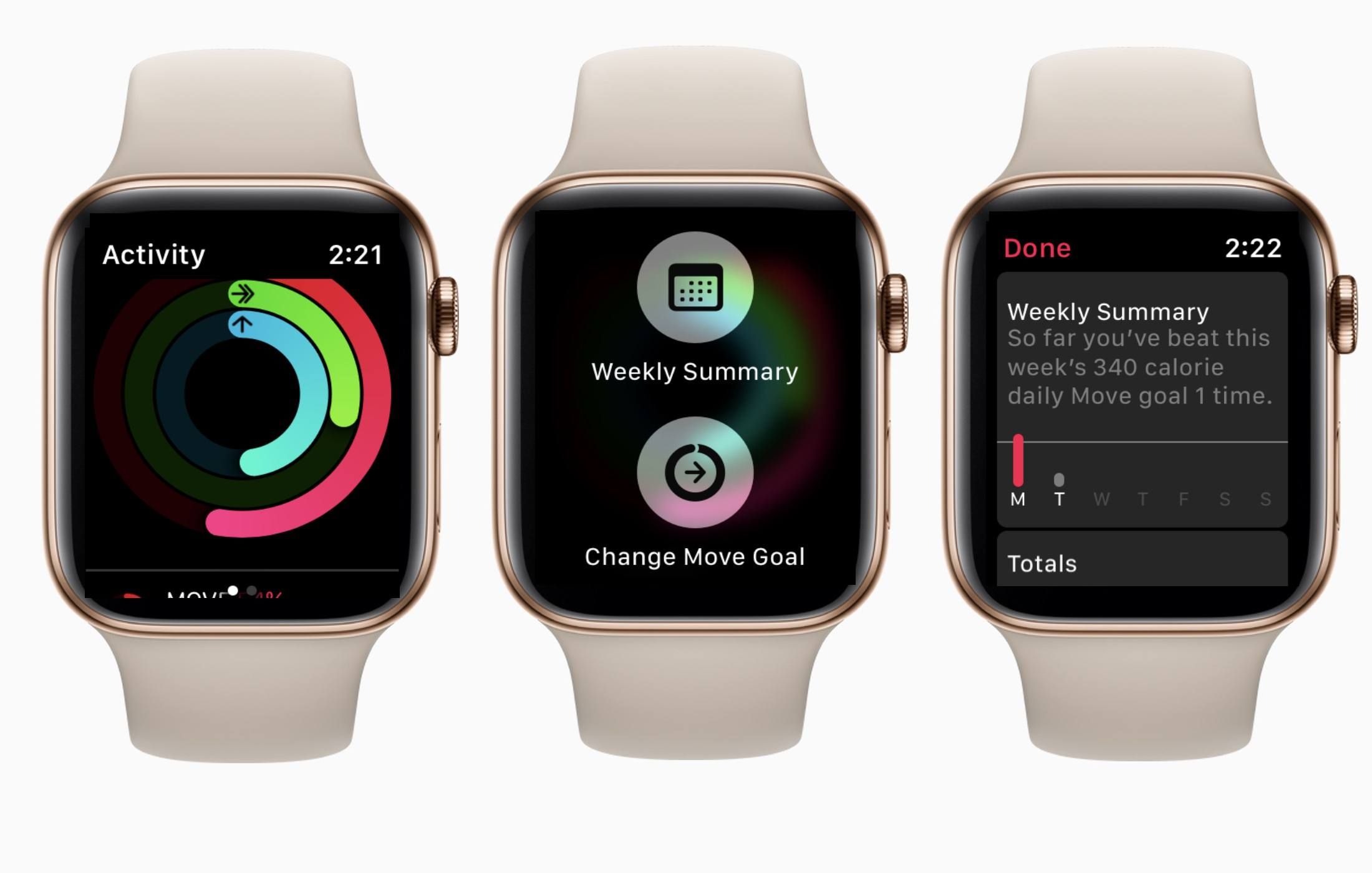
яблоко
- Откройте приложение «Активность» на своих часах.
- Выполните 3D-касание, положив палец на дисплей, а затем надавив на него еще сильнее.
- выберите Еженедельное резюме.
- Вы можете прокрутить вниз, чтобы увидеть еженедельную сводку по ряду действий, включая количество выполненных вами шагов, общее количество сожженных калорий, среднее количество сожженных калорий за день, количество пройденных лестничных маршей и т. Д.
Вы также можете просмотреть свою прошлую историю тренировок, используя приложение «Активность» на своем iPhone. Просто запустите приложение Activity и коснитесь история Вкладка внизу экрана.
Как включить или отключить уведомления об активности Apple Watch
Не хотите напоминать стоять каждый час? Если вам нравится проверять свою ежедневную цель по калорийности, но вы не хотите приставать к тренировкам, или если вы отключили некоторые уведомления и хотите снова их настроить, вы можете легко переключить эти переключатели с помощью своего iPhone.
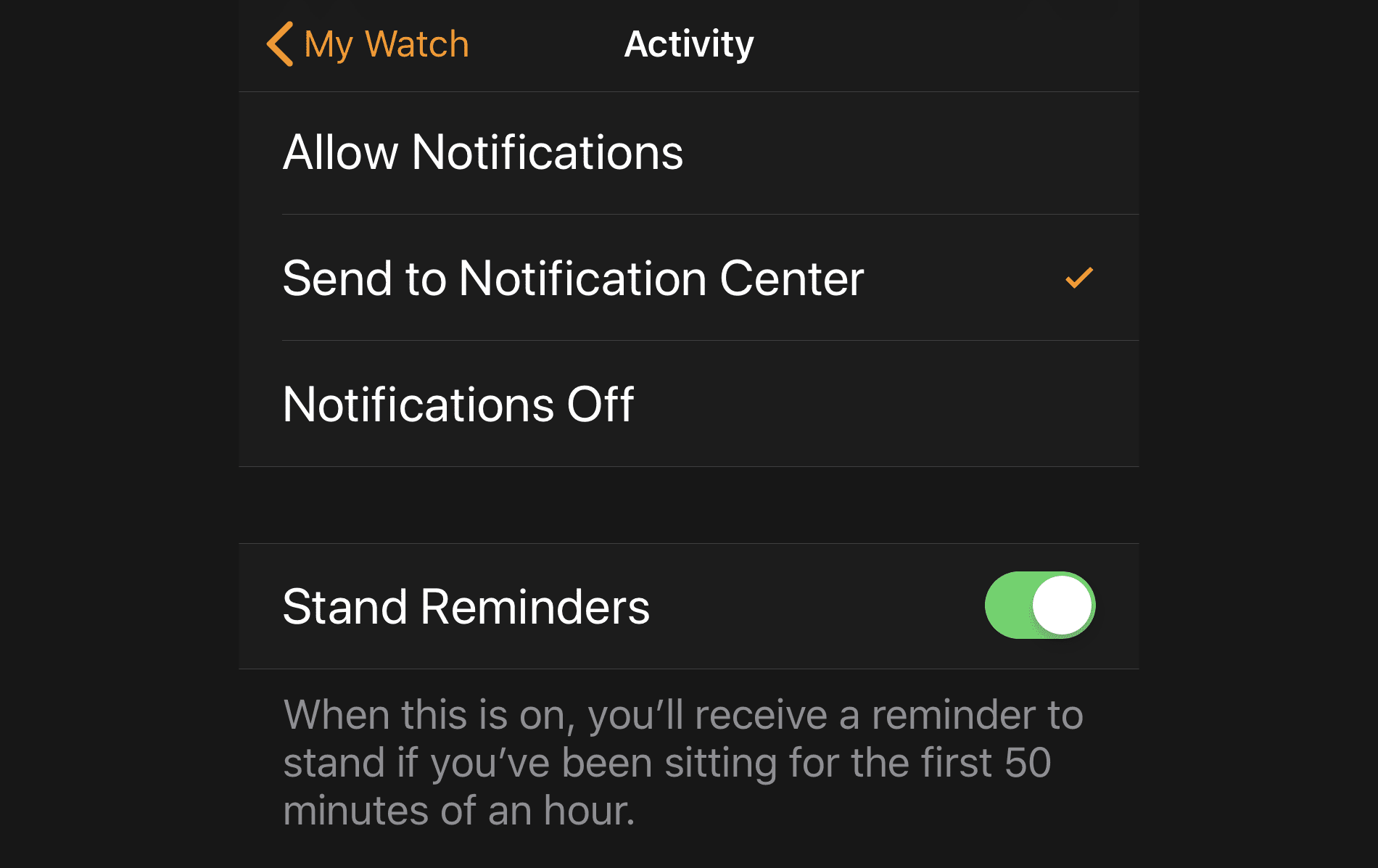
- Запустите приложение Watch на своем iPhone.
- Нажмите Мои часы в нижней части экрана, если вы еще не в настройках My Watch.
- Прокрутите вниз и выберите Деятельность.
- Нажмите Уведомления выключены отключить возможность для ваших часов отправлять вам напоминания об активности. Вы также можете выбрать Отправить в Центр уведомлений если ты хочешь напомнить без твоих часов, гудящих на тебя. Это отобразит красную точку в верхней части экрана, предупреждающую вас об уведомлении, но вы не получите звукового или тактильного уведомления.
- Вы можете по отдельности отключить напоминания о стендах, ежедневные тренировки, выполнение задач, специальные вызовы или уведомления об активности.
- Если вы хотите настроить уведомления Breathe, нажмите «< My Watch«в левом верхнем углу экрана, а затем выберите вздохнуть. Вы увидите те же варианты уведомлений в верхней части экрана, а также возможность настроить другие параметры дыхания.
Как отключить другие уведомления на Apple Watch
Как проверить свои награды Apple Watch Activity Awards
Если вам не хватает замыкающих колец, как насчет наград? Хотя ваши Apple Watch не могут дать вам скидку в 5 долларов на Starbucks за выполнение тридцатиминутных упражнений в день или сжигание 10 000 калорий в месяц, существует целый ряд различных цифровых наград, начиная от идеальной недели завершения всех занятий и заканчивая день с 200% или более вашей цели калории и ежемесячных проблем.
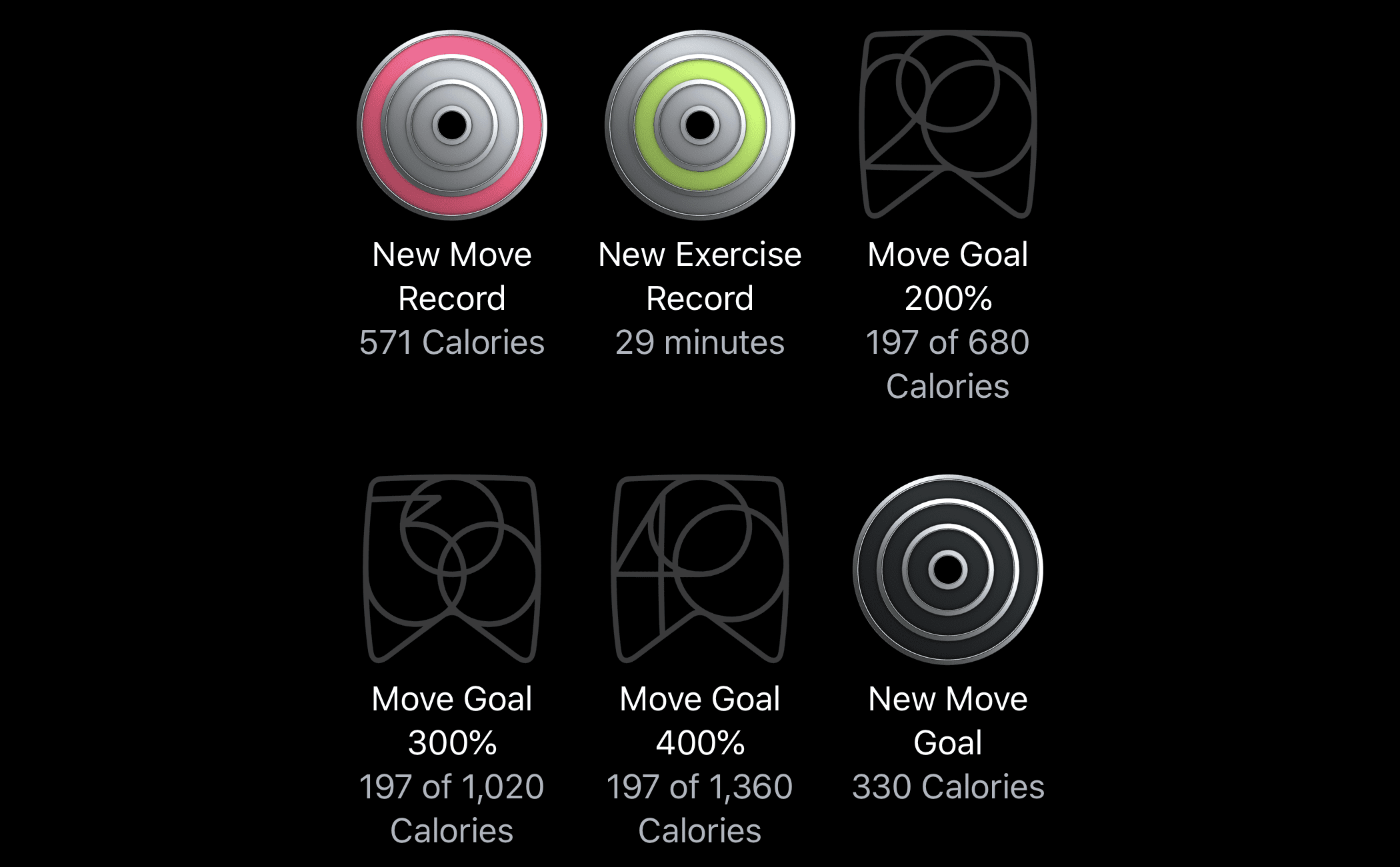
- Откройте приложение «Активность» на своем iPhone.
- Нажмите награда Вкладка внизу экрана.
- Специальные награды, такие как ежемесячный вызов, перечислены в верхней части. Среди наград Close Your Rings награды за ходы, упражнения и самые длинные движения, так что вы можете проверить свои лучшие дни и попытаться установить новый рекорд.
Как начать тренировку Apple Watch
Вот где Apple Watch становятся действительно хорошими. Хотя вы не можете изменить цель упражнения Apple Watch, вы можете отслеживать свои тренировки с помощью Apple Watch. Это дает вам доступ к информации, которую вы не могли бы получить во время тренировки, например, частоту сердечных сокращений во время тренировки и количество сожженных активных калорий, а также общее количество калорий. Apple Watch даже даст вам карту вашего маршрута, если вы бегаете или ездите на велосипеде, и запишите температуру на улице в это время
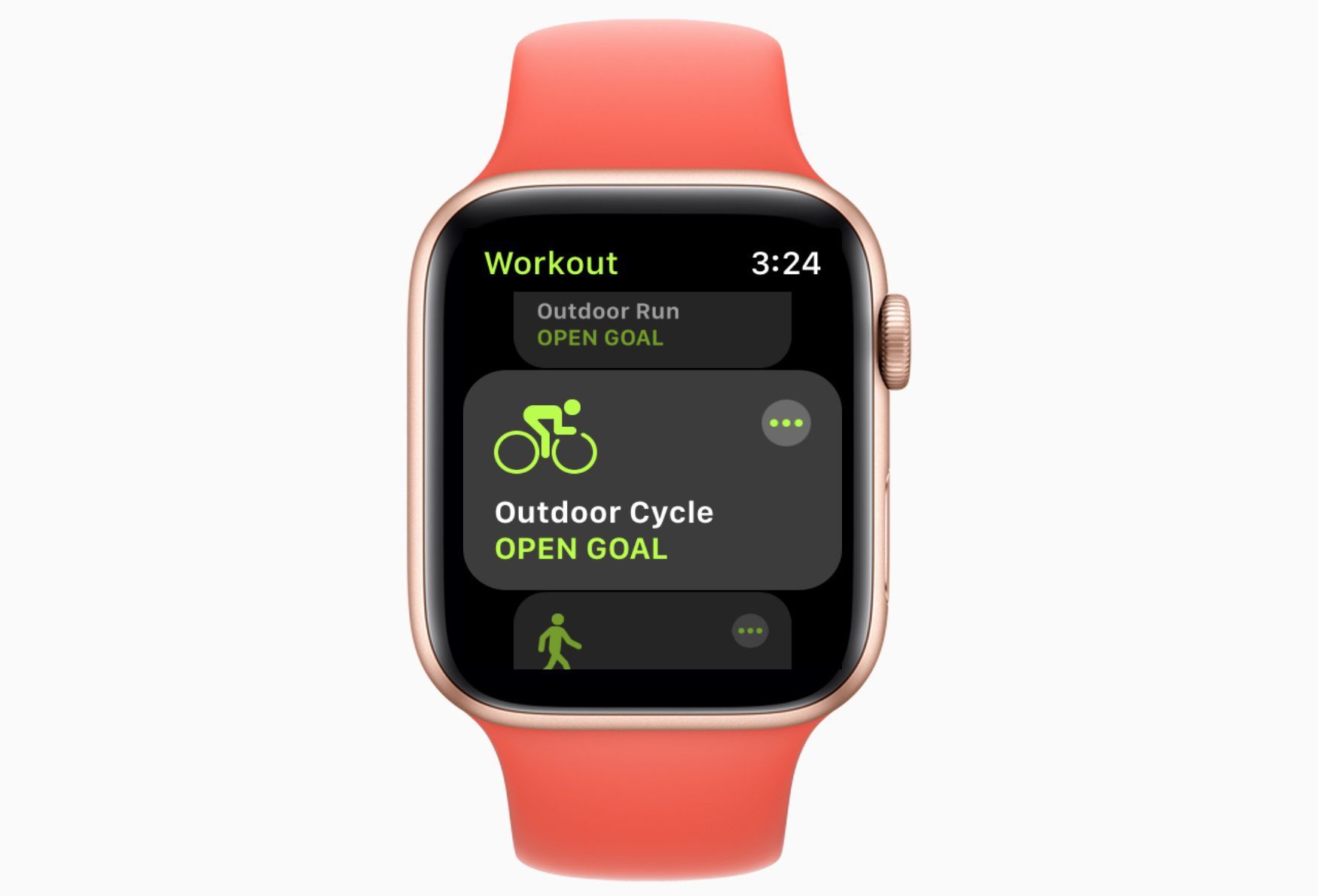
яблоко
- Сначала откройте приложение «Тренировка» на Apple Watch. Это зеленый значок с человеком, бегущим посередине.
- Выберите тип тренировки из списка. Ваши частые тренировки будут перечислены вверху. Если вы не нашли свою тренировку, выберите Другие. В конце тренировки вы можете дать ему имя, чтобы отслеживать его позже.
- После того, как вы выбрали свою тренировку, появится трехсекундный таймер, а затем вы должны идти, поэтому будьте готовы, когда вы выберете тренировку на своих часах.
- Когда вы закончите, проведите пальцем по циферблату слева направо, чтобы открыть меню тренировки. Вы можете приостановить тренировку, завершить тренировку, заблокировать тренировку или выбрать новую тренировку.
- Чтобы проверить статистику тренировки, запустите приложение «Активность» на своем iPhone и выберите Разминки Вкладка внизу экрана.
В то время как тренировки отслеживаются отдельно, калории, сожженные в вашей тренировке, все еще учитываются для вашей ежедневной цели движения.