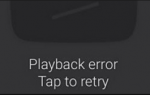Содержание
- 1 Способ 1. Выход из учетной записи YouTube (Google).
- 2 Способ 2. Обновите страницу или перезапустите веб-браузер.
- 3 Способ 3: проверьте состояние вашего сетевого подключения
- 4 Способ 4: очистить данные о просмотре
- 5 Способ 5: отключить расширения вашего браузера
- 6 Способ 6: отключить аппаратное ускорение
- 7 Способ 7: обновите свой веб-браузер
- 8 Способ 8: тест с другим браузером
![How To Fix Youtube Videos Black Screen [Easily]](/wp-content/uploads/2019/3/kak-ispravit-youtube-video-chernyj-jekran-[legko_1.png)
Вы хотели посмотреть видео на YouTube. Вы нажали на видео на YouTube, и появился видео плеер. Вы ожидали загрузки и воспроизведения видео. Но через некоторое время вы обнаружили, что на вашем экране ничего не играет. Видеоплеер YouTube был черным!
На самом деле, это довольно распространенная проблема — у многих пользователей YouTube есть такая «YouTube видео черный экранПроблема. Иногда они не могут видеть какое-либо изображение, появляющееся некоторое время. Но во многих случаях проблема длится на всю длину!
Вы можете быть очень расстроены, когда у вас возникнет эта проблема! Вы не можете наслаждаться видео YouTube на всех! И, возможно, вы с нетерпением проводите исследования в Интернете в надежде решить эту проблему как можно быстрее.
Но не волнуйся. Ниже приведены несколько методов, которые действительно полезны для решения вашей проблемы. Они помогли многим пользователям вернуть свои видео на YouTube, и теперь они могут помочь вам. Просто дай им попробовать! (Возможно, вам не придется пробовать их все; просто пройдите вниз, пока не найдете тот, который подходит вам.)
Способ 1: Выйдите из своего аккаунта YouTube (Google)
Способ 2: Обновите страницу или перезапустите ваш веб-браузер
Способ 3: Проверьте состояние вашего сетевого подключения
Способ 4: Очистить ваши данные просмотра
Способ 5: Отключить расширения вашего браузера
Способ 6: Отключить аппаратное ускорение
Способ 7: Обновите свой веб-браузер
Способ 8: Тест с другим браузером
Способ 1. Выход из учетной записи YouTube (Google).
Проблема с черным экраном YouTube часто возникает, когда пользователь смотрит видео со своей учетной записью. Вы можете попробовать выйти из своей учетной записи и посмотреть, может ли видео воспроизводиться нормально. Чтобы выйти, нажмите учетная запись в правом верхнем углу страницы YouTube, а затем нажмите выход.
![How To Fix Youtube Videos Black Screen [Easily]](/wp-content/uploads/2019/3/kak-ispravit-youtube-video-chernyj-jekran-[legko_1_1.png)
Если этот метод работает для вас, вы больше не увидите черный экран на своем видеопроигрывателе YouTube.
Способ 2. Обновите страницу или перезапустите веб-браузер.
Иногда ваши видео на YouTube становятся черными, потому что что-то крошечное в вашем браузере временно работает неправильно. Это можно исправить, просто обновив страницу. Нажмите на перезагружать кнопку или значок в веб-браузере или нажмите F5 на клавиатуре, чтобы перезагрузить страницу видео. Тогда посмотрите, может ли видео воспроизводиться нормально.
![How To Fix Youtube Videos Black Screen [Easily]](/wp-content/uploads/2019/3/kak-ispravit-youtube-video-chernyj-jekran-[legko_2_1.png)
Если проблема не устранена, попробуйте закрыть и снова открыть веб-браузер. Это также может помочь вам полностью избавиться от проблем в вашем браузере. Запустить снова веб-браузер и снова откройте видео YouTube. Тогда посмотрите, решит ли проблема.
Способ 3: проверьте состояние вашего сетевого подключения
Возможно, видеоплеер YouTube не может воспроизводить видео на вашем компьютере из-за плохого состояния сети. Возможно, на вашем компьютере запущены программы или устройства в сети, которые израсходовали почти все ваши сетевые ресурсы. И проигрыватель YouTube в вашем веб-браузере загружает видео гораздо больше времени или даже навсегда.
Вы должны проверить все приложения на вашем компьютере и все другие устройства, которые подключены к той же сети. Отключите сетевое соединение программы или устройства, которые замедляют скорость вашего соединения. После этого перезагрузите видео на YouTube и посмотрите, решит ли это проблему с черным экраном.
Способ 4: очистить данные о просмотре
Кеш и данные истории в вашем браузере могут привести к тому, что ваши видео на YouTube станут черными. Возможно, они накапливались, и ваш браузер зависал или мешал вашему браузеру. Они также могут изменить настройки вашего браузера и помешать его нормальной работе. Это все возможные причины вашего YouTube или других проблем. Так что предлагается, чтобы вы очистить данные браузера в вашем браузере. Если вы используете Гугл Хром или же Fire Fox, Вы можете очистить эти данные, выполнив следующие действия. *
* Обратите внимание, что это очистит всю вашу историю просмотров, пароли и настройки в вашем браузере. И вам нужно будет повторно ввести свои данные и заново настроить свои предпочтения при доступе ко всем посещенным веб-сайтам.
1) Нажмите Ctrl, Shift и Delete клавиши (на клавиатуре) одновременно. Откроется окно очистки данных.
2) Очистите все данные браузера в вашем веб-браузере:
я. Установите временной диапазон, который вы хотите охватить с момента, когда вы начали использовать свой браузер до сих пор.
![How To Fix Youtube Videos Black Screen [Easily]](/wp-content/uploads/2019/3/kak-ispravit-youtube-video-chernyj-jekran-[legko_3_1.png) Гугл Хром
Гугл Хром
![How To Fix Youtube Videos Black Screen [Easily]](/wp-content/uploads/2019/3/kak-ispravit-youtube-video-chernyj-jekran-[legko_4_1.png) Fire Fox
Fire Fox
II. Выберите все элементы, чтобы очистить.
![How To Fix Youtube Videos Black Screen [Easily]](/wp-content/uploads/2019/3/kak-ispravit-youtube-video-chernyj-jekran-[legko_5_1.png) Гугл Хром
Гугл Хром
![How To Fix Youtube Videos Black Screen [Easily]](/wp-content/uploads/2019/3/kak-ispravit-youtube-video-chernyj-jekran-[legko_6_1.png) Fire Fox
Fire Fox
III. Очистить их все.
![How To Fix Youtube Videos Black Screen [Easily]](/wp-content/uploads/2019/3/kak-ispravit-youtube-video-chernyj-jekran-[legko_7_1.png) Гугл Хром
Гугл Хром
![How To Fix Youtube Videos Black Screen [Easily]](/wp-content/uploads/2019/3/kak-ispravit-youtube-video-chernyj-jekran-[legko_8_1.png) Fire Fox
Fire Fox
3) Проверьте, можете ли вы смотреть видео на YouTube.
Способ 5: отключить расширения вашего браузера
Иногда расширения вашего браузера может мешать воспроизведению видео на YouTube, особенно расширения для блокировки рекламы. Вы можете временно отключить их и посмотреть, исправлена ли проблема. Выполните следующие действия, чтобы проверить и отключить расширения в своих веб-браузерах (Гугл Хром а также Fire Fox в частности).
1) Откройте настройки расширений:
я. На Google Хром, тип «хром: // расширения”В адресной строке, а затем нажмите Войти на вашей клавиатуре.
![How To Fix Youtube Videos Black Screen [Easily]](/wp-content/uploads/2019/3/kak-ispravit-youtube-video-chernyj-jekran-[legko_9_1.png)
II. На Fire Fox, нажмите на кнопка меню в правом верхнем углу, а затем нажмите Дополнения.
![How To Fix Youtube Videos Black Screen [Easily]](/wp-content/uploads/2019/3/kak-ispravit-youtube-video-chernyj-jekran-[legko_10_1.png)
2) Отключите расширение для блокировки рекламы, такое как Adblock или Adblock Plus, в настройках расширений вашего веб-браузера:
я. На Гугл Хром, снять флажок из Включено рядом с расширением блокировки рекламы, чтобы отключить его.
![How To Fix Youtube Videos Black Screen [Easily]](/wp-content/uploads/2019/3/kak-ispravit-youtube-video-chernyj-jekran-[legko_11_1.png)
II. На Fire Fox, нажмите на запрещать кнопка, чтобы отключить расширение для блокировки рекламы.
![How To Fix Youtube Videos Black Screen [Easily]](/wp-content/uploads/2019/3/kak-ispravit-youtube-video-chernyj-jekran-[legko_12_1.png)
3) Откройте видео на YouTube и посмотрите, нормально ли оно воспроизводится.
4) Если проблема все еще существует, отключите остальные расширения, используя метод, описанный в шаге 2. Отключите эти расширения по одному (проверьте, можете ли вы воспроизводить видео на YouTube, прежде чем отключить следующее). Пройдите вниз по списку расширений, пока не найдете тот, который вызывает вашу проблему.
Если этот метод может решить вашу проблему, свяжитесь с теми, кто предлагает это расширение, и спросите их о предложениях, или установите альтернативное решение.
Способ 6: отключить аппаратное ускорение
Аппаратное ускорение означает присвоение некоторых задач обработки специализированному компьютерному оборудованию, такому как GPU, вместо вашего CPU. Это может повысить производительность соответствующего программного обеспечения.
Но аппаратное ускорение может иногда вызывать неожиданные проблемы. Если вы включили аппаратное ускорение в своем веб-браузере, видео YouTube могут не воспроизводиться нормально. Итак, вы можете попробовать отключить аппаратное ускорение в своих браузерах и посмотреть, работает ли это для вас.
(Шаги ниже показывают, как отключить аппаратное ускорение на Хром а также Fire Fox)
A. Если вы Google Хром пользователь:
1) Нажмите на кнопка меню в правом верхнем углу. Затем выберите настройки.
![How To Fix Youtube Videos Black Screen [Easily]](/wp-content/uploads/2019/3/kak-ispravit-youtube-video-chernyj-jekran-[legko_13_1.png)
2) Нажмите Показать расширенные настройки внизу.
![How To Fix Youtube Videos Black Screen [Easily]](/wp-content/uploads/2019/3/kak-ispravit-youtube-video-chernyj-jekran-[legko_14_1.png)
3) В система раздел, снять отметку Используйте аппаратное ускорение, когда доступно.
![How To Fix Youtube Videos Black Screen [Easily]](/wp-content/uploads/2019/3/kak-ispravit-youtube-video-chernyj-jekran-[legko_15_1.png)
4) Перезапустите браузер.
B: Если вы используете Fire Fox:
1) Нажмите кнопка меню в правом верхнем углу, а затем нажмите Параметры.
![How To Fix Youtube Videos Black Screen [Easily]](/wp-content/uploads/2019/3/kak-ispravit-youtube-video-chernyj-jekran-[legko_16_1.png)
2) Нажмите Дополнительно. Затем снимите флажок Используйте аппаратное ускорение, когда доступно.
![How To Fix Youtube Videos Black Screen [Easily]](/wp-content/uploads/2019/3/kak-ispravit-youtube-video-chernyj-jekran-[legko_17_1.png)
3) Перезапустите браузер.
После того, как вы перезапустите браузер, запустите видео на YouTube и посмотрите, работает ли этот метод.
Способ 7: обновите свой веб-браузер
Возможно, проблема с черным экраном вашего видео на YouTube устарела. Возможно, он по-прежнему использует подключаемый модуль Adobe Flash Player, который не поддерживается YouTube, и иногда может вызывать проблемы с воспроизведением видео. Или, возможно, некоторые настройки или функции в вашем старом веб-браузере портятся на плеере YouTube.
Во избежание проблем с воспроизведением видео на YouTube вы должны избегать использования старого веб-браузера. Чтобы обновить браузер, сначала удалите его. Затем перейдите на его официальный веб-сайт, загрузите его последнюю версию и установите на свой компьютер. После этого проверьте, устраняет ли это проблему с черным экраном вашего видео на YouTube.
Способ 8: тест с другим браузером
Иногда вам может понадобиться другой браузер. Возможно, используемый вами веб-браузер несовместим с веб-плеером YouTube. Возможно, его конфигурация, расширения или плагины (такие как Adobe Flash Player, упомянутый выше) не позволяют воспроизводить эти видео.
Вы можете скачать и установить другой браузер со своего официального сайта на свой компьютер. Затем воспроизведите видео YouTube в этом браузере и посмотрите, решит ли это проблему с черным экраном. Если это поможет, вам, возможно, придется обратиться в службу поддержки вашего браузера и попросить совета у них.
Люди также ищут этот пост:
Youtube Играя в Png

![Как исправить Youtube видео черный экран [легко]](https://helpscomp.ru/wp-content/cache/thumb/31/f617a58ff610231_320x200.png)
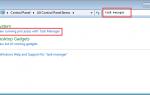

![Исправить Youtube видео не играет [4 метода]](https://helpscomp.ru/wp-content/cache/thumb/c5/9575f3461ebe5c5_150x95.png)