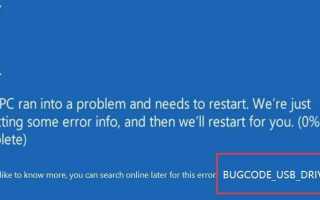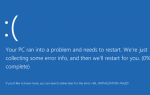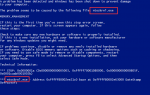Содержание
Вы встречали ошибку синего экрана, показанную на картинке:
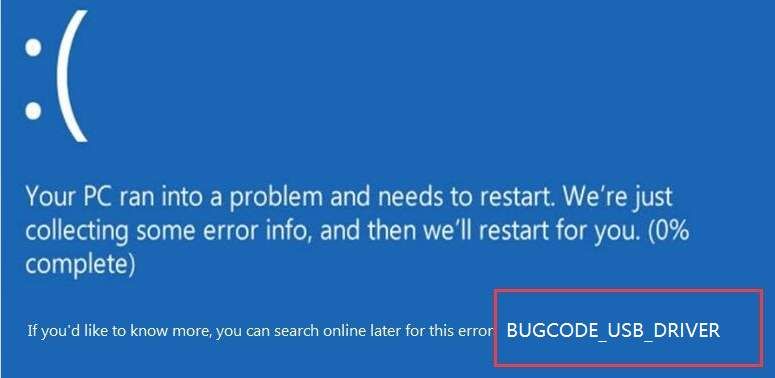
Ошибки «Синего экрана смерти» (BSOD) действительно вызывают у вас раздражение и головную боль. Мы знаем, что вы чувствуете! К счастью, у нас есть ответ для вас. В сегодняшнем небольшом уроке мы расскажем вам, как исправить общую ошибку. один из BSOD — BUGCODE_USB_DRIVER в Windows 10. Прочтите и попробуйте другие методы, если предыдущий не помог вам.
Примечание. Попробуйте эти методы после перезагрузки компьютера.
1. Обновите драйверы вашего устройства — самые удачные
2. Настройте параметры питания
3. Установите обновление Windows на свой Windows 10
4. Проверьте свой жесткий диск
Способ 1. Обновление драйверов вашего устройства — наиболее удачное
Очень распространенная причина Bugcode USB Driver — старые или сломанные драйверы. В большинстве случаев обновление драйверов вашего устройства может устранить ошибку. Это всегда самый успешный метод по отзывам пользователей.
Для обновления драйверов устройств вы можете использовать Обновить драйвер в диспетчере устройств и выберите, чтобы Windows автоматически выполняла поиск обновлений.
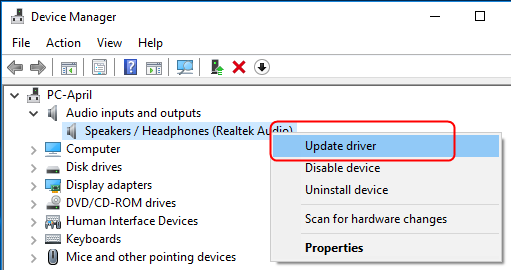
Если вы не уверены, какой драйвер имеет ошибку, проверка обновлений по одному в диспетчере устройств действительно отнимает много времени и может быть утомительной. Поэтому мы настоятельно рекомендуем вам использовать инструмент драйвера, чтобы автоматически обновлять драйверы. Здесь мы хотим поделиться Водитель Легко с тобой. Подходит для любой операционной системы Windows. С его помощью вы можете попрощаться с головной болью водителя и затягивает навсегда.
1) Скачать драйвер легко установить и запустить его на вашем компьютере.
2) с Сканировать сейчас, он может отсканировать все ваши устаревшие, отсутствующие и поврежденные драйверы и найти подходящие для вас менее чем за 1 минуту!
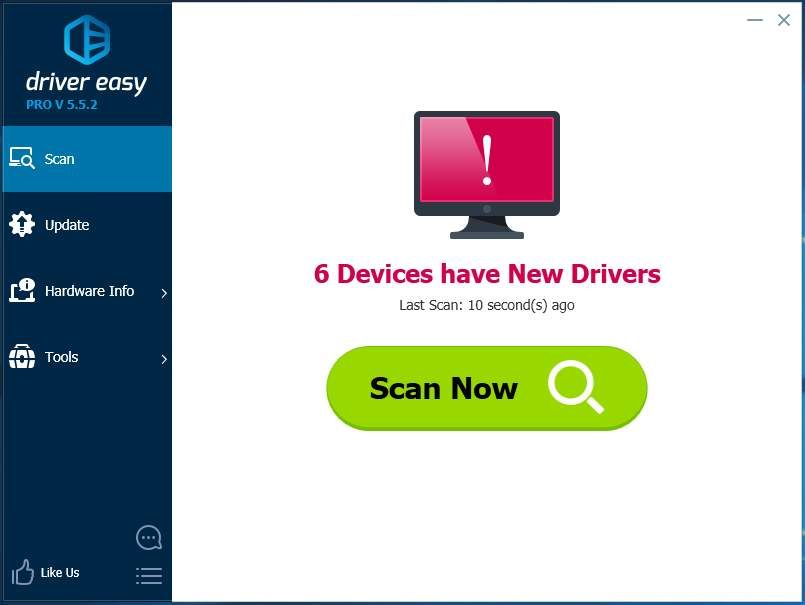
3) После сканирования у вас есть 2 варианта.
Опция 1. Установите правильные драйверы, которые драйвер Easy найдет для вас один за другим с Бесплатная версия.
Вариант 2 Установите все нужные драйверы автоматически всего за один раз Pro версия. Не беспокойтесь, чтобы попробовать это, поскольку это идет с не задаваемыми вопросами 30-дневная гарантия возврата денег а также профессиональная техническая поддержка 24/7.
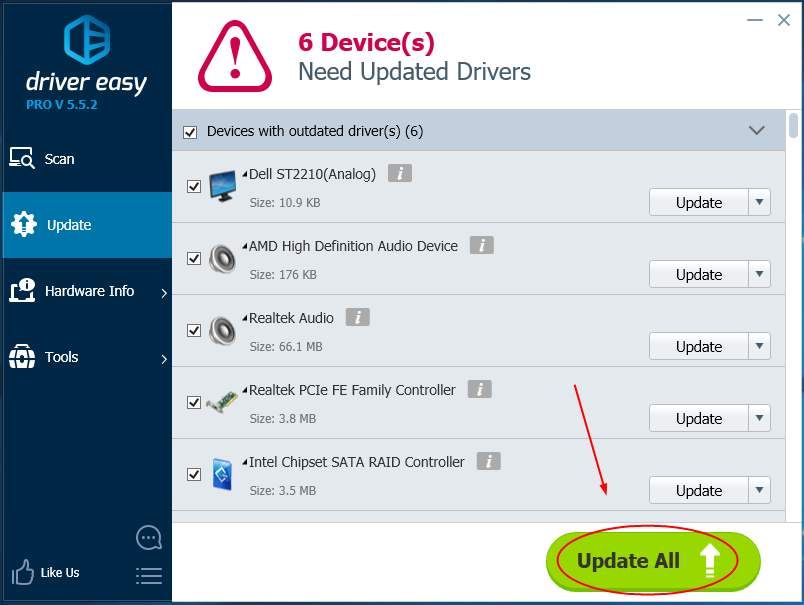
Если, к несчастью, синий экран снова появляется после обновления драйверов, попробуйте другие способы.
Иногда неправильные настройки питания могут также привести к ошибке. В этом случае вы можете отключить выборочную приостановку USB. Затем следуйте инструкциям ниже.
1)
Тип настройки мощности в поле поиска в меню «Пуск».
Затем нажмите Сила настройки сна на лучший результат.
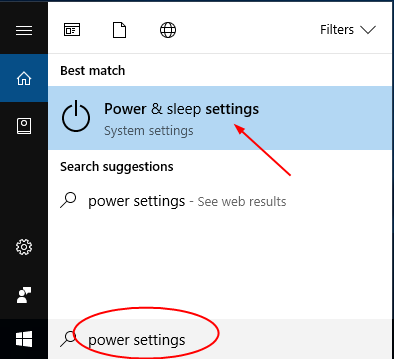
2)
Нажмите Дополнительные настройки мощности на правой панели.
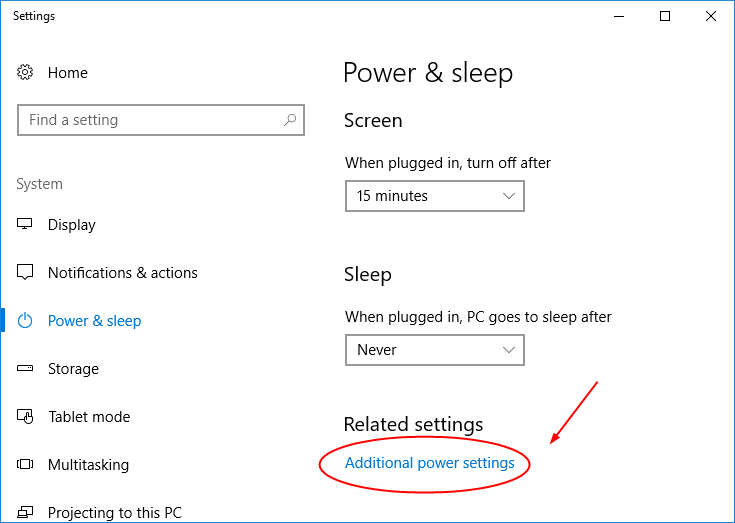
3)
Нажмите Выберите, когда выключить дисплей > Изменить расширенные настройки питания.
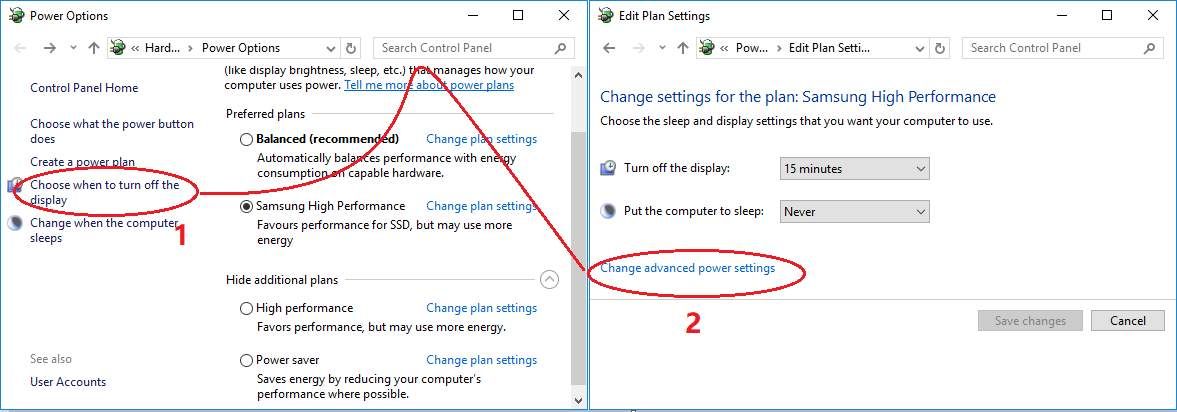
4)
Во всплывающем окне разверните диалоговое окно после каждого: Настройки USB > USB выборочная настройка приостановки. Затем установите его запрещать из выпадающего меню.
Нажмите Хорошо чтобы сохранить ваши настройки.
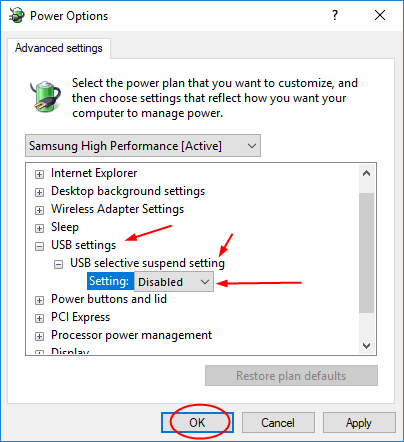
Способ 3. Установите обновление Windows на вашем Windows 10
Обновление Windows всегда включает исправления ошибок и добавляет новые функции. Установка обновления помогает некоторым пользователям исправить ошибку. Как установить показано ниже:
1)
Тип Обновить в поле поиска в меню «Пуск».
Затем нажмите Проверьте наличие обновлений на лучший результат.
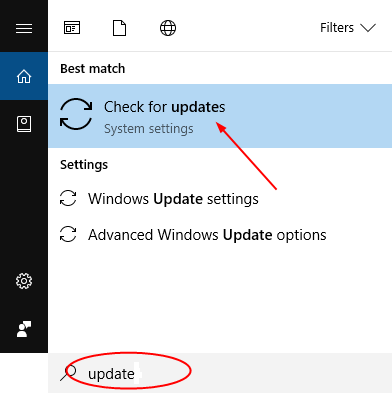
2)
На всплывающей странице нажмите Проверьте наличие обновлений.
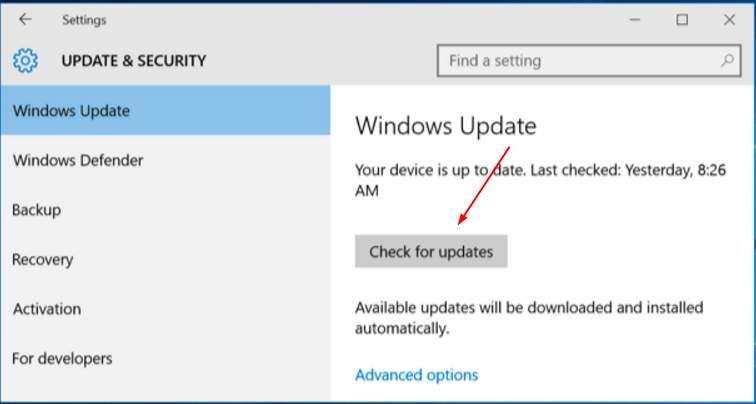
Следуйте инструкциям на экране для установки обновлений.
Способ 4. Проверьте свой жесткий диск
Повреждение или повреждение вашего жесткого диска также может привести к ошибке. Вы можете запустить проверку диска через командную строку, чтобы исправить это.
1)
Тип CMD в поле поиска из меню Пуск.
Затем щелкните правой кнопкой мыши на Командная строка выбирать Запустить от имени администратора.
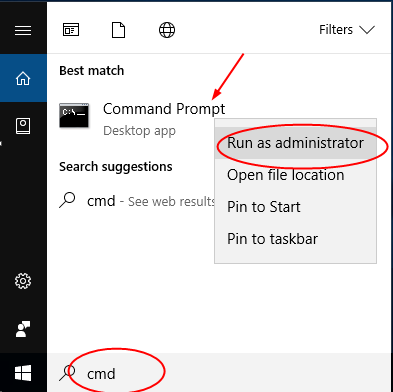
2)
Нажмите да когда подсказано Контроль учетной записи пользователя.
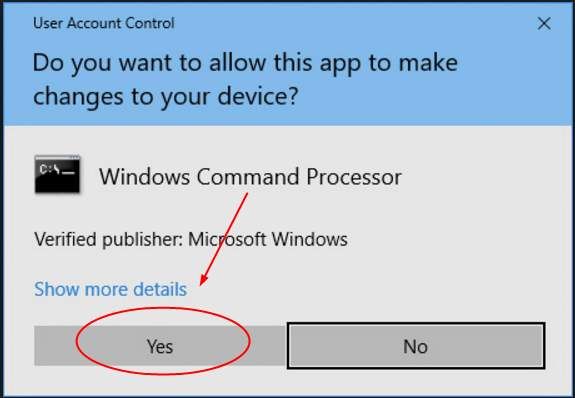
3)
В открывшемся окне командной строки введите чкдск / ф.
Затем нажмите Войти на клавиатуре, чтобы запустить его.
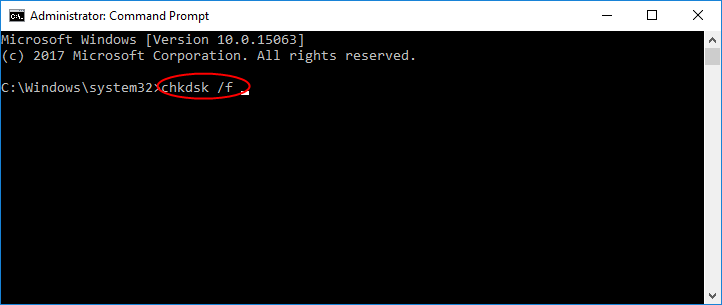
Теперь он начал бы проверять жесткий диск на возможные проблемы, вызывающие ошибку BSOD.
Это все, что нужно сделать. Вы решили ошибку? Если у вас есть какие-либо вопросы, пожалуйста, оставьте свой комментарий ниже. А также, если у вас есть другие способы исправить ошибку, поделитесь с нами, пожалуйста, спасибо.