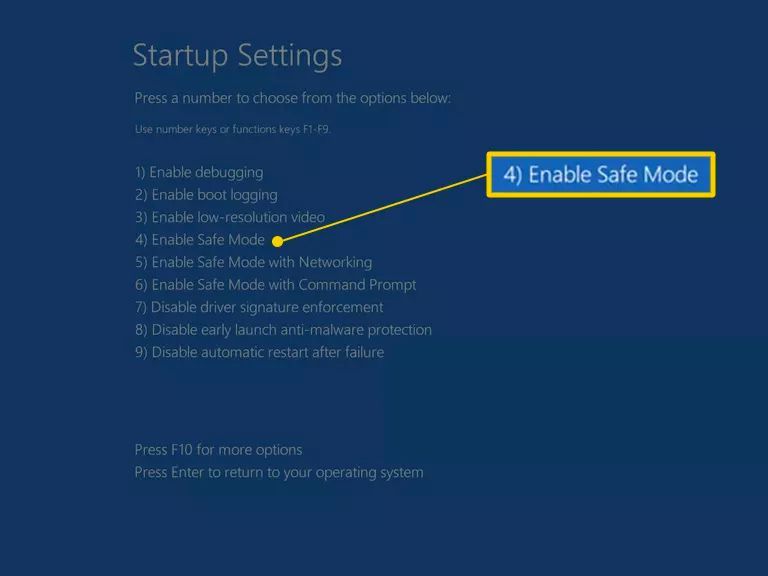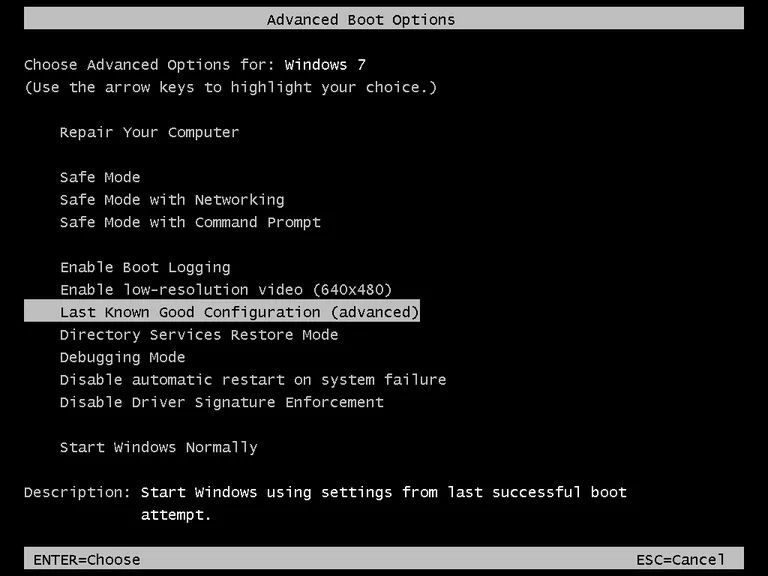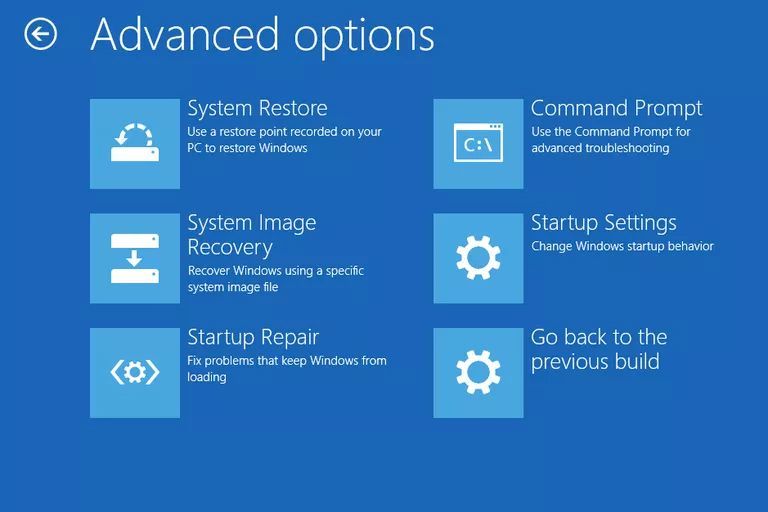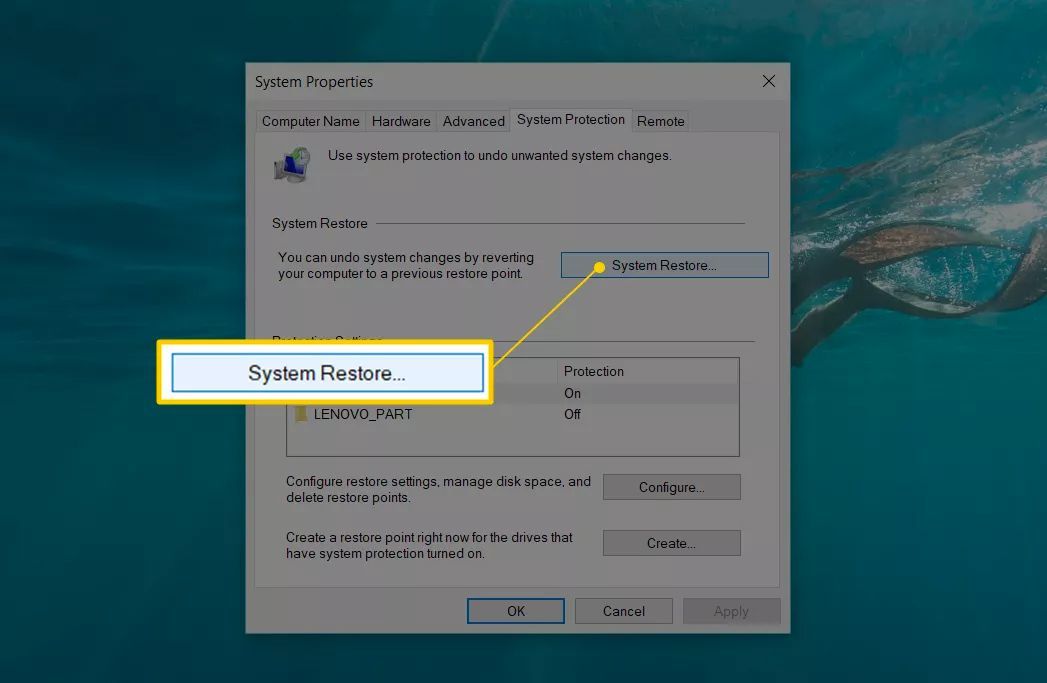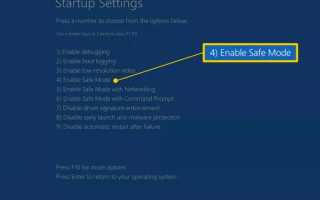Иногда ваш компьютер включается, как вы ожидаете, вы попадаете на экран входа в Windows, но затем что-то происходит. Ваш компьютер может зависнуть, перезагрузиться самостоятельно или просто остановиться и не отвечать ни на что, что вы делаете.
Возможно, вы видите экран входа, но после ввода пароля ничего не происходит. С другой стороны, может быть, вы можете войти в систему, но затем Windows зависает, и вам придется перезагрузить вручную. С другой стороны, возможно, Windows, кажется, запускается, но ваш рабочий стол никогда не появляется, и все, что вы можете сделать, это навести курсор мыши на пустой экран.
Независимо от особенностей, это руководство по устранению неполадок, которое следует использовать, если Windows запускается большую часть пути, но вы не можете войти в систему или ваш рабочий стол никогда не загружается полностью.
Если вы даже не попадаете на экран входа в Windows или видите какое-либо сообщение об ошибке, просмотрите инструкции по исправлению компьютера, который не включается.
Относится кВсе версии Windows, включая Windows 10, Windows 8, Windows 7, Windows Vista и Windows XP.
Как исправить проблемы с остановкой, зависанием и перезагрузкой при входе в Windows
Запустите Windows в безопасном режиме. Если Windows полностью запускается в безопасном режиме, просто перезагрузите компьютер оттуда, как обычно, и посмотрите, правильно ли запускается Windows. Неудачное обновление или однократный процесс запуска могут иногда вызывать проблемы остановки, зависания или перезагрузки в процессе входа в систему. Часто все, что нужно Windows, — это чистая загрузка в безопасном режиме, а затем перезагрузка для устранения проблемы.

Запустите Windows с последней удачной конфигурацией. Запуск Windows с последней удачной конфигурацией вернет параметры драйвера и реестра в состояние, в котором они находились в последний раз, когда Windows правильно запускалась и выключалась, возможно, возвращая ваш компьютер в рабочее состояние. Конечно, это будет работать только в том случае, если причиной вашей проблемы входа в Windows является проблема с реестром или конфигурацией драйвера.

Безопасный режим рекомендуется использовать до последней удачной конфигурации, поскольку ценная информация, которая хранится в реестре для правильной работы последней удачной конфигурации, не записывается до тех пор, пока Windows не запустится в нормальном режиме.
Восстановите установку Windows. Общая причина сбоя Windows между экраном входа в систему и успешной загрузкой рабочего стола заключается в том, что один или несколько важных файлов Windows повреждены или отсутствуют. Восстановление Windows заменяет эти важные файлы без удаления или изменения чего-либо еще на вашем компьютере.

В Windows 10, 8, 7 и Vista это называется восстановлением при загрузке. В Windows XP это называется восстановительной установкой.
Установка восстановления Windows XP является более сложной и имеет больше недостатков, чем восстановление при загрузке, доступное в более поздних операционных системах Windows. Если вы используете Windows XP, вы можете подождать, пока не попробуете шаги 4, 5 и 6, прежде чем попробовать.
Запустите Windows в безопасном режиме, а затем используйте восстановление системы, чтобы отменить последние изменения. Windows может зависать, останавливаться или перезагружаться в процессе входа в систему из-за повреждения драйвера, важного файла или части реестра. Восстановление системы вернет все это в то время, когда ваш компьютер работал, что может полностью решить вашу проблему.

Если по какой-либо причине вы не можете войти в безопасный режим, вы также можете выполнить восстановление системы из настроек запуска (доступно для Windows 10). 8 через Дополнительные параметры запуска). Windows 7 Пользователи Vista могут получить доступ к безопасному режиму в параметрах восстановления системы, которые доступны в меню «Дополнительные параметры загрузки», а также на установочном DVD-диске Windows 7 или Windows Vista.
Вы не сможете отменить восстановление системы, если оно выполнено в безопасном режиме, настройках запуска или в параметрах восстановления системы. Вам может быть все равно, поскольку вы все равно не можете нормально добраться до Windows, но это то, о чем вы должны знать.
Сканирование компьютера на наличие вирусов, снова из безопасного режима. Если у вас возникли проблемы, даже если вы зашли так далеко, вы можете получить бесплатные загрузочные антивирусные инструменты для некоторых программ, которые будут сканировать на наличие вирусов даже без доступа к Windows. Вирус или другой вид вредоносного ПО могли вызвать достаточно специфическую проблему с частью Windows, чтобы вызвать ее сбой во время входа в систему.
Очистить CMOS. Очистка памяти BIOS на материнской плате вернет настройки BIOS к заводским настройкам по умолчанию. Неправильная конфигурация BIOS может быть причиной того, что Windows не может полностью перейти на рабочий стол.
Если очистка CMOS устраняет проблему входа в Windows, убедитесь, что все изменения, внесенные вами в BIOS, выполняются по одному, поэтому, если проблема вернется, вы будете знать, какое изменение было причиной.
Замените батарею CMOS, если вашему компьютеру более трех лет или он был выключен в течение продолжительного времени.
- Батареи CMOS очень недороги, и аккумулятор, который больше не держит заряд, может вызывать все виды странного поведения в любой момент процесса загрузки компьютера, вплоть до загрузки рабочего стола Windows.
Переустановите все на своем компьютере, что вы можете. Повторная установка восстановит различные соединения внутри вашего компьютера и может решить проблему, которая не позволяет Windows полностью загрузиться.
- Попробуйте переустановить следующее оборудование и посмотрите, будет ли Windows полностью загружаться:
Отключите и снова подключите клавиатуру, мышь и другие внешние устройства.
- Переустановите все внутренние данные и силовые кабели.
Переустановите модули памяти.
Переустановите любые карты расширения.
Проверьте причины электрических шортов внутри вашего компьютера. Короткое замыкание иногда является причиной проблем во время входа в систему Windows, особенно циклы перезагрузки и жесткие зависания.
Проверьте оперативную память. Если один из модулей оперативной памяти вашего компьютера выходит из строя полностью, ваш компьютер даже не включается. Однако в большинстве случаев только часть памяти вашего компьютера будет выходить из строя.
- Если в вашей системной памяти происходит сбой, ваш компьютер может зависнуть, остановиться или перезагрузиться в любой момент, в том числе во время или после процесса входа в Windows.
- Замените память на вашем компьютере, если тест памяти показывает какие-либо проблемы.
Убедитесь, что вы сделали все возможное, чтобы выполнить шаги по устранению неполадок вплоть до этого. Оба шага 11 и 12 связаны с более сложными и разрушительными решениями для Windows, запускаемой не полностью. Возможно, что одно из приведенных ниже решений необходимо для решения вашей проблемы, но если вы до сих пор не усердно работали над устранением неполадок, вы не можете точно знать, что одно из более простых решений выше не является правильным один.
Проверьте жесткий диск. Физическая проблема с вашим жестким диском, безусловно, является причиной, по которой Windows может не запуститься полностью. Жесткий диск, который не может правильно читать и записывать информацию, не может загрузить файлы, необходимые для запуска Windows.
- Замените жесткий диск, если ваши тесты показывают проблему. После замены жесткого диска вам нужно будет выполнить новую установку Windows.
- Если проблем с жестким диском не обнаружено, то с физическим жестким диском все в порядке, то есть причина вашей проблемы должна быть в Windows, и в этом случае следующий шаг решит проблему.
Выполните чистую установку Windows. Этот тип установки полностью удалит диск, на котором установлена Windows, а затем снова установит операционную систему с нуля.
На шаге 3 мы советуем вам попытаться решить эту проблему путем восстановления Windows. Поскольку этот метод исправления важных файлов Windows не является деструктивным, убедитесь, что вы пробовали это, прежде чем полностью разрушительную, в крайнем случае, чистую установку на этом шаге.
Ваш компьютер должен теперь позволить вам войти в систему правильно.