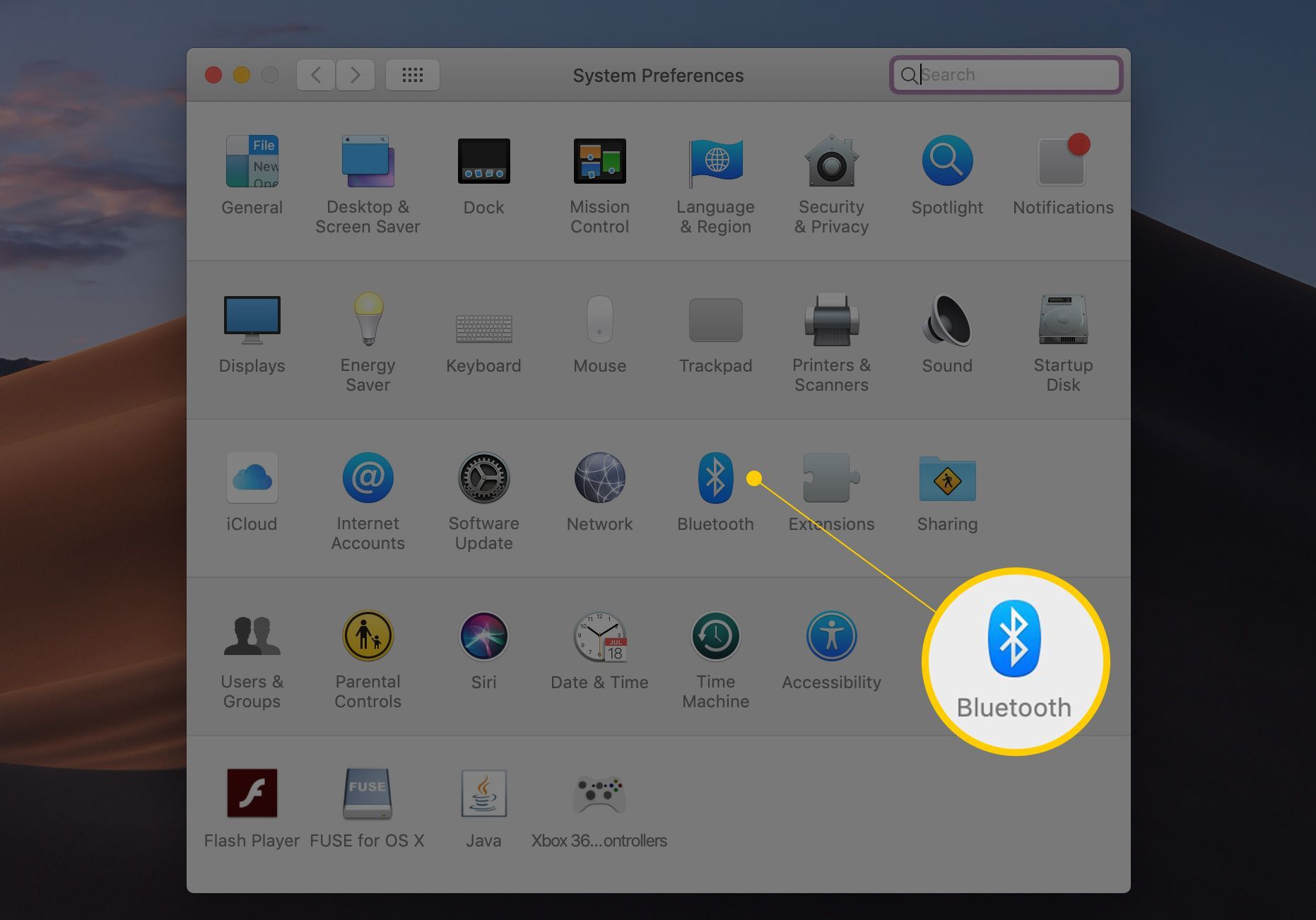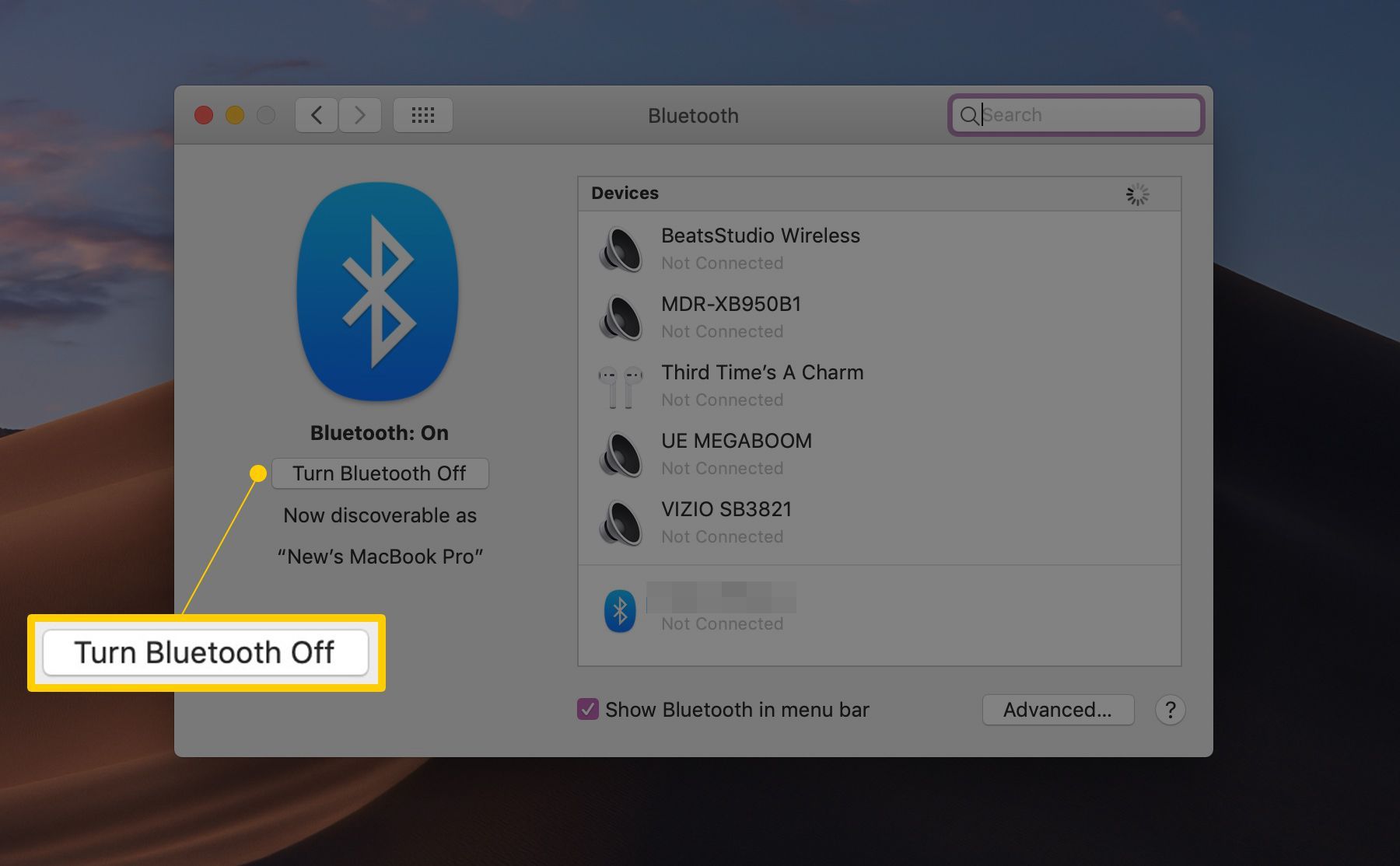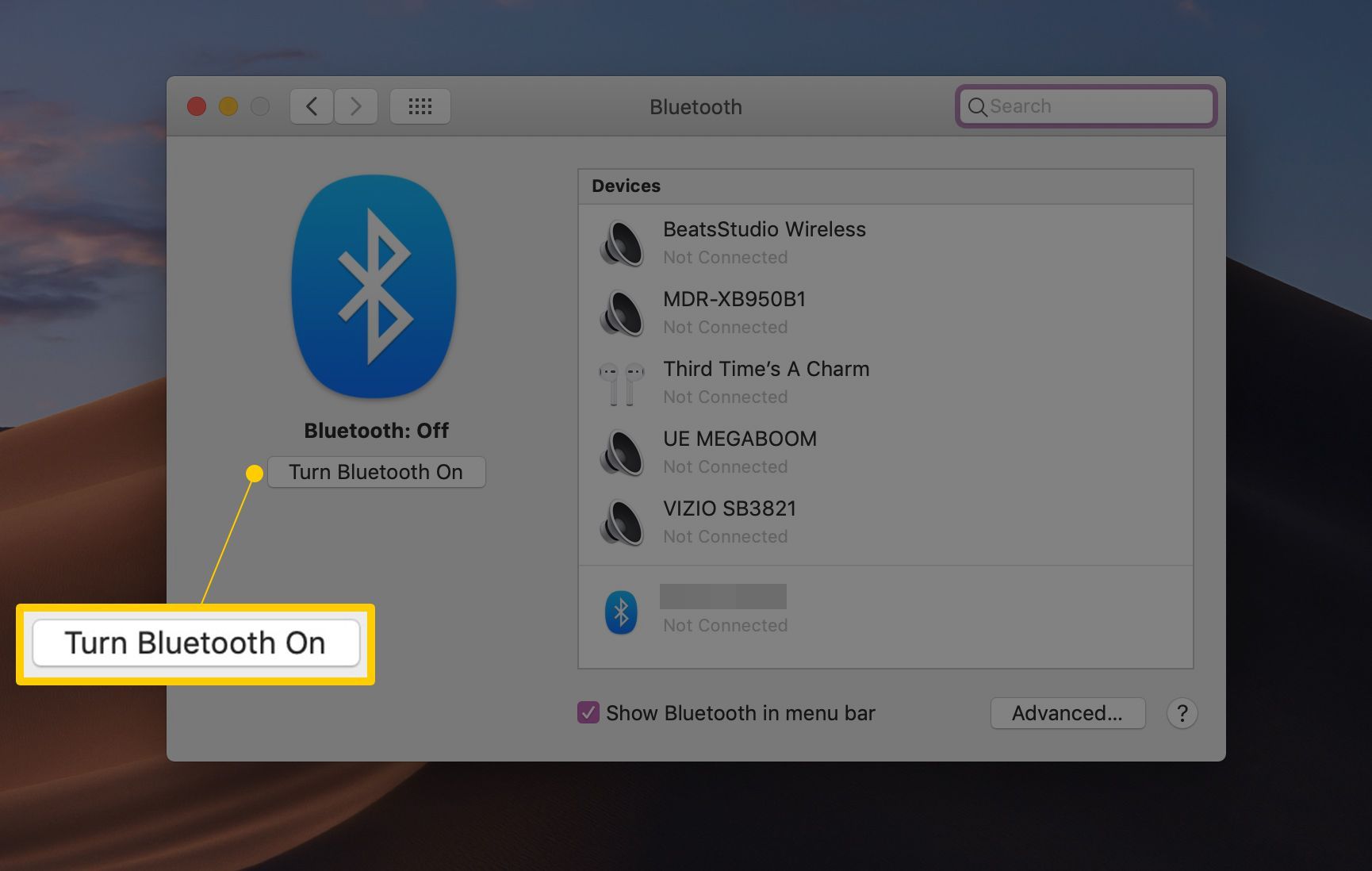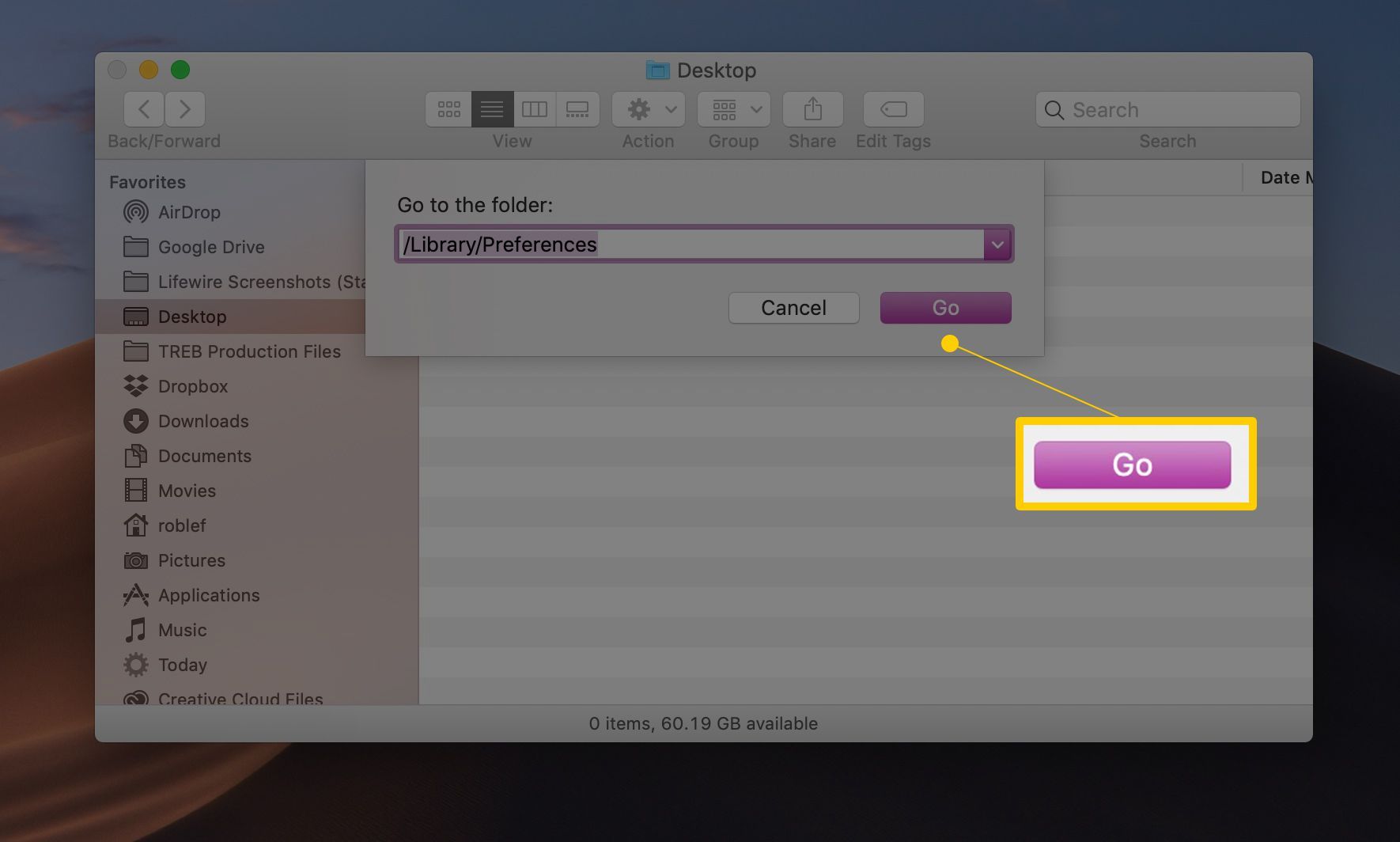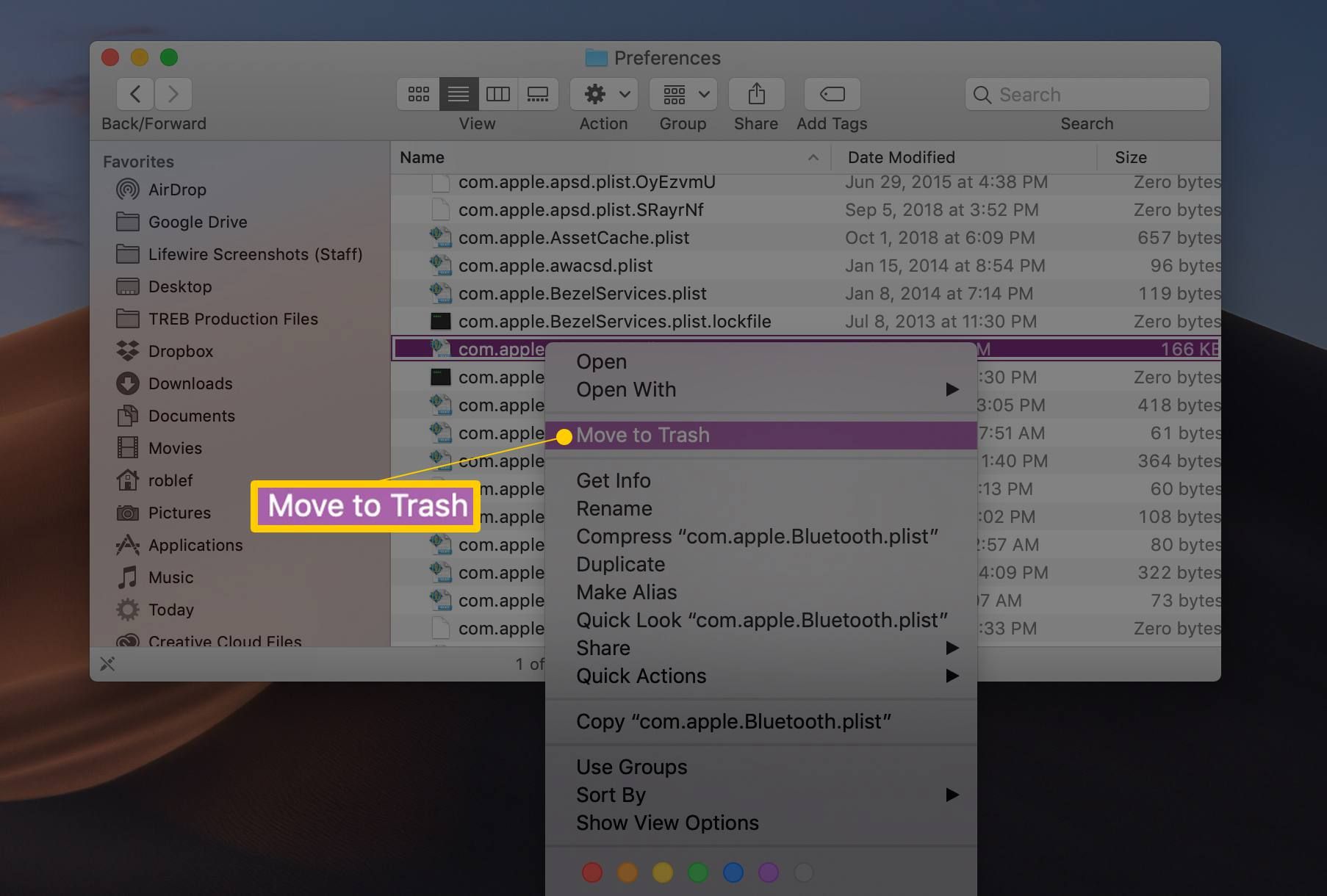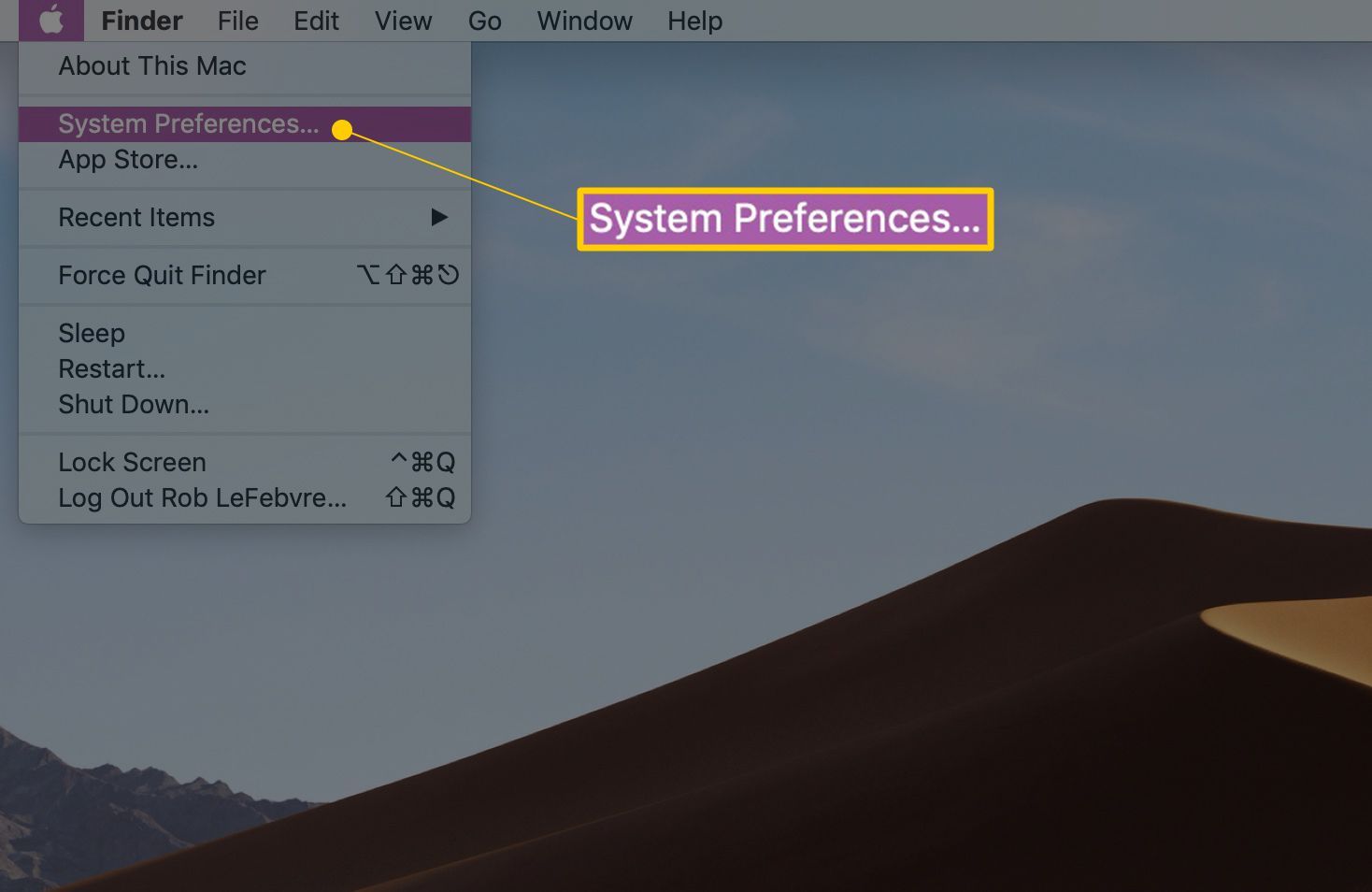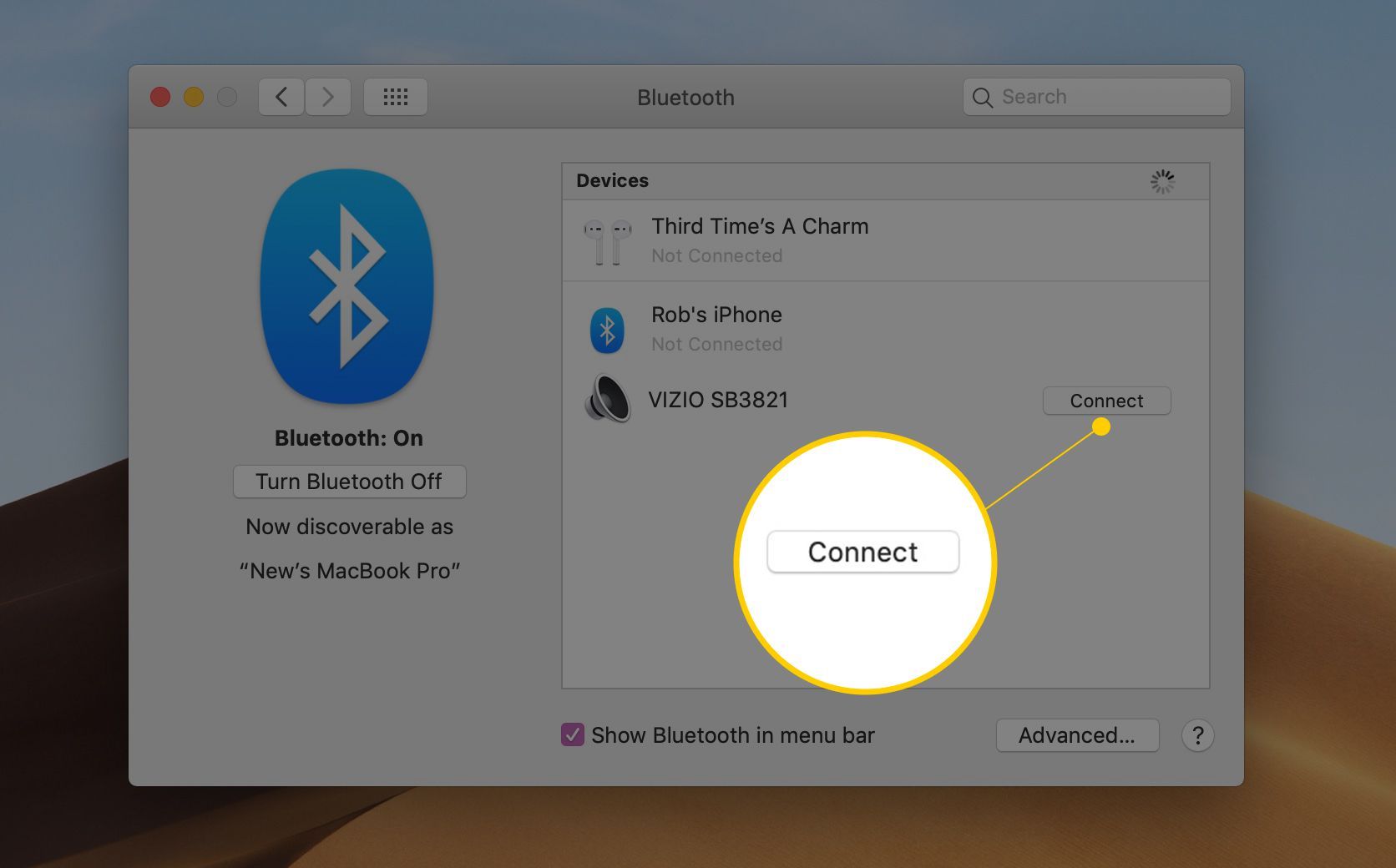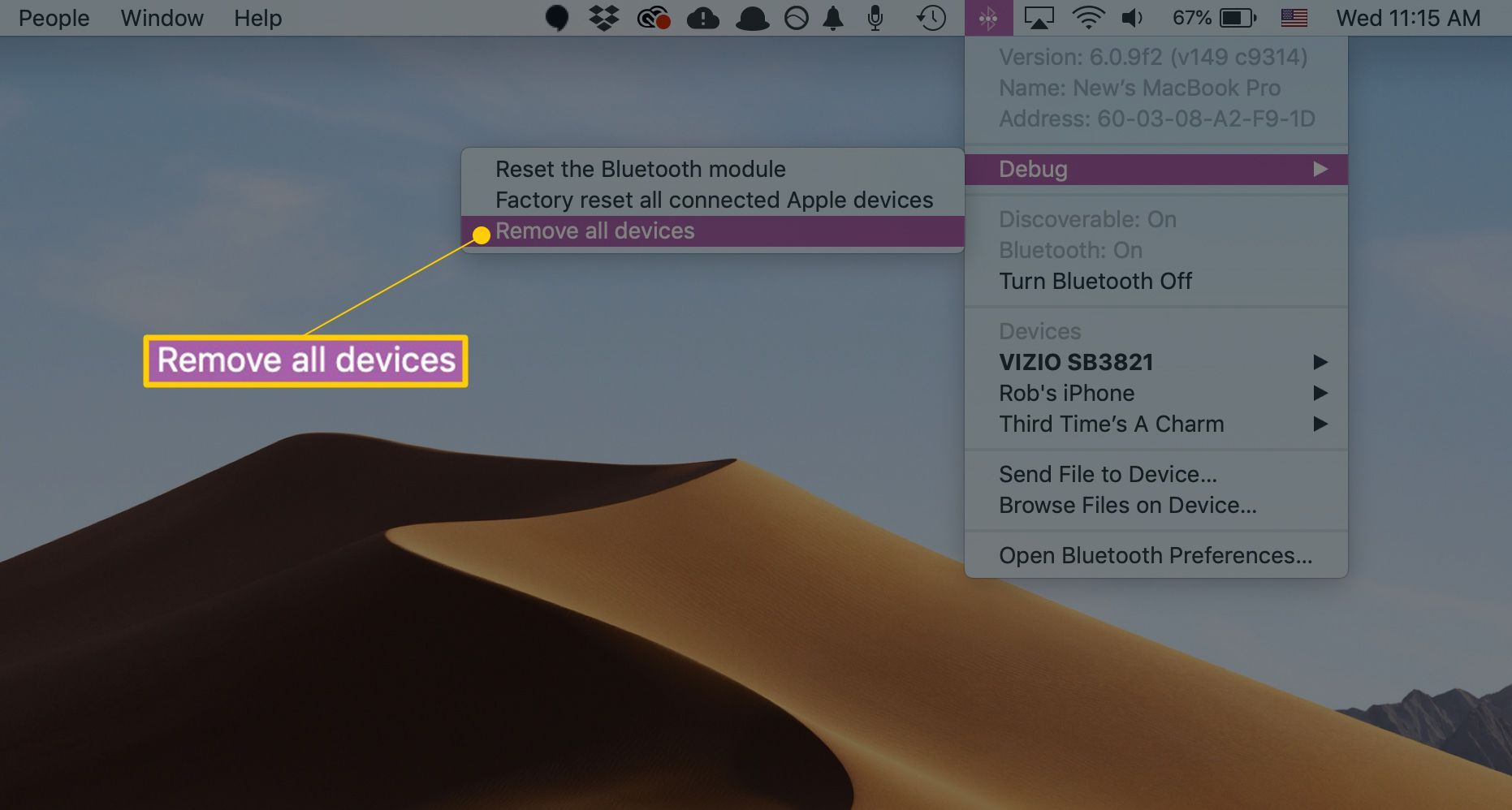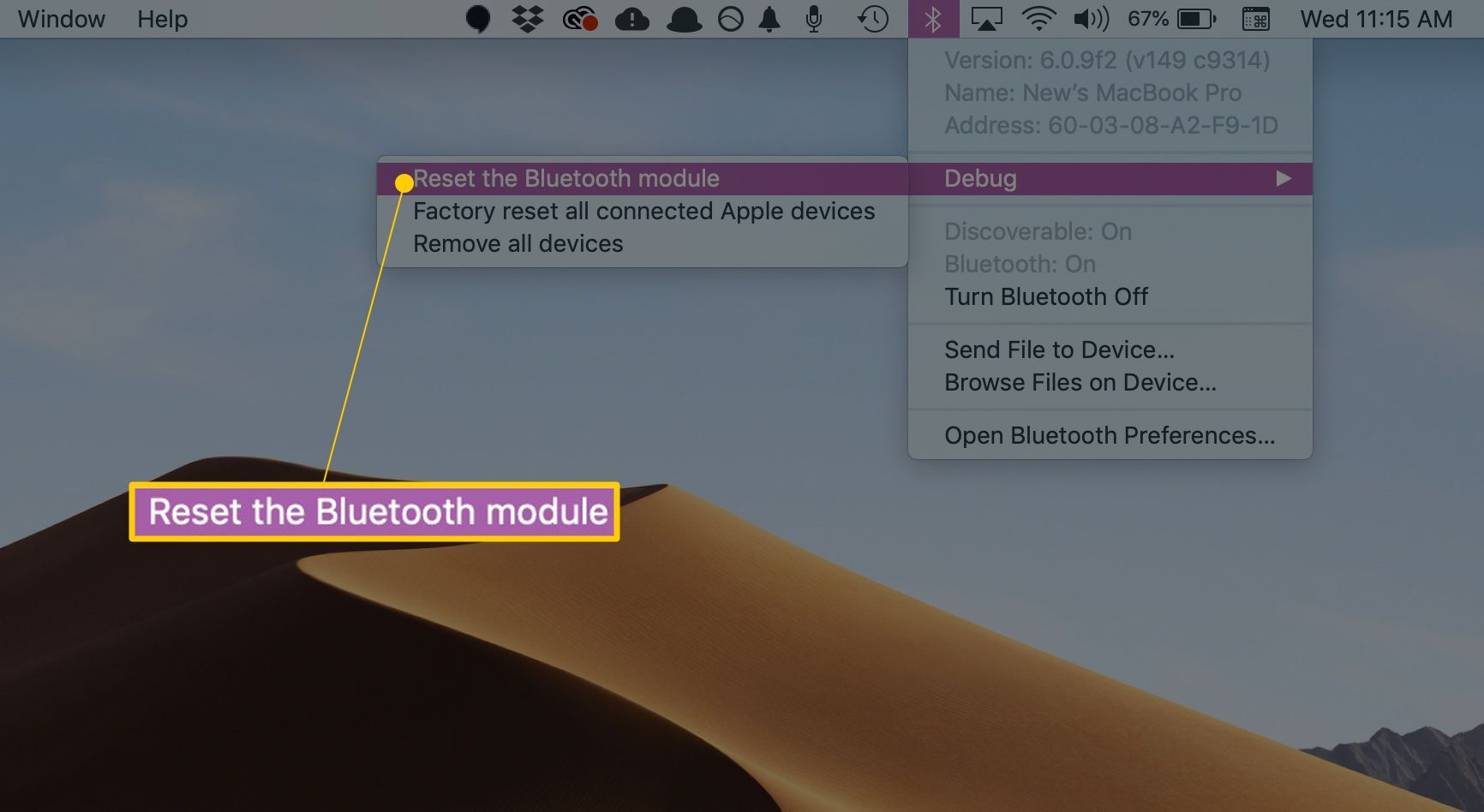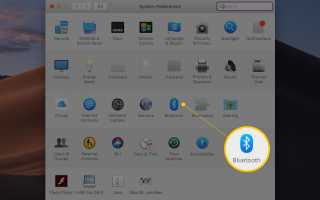Содержание
- 1 Проблемы с Bluetooth-соединением
- 2 Выключить и снова включить
- 3 Ремонт Bluetooth-устройств
- 4 Возможное решение проблем Bluetooth
- 5 Как удалить список настроек Bluetooth на вашем Mac
- 6 Сопряжение устройств Bluetooth с Mac
- 7 Как насчет резервного копирования файла com.apple.Bluetooth.plist?
- 8 Сброс Bluetooth системы Mac
Скорее всего, вы используете по крайней мере одно беспроводное периферийное устройство Bluetooth с вашим Mac. У многих есть Magic Mouse и Magic Trackpad, подключенные к их настольному Mac; у многих также есть беспроводные клавиатуры, колонки, телефоны или другие устройства, подключенные через беспроводную связь Bluetooth.
В конце концов, Bluetooth просто удобен как для устройств, которые всегда подключены к вашему Mac, так и для тех, которые вы используете только изредка. Но подключение по Bluetooth может также вызвать проблемы типа «вытащить из головы», когда все перестает работать, как ожидалось.
Проблемы с Bluetooth-соединением
Большинство проблем возникает, когда устройство Bluetooth, сопряженное с Mac, просто перестает работать. Он может быть указан как подключенный или вообще не отображаться в списке устройств Bluetooth; в любом случае, устройство больше не работает.
Многие из вас пытались выключить и снова включить устройство Bluetooth, и хотя это может показаться немного глупым, это очень хорошее начало. Но вам нужно сделать еще один шаг и попытаться выключить и снова включить Bluetooth-систему вашего Mac.
Выключить и снова включить
запуск Системные настройки, и выберите Предпочтение Bluetooth панель.

LifeWireНажмите на Выключить Bluetooth кнопка.

LifeWireПодождите несколько секунд, а затем снова нажмите кнопку; это изменило бы его текст, чтобы читать Включить Bluetooth.

LifeWireКстати, для облегчения доступа к Bluetooth-системе Mac установите флажок «Показать Bluetooth» в строке меню.
Идите вперед и посмотрите, распознается ли ваше устройство Bluetooth и работает ли оно.
Так много для простого решения, но не мешало бы попробовать, прежде чем двигаться дальше.
Ремонт Bluetooth-устройств
Большинство из вас пытались восстановить Mac с помощью устройства или пытались отключить Mac от устройства. В любом случае ничего не изменится, и эти двое просто не будут сотрудничать.
Некоторые из вас упоминали, что проблема возникла при обновлении OS X или при замене батарей в периферийных устройствах. И для некоторых из вас это просто произошло без видимой причины.
Возможное решение проблем Bluetooth
Некоторые вещи могут вызвать проблемы с Bluetooth, но та, которую мы собираемся рассмотреть здесь, относится к двум распространенным проблемам с подключением, с которыми сталкиваются многие пользователи:
- Устройства Bluetooth, которые, кажется, никогда не смогут подключиться к вашему Mac.
- Периферийные устройства Bluetooth, которые были успешно сопряжены, но перестали работать (они могут все еще отображаться в вашем списке сопряженных устройств).
В обоих случаях причиной может быть повреждение списка предпочтений, используемого вашим Mac для хранения устройств Bluetooth, и текущее состояние этих устройств (подключено, не подключено, успешно подключено, не подключено и т. Д.). Повреждение не позволяет вашему Mac обновить данные в файле или правильно прочитать данные из файла, что может привести к проблемам, описанным выше.
К счастью, это легко исправить: удалить список плохих предпочтений. Но прежде чем начать копаться с файлами настроек, убедитесь, что у вас есть текущая резервная копия ваших данных.
Как удалить список настроек Bluetooth на вашем Mac
Откройте окно Finder и перейдите в / YourStartupDrive / Library / Preferences. Вы можете нажать Command-Shift-G на клавиатуре и введите или вставьте / Library / Preferences в результирующее поле. Ударь Клавиша ввода идти туда напрямую.

LifeWireДля большинства из вас это будет / Macintosh HD / Библиотека / Настройки. Если вы изменили имя вашего загрузочного диска, то первой частью указанного выше пути будет это имя; например, Кейси / Библиотека / Предпочтения.
Вы также можете получить доступ к этому с помощью / Library / Preferences, так как первая косая черта подразумевает загрузочный диск на Macintosh.
Вы можете заметить, что папка «Библиотека» является частью пути; Возможно, вы также слышали, что папка библиотеки скрыта. Это верно для пользовательской папки Library, но папка Library корневого диска никогда не была скрыта, поэтому вы можете получить к ней доступ, не выполняя никаких особых заклинаний.
Как только у вас откроется папка / YourStartupDrive / Library / Preferences в Finder, пролистайте списки, пока не найдете файл с именем com.apple.Bluetooth.plist. Это ваш список предпочтений Bluetooth и файл, который, вероятно, вызывает проблемы с периферийными устройствами Bluetooth.
Выберите com.apple.Bluetooth.plist файл и перетащите его в рабочий стол. Это создаст копию существующего файла на вашем рабочем столе; мы делаем это, чтобы у нас была резервная копия файла, который мы собираемся удалить.
В окне Finder, которое открыто для папки / YourStartupDrive / Library / Preferences, щелкните правой кнопкой мыши com.apple.Bluetooth.plist файл и выберите Переместить в корзину из всплывающего меню.

LifeWireВам будет предложено ввести пароль администратора для перемещения файла в корзину. Введите пароль и нажмите Хорошо.
Закройте все открытые приложения.
Запустить снова ваш Mac.
Сопряжение устройств Bluetooth с Mac
После перезагрузки Mac будет создан новый файл настроек Bluetooth. Поскольку это новый файл настроек, вам необходимо снова подключить периферийные устройства Bluetooth к компьютеру Mac. По всей вероятности, помощник Bluetooth запустится самостоятельно и проведет вас через весь процесс. Но если этого не произойдет, вы можете запустить процесс вручную, выполнив следующие действия:
Убедитесь, что на вашем периферийном устройстве Bluetooth установлены новые батареи и устройство включено.
запуск Системные настройки либо выбрав Системные настройки из меню Apple или щелкнув значок Dock.

LifeWireВыберите Предпочтение Bluetooth панель.
Ваши устройства Bluetooth должны быть перечислены, с кнопкой «Пара» рядом с каждым непарным устройством. Нажмите на Кнопка «Пара» связать устройство с вашим Mac.

LifeWireПовторите процесс сопряжения для каждого устройства Bluetooth, которое должно быть связано с вашим Mac.
Как насчет резервного копирования файла com.apple.Bluetooth.plist?
Используйте свой Mac на пару дней (или больше). Убедившись, что проблема с Bluetooth устранена, вы можете удалить резервную копию com.apple.Bluetooth.plist со своего рабочего стола.
Если проблемы не исчезнут, вы можете восстановить резервную копию com.apple.Bluetooth.plist, просто скопировав ее с рабочего стола в папку / YourStartupDrive / Library / Preferences.
Сброс Bluetooth системы Mac
Последнее предложение является последней попыткой восстановить работу системы Bluetooth. Мы не рекомендуем использовать эту опцию, если вы сначала не попробовали все остальные варианты. Причина колебаний заключается в том, что ваш Mac забудет обо всех устройствах Bluetooth, которые вы когда-либо использовали, вынудив вас перенастроить каждое из них.
Это двухэтапный процесс, в котором используется слегка скрытая функция панели настроек Bluetooth в Mac.
Во-первых, вам нужно включить пункт меню Bluetooth. Если вы не уверены, как это сделать, см. Раздел «Включение и выключение» выше.
Теперь, когда доступно меню Bluetooth, мы начнем процесс сброса, сначала удалив все устройства из таблицы известных устройств Bluetooth вашего Mac.
Удерживать сдвиг а также Дополнительные клавиши, а затем нажмите Пункт меню Bluetooth.
Как только появится меню, вы можете отпустить сдвиг а также Дополнительные клавиши.
Раскрывающееся меню будет другим, теперь показаны несколько скрытых элементов.
Выбрать отлаживать, Удалить все устройства.

LifeWireТеперь, когда таблица устройств Bluetooth очищена, мы можем перезагрузить систему Bluetooth.
Удерживать сдвиг а также Дополнительные клавиши еще раз, и нажмите на Меню Bluetooth.
Выбрать отлаживать, Сброс модуля Bluetooth.

LifeWire
Bluetooth-система вашего Mac теперь восстановлена до состояния, аналогичного тому, которое вы первый раз включили на своем Mac.