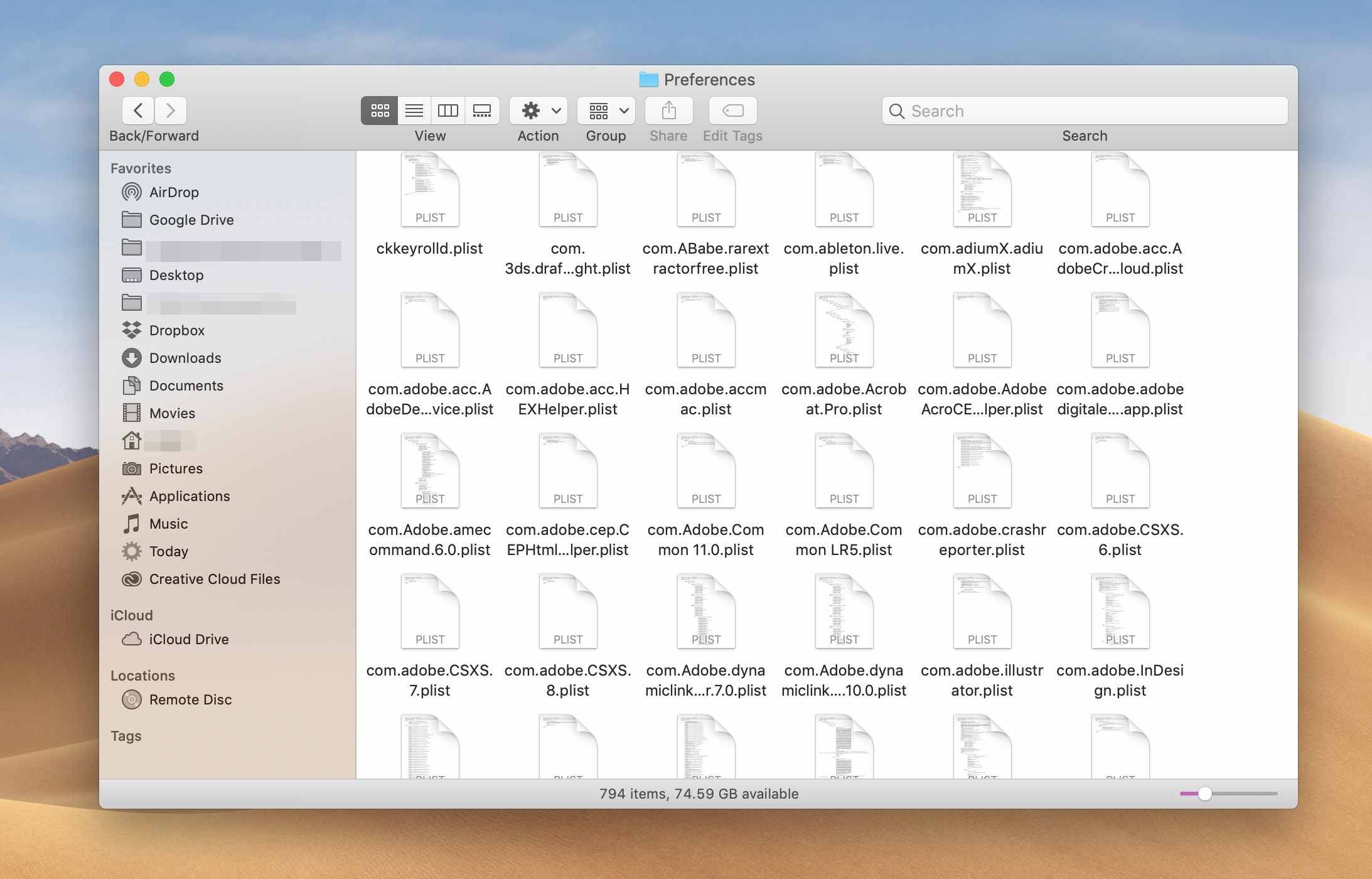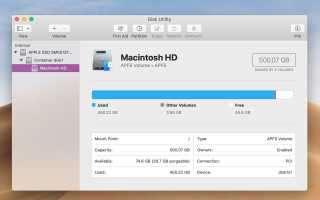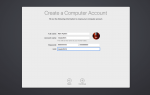Содержание
- 1 Исправление проблем с правами доступа к файлам приложения: OS X Yosemite и более ранние версии
- 2 Исправление проблем с правами доступа к файлам приложения: OS X El Capitan и более поздние версии
- 3 Исправление файлов настроек (любая версия OS X)
- 4 Найдите файл настроек приложения
- 5 Безопасный режим
Причин, по которым приложение не запускается, может быть несколько, но наиболее вероятной причиной, если вы используете OS X Yosemite или более раннюю версию, является ошибка прав доступа к диску. Разрешения диска — это флаги, установленные для каждого элемента в файловой системе. Они определяют, может ли элемент быть прочитан, записан или выполнен. Разрешения изначально устанавливаются при установке приложения, такого как Safari.
Если эти разрешения выходят из строя, они могут помешать правильной работе приложения. В результате, как вы упомянули, может появиться значок прыгающей Dock, а также приложение, которое никогда не завершается. В других случаях может показаться, что приложение запускается нормально, но затем какая-то его часть не работает, обычно это подключаемый модуль, используемый приложением.
Помимо прав доступа к файлам, существует возможность, что файлы предпочтений приложения являются источником для приложения, которое работает неправильно и не запускается или работает неправильно. Независимо от причины, эти советы помогут вам решить проблему.
Исправление проблем с правами доступа к файлам приложения: OS X Yosemite и более ранние версии
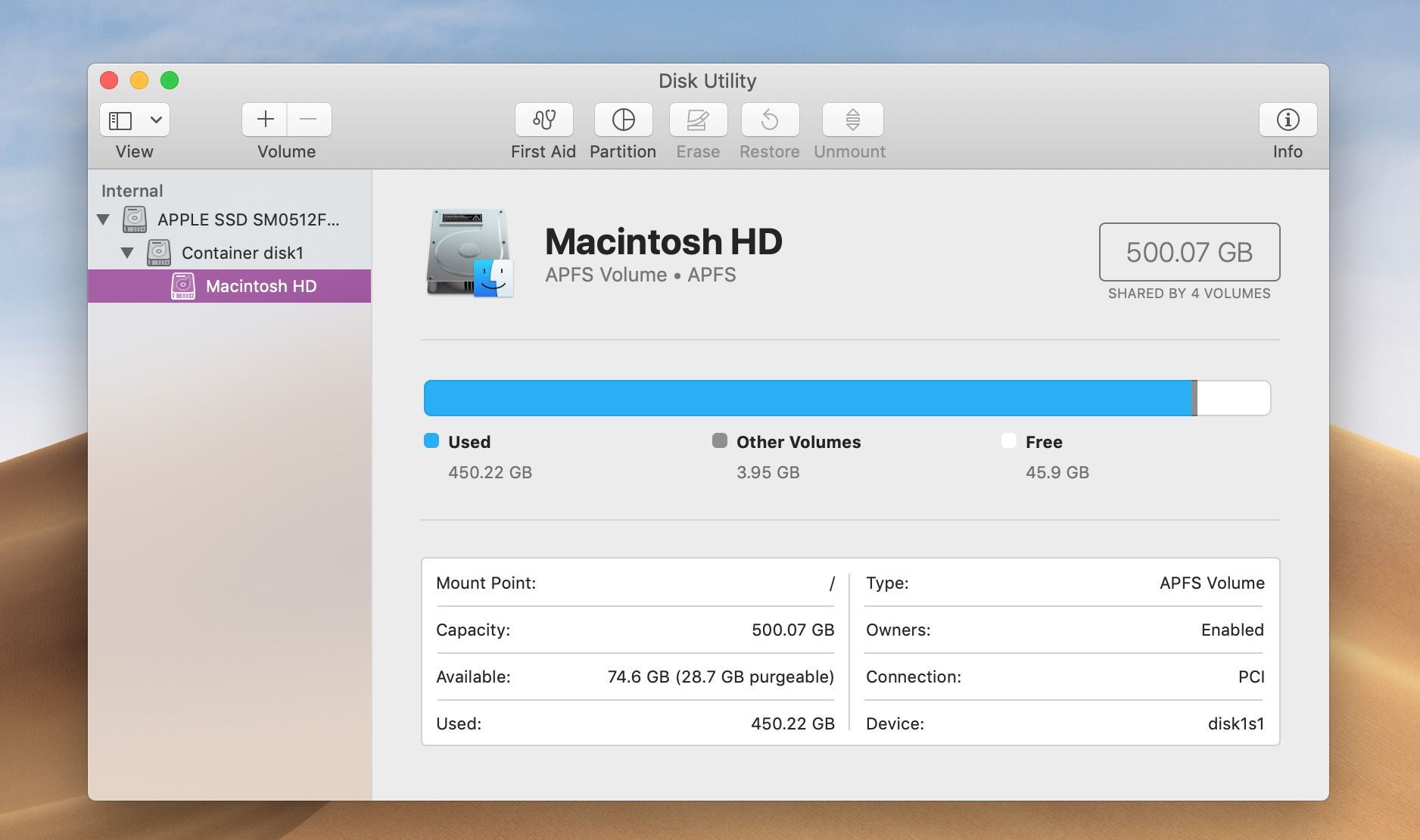
Как упомянуто выше, общая проблема, обнаруженная в более ранних версиях OS X, заключается в том, что права доступа к файлам установлены неправильно. Это может происходить всякий раз, когда вы устанавливаете новое приложение, обновляете приложение или обновляете свою копию OS X. Все, что для этого требуется, — это неправильная кодировка установщика, а разрешения приложения могут быть установлены неправильно. Это даже не должно быть то же самое приложение, которое обновляется. Вы можете установить новое приложение для редактирования фотографий, и оно может случайно установить разрешения для папки, совместно используемой другим приложением, неверно, вызывая страшную подпрыгивающую иконку Dock или приложение просто не запускается или работает.
Первое, что нужно попробовать в этой ситуации, это восстановить права доступа к диску. К счастью, вам не нужно знать, какими должны быть разрешения; ваш Mac хранит базу данных разрешений по умолчанию для большинства установленных вами приложений. Все, что вам нужно сделать, это запустить Disk Utility и запустить ее опцию Repair Disk Permissions. Инструкции о том, как это сделать, можно найти в руководстве «О программе: Mac с использованием дисковой утилиты для восстановления жестких дисков и разрешений диска».
Другой набор прав доступа к файлам, которые вы можете проверить, связан с вашей учетной записью пользователя. Настройки файла учетной записи пользователя обычно не влияют на приложения, такие как Safari, которые хранятся в папке / Applications. Однако некоторые приложения размещаются в папке пользователя, поэтому ваша папка пользователя также может содержать файлы настроек, используемые приложением.
Подробную информацию об исправлении разрешений учетной записи пользователя можно найти в разделе «Устранение неполадок Mac»: Руководство по сбросу разрешений учетной записи пользователя.
Исправление проблем с правами доступа к файлам приложения: OS X El Capitan и более поздние версии
В OS X El Capitan Apple заблокировала системные разрешения на доступ к файлам, в том числе в папке / Applications. В результате проблемы с правами доступа к файлам больше не должны вызывать беспокойства, поскольку причина для приложения не работает. Это хорошая новость; Плохая новость заключается в том, что теперь вам придется копать глубже, чтобы выяснить причину проблемы.
Один из шагов — это посетить веб-сайт разработчика приложения и посмотреть, есть ли какие-либо заметки о совместимости с версией OS X, которую вы используете, или о любых известных несовместимостях с другими приложениями или службами, которые вы можете использовать.
Во многих случаях обновление уязвимого приложения может устранить проблему, возникающую при запуске приложения, которое не запускается или работает неправильно.
Исправление файлов настроек (любая версия OS X)
Другая распространенная причина неработающего приложения — поврежденный файл, используемый данным приложением. Во многих случаях наиболее вероятным кандидатом в поврежденный файл является файл настроек приложения, также известный как plist. Файлы Plist могут быть повреждены, когда ваш Mac неожиданно выключается или перезагружается, или приложение зависает или вылетает.
К счастью, вы можете удалить неверный файл настроек, и приложение создаст новый plist-файл, содержащий все настройки приложения по умолчанию. Вам нужно будет перенастроить настройки приложения, но, скорее всего, удаление файла настроек решит проблему.
Найдите файл настроек приложения
Большинство приложений хранят свои файлы plist по адресу:
~ / Library / Preferences
Символ тильды (~) в пути указывает на вашу домашнюю папку, поэтому, если вы заглянули в свою домашнюю папку, вы ожидаете увидеть папку с именем Library. К сожалению, Apple скрывает папку «Библиотека», поэтому вы не можете случайно внести в нее изменения.
Это нормально; мы можем обойти скрытую природу папки Library, используя любой из методов, описанных в следующей статье:
OS X скрывает вашу библиотечную папку
Перейдите к папке «Библиотека», используя инструкции по ссылке выше.
Теперь, когда вы находитесь в папке «Библиотека», откройте папку «Настройки».
Если вы не видите папку «Настройки» в своей домашней папке, вы можете нажать Command-Shift-G на клавиатуре (находясь в Finder), затем введите ~ / Library / Preferences.

Папка Preferences содержит все файлы plist для каждого приложения, установленного на вашем Mac. Он также содержит довольно много других файлов, но нам интересны только те, которые заканчиваются на .plist.
Имя файла настроек в следующем формате:
com.developer_name.app_name.plist
Если мы ищем файл настроек для Safari, имя файла должно быть:
com.apple.safari.plist
После списка не должно быть другого имени. Например, вы также можете увидеть файлы со следующими именами:
com.apple.safari.plist.lockfile
или же
com.apple.safari.plist.1yX3ABt
Нас интересует только файл, который заканчивается на .plist.
Как только вы найдете правильный plist-файл, закройте нужное приложение, если оно запущено.
Перетащите файл plist приложения на рабочий стол; это сохраняет файл настроек, если вам нужно восстановить его позже.
Перезапустите приложение в вопросе.
Теперь приложение должно запускаться без проблем, хотя все его настройки будут в состоянии по умолчанию. Вам нужно будет перенастроить приложение в соответствии с вашими потребностями, как вы это делали изначально.
Если это не решит проблему приложения, вы можете восстановить исходный файл plist, убедившись, что рассматриваемое приложение не запущено, а затем перетащив исходный файл plist, сохраненный на рабочий стол, обратно в папку «Установки».
Как мы уже упоминали, права доступа к файлам и испорченные файлы предпочтений являются наиболее распространенными проблемами, которые препятствуют правильной работе приложения. Если вы опробовали оба метода и у вас все еще есть проблемы, я советую связаться с разработчиком приложения и объяснить возникшую проблему. У большинства разработчиков есть раздел поддержки на их веб-сайте, где вы можете запросить помощь.
Безопасный режим
Последний тест, который вы можете выполнить, — запустить Mac в безопасном режиме. Эта специальная среда запуска ограничивает большинство элементов автозагрузки и ограничивает использование операционной системы только базовым ядром ОС. Если вы можете запустить свой Mac в безопасном режиме, а затем без проблем использовать данное приложение, вероятная причина — не файлы разрешений или файлов настроек, а конфликт с другим приложением или элементом автозагрузки.