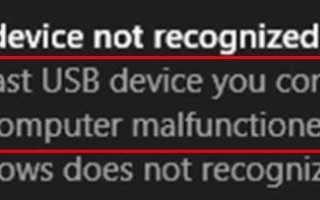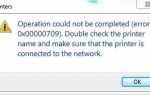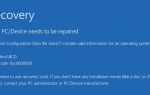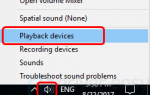Содержание
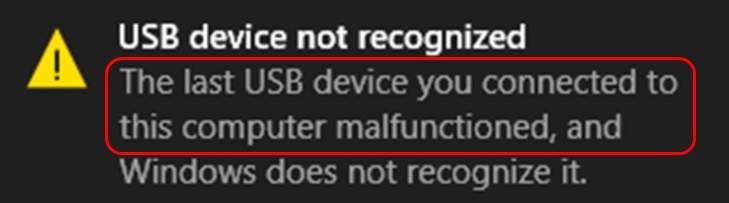 Driver Easy исправит ваше USB-устройство, не опознанную проблему мгновенно!
Driver Easy исправит ваше USB-устройство, не опознанную проблему мгновенно!
Если вы подключите флэш-накопитель USB или мобильный телефон в надежде приступить к работе, но только в правом углу увидите всплывающее окно с надписью:
USB-устройство не распознано — последнее USB-устройство, подключенное к этому компьютеру, неисправно, и Windows не распознает его.
делая невозможным для вас то, что вы хотите делать, вы не одиноки. Многие пользователи Windows 10 также сообщают об этом. Но не стоит беспокоиться, эту проблему совсем не сложно решить. Если вас не интересует причина этой проблемы, переходите к исправлению.
Почему я вижу эту проблему?
Точная причина этой проблемы зависит от различных комбинаций компьютерных сред. Это может быть вызвано неисправными портами USB, ошибками контроллеров USB или устаревшими, отсутствующими или неисправными портами USB.
Как уже упоминалось, точная причина может сильно отличаться в разных ситуациях, но есть некоторые общие решения, которые вы должны попробовать, прежде чем обращаться к специалистам. И одно из приведенных ниже решений должно решить проблему для вас. Не беспокойтесь, мы вас обеспечим.
Как я могу это исправить?
Вот 4 решения для вас, чтобы попробовать. Возможно, вам не придется пробовать их все; просто пройдите вниз, пока не найдете тот, который работает для вас.
Способ 1: Попробуйте другой порт USB
Способ 2: Обновите все возможные драйверы устройств
Способ 3: Отключить выборочную приостановку USB
Способ 4: Повторно включить драйвер контроллера USB
Способ 1: попробуйте другой порт USB
Если у вас настольный компьютер, попробуйте подключить устройство USB к компьютеру через порты USB на задней панели корпуса компьютера. Порты USB на задней панели, как правило, имеют более сильную электроэнергию, которая обеспечивает более стабильное питание для вашего USB-устройства.
Если вы используете ноутбук, попробуйте отключить USB-устройство от его текущего порта и подключить его к другому. Старайтесь не использовать какие-либо USB-концентраторы.
Если ваша проблема останавливается здесь, возможно, неисправен порт USB, а не ваш USB-накопитель. Старайтесь избегать использования того же порта в следующий раз, если подобная проблема возникнет снова.
Способ 2: обновить все возможные драйверы устройств
Другая возможность для вашего неопознанного USB-устройства — устаревшие, отсутствующие и / или неисправные драйверы. Вы должны убедиться, что на всех ваших устройствах установлены правильные драйверы, и обновить те, которые не имеют. Это особенно верно для вашего драйвера материнской платы, драйверов USB-порта и вашего внешнего драйвера жесткого диска.
Обновление драйверов вручную — Вы можете попытаться обновить необходимые драйверы устройств через Диспетчер устройств по одному или через Центр обновления Windows, если вы используете Windows 10. Если Центр обновления Windows или Диспетчер устройств не могут найти подходящие драйверы для вас, вы также можете обратиться к производителю. Поддержка сайта и поиск драйверов устройств самостоятельно. Процесс может занять довольно много времени, если вы не особенно знакомы с процессом обновления драйверов.
Автоматическое обновление драйверов — Если у вас нет времени, терпения или навыков работы с компьютером для обновления драйверов вручную, вы можете сделать это автоматически с Водитель Легко. Driver Easy автоматически распознает вашу систему и найдет для нее правильные драйверы:
1) Скачать и установите Driver Easy.
2) Запустите Driver Easy и нажмите кнопку Сканировать сейчас кнопка. Driver Easy проверит ваш компьютер и обнаружит проблемы с драйверами.
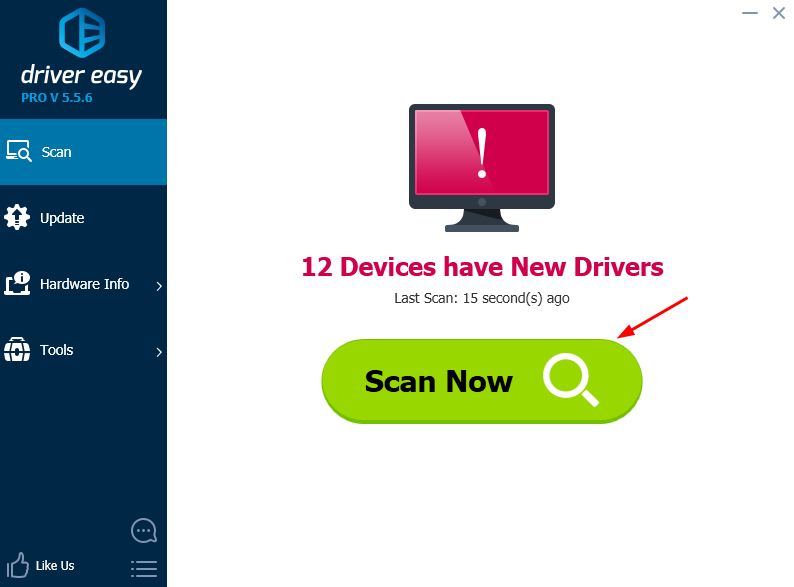
3) Нажмите Обновить Кнопка рядом с помеченными драйверами для автоматической загрузки и установки правильных версий (вы можете сделать это с помощью СВОБОДНО версия).
Или нажмите Обновить все для автоматической загрузки и установки правильной версии всех драйверов, которые отсутствуют или устарели в вашей системе. (Это требует профессионал версия с полной поддержкой и 30-дневной гарантией возврата денег. Вам будет предложено обновить, когда вы нажмете Обновить все.)
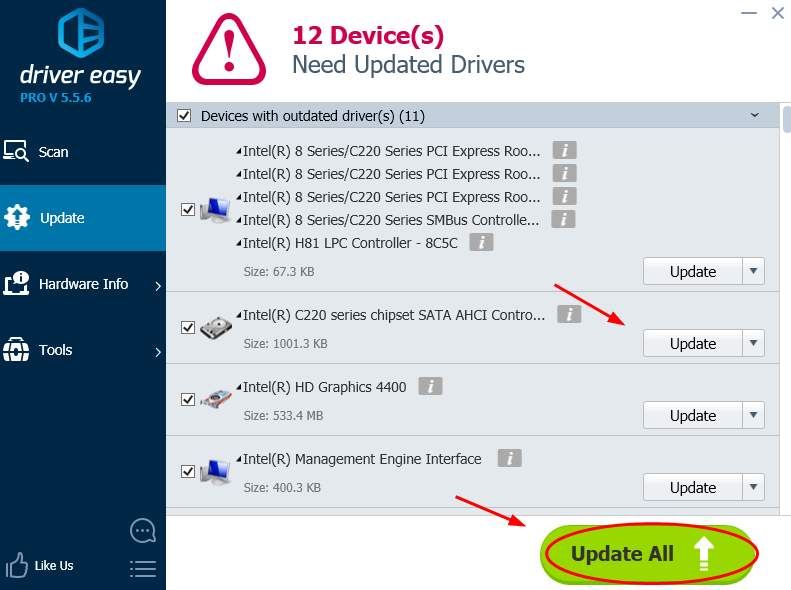
4) Вам необходимо перезагрузить компьютер, чтобы обновленные драйверы работали правильно. Проверьте, распознается ли ваше USB-устройство сейчас.
Способ 3. Отключите выборочные настройки приостановки USB
Выборочная приостановка — это функция, позволяющая вашему компьютеру назначать определенные порты USB для режима энергосбережения, как и для режима ожидания компьютера. Это очень удобно, когда вы используете аккумулятор только на ноутбуке или планшете.
Проблема заключается в том, что для пользователей настольных компьютеров это не так необходимо, поскольку настольные компьютеры всегда подключены к источнику питания, и это может быть причиной и для вашего неопознанного USB-устройства. Вот как вы можете отключить его:
1) На клавиатуре нажмите Ключ с логотипом Windows а также S в то же время введите в поле поиска план мощности и нажмите Выберите план питания.
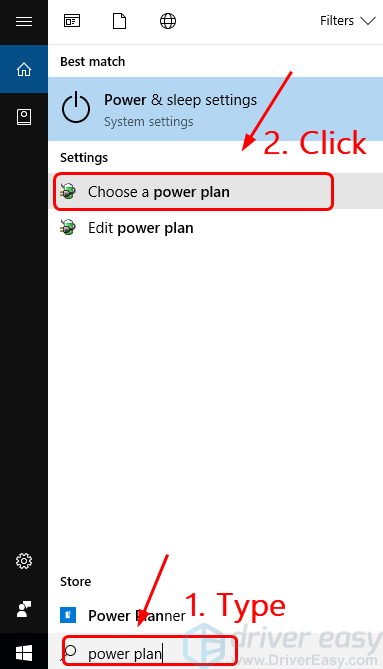
2) Нажмите Изменить настройки плана рядом с вариантом плана, который у вас есть сейчас.
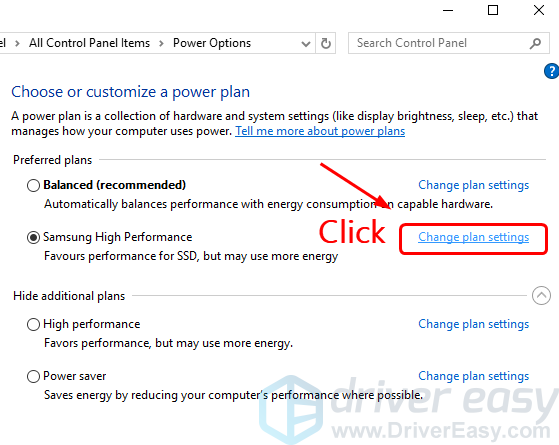
3) Нажмите Изменить расширенные настройки питания.
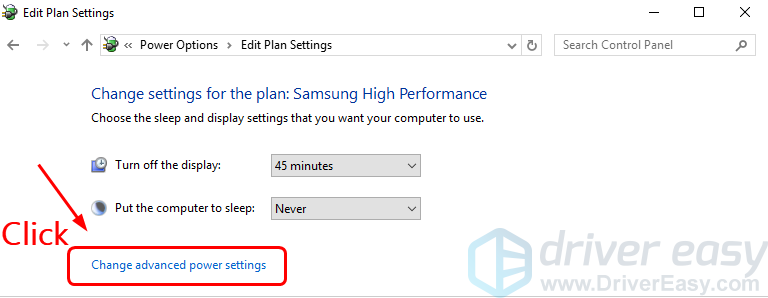
4) Нажмите, чтобы развернуть Настройки USB а также USB выборочная настройка приостановки.
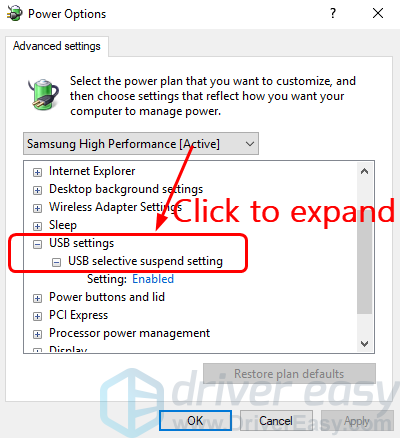
5) Выберите инвалид из раскрывающегося списка. Затем нажмите Применять а также Хорошо сохранить изменения.
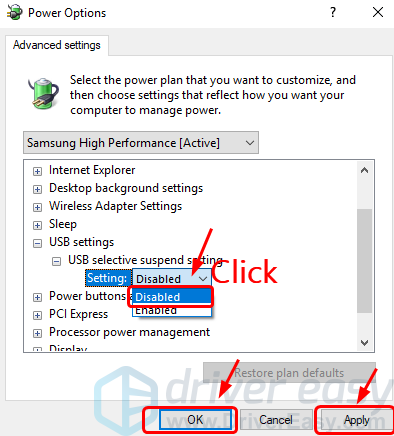
НОТА: Если вы используете ноутбук, нажмите От батареи, тогда инвалид из выпадающего меню.
6) Проверьте, распознается ли ваше USB-устройство сейчас. Если проблема остается нерешенной, выполните следующие методы.
Способ 4: повторно включить драйвер контроллера USB
Нестабильный или поврежденный драйвер контроллера USB также может быть причиной вашего неопознанного USB-устройства. Вы можете легко это исправить, повторно включив драйвер контроллера USB. Вот как вы можете это сделать:
1) На клавиатуре нажмите Ключ с логотипом Windows а также р в то же время. Тип devmgmt.msc и нажмите Войти.
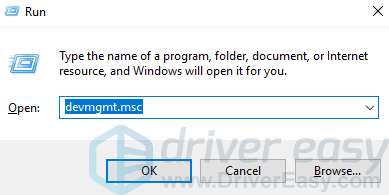
2) На верхней панели нажмите Посмотреть а потом Показать скрытые устройства.
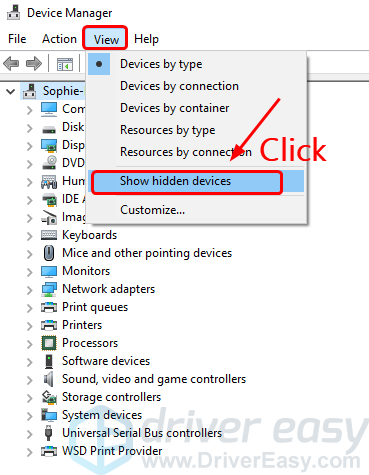
3) Нажмите, чтобы развернуть Контроллеры универсальной последовательной шины.
3.1) Если вы видите какие-либо драйверы устройств, отмеченные желтые восклицательные знаки или же вопросительные знаки:
3.1.1) Щелкните их правой кнопкой мыши и выберите Удалить устройство.
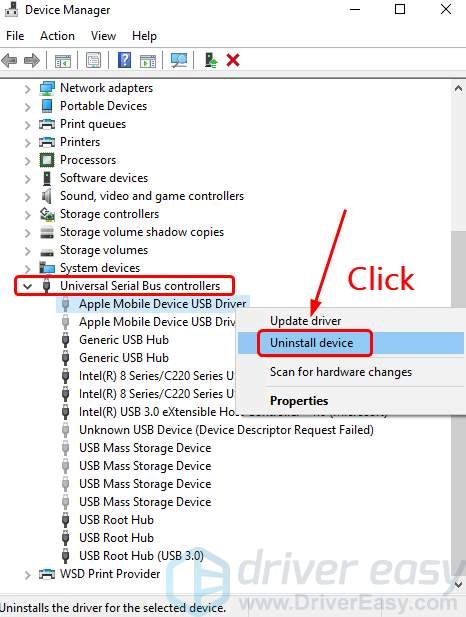
3.1.2) Нажмите Удалить продолжать.
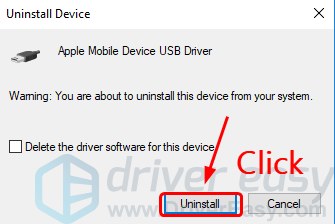
3.1.3) После завершения удаления перезагрузите компьютер. Затем повторите ту же процедуру с остальными контроллерами USB, помеченными желтыми восклицательными знаками или вопросительными знаками один за другим.
3.2) Если вы не видите водителей, помеченных желтым восклицательным знаком или знаком вопроса:
3.2.1) Щелкните правой кнопкой мыши первый вариант, который вы видите здесь, и нажмите Отключить устройство.
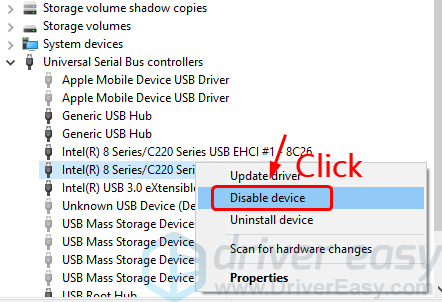
3.2.3) Когда отключение закончится, перезагрузите компьютер. Повторите ту же процедуру, что и выше, и если ваш драйвер USB-контроллера не включается автоматически, щелкните его правой кнопкой мыши и выберите Включить устройство.
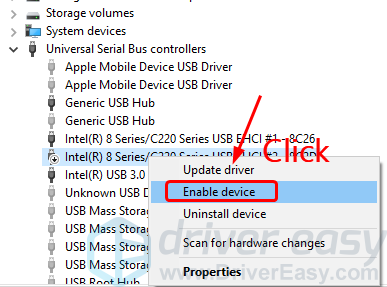
4) Ваше USB-устройство должно быть распознано.