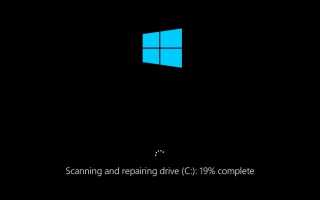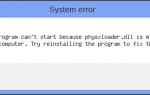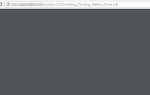Содержание
- 1 Почему Windows сканирует и восстанавливает диск при загрузке?
- 2 Как остановить сканирование Windows и восстановить диск?
- 3 Способ 1. Используйте средство проверки ошибок Windows.
- 4 Способ 2: проверьте состояние диска
- 5 Способ 3: запустить команду CHKDSK в безопасном режиме
- 6 Метод 4: Запустите команду Repair-Volume -DriveLetter в безопасном режиме
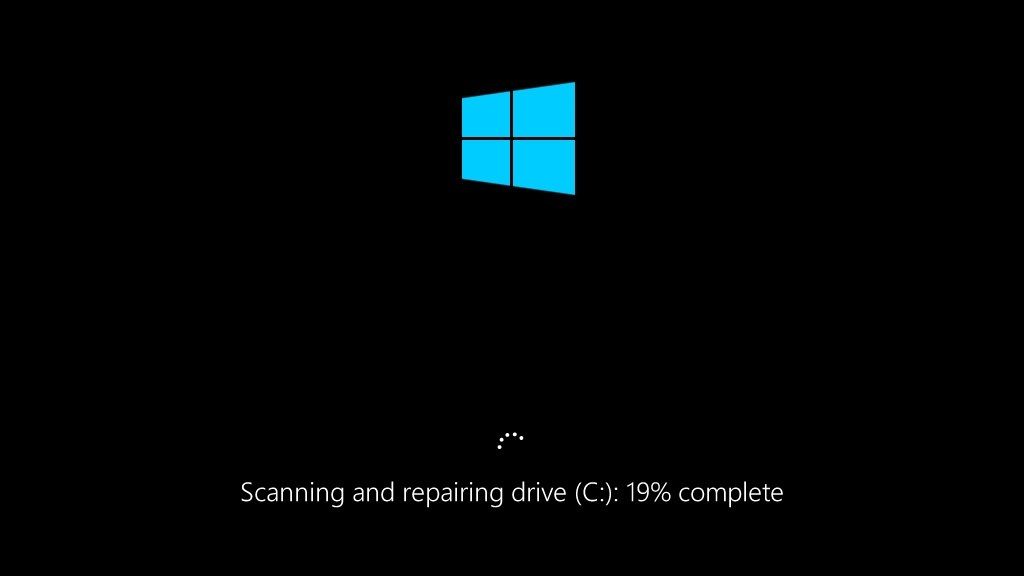
Некоторые пользователи Windows 10 недавно сообщили, что Windows сканирует и восстанавливает диск при загрузке, и процесс зависает на минуты или даже часы. И некоторые пользователи сообщают, что каждый раз, когда они включают компьютер, они получают это сообщение. Если вы также получаете эту ошибку на Windows 10, не беспокойтесь. Вы можете исправить это с помощью методов в этом посте, так как они помогли другим пользователям с этой проблемой.
Почему Windows сканирует и восстанавливает диск при загрузке?
Если ваш компьютер не выключился должным образом без предупреждения (причиной может быть сбой питания, принудительное отключение и т. Д.), При следующем запуске компьютера вы, вероятно, получите это сообщение.
Когда Windows работает, жесткий диск и RAM (оперативное запоминающее устройство) пишут и читают данные. Неожиданное выключение компьютера может привести к потере данных, хранящихся в оперативной памяти. Это даже может привести к повреждению жесткого диска. Поэтому при следующей загрузке компьютера Windows автоматически просканирует диск и попытается устранить проблемы, которые могут возникнуть из-за внезапного выключения компьютера.
ВАЖНЫОВсегда рекомендуется не принудительно выключать компьютер во время его использования, так как это может привести к потере данных независимо от того, над чем вы работаете.
Как остановить сканирование Windows и восстановить диск?
Процесс сканирования и восстановления может занять много времени. Вы можете увидеть, что он застрял там дольше, чем вы ожидаете. Если вам не нужно срочно использовать Windows, вы можете подождать, пока процесс не будет завершен. Если у вас нет терпения или времени ждать так долго, вы можете обойти автоматическое сканирование и использовать другие методы для сканирования и ремонта диска вручную. И если вы получаете это сообщение при каждом запуске, рекомендуется также следовать инструкциям.
Есть четыре способа избавиться от этого раздражающего процесса. Два метода работают в нормальном режиме Windows 10, и два метода работают, когда вы не можете загрузиться в Windows успешно. Вы можете выбрать метод в зависимости от вашего случая.
Методы применяются к нормальному режиму:
Способ 1: Использовать инструмент проверки ошибок Windows
Способ 2: Проверьте состояние диска
Методы работают, когда Windows не загружается успешно:
Способ 3: Запустите команду CHKDSK в безопасном режиме
Способ 4: Запустите команду Repair-Volume -DriveLetter в безопасном режиме
Способ 1. Используйте средство проверки ошибок Windows.
Вы можете использовать средство проверки ошибок Windows в окне «Свойства диска» для сканирования и устранения неполадок диска.
Следуй этим шагам:
1) Нажмите Исследуйте файл на панели задач.
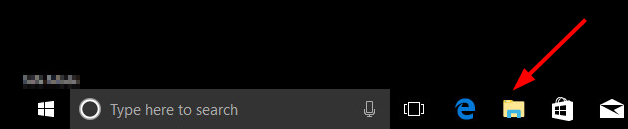
2) Нажмите Этот ПК затем расширить Устройства и диски.
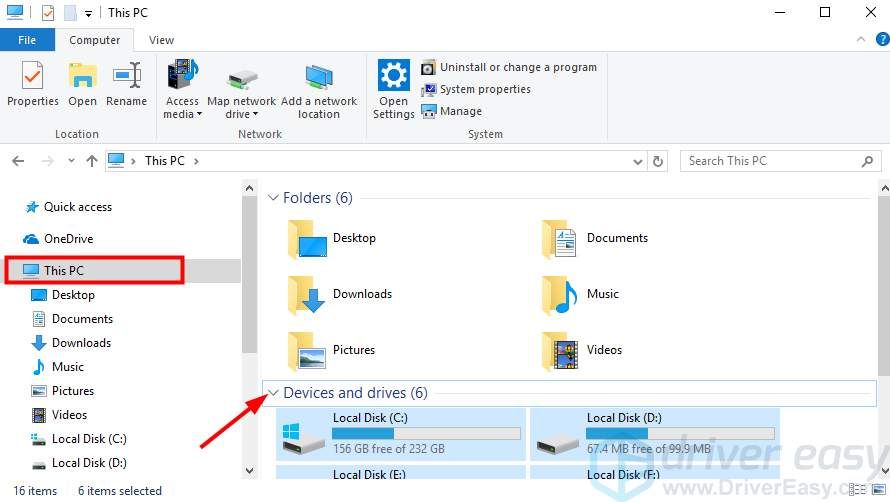
3) Щелкните правой кнопкой мыши диск, который Windows сканирует и восстанавливает. Вы можете сказать это с экрана сканирования. Например, если вы видите «Сканирование и восстановление диска (C :)» на экране, щелкните правой кнопкой мыши (C): диск, затем нажмите свойства.
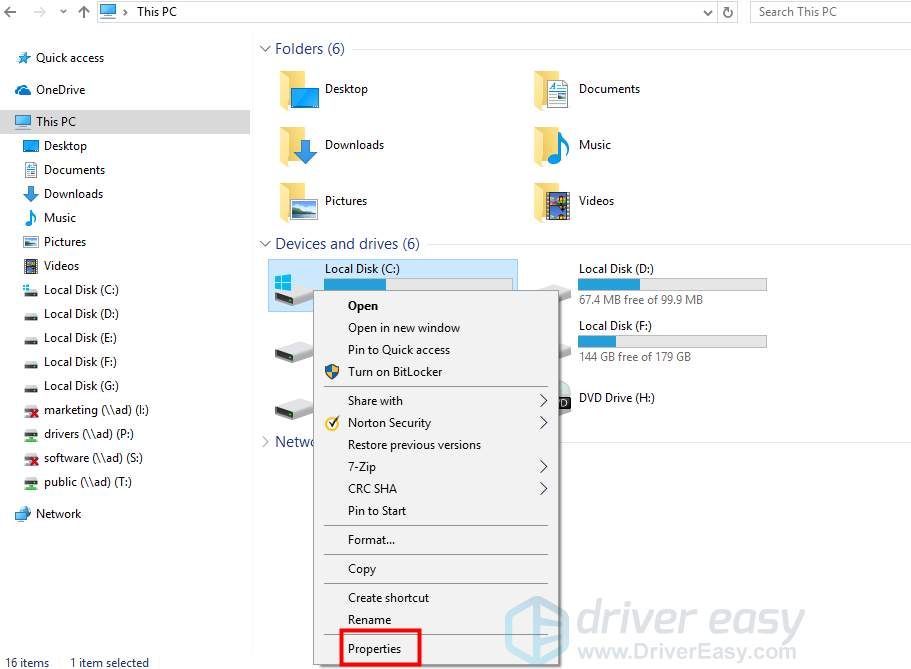
4) Перейти к инструменты вкладку и нажмите Проверьте кнопка под проверкой ошибок.
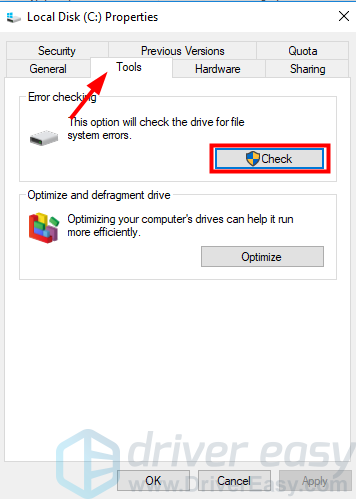
5)
Если Windows обнаружит ошибки на этом диске, появится следующее окно. Нажмите Ремонт диска сканировать диск.
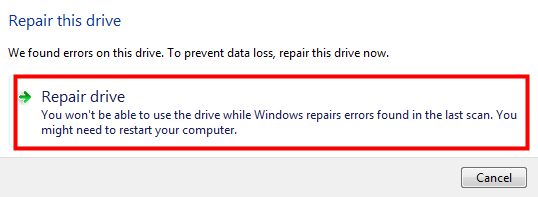
Если ошибок не обнаружено, появится следующий экран. Нажмите Сканирование диска так или иначе. Затем Windows будет сканировать и восстанавливать диск.
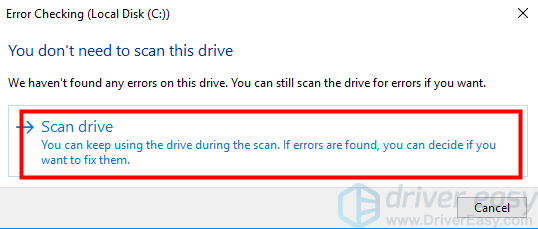
6) Перезагрузите компьютер и проверьте, решена ли проблема.
Способ 2: проверьте состояние диска
Если с диском возникнут проблемы, Windows обнаружит его и позволит отсканировать и починить. Вы можете решить проблему, проверив состояние диска. Для этого:
1) Открыть Панель управления.
2) Просмотр по маленьким значкам, нажмите Безопасность и обслуживание.
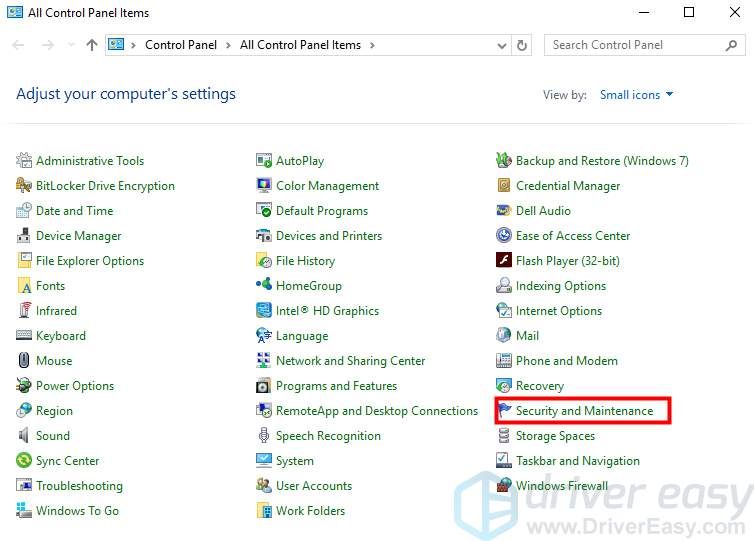
3) Нажмите Обслуживание.
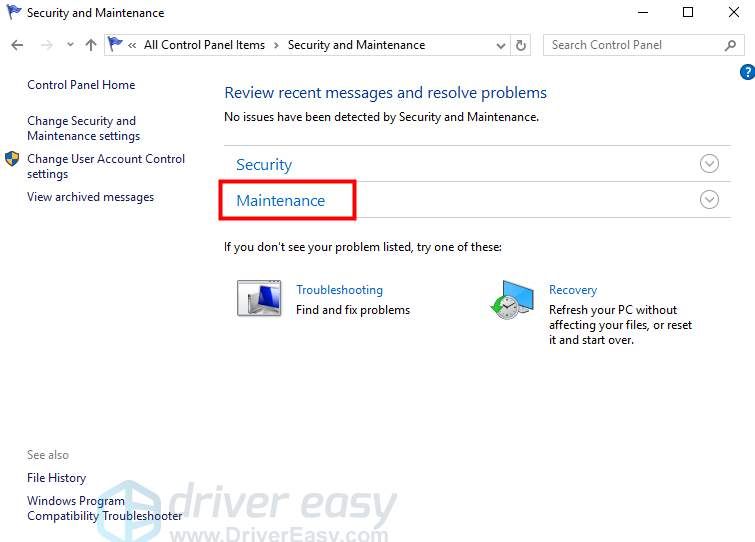
4) Под Состояние диска, Вы можете увидеть проблемы, перечисленные здесь, и ссылку, по которой можно щелкнуть, чтобы восстановить диск. Нажмите на ссылку.
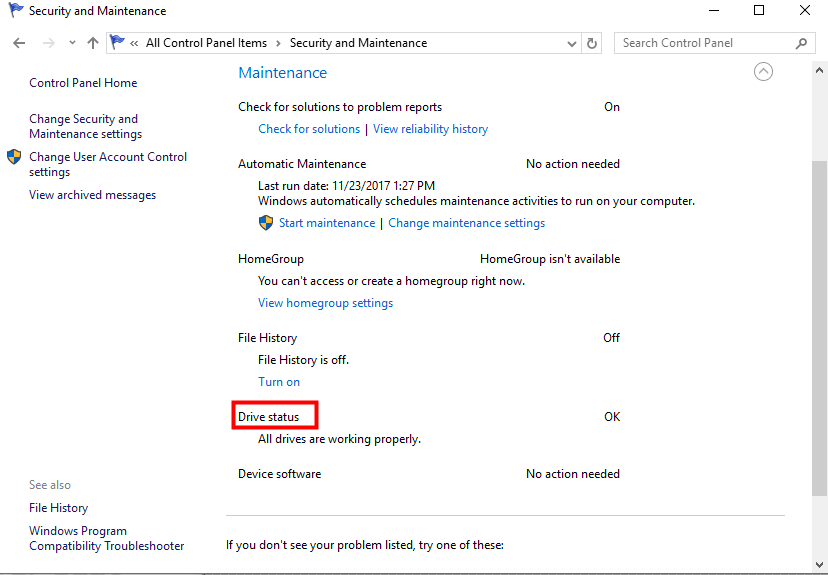
Способ 3: запустить команду CHKDSK в безопасном режиме
CHKDSK — это полезная команда, которую можно использовать для проверки диска на наличие ошибок системных файлов и исправления ошибок. Если вы не можете загрузиться в Windows успешно, используйте эту команду в безопасном режиме.
Следуйте инструкциям ниже:
1) Запустите Windows 10 в безопасном режиме.
2) На клавиатуре наберите Логотип Windows ключ и р одновременно, чтобы вызвать команду запуска.
3) Тип CMD и нажмите Shift + Ctrl + Enter открыть командную строку в режиме администратора. (Не нажимайте кнопку «ОК» или просто нажмите клавишу «Ввод», поскольку это не позволит вам открыть командную строку в режиме администратора.)
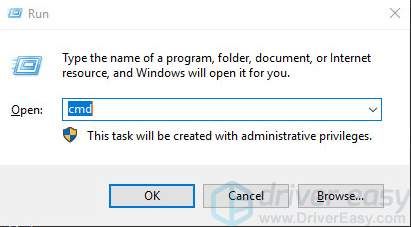
4) Введите следующую командную строку и нажмите Войти ключ на клавиатуре.
Примечание: Буква x означает диск, который вы хотите отсканировать и восстановить. Если вы хотите отсканировать и исправить C:, замените x на c.
chkdsk x: / f
Скриншот для вашей справки:
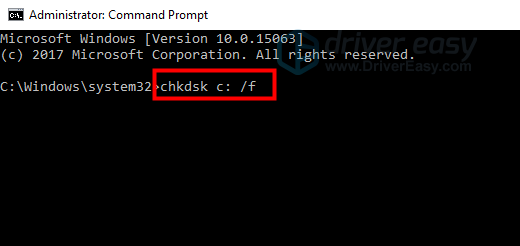
5) После завершения процесса сканирования и восстановления перезагрузите компьютер и проверьте, не устранена ли проблема.
Метод 4: Запустите команду Repair-Volume -DriveLetter в безопасном режиме
Этот метод заключается в использовании PowerShell для запуска команды Repair-Volume -DriveLetter для сканирования и исправления ошибок жесткого диска. Следуйте инструкциям ниже:
1) Запустите Windows 10 в безопасном режиме.
2) Тип PowerShell в окне поиска, чтобы вызвать меню. Щелкните правой кнопкой мыши Windows PowerShell и нажмите Запустить от имени администратора открыть PowerShell в режиме администратора.
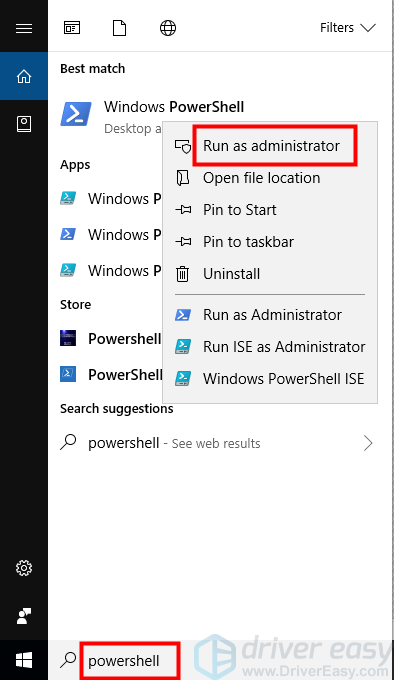
3) Введите следующую командную строку и нажмите Войти ключ на клавиатуре.
Примечание: Буква x означает диск, который вы хотите отсканировать и починить. Если вы собираетесь восстановить диск C:, замените его на c.
ремонтный объем -драйвер x
Скриншот для вашей справки:
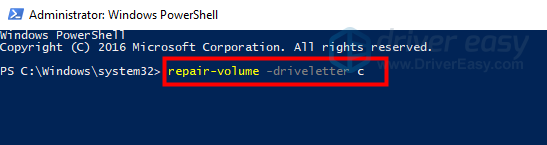
4) После завершения процесса перезагрузите компьютер и проверьте, решена ли проблема.
Водители могут быть причиной. Вышеперечисленные шаги могут помочь, но если этого не произойдет, вы можете попробовать обновить драйверы.
Если у вас нет времени, терпения или навыков работы с компьютером для обновления драйверов вручную, вы можете сделать это автоматически с Водитель Легко.
Driver Easy автоматически распознает вашу систему и найдет для нее правильные драйверы. Вам не нужно точно знать, на какой системе работает ваш компьютер, вам не нужно рисковать загрузкой и установкой неправильного драйвера, и вам не нужно беспокоиться об ошибках при установке.
Вы можете автоматически обновить драйверы с помощью БЕСПЛАТНОЙ или Профессиональной версии Driver Easy. Но в версии Pro это займет всего 2 клика:
1) Скачать и установите Driver Easy.
2) Запустите Driver Easy и нажмите Сканировать сейчас кнопка. Driver Easy проверит ваш компьютер и обнаружит проблемы с драйверами.
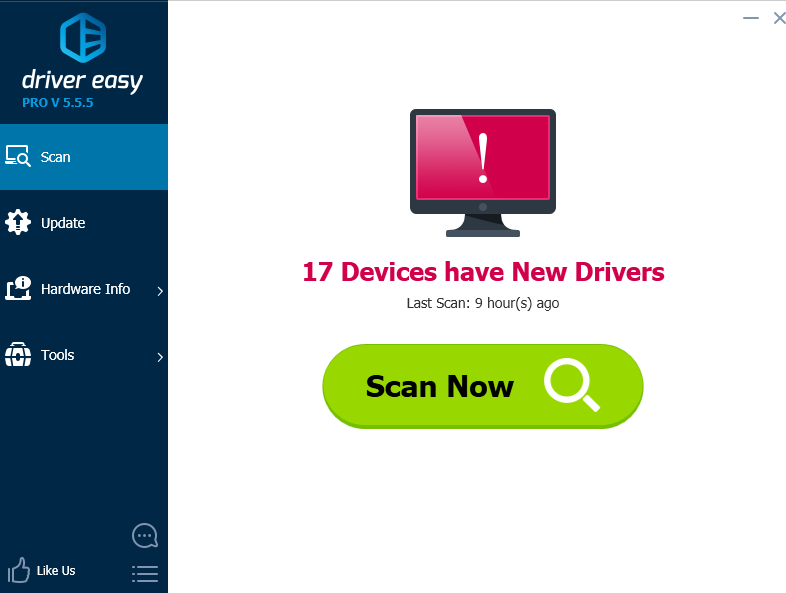
3) Нажмите Обновить Кнопка рядом с устройством, чтобы автоматически загрузить и установить правильную версию своих драйверов (вы можете сделать это с бесплатной версией).
Или нажмите Обновить все для автоматической загрузки и установки правильной версии всех драйверов, которые отсутствуют или устарели в вашей системе (для этого требуется версия Pro — вам будет предложено выполнить обновление при нажатии кнопки «Обновить все»).
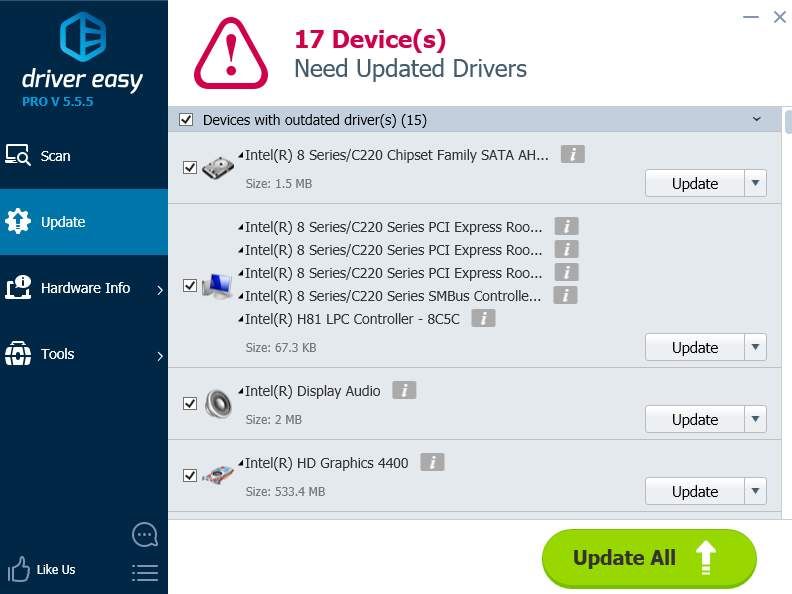
Надеюсь, что методы в этом посте помогут вам решить проблему. Если у вас есть какие-либо вопросы, пожалуйста, прокомментируйте ниже. Мы рады услышать о любых предложениях и идеях.
Рекомендации:
Определение ОЗУ в Википедии
Люди также ищут этот пост:
Сканирование и восстановление не работает в Windows 10