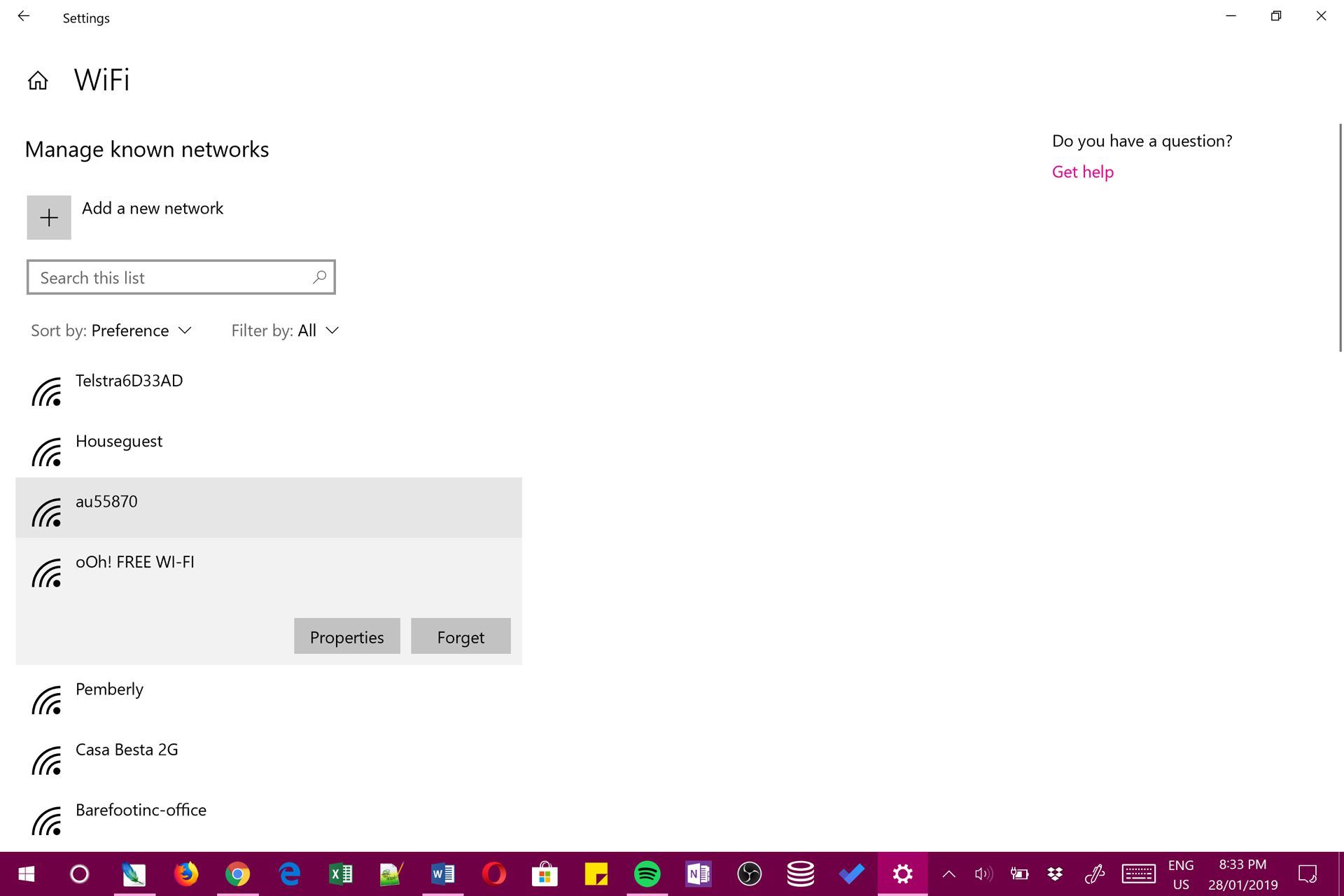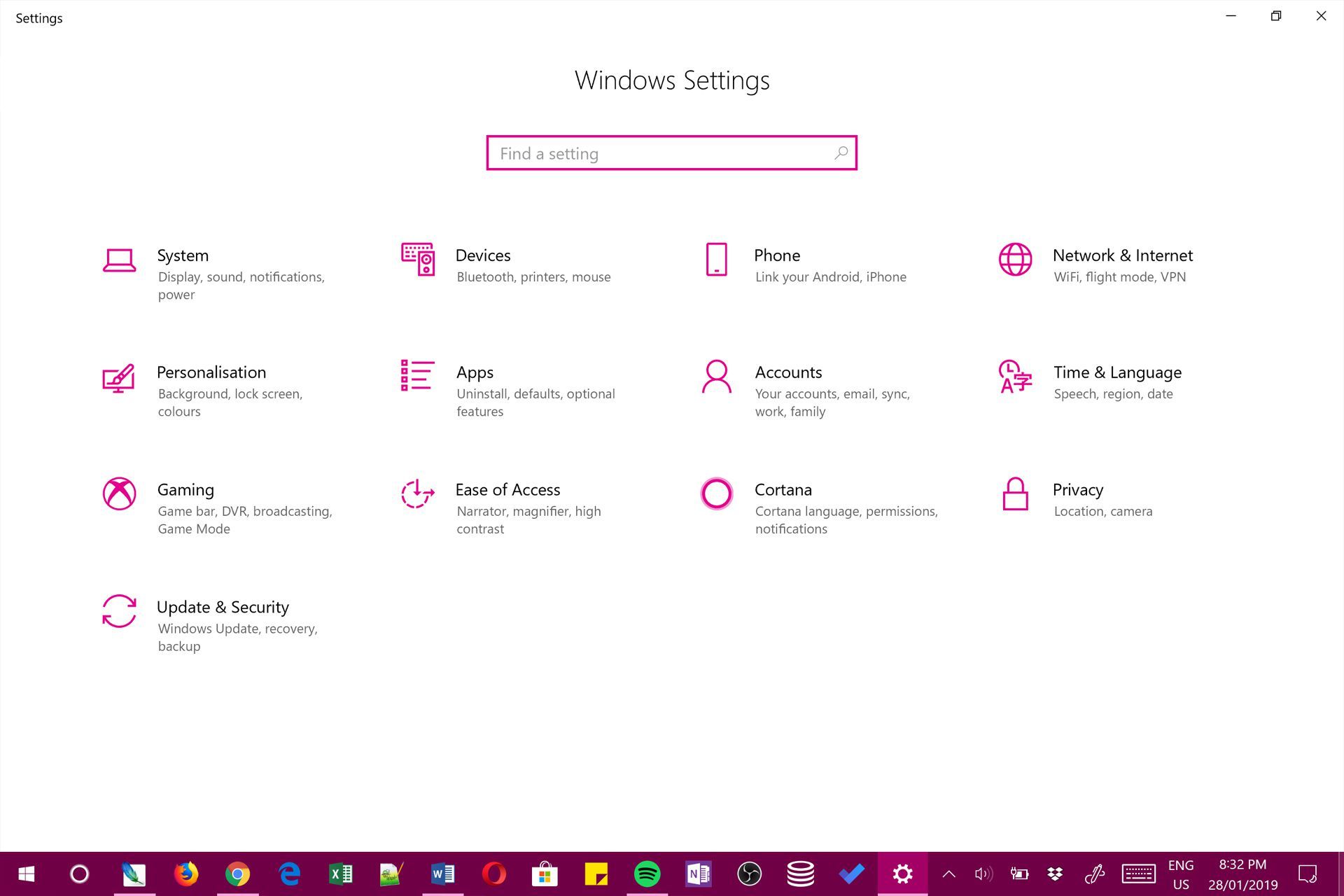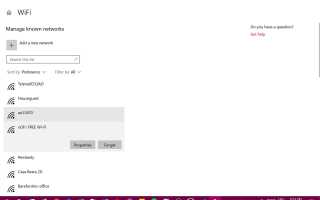Содержание
Сообщение об ошибке «Обнаружено изменение сети» иногда встречается теми, кто использует веб-браузер Google Chrome на компьютере с Windows или ноутбуке. Это сообщение об ошибке может нарушить доступ к Интернету в браузере и часто снижает производительность.
К счастью, эта техническая проблема, как правило, не о чем беспокоиться, и есть несколько простых решений, которые могут быть применены для быстрого ее решения.
Что такое ошибка «Обнаружено изменение сети»?
Сообщение об ошибке «Обнаружено изменение сети» — это сообщение, которое появляется при использовании версии браузера Google Chrome для Windows. Сообщение об ошибке обычно активируется, когда интернет-соединение переключается с одной сети на другую во время просмотра веб-страницы или загрузки контента.
Это сетевое изменение существенно сбивает с толку браузер, поскольку его подключение к Интернету переключается на новое и нарушает текущий поток данных.
На какие устройства влияет ошибка «Обнаружено изменение сети»?
Известно, что ошибка изменения сети влияла на пользователей Google Chrome на компьютерах и ноутбуках с операционными системами Windows 7, Windows 8, Windows 8.1 и Windows 10.
Как исправить ошибку «Обнаружено изменение сети»
Несмотря на то, что эта сетевая ошибка может вызывать разочарование, она обычно не является серьезной проблемой и может быть решена довольно быстро с помощью одного или нескольких из следующих решений.
Перезагрузите окно браузера. Часто это самое быстрое и простое решение для этой конкретной сетевой ошибки, поскольку оно вынуждает Google Chrome повторно загружать содержимое веб-сайта из нового интернет-соединения.
Некоторые веб-браузеры ссылаются на функцию перезагрузки как на обновление. Оба термина означают одну и ту же вещь и обычно выполняются нажатием круглой кнопки со стрелкой в верхней части окна веб-браузера.
Перезапустите Google Chrome. Если перезагрузка окна не сработала, возможно, вам придется перезапустить сам браузер. Для этого просто нажмите «x» в правом верхнем углу экрана, а затем снова откройте Google Chrome, как обычно.
Если вы не уверены, что запомните веб-страницу, на которой находитесь, после перезапуска браузера, рекомендуется добавить ее в закладки.
Перезагрузите компьютер. Вероятно, это один из самых рекомендуемых технических советов в истории, но он известен тем, что работает. Простая перезагрузка компьютера из меню «Пуск» Windows может обновить ваше интернет-соединение и все ваши открытые приложения и часто исправляет большинство ошибок или сбоев, которые вы испытываете.
Удалить ненужные сети. Если вы продолжаете получать сообщения об ошибках, в которых говорится, что ваше соединение было прервано или ваша сеть изменилась, возможно, ваше устройство Windows пытается подключиться к слишком большому количеству сетей одновременно.

Один из способов исправить это — удалить или забыть все сети, которые вам не нужны. Для этого откройте настройки > сеть интернет > Управлять известными сетями а затем вручную удалите нежелательные соединения, нажав на их имя и затем нажав забывать.
Чтобы увидеть, какие интернет-соединения находятся в настоящее время в зоне действия и потенциально могут вызывать конфликт, щелкните значок «Интернет» на панели задач Windows 10. Удалите все это с помощью вышеуказанного метода, за исключением вашего собственного интернет-соединения.
Перезагрузите модем и роутер. Возможно, ваш модем и маршрутизатор могут быть за этим измененным сообщением об ошибке сети. Эффективный способ исправить это и другие сетевые конфликты — перезагрузить модем и маршрутизатор, вручную отключив каждое устройство от стены, подождав около пяти минут, а затем снова подключив их.
Выполните обновление Windows. Обновление Windows часто может исправить многие проблемы с компьютером, поскольку процесс сканирует систему, загружает новые файлы и исправляет известные проблемы.

Чтобы выполнить обновление Windows на Windows 10, перейдите на настройки > Обновить Безопасность и нажмите Проверьте наличие обновлений.
Обновление Windows может занять некоторое время, если вы не выполнили какое-то время или отключили автообновления.
Обновите Google Chrome. Браузер Google Chrome, как и большинство веб-браузеров, регулярно обновляется за счет улучшений безопасности, новых функций и исправлений ошибок.
Чтобы обновить Google Chrome, нажмите на многоточие в правом верхнем углу экрана, а затем нажмите Обновите Google Chrome. Если вы не можете найти эту опцию в меню, это означает, что ваш браузер уже обновлен и является последней версией.
Очистите ваши данные просмотра. Это хороший совет для исправления множества ошибок и ошибок интернет-браузера. Нажмите на многоточие в правом верхнем углу и выберите настройки > продвинутый > Очистить данные просмотра > Очистить данные.
Сбросьте настройки DNS. Если вы продолжаете получать сообщение об ошибке сети, вы можете попробовать сбросить настройки DNS системы.
Для этого выделите и скопируйте ipconfig / flushdns в буфер обмена, а затем откройте меню Пуск Windows 10 и нажмите Ctrl + В. Нажмите на Команда Run ссылка, которая появляется. Процесс должен завершиться практически сразу.
Попробуйте другой интернет-браузер. Если у вас по-прежнему возникают проблемы с Google Chrome, правильным решением будет просто попробовать другой популярный интернет-браузер, такой как Microsoft Edge или Mozilla Firefox.