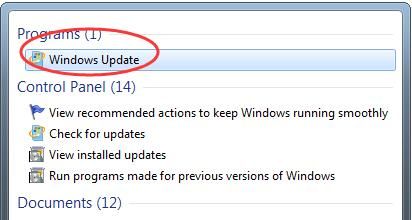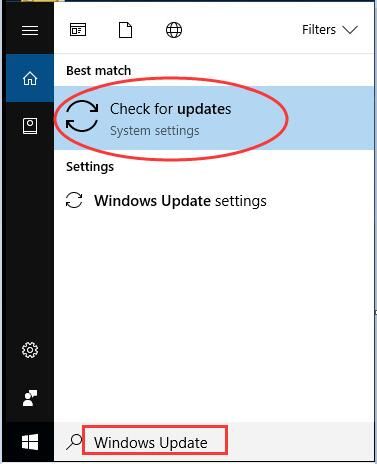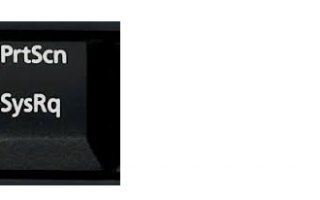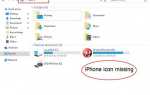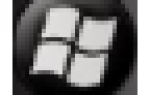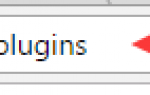Содержание
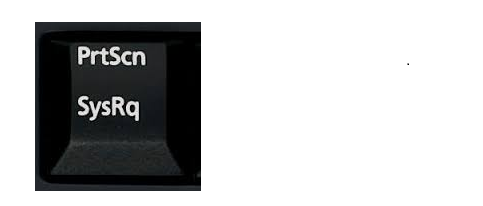
Ваша функция печати экрана в Windows перестает работать? Вы не единственный, кто получил проблему. Мы часто получали сообщения об этом от пользователей Windows. Здесь мы расскажем, как исправить ошибку печати экрана на Windows. Вы можете сделать инструкции или учебное пособие самостоятельно.
Есть четыре решения, которым вы можете следовать. Вы можете делать их выборочно, не следуя порядку, пока не найдете лучшее решение. Прочитайте их полностью, прежде чем продолжить.
ТАКЖЕ ЧИТАЙТЕ:
- Сенсорный экран Lenovo не работает
- Исправить проблему с драйвером HP Touchpad для Windows 10
- Исправить сбой подключения с ошибкой 651 в Windows [Подсказки]
Как исправить ошибку печати экрана не работает в Windows
Решение 1. Обновите драйвер клавиатуры
Эта проблема, вероятно, вызвана старым или неправильным драйвером клавиатуры. Вы можете обновить драйвер принтера вручную или, если вы не уверены, что можете поиграться с драйверами, вы можете сделать это автоматически с Водитель Легко.
Driver Easy автоматически распознает вашу систему и найдет для нее правильные драйверы. Вам не нужно точно знать, на какой системе работает ваш компьютер, вам не нужно рисковать загрузкой и установкой неправильного драйвера, и вам не нужно беспокоиться об ошибках при установке.
Вы можете автоматически обновить драйверы с помощью БЕСПЛАТНОЙ или Профессиональной версии Driver Easy. Но в версии Pro это займет всего 2 клика (и вы получите полную поддержку и 30-дневную гарантию возврата денег):
1) Скачать и установите Driver Easy.
2) Запустите Driver Easy и нажмите Сканировать сейчас. Driver Easy проверит ваш компьютер и обнаружит проблемы с драйверами.
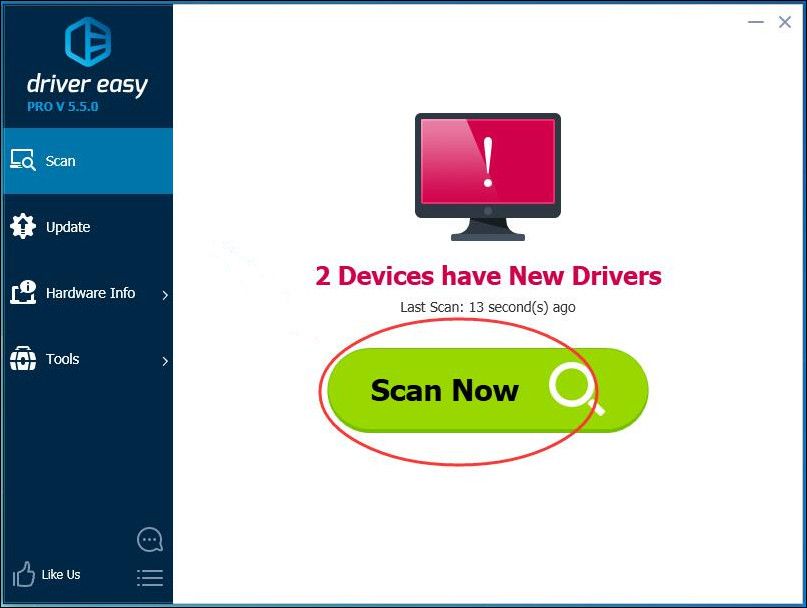
3) Нажмите Обновить Кнопка рядом с отмеченным драйвером клавиатуры для автоматической загрузки и установки правильной версии этого драйвера (вы можете сделать это с помощью СВОБОДНО версия).
Или нажмите Обновить все для автоматической загрузки и установки правильной версии всех драйверов, которые отсутствуют или устарели в вашей системе (для этого требуется профессионал версия — вам будет предложено обновить, когда вы нажмете Обновить все).
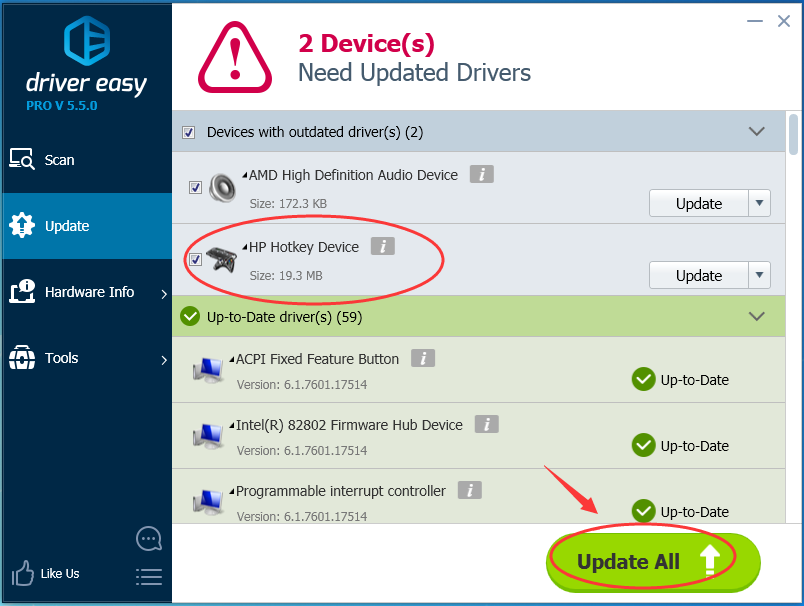
4) Перезагрузите компьютер и попробуйте нажать клавишу экрана печати, чтобы проверить, работает ли он.
Решение 2. Проверьте, включена ли кнопка экрана печати
Попробуй нажать Режим F ключ  или же F Lock ключ
или же F Lock ключ  (если на клавиатуре есть такие клавиши, если нет, пропустите это исправление), затем проверьте, работает ли Print Screen. Это потому, что такие клавиши могут помешать вам использовать экранную клавишу печати.
(если на клавиатуре есть такие клавиши, если нет, пропустите это исправление), затем проверьте, работает ли Print Screen. Это потому, что такие клавиши могут помешать вам использовать экранную клавишу печати.
Так как некоторые программы, такие как OneDrive, Dropbox, Snipping, могут использовать клавишу Print Screen, пожалуйста, остановить все запущенные программы на вашем компьютере. Затем попробуйте снова напечатать экран, чтобы увидеть, работает ли он.
Решение 4. Обновите операционную систему
- Проверьте, обновлена ли ваша операционная система.
- Тип Центр обновления Windows в поле поиска от Пуск.
- Затем нажмите Центр обновления Windows(Windows 7) / Проверить наличие обновлений(Windows 10), чтобы открыть программу Windows Update.
Win7:

Win10:

- Теперь в Центре обновления Windows вы можете проверить наличие обновлений для вашего окна. Если да, установите обновления и попробуйте снова напечатать экран.
Дополнительный совет:
Если вам не удалось сделать снимок экрана нажатием клавиши PrtScn, вы можете попробовать нажать Fn + PrtScn, Alt + PrtScn или же Alt + Fn + PrtScn ключи вместе, чтобы попробовать еще раз.
Кроме того, вы также можете использовать ножницы на Аксессуары из меню Пуск, чтобы сделать снимок экрана.
Кроме того, если вы на Windows 7, когда вы не можете использовать PrtSc на физической клавиатуре, попробуйте использовать клавишу на виртуальной На экранной клавиатуре: Нажмите кнопку Пуск> Все программы> Стандартные> Удобство доступа> Экранная клавиатура.
Заключение
Следуя приведенным выше методам исправления ошибки печати на экране, мы надеемся, что функция вернется в нормальное состояние. Если ошибка не устранена, вы можете установить стороннее программное обеспечение для захвата экрана. Lightshot Screenshot может быть хорошим вариантом для этой задачи. Вы можете скачать его бесплатно с официального сайта.
Используете ли вы другие приложения скриншотов на вашем компьютере? Поделитесь с нами, пожалуйста.
Для запросов или предложений, не стесняйтесь заходить в раздел комментариев. Спасибо за чтение, ребята!
Люди также ищут этот пост:
Клавиша экрана печати не работает Windows 10 • Экран печати не работает • Windows 10 Экран печати не работает • Экран печати не работает Windows 10 • Prtscn Не работает Windows 10 • Экран печати Windows 10 не работает • Клавиша экрана печати не работает • Экран печати в Windows 10 Не работает • Ключ Prtscn не работает • Экран печати не работает в Windows 10 • Ключ Prtscn не работает Windows 10 • Экран печати Windows 7 не работает • Ошибка Windows экрана печати • Как снимать экран Windows, если Prtscn не работает • Экран печати не работает Для Lightshot