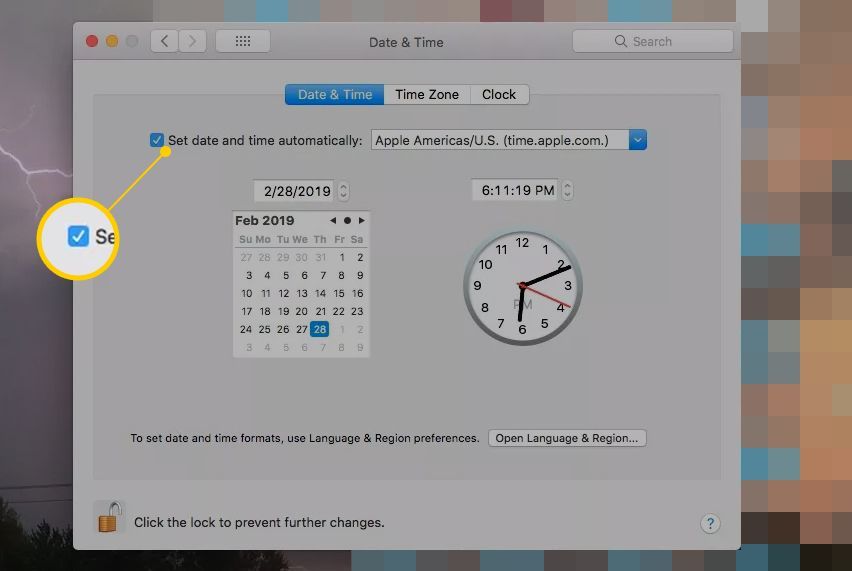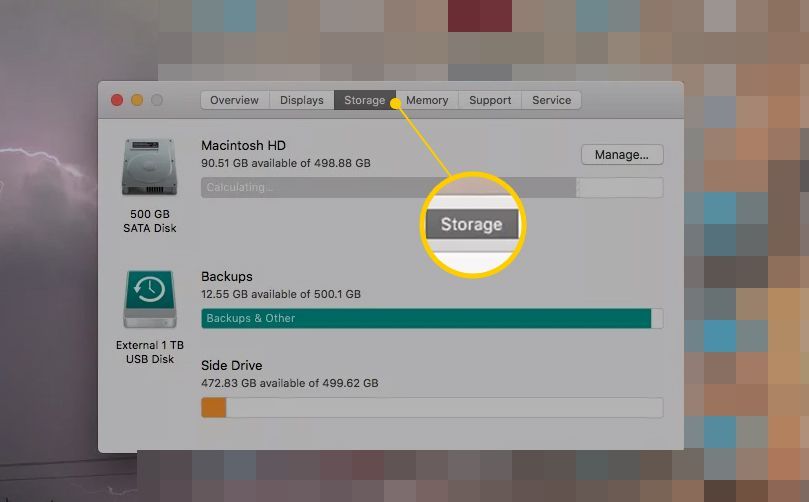Содержание
Ошибка «macOS не может быть установлена на вашем компьютере» — одна из последних, которую вы хотите увидеть. Он появляется, когда вы пытаетесь обновить операционную систему Mac, но не можете завершить операцию. Несмотря на формулировку, это не значит, что ваша установка никогда не будет работать. Это просто означает, что один раз это не удалось.
Плохая новость заключается в том, что эта ошибка может возникать по ряду причин. Хорошая новость заключается в том, что вы можете восстановить работоспособность Mac и просто поработать.
Что вызывает ошибку «macOS не удалось установить»?
Несколько проблем могут вызвать проблему. К счастью, сам экран ошибок должен дать вам некоторое представление о том, что случилось. Вот некоторые сообщения, которые вы можете увидеть под предупреждением:
- «Похоже, файл pat /System/Installation/Packages/OSInstall.mpkg отсутствует или поврежден».
- «Произошла ошибка при установке macOS.»
- «Невозможно размонтировать том для ремонта.»
- «Проверка системы хранения или восстановление не удалось.»
- «Произошла ошибка при проверке прошивки.»
Некоторые из них предлагают больше информации, чем другие, но они указывают на различные этапы установки, которые не удалось. Следующие шаги и исправления должны быть в состоянии решить любую из вышеупомянутых проблем.
Как исправить ошибку ‘macOS не удалось установить’
Перезагрузите компьютер и попробуйте снова. Это может показаться нелогичным, чтобы переделать то, что просто не сработало, но иногда перезагрузка — это все, что нужно вашему Mac, чтобы разобраться.
Проверьте дату Настройки времени. Если отображаемая дата и время не соответствуют действительности, это может быть проблемой. При необходимости перезагрузите Mac, затем перейдите к Системные настройки > Свидание Время. Нажмите на замок и введите свой пароль (при необходимости), чтобы включить изменения, затем нажмите Установите дату и время автоматически. После этого попробуйте установку еще раз, чтобы увидеть, работает ли она.

Освободите пространство. В некоторых случаях macOS не удастся установить, поскольку на жестком диске недостаточно места для этого. Чтобы увидеть, сколько у вас есть в наличии, нажмите Логотип Apple > Об этом Mac > Место хранения. Вы увидите разбивку того, что живет на вашем компьютере.
Наведите указатель мыши на пустое пространство с правой стороны этой панели, чтобы точно узнать, сколько места свободно. Если это кажется немного низким, вы можете временно удалить некоторые ненужные файлы, чтобы посмотреть, позволяет ли это продолжить установку.

Более поздние версии macOS также включают опцию «Управление», которая будет предлагать советы и рекомендации, которые помогут вам найти вещи, от которых можно избавиться.
Удалить установщик. Найдите установщик macOS в вашем Finder Загрузки перетащите его в корзину, затем снова загрузите и повторите попытку.
Возможно, вам придется принудительно перезагрузить Mac, удерживая Сила кнопку, пока она не выключится. После этого снова включите Mac. Вы также можете удерживать сдвиг во время перезагрузки загрузиться в безопасном режиме, чтобы установщик не попытался запустить снова.
Перезагрузите NVRAM. Это небольшой кусок памяти, в котором хранится основная информация, такая как время, разрешение монитора и с какого диска запускаться. Возможно, вам придется вернуться в свои Системные настройки, чтобы изменить любые параметры, которые были изменены, но вы можете еще раз попробовать выполнить установку, чтобы убедиться, что проблема решена.
Восстановить из резервной копии. Если вы используете Time Machine для регулярного резервного копирования вашего Mac, вы можете попытаться вернуться в более раннее состояние, чтобы проверить, является ли он более совместимым с установщиком.
- Убедитесь, что ваш резервный диск подключен, затем перезагрузите компьютер и удерживайте команда+р пока логотип Apple не появится. Вместо того, чтобы переходить на рабочий стол, ваш компьютер предложит вам выбрать основной язык, затем откройте окно с названием macOS Utilities.
- В утилитах macOS нажмите Восстановление из резервной копии Time Machine, затем нажмите Продолжить.
- Вы перейдете на промежуточный экран с некоторой информацией о том, что вы собираетесь делать. Нажмите Продолжить двигаться вперед.
- Выберите диск, на котором вы храните свои резервные копии, и нажмите Продолжить снова, что приведет вас к экрану, где вы можете выбрать самую последнюю резервную копию. После этого нажмите Продолжить очередной раз.
- Ваш компьютер восстановит предыдущую резервную копию, и вы сможете увидеть, работает ли установка.
Запустите Disk First Aid. Это может помочь, если вы получаете сообщение об ошибке «Невозможно смонтировать том». Первая помощь проверит ваш внутренний жесткий диск и исправит все, что может. Возможно, он даже сможет смонтировать том после того, как это будет сделано. Тогда вы сможете повторить установку.

Если ничего из вышеперечисленного не помогло, возможно, пришло время передать ваш компьютер профессионалам. Ознакомьтесь с нашим руководством о том, как починить компьютер, чтобы узнать, как найти кого-то, кто решит проблему, и что вам нужно сделать, чтобы подготовить свой Mac к обслуживанию.