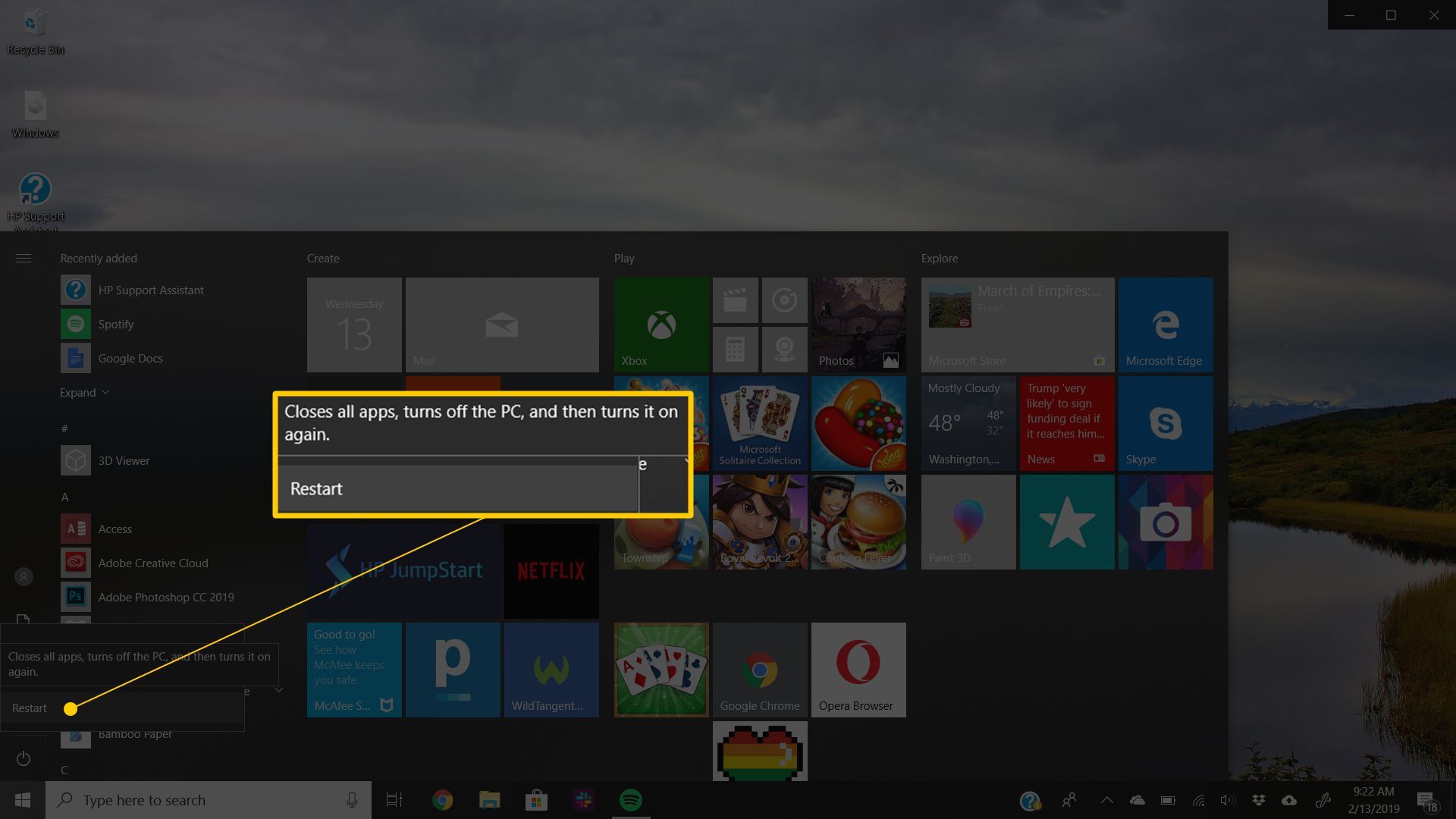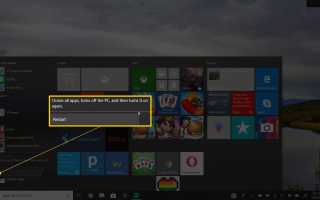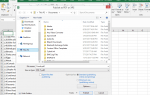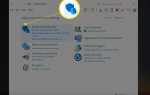Ошибка Code 43 — это один из нескольких кодов ошибок диспетчера устройств. Он генерируется, когда Диспетчер устройств останавливает аппаратное устройство, потому что оборудование сообщило Windows, что у него возникла какая-то неопределенная проблема.
Это общее сообщение может означать, что есть настоящая аппаратная проблема, или это может означать, что есть ошибка драйвера, которую Windows не может идентифицировать как таковую, но что на оборудование влияет это.
Это почти всегда будет отображаться следующим образом:
Windows остановила это устройство, поскольку оно сообщило о проблемах. (Код 43)
Подробная информация о кодах ошибок диспетчера устройств, таких как код 43, доступна в области «Состояние устройства» в свойствах устройства.
Как использовать диспетчер устройств для просмотра состояния оборудования в Windows
Коды ошибок диспетчера устройств являются эксклюзивными для диспетчера устройств. Если вы видите ошибку Code 43 в другом месте в Windows, скорее всего, это код системной ошибки, который не следует устранять как проблему диспетчера устройств.
Ошибка Code 43 может относиться к любому аппаратному устройству в диспетчере устройств, хотя большинство ошибок Code 43 появляется на видеокартах и USB-устройствах, таких как принтеры, веб-камеры, iPhone и связанные периферийные устройства.
В любой из операционных систем Microsoft может возникнуть ошибка диспетчера устройств Code 43, включая Windows 10, Windows 8, Windows 7, Windows Vista, Windows XP и другие.
Как исправить ошибку Code 43
Выполните эти шаги для устранения ошибки Code 43. Поскольку это сообщение является общим, сначала выполняются стандартные шаги по устранению неполадок.
Перезагрузите компьютер, если вы еще этого не сделали.

Всегда существует вероятность того, что код ошибки 43, который вы видите на устройстве, был вызван какой-то временной проблемой с оборудованием. Если это так, перезагрузка компьютера может исправить ошибку Code 43.
Некоторые люди также сообщают, что полное отключение их компьютера (а не просто перезагрузка) и последующее его включение исправили предупреждение Code 43, если он исходит от USB-устройства. В случае ноутбука выключите его и извлеките аккумулятор, подождите несколько минут, а затем вставьте аккумулятор обратно и запустите компьютер.
Вы устанавливали устройство или вносили изменения в диспетчере устройств непосредственно перед появлением ошибки Code 43? Если это так, возможно, внесенные вами изменения вызвали ошибку Code 43. Отмените изменение, если можете, перезагрузите компьютер, а затем снова проверьте наличие ошибки Code 43.
В зависимости от внесенных изменений некоторые решения могут включать:
- Удаление или перенастройка недавно установленного устройства
- Откат драйвера до версии до вашего обновления
- Использование восстановления системы для отмены последних изменений, связанных с диспетчером устройств
Отключите устройство, а затем снова включите его. Этот шаг дает Windows возможность по-новому взглянуть на настройку устройства.
Это может звучать как очень простое исправление, и это потому, что это так. Тем не менее, эта процедура может быть все, что нужно компьютеру для исправления ошибки Code 43.
Переустановите драйверы для устройства. Удаление, а затем повторная установка драйверов для устройства является возможным решением ошибки Code 43.
Если устройство USB генерирует ошибку Code 43, удалите все устройства из категории оборудования контроллеров универсальной последовательной шины в диспетчере устройств как часть переустановки драйвера. Это включает в себя любое запоминающее устройство USB, хост-контроллер USB и корневой USB-концентратор.
Правильная переустановка драйвера, как и в приведенных выше инструкциях, — это не то же самое, что простое обновление драйвера. Полная переустановка драйвера включает в себя полное удаление установленного в данный момент драйвера и последующую установку Windows с нуля.
Обновите драйверы для устройства. Также возможно, что установка последних версий драйверов для устройства может исправить ошибку Code 43.
Если обновление драйверов устраняет ошибку Code 43, это означает, что сохраненные драйверы Windows, переустановленные на шаге 3, возможно, были повреждены или были неправильными драйверами.
Установите последний пакет обновления для Windows. Один из пакетов обновлений Microsoft или другие исправления для Windows могут содержать исправления, которые могут вызывать ошибку Code 43, поэтому, если вы не полностью обновлены, сделайте это сейчас.
Обновите BIOS. В некоторых ситуациях устаревший BIOS может вызывать конкретную проблему с устройством, которое заставляет его сообщать о проблеме в Windows — таким образом, ошибка Code 43.
Замените кабель для передачи данных, который соединяет устройство с компьютером, если он имеется. Это потенциальное исправление ошибки Code 43 чаще всего полезно, если вы видите ошибку на внешнем устройстве, таком как USB или FireWire.
Приобретите USB-концентратор с питанием, если для устройства USB появляется ошибка Code 43. Некоторым USB-устройствам требуется больше энергии, чем могут предоставить USB-порты, встроенные в ваш компьютер. Подключение этих устройств к USB-концентратору с питанием решает эту проблему.
Замените оборудование. Проблема с самим устройством может быть причиной ошибки Code 43, в этом случае следующим логическим шагом будет замена оборудования. В большинстве случаев это решение для ошибки кода 43, но сначала попробуйте более простые и бесплатные программные решения по устранению неполадок.
Если вы уверены, что проблема с оборудованием не вызывает ошибку Code 43, попробуйте установить Windows для восстановления. Если это не сработает, попробуйте чистую установку Windows. Мы не рекомендуем делать это перед заменой оборудования, но, возможно, вам придется попробовать их, если у вас нет других вариантов.
Другая возможность, хотя и не очень вероятная, заключается в том, что устройство несовместимо с вашей версией Windows. Вы всегда можете проверить Windows HCL, чтобы быть уверенным.